Åtgärda felmeddelandet ”Ingen ljudutgångsenhet är installerad” i Windows
När du ansluter ljudenheter till din Windows-dator, identifieras de vanligtvis automatiskt, och de nödvändiga drivrutinerna installeras för att ljudet ska fungera. Ibland kan det dock hända att du stöter på ett felmeddelande som lyder ”Ingen ljudutgångsenhet är installerad” när du för markören över ljudikonen i aktivitetsfältet.
Detta fel uppstår när Windows inte lyckas identifiera de anslutna ljudenheterna. Det kan vara ett tillfälligt problem, en drivrutinsrelaterad komplikation, eller i vissa fall orsakas det av skadade systemfiler. Här är några steg för felsökning som kan hjälpa dig att lösa problemet med ”Ingen ljudutgångsenhet installerad” i Windows.
1. Använd felsökaren för ljud för att lösa ljudproblem
Windows har en inbyggd felsökare för ljud som du kan använda för att lösa diverse ljudproblem. Denna felsökare undersöker datorn efter vanliga ljudrelaterade fel och försöker åtgärda dem automatiskt. Den kan till exempel hjälpa dig om du inte har något ljud i Windows 11.
Så här använder du felsökaren för ljud i Windows 11:
- Högerklicka på ljudikonen (högtalare) i aktivitetsfältet.
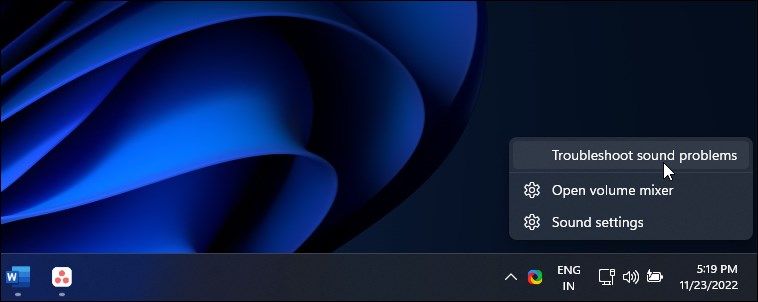
- Välj ”Felsök ljudproblem”. Detta öppnar appen ”Hjälp” med alternativet för ljudfelsökning valt.
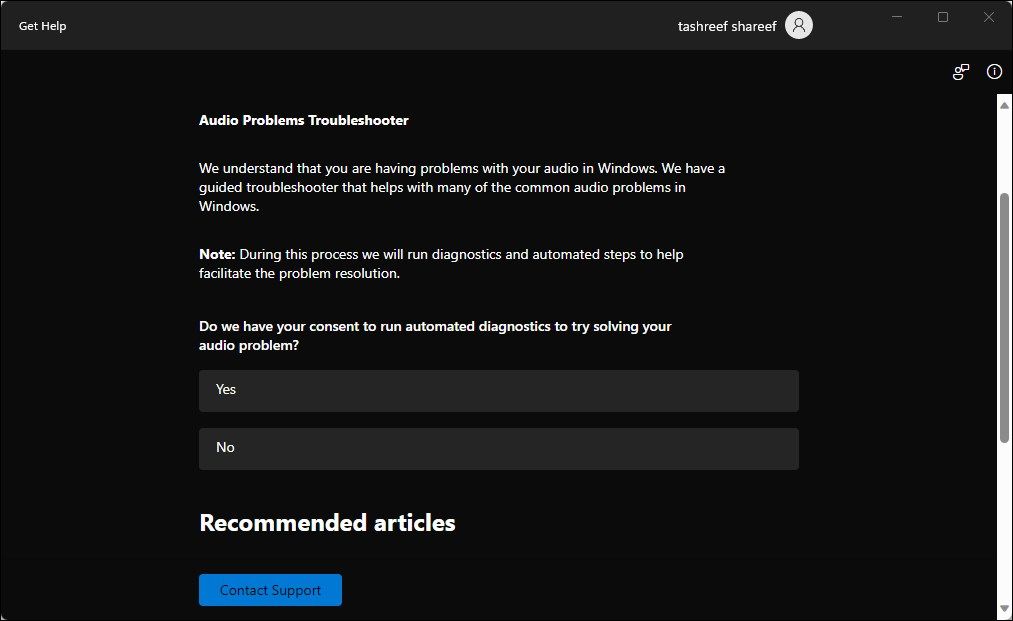
- Klicka på ”Ja” för att starta den automatiska diagnostiken för att åtgärda ljudproblemen. Felsökaren kommer att söka igenom datorn efter problem med ljudet, vilket kan ta lite tid. Vänta tills du hör ett pip eller ser nästa alternativ.
- Om du inte hörde något pip, välj ”Nej” och följ instruktionerna på skärmen för att testa andra felsökningsmetoder.
För att använda felsökaren för ljud i Windows 10:
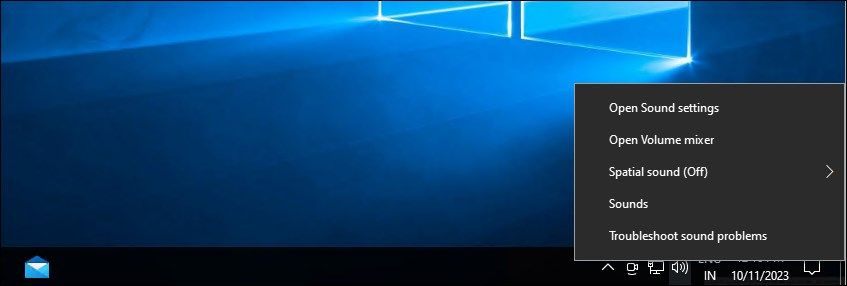
- Högerklicka på högtalarikonen i systemfältet och välj ”Felsök ljudproblem”.
- Liksom i Windows 11 öppnas ”Hjälp”-appen. Följ anvisningarna på skärmen för att skanna systemet efter ljudproblem och åtgärda dem automatiskt.
2. Installera den generiska drivrutinen för ljudenheten
En korrupt drivrutin kan åtgärdas genom att installera om drivrutinen för ljudutgången med en generisk enhetsdrivrutin. Detta är användbart om den specifika drivrutinen för din ljudutrustning inte fungerar eller är skadad. Du kan använda Enhetshanteraren för att uppdatera och installera om drivrutiner på din Windows-dator.
Så här installerar du om den generiska drivrutinen för ljudutgången:
- Tryck på Win + R för att öppna Kör-fönstret.
- Skriv ”devmgmt.msc” och klicka på ”OK” för att öppna Enhetshanteraren.
- Expandera avsnittet ”Ljudingångar och -utgångar” i Enhetshanteraren.
- Kontrollera att din ljudenhet finns med i listan. Om inte, klicka på ”Visa” och välj ”Visa dolda enheter”.
- Markera din ljudenhet, högerklicka på den och välj ”Uppdatera drivrutin”.
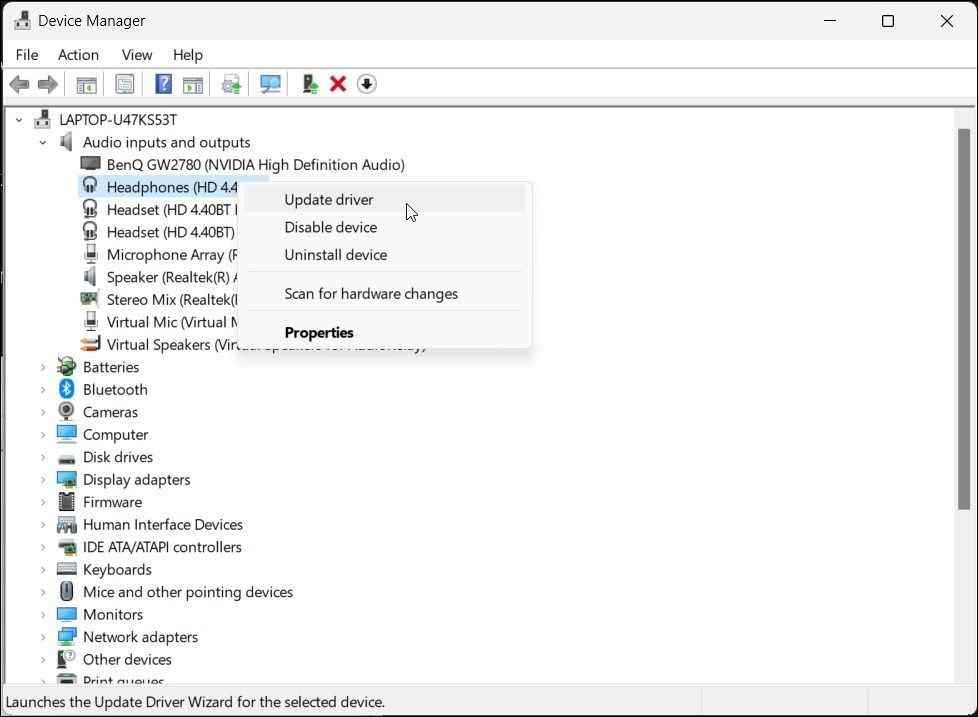
- Klicka på ”Sök efter drivrutiner på datorn”.
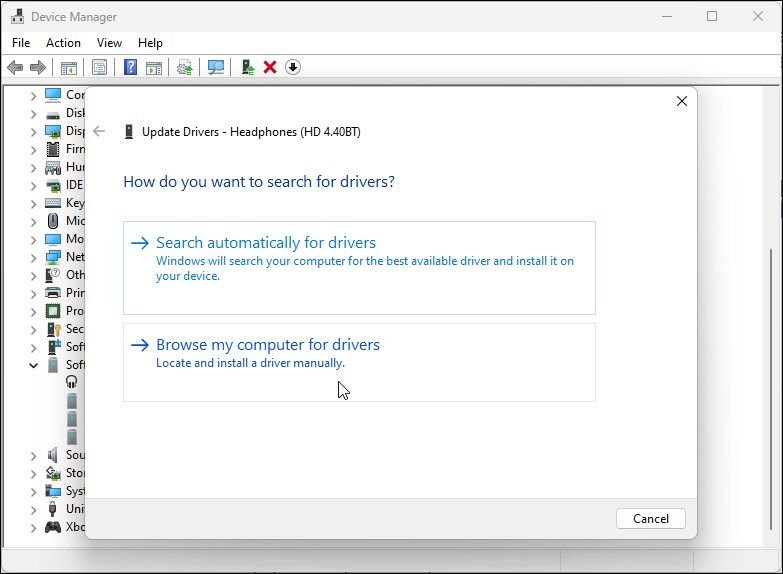
- Klicka sedan på ”Låt mig välja från en lista över tillgängliga drivrutiner på min dator”.
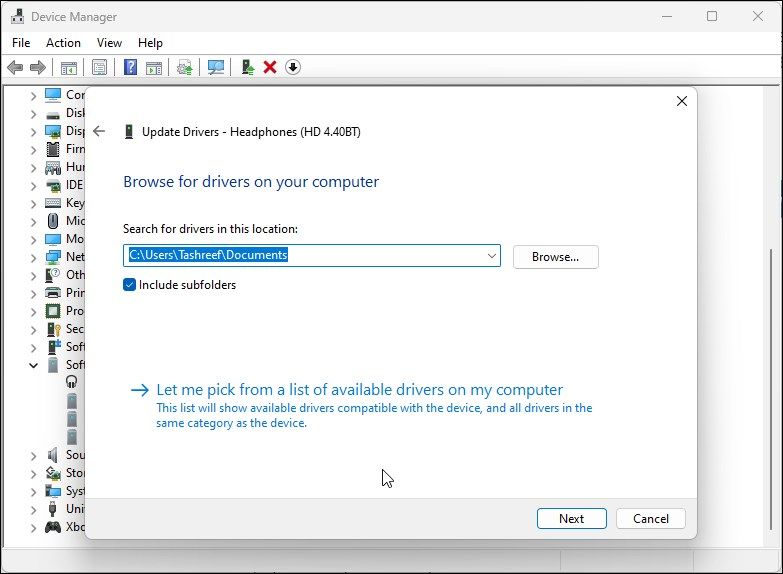
- Markera alternativet ”Visa kompatibel maskinvara”.
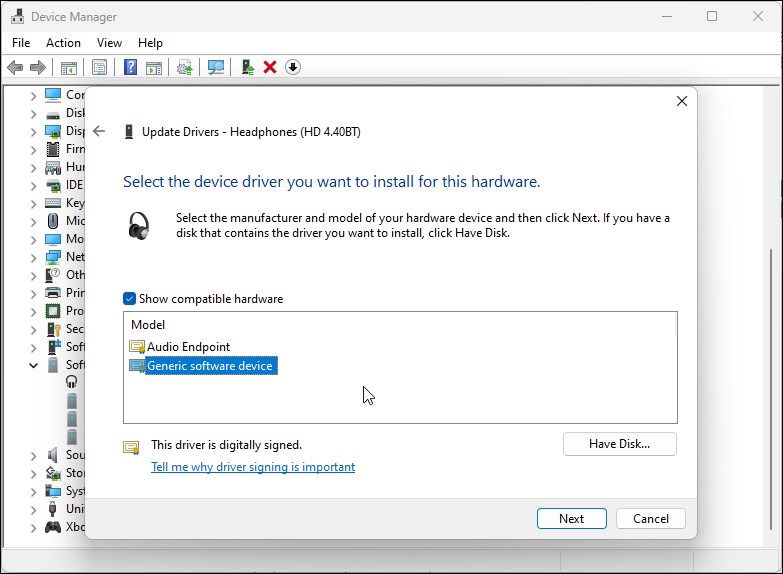
- Välj ”Generisk mjukvaruenhet” och klicka på ”Nästa”.
- Vänta tills Windows har slutfört installationen av drivrutinerna.
- Stäng Enhetshanteraren och kontrollera om det skett någon förbättring.
Om uppdatering av ljudenhetsdrivrutinen inte fungerade, kolla tillverkarens webbplats för din ljudenhet för att hitta uppdaterade drivrutiner. Om du använder en bärbar dator, besök din datortillverkares webbplats för att hitta de senaste drivrutinerna för din dator.
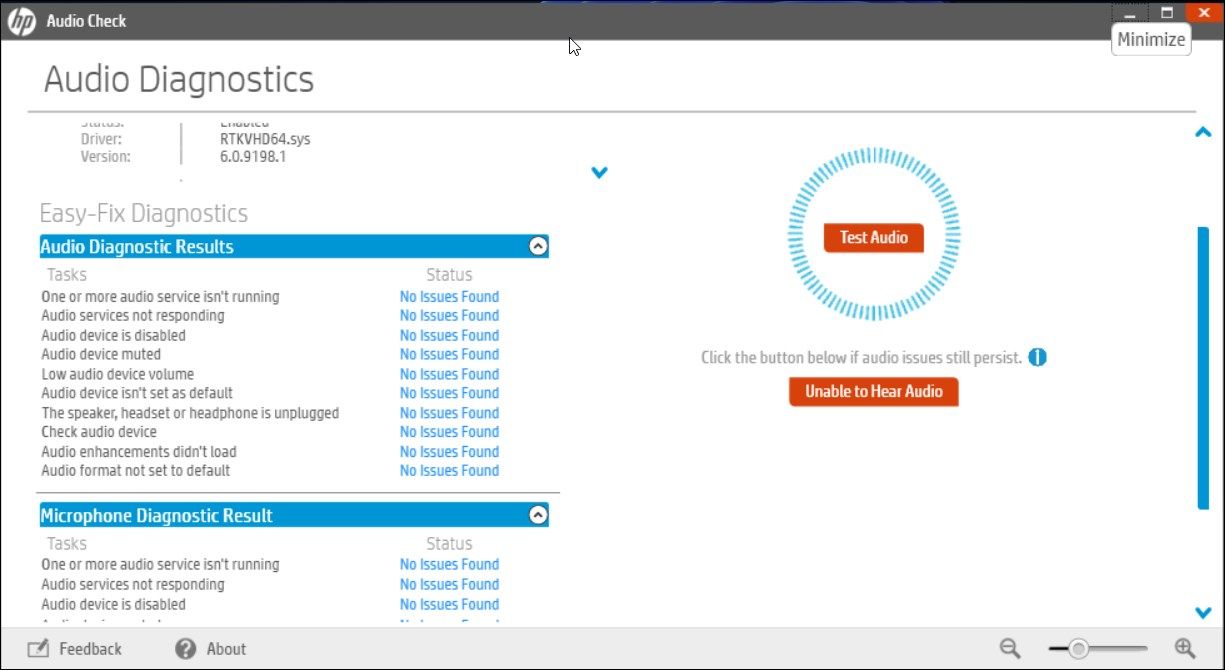
Om du använder en bärbar dator kan du också prova felsökningsalternativen som finns i systemhanteringsverktyget. Till exempel kan HP Support Assistant kontrollera HP:s bärbara datorer efter diverse problem, inklusive ljudproblem.
Lenovo, Dell, Asus och andra stora tillverkare av bärbara datorer erbjuder liknande verktyg för sina enheter. Använd ett diagnostikverktyg som finns på din dator för att se om det hjälper till att återställa ljudet.
3. Installera om drivrutinerna för systemljudenheten manuellt
Du kan manuellt installera om drivrutinerna för systemljudenheten för att lösa det här problemet på din Windows-dator. Så här gör du:
- Öppna Enhetshanteraren genom att trycka på Win + X och välja det bästa matchande resultatet från listan med alternativ.
- Expandera avsnittet ”Systemenheter” i Enhetshanteraren.
- Leta reda på ljudenheter, till exempel ”High Definition Audio Controller”.
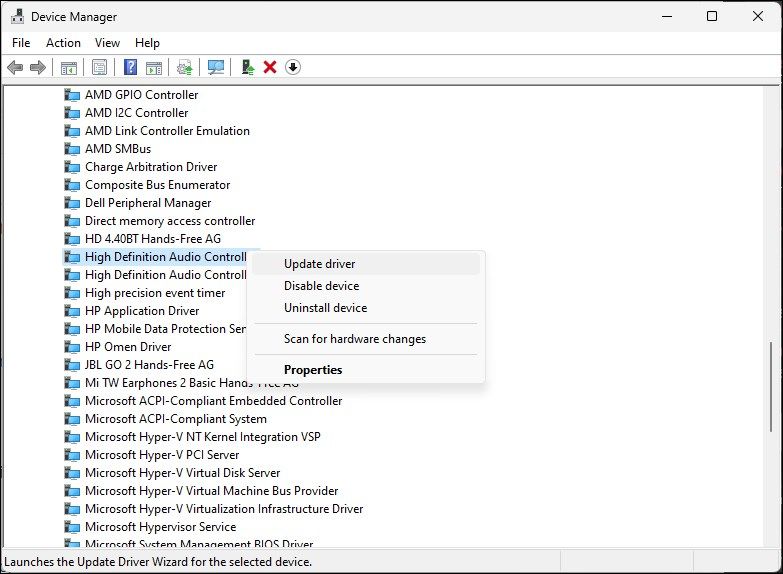
- Högerklicka på ljudenheten och välj ”Uppdatera drivrutin”.
- Välj ”Sök efter drivrutiner på datorn”.
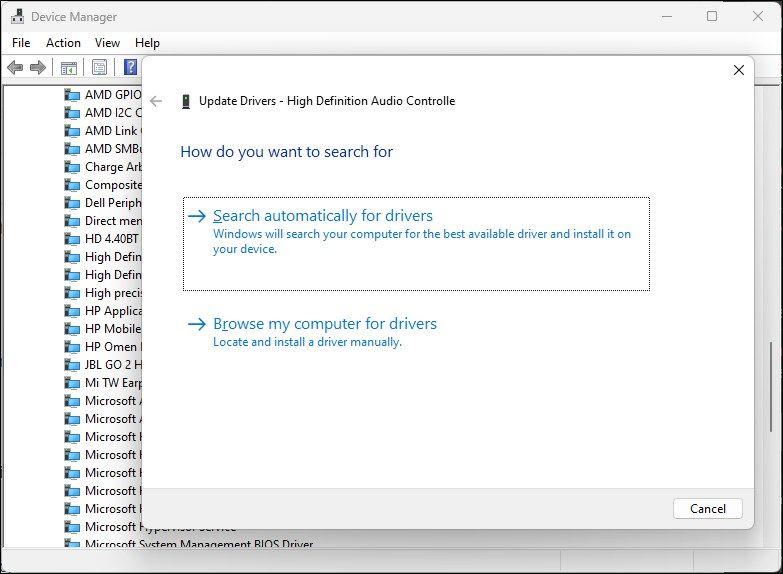
- Klicka på ”Låt mig välja från en lista över tillgängliga drivrutiner på min dator”.
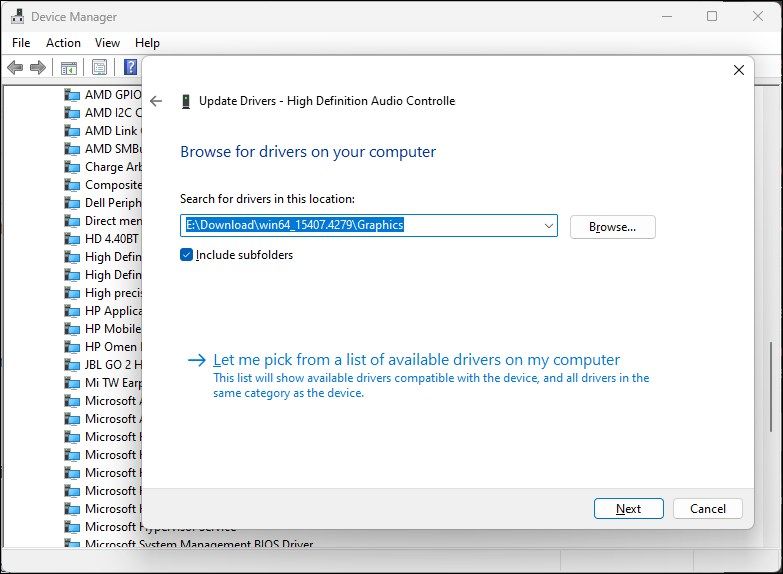
- Välj drivrutinen under avsnittet ”Modell” och klicka på ”Nästa” för att installera drivrutinen.
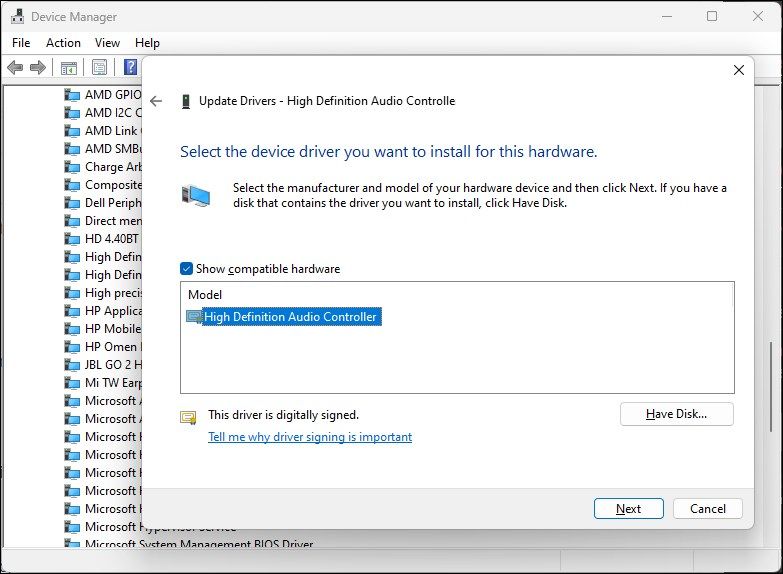
- När installationen är klar stänger du Enhetshanteraren. Detta bör åtgärda felet och återställa ljudet på datorn.
3. Installera den generiska drivrutinen för ljudenheten med Enhetshanteraren
Du kan också installera den generiska drivrutinen för USB-ljudenheter med alternativet ”Lägg till äldre maskinvara” i Enhetshanteraren. Så här gör du.
- Tryck på Win + X för att öppna WinX-menyn.
- Klicka på ”Enhetshanteraren” från snabbmenyn.
- I Enhetshanteraren, markera datornamnet och klicka på ”Åtgärd”.
- Välj ”Lägg till äldre maskinvara”.
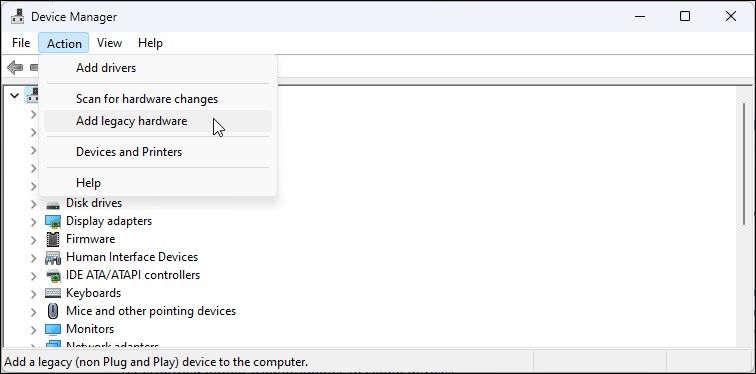
- Klicka på ”Nästa” för att fortsätta.
- Välj ”Installera maskinvara som jag manuellt väljer från en lista (Avancerat)”.
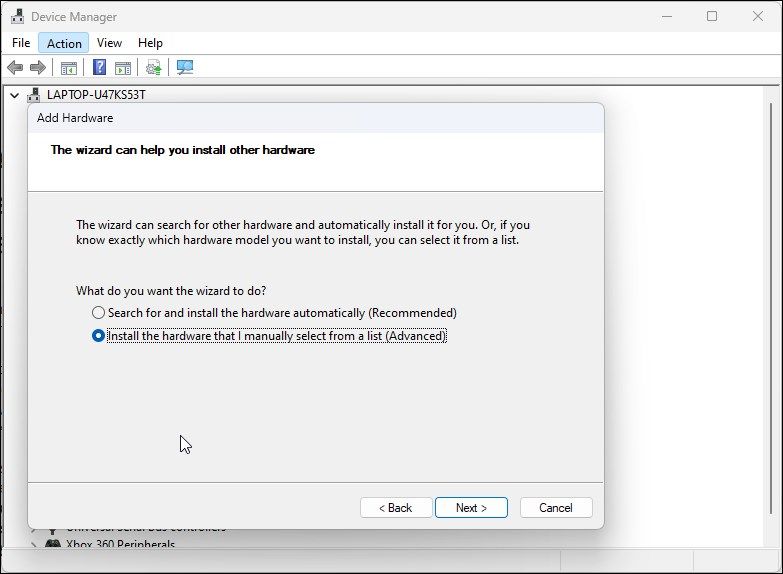
- Klicka på ”Nästa”.
- Under ”Vanliga maskinvarutyper”, scrolla ner och välj ”Ljud-, video- och spelenhetskontroller”.
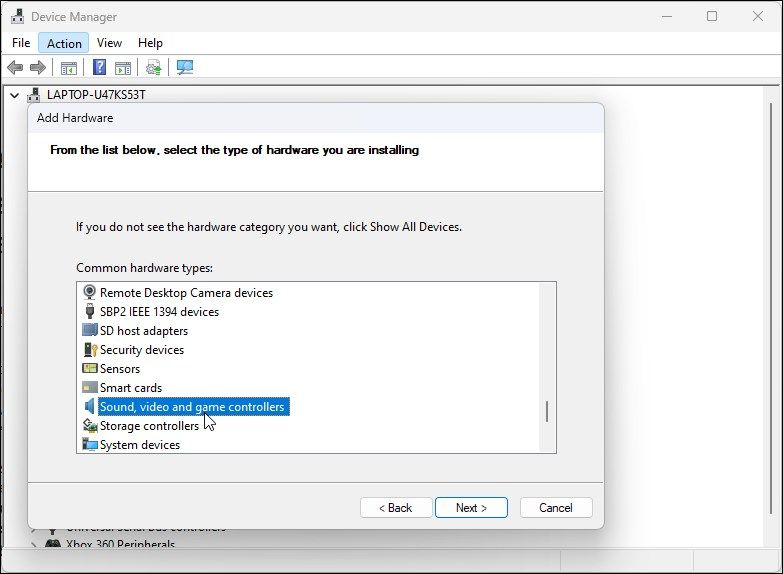
- Klicka på ”Nästa”.
- Välj ”Generic USB Audio” under ”Tillverkare”. I rutan till höger väljer du ”USB Audio OEM Device”.
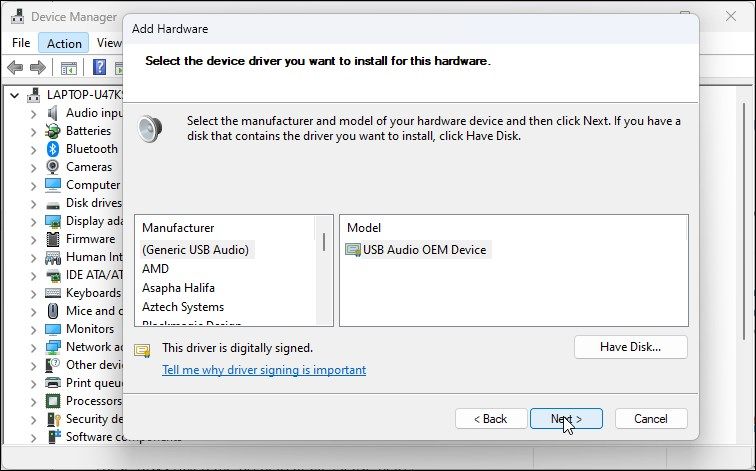
- Klicka på ”Nästa”.
- Klicka på ”Nästa” igen för att bekräfta åtgärden.
- Vänta tills installationen är klar och klicka på ”Slutför”. Starta om datorn och kontrollera om ljudenheten har upptäckts och fungerar igen.
4. Kontrollera om din ljudenhet är inaktiverad
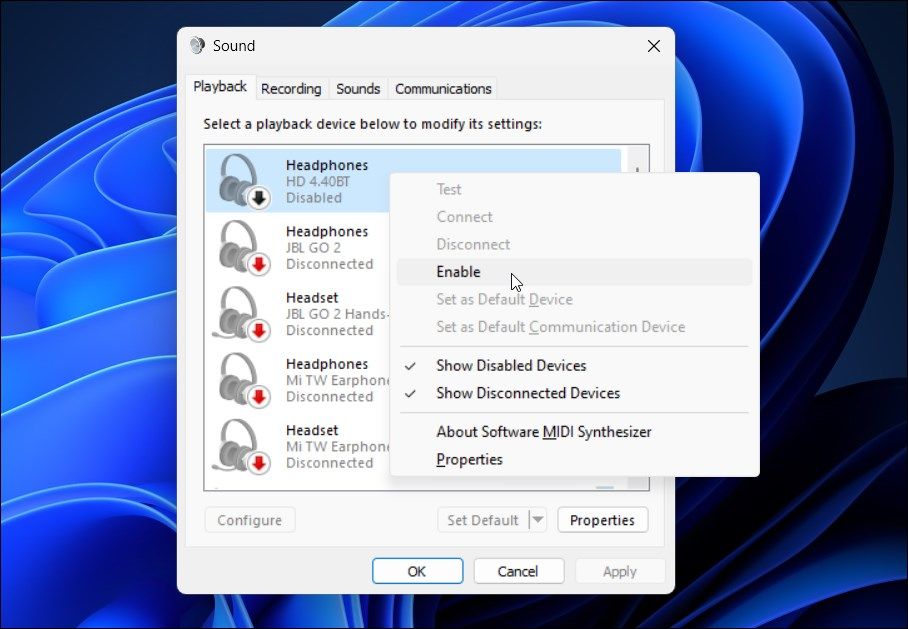
Kontrollera om du av misstag har inaktiverat din ljudenhet. Även om ljudfelsökaren borde kunna upptäcka och rekommendera att aktivera den, kan du även aktivera ljudenheten manuellt.
Så här kontrollerar och aktiverar du din ljudutgångsenhet:
- Tryck på Win + R för att öppna Kör-dialogrutan.
- Skriv ”mmsys.cpl” och klicka på ”OK” för att öppna dialogrutan ”Ljud”.
- Under fliken ”Uppspelning” letar du reda på din ljudutgångsenhet. Om ingen enhet visas i listan, högerklickar du i uppspelningsavsnittet och väljer ”Visa inaktiverade enheter”.
- Om din ljudenhet är nedtonad, högerklicka på den och välj ”Aktivera”.
- Markera enheten och klicka på knappen ”Ange som standard” för att ställa in enheten som standard.
- Starta om datorn och kontrollera om felet ”Ingen ljudutgångsenhet är installerad” är löst.
5. Kontrollera om ljudtjänsterna körs
Windows Audio Endpoint Service och Windows Audio Service är två viktiga tjänster för att ljudet ska fungera på din dator. Om dessa tjänster inte körs kanske ljudenheten inte fungerar korrekt.
Se därför till att de här två tjänsterna körs och är inställda på att starta automatiskt. Följ stegen nedan för att göra det:
- Tryck på Win + R för att öppna Kör-fönstret.
- Skriv ”services.msc” och klicka på ”OK” för att öppna snapin-modulen ”Tjänster”.
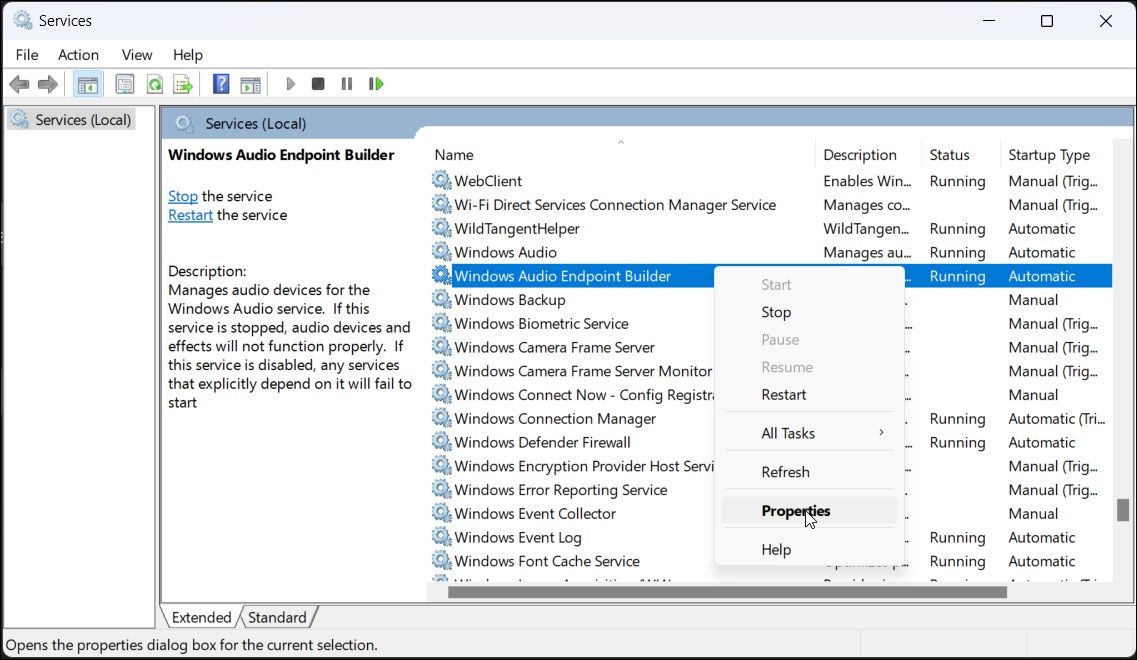
- Leta reda på ”Windows Audio Endpoint Service Builder”, högerklicka på den.
- Välj ”Egenskaper” från snabbmenyn.
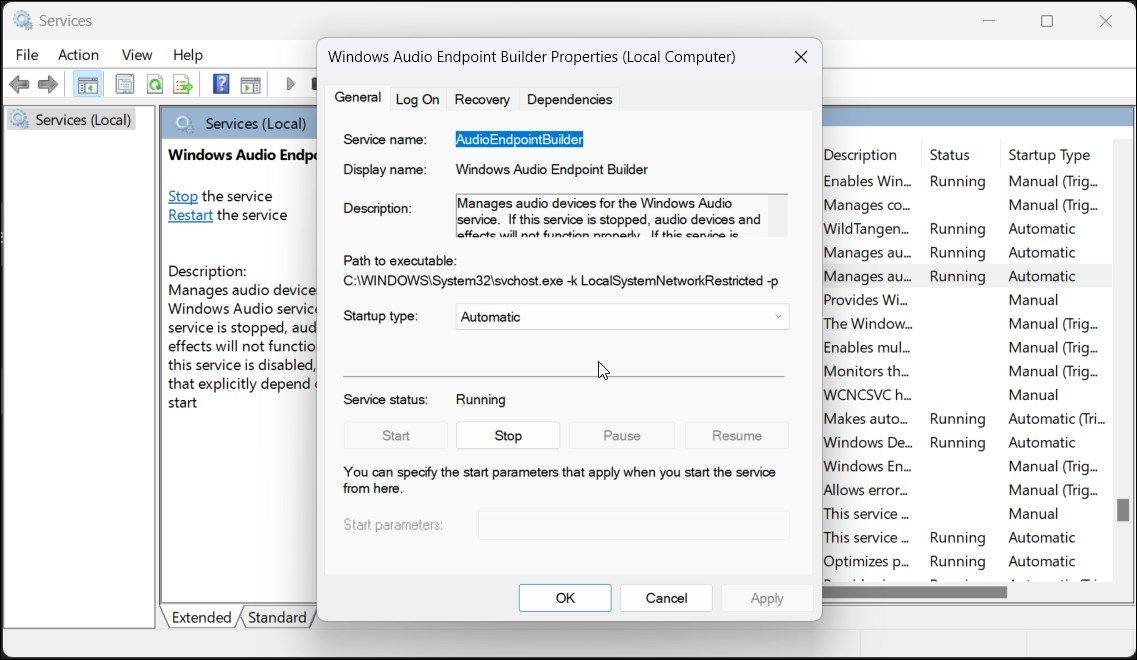
- Klicka på rullgardinsmenyn för ”Starttyp” och välj ”Automatisk”.
- Klicka på ”OK” för att spara ändringen.
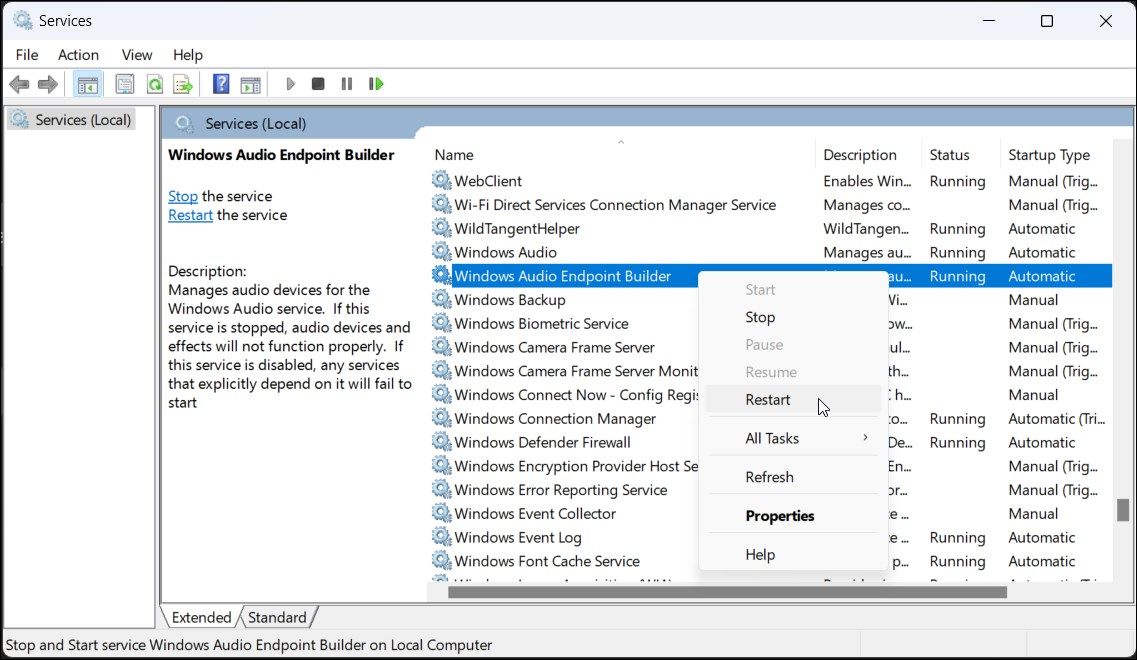
- Högerklicka på ”Windows Audio Endpoint Builder”-tjänsten igen och välj ”Starta om”.
- Upprepa samma steg för ”Windows Audio”-tjänsten.
- Stäng snapin-modulen ”Tjänster” när du är klar.
Tredjepartsverktyg för drivrutinsuppdatering kan scanna och uppdatera alla drivrutiner för din dator från en enda plats. Även om det är ett bekvämt verktyg, kan det komma i konflikt med ljudkomponenten och Windows förmåga att identifiera enheten.
För att åtgärda problemet, inaktivera eller ta bort alla drivrutinsuppdateringsverktyg som Avast Driver Updater som är installerade på datorn. Kör sedan ljudfelsökaren igen för att se om det hjälper till att lösa problemet. Ibland kan du behöva avinstallera uppdateringsappen helt för att inaktivera den.
7. Reparera Windows-bilden med DISM
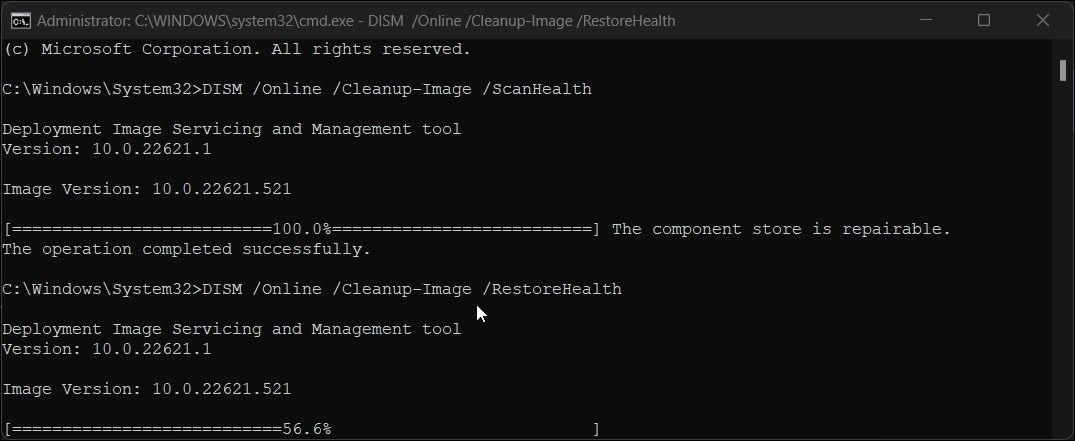
Deployment Image Service Management (DISM) är ett inbyggt Windows-kommandoradsverktyg för bildreparation. Om ljudproblemet orsakas av ett problem med systembilden kan det här verktyget reparera bilden för att återställa ljudfunktionen på datorn.
Så här kör du DISM-verktyget i kommandotolken:
- Tryck på Win + S för att öppna Windows Sök.
- Skriv ”cmd” och klicka på ”Kör som administratör” under ”Kommandotolken”.
- I kommandotolksfönstret skriver du in följande kommando och trycker på Enter:
DISM /Online /Cleanup-Image /ScanHealth
- Detta kommer att skanna systembilden efter eventuella problem. När processen är 100 % klar visas ett meddelande om att komponentlagret kan repareras om ett problem hittas.
- Kör sedan följande kommando och tryck på Enter för att reparera bilden. Du kan behöva en internetanslutning för att köra detta kommando och ladda ner nödvändiga filer.
DISM /Online /Cleanup-Image /RestoreHealth
- Den här processen kan ta lite tid, så vänta tills den är klar.
- När återställningen är klar stänger du kommandotolken och startar om datorn.
- Efter omstarten, kontrollera om ljudenheten fungerar.
Åtgärda felet ”Ingen ljudutgångsenhet är installerad”.
Windows identifierar alla anslutna ljudenheter och installerar de nödvändiga drivrutinerna automatiskt. För att åtgärda felet ”Ingen ljudutgångsenhet är installerad”, se till att ljudenheten är aktiverad i ljudinställningarna.
Om felet är åtgärdat, men ljudet fortfarande inte fungerar, se till att du har rätt ljudenhet vald som standard. Prova även att installera om den berörda drivrutinen, starta om ljudtjänsterna och kontrollera ljudenheten för maskinvarufel.