Optimera din TV för Xbox Series X|S: En steg-för-steg-guide
Din Xbox Series X|S är kapabel att leverera otrolig bildkvalitet, och troligtvis är din TV också det. Men om inställningarna på din Xbox och TV inte är optimalt anpassade till varandra, kan du gå miste om viktiga detaljer i dina spel. Med hjälp av TV-kalibreringsverktyget kan du finjustera din TV så att den fullt ut kan visa alla detaljer som din Xbox Series X|S kan producera.
Processen kan verka lite komplex, eftersom den kräver att du utforskar inställningarna både på din Xbox Series X|S-konsol och din TV. Om du har funderat på att kalibrera din TV men har känt dig osäker, har vi skapat en detaljerad steg-för-steg-guide som hjälper dig genom hela processen.
Vad innebär TV-kalibrering för Xbox Series X|S?
Att kalibrera din TV för din Xbox Series X|S betyder att du justerar TV:ns skärminställningar för att de ska passa din Xbox perfekt. Det innefattar justering av faktorer som TV:ns bildformat, ljusstyrka, färg, kontrast och skärpa så att de samverkar optimalt med din konsol för att ge dig bästa möjliga visuella upplevelse.

TV-apparater kommer med en mängd olika inställningar, vilket kan vara överväldigande att förstå. Även om du inte är helt säker på vad en specifik inställning gör, guidar TV-kalibreringsverktyget dig med förslag på optimala inställningar för att göra processen så enkel som möjligt.
Så här kalibrerar du din TV för Xbox Series X|S
Själva kalibreringsprocessen är ganska enkel, men den kan ta lite tid, särskilt om du inte är bekant med din TVs inställningar. Det är också svårt att ge exakta instruktioner och termer eftersom alla TV-apparater är olika. Även om olika märken kan använda olika formuleringar, bör grundprocessen vara likartad, och alternativa termer kommer att anges för att hjälpa alla användare att hitta rätt.
Det första steget är att hitta och öppna TV-kalibreringsverktyget på din konsol. Du hittar det under TV- och visningsalternativen. I samma avsnitt finns också möjligheten att aktivera automatisk HDR, vilket ytterligare kan förbättra spelprestandan. För tillfället väljer du dock ”Kalibrera TV”.
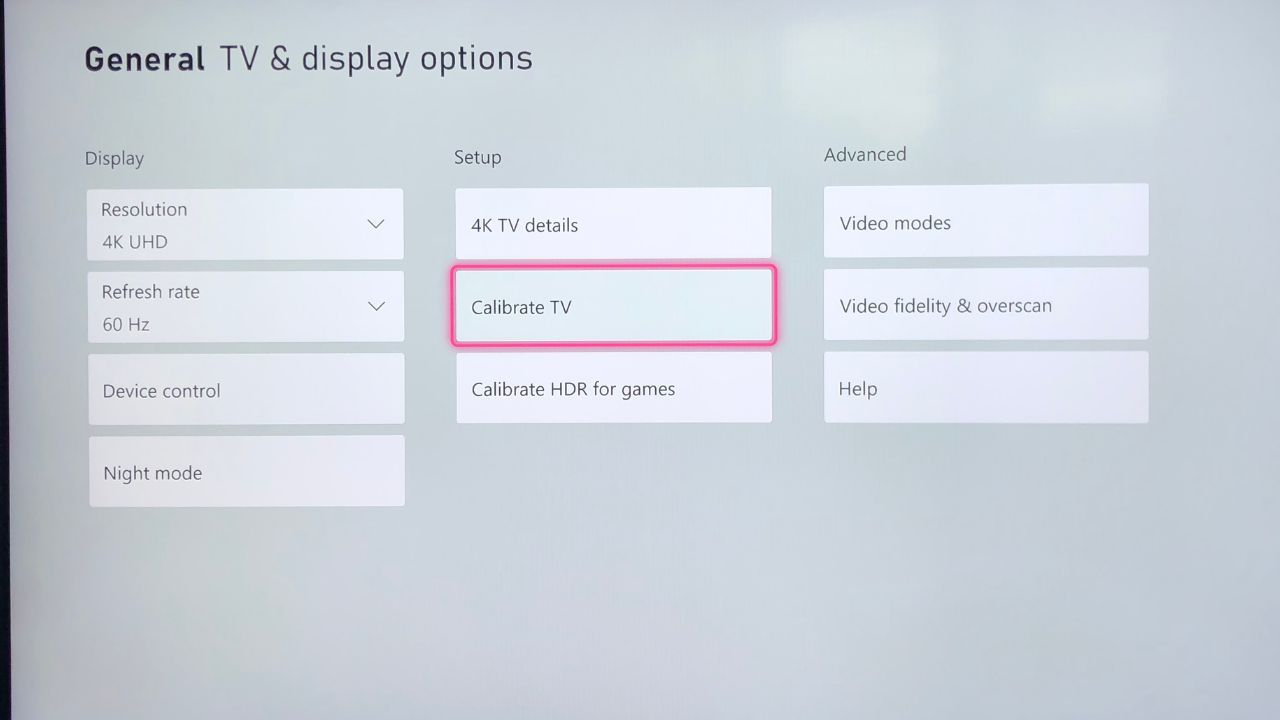
Den första skärmen ger en överblick över vad du kan förvänta dig när du använder verktyget och rekommenderar att du låter TV:n vara påslagen i cirka fem minuter innan du börjar, så att skärmen hinner värmas upp. Efter fem minuter och genomläsning av instruktionerna, klicka på ”Nästa”.
Rekommenderade inställningar
Nu visas flera rekommenderade inställningar för din TV-skärm. För att börja tillämpa dem, öppna dina TV-inställningar och gå till ”Bild”. Börja med att ändra ditt bildläge. Xbox rekommenderar att du ändrar detta till ”Bio”, ”Film” eller ”Standard”.
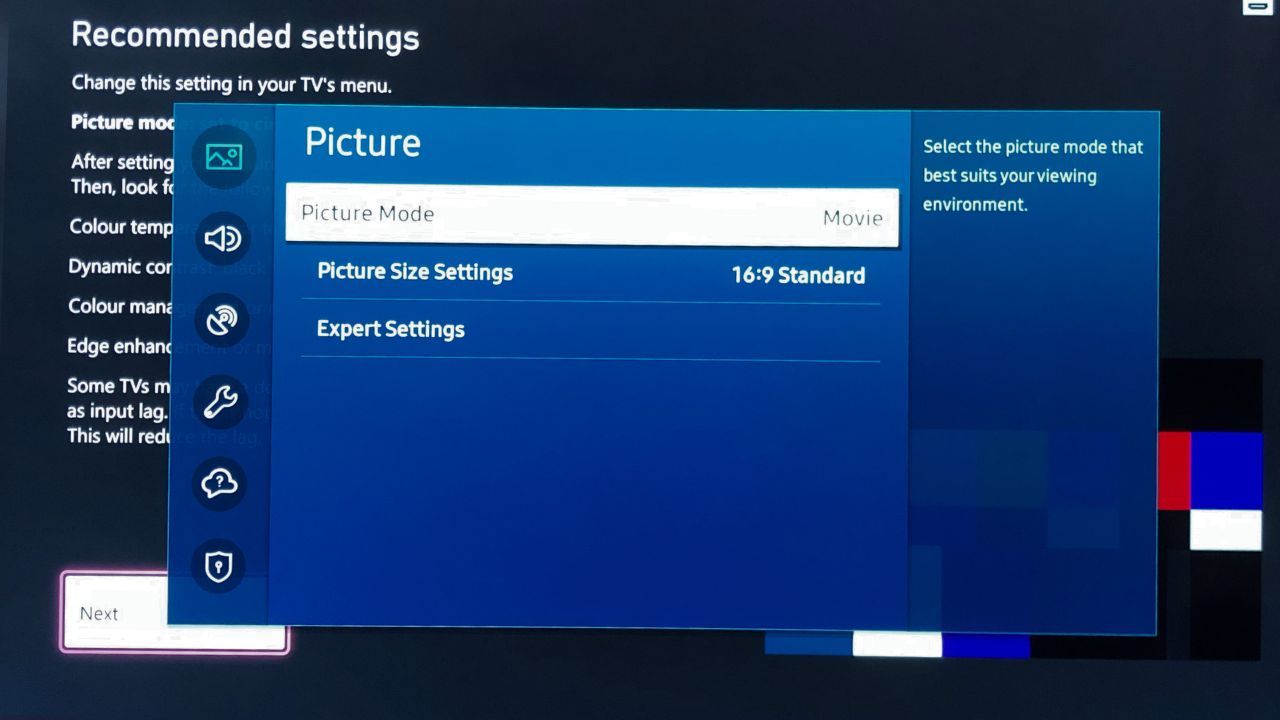
Om du ofta upplever fördröjning när du spelar kan du istället vilja ställa in TV:n på ”Spelläge”. Det här läget finns i de allmänna inställningarna, och även om det ökar prestandan, kan det minska bildkvaliteten.
Använd funktionen för ”bildåterställning” efter att ha ändrat bildlägesinställningarna för att uppdatera skärmen och gå vidare till inställningarna för ”färgtemperatur” eller ”färgton”. Denna inställning finns troligtvis under ”avancerade” eller ”expert” bildinställningar. Ändra din färgton till ”Varm 1”, ”Låg”, ”Mellan” eller ”Neutral”.
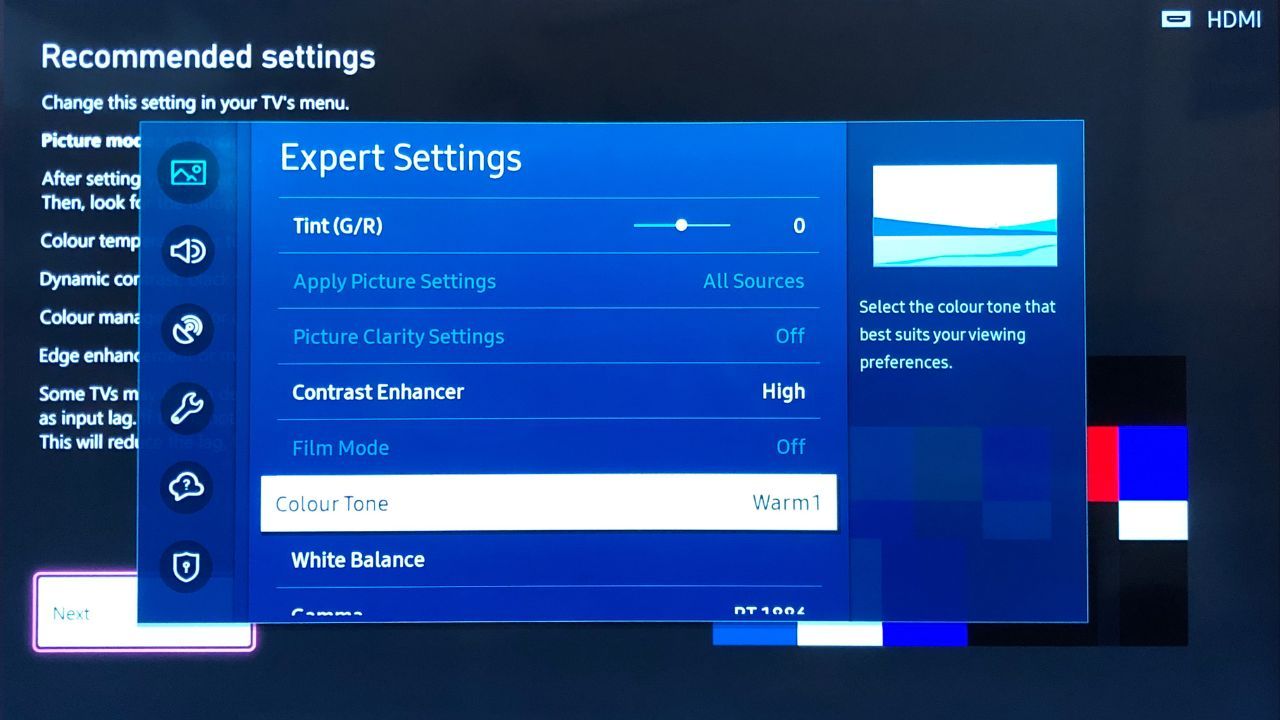
Scrolla upp eller ner tills du hittar en inställning som heter ”Dynamisk kontrast”, ”Svart nivå” eller ”Skuggdetaljer”. Stäng av den, eller ställ in den på 0.
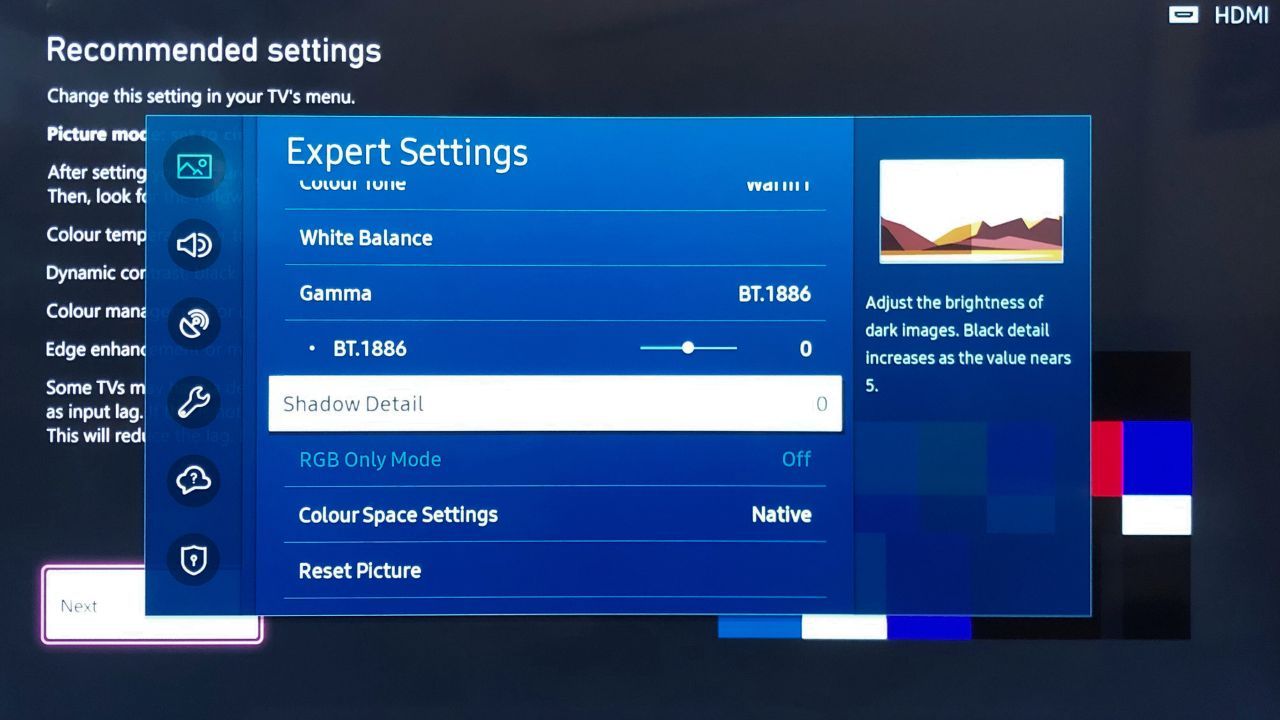
Fortsätt att scrolla tills du hittar någon av inställningarna nedan och se till att alla är avstängda:
- Färghantering
- Dynamisk färg
- Kantförbättring
- Rörelsebelysning
När du har justerat dessa inställningar, tryck på ”Nästa”.
Bildförhållande och skärpa
Nu fortsätter du med att justera bildförhållande och skärpa. Viktigt här är att de gröna linjerna överensstämmer perfekt med kanterna på din TV. Om de inte gör det, öppna bildinställningarna igen och välj ”Bildstorlek”.
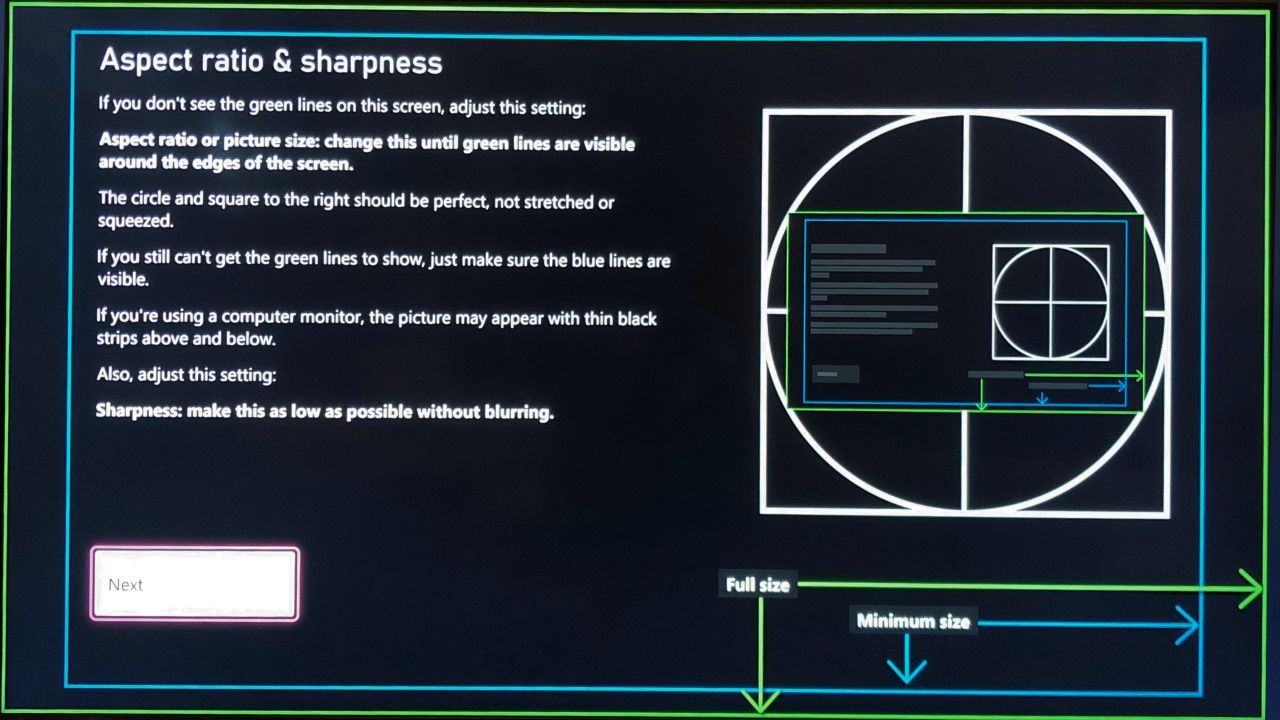
Den korrekta inställningen för de flesta moderna TV-apparater är 16:9. Om du kalibrerar på en datorskärm kan inställningarna vara annorlunda. Om du inte ser de gröna linjerna alls, kalibrera skärmen med de blå linjerna istället.
Öppna TV:ns bildinställningar och gå till avsnittet ”Avancerat/Expert”. Bläddra ner till ”Skärpa” och sänk den så långt som möjligt utan att bilden blir suddig. Tveka inte att sänka den till noll om du kan.
Optimera ljusstyrkan
Klicka på ”Nästa” för att gå vidare till sidan ”Ljusstyrka”. Den första sidan är en allmän beskrivning av hur du ställer in ljusstyrkan. Du kan slutföra processen här eller klicka på ”Nästa” för att se en större version av den bild du behöver.
Nyckeln till perfekt ljusstyrka är att hitta en balans mellan ljus och mörker. Om ljusstyrkan är för låg kan du inte se detaljer i mörka områden, och om den är för hög kan bilden se urblekt ut i ljusa scener.
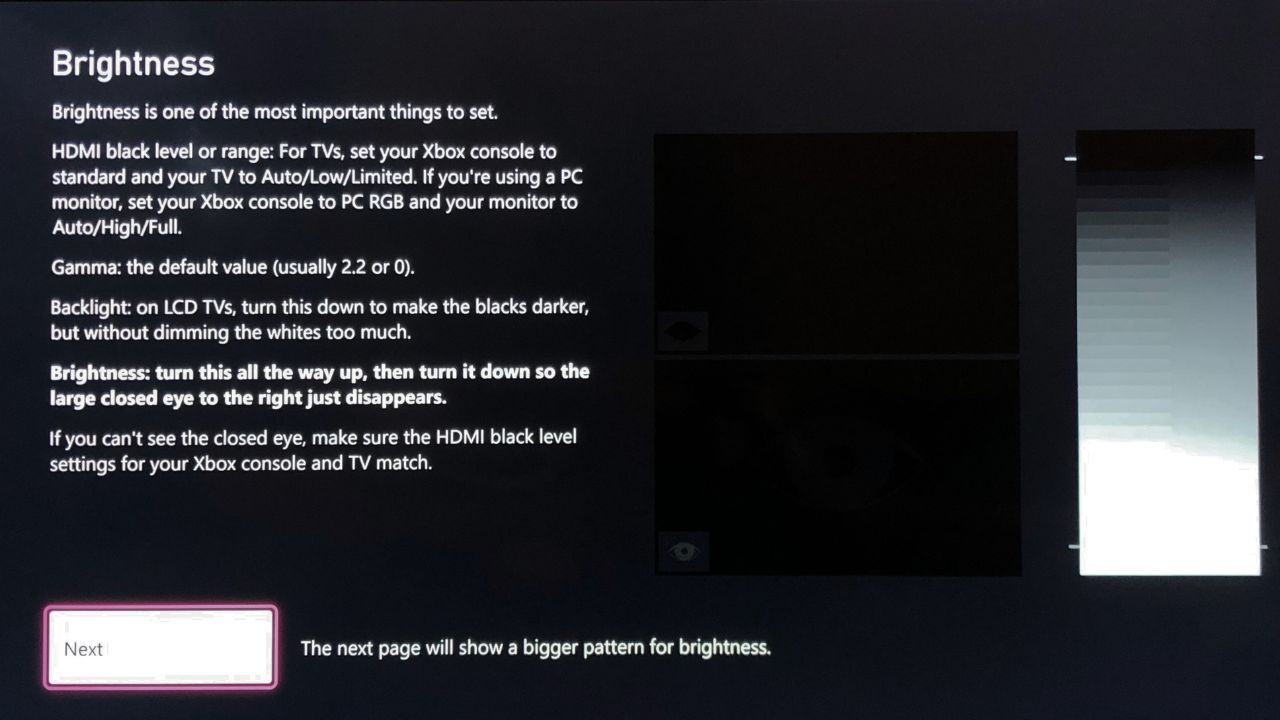
För att justera ljusstyrkan, gå till ”avancerade/expert” bildinställningar igen och klicka på ”Ljusstyrka”. Scrolla först hela vägen upp så att du kan se det slutna ögat. Scrolla sedan ner tills det slutna ögat precis försvinner in i mörkret.
När du är klar ska du inte kunna se det slutna ögat alls, och du ska bara kunna se det öppna ögat. Det är bäst att justera ljusstyrkan från din vanliga TV-position eftersom du kan uppfatta ögonen olika från olika vinklar.
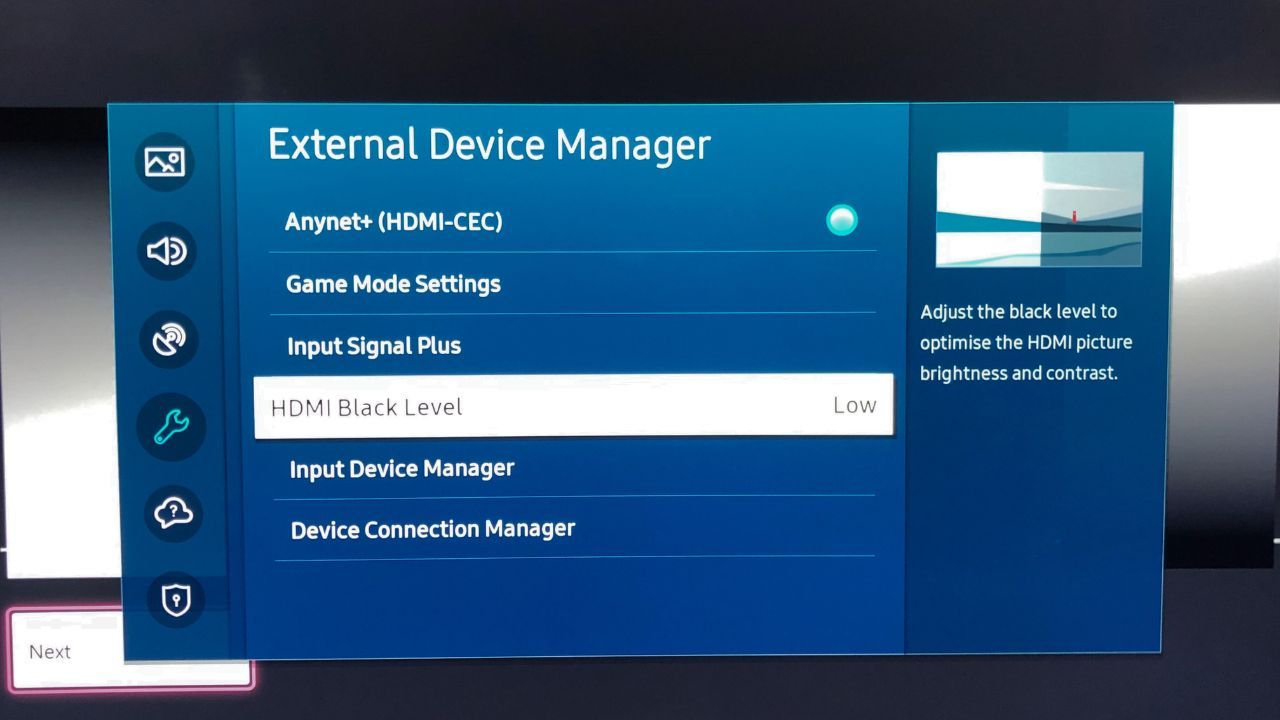
Om du inte ser det slutna ögat alls, gå tillbaka till TV:ns allmänna inställningar och välj ”Extern enhetshanterare”. Öppna inställningen för ”HDMI Black Level” och ändra den till ”Auto”, ”Låg” eller ”Begränsad”. Gå sedan tillbaka till Xbox och dina allmänna inställningar och välj ”Videofidelity & overscan”.
Ändra ”Färgrymd” till ”Standard” och återgå till TV-kalibreringsverktyget för att gå till sidan ”Ljusstyrka”. Du ska nu kunna se det slutna ögat. Klicka på ”Nästa” när du har uppnått den perfekta ljusstyrkan.
Optimera kontrasten
Nästa steg är att justera kontrasten. Det liknar ljusstyrkan, men nu finns det två solar och två ögon istället. Öppna dina ”avancerade/expert” bildinställningar och hitta kontrastinställningen.
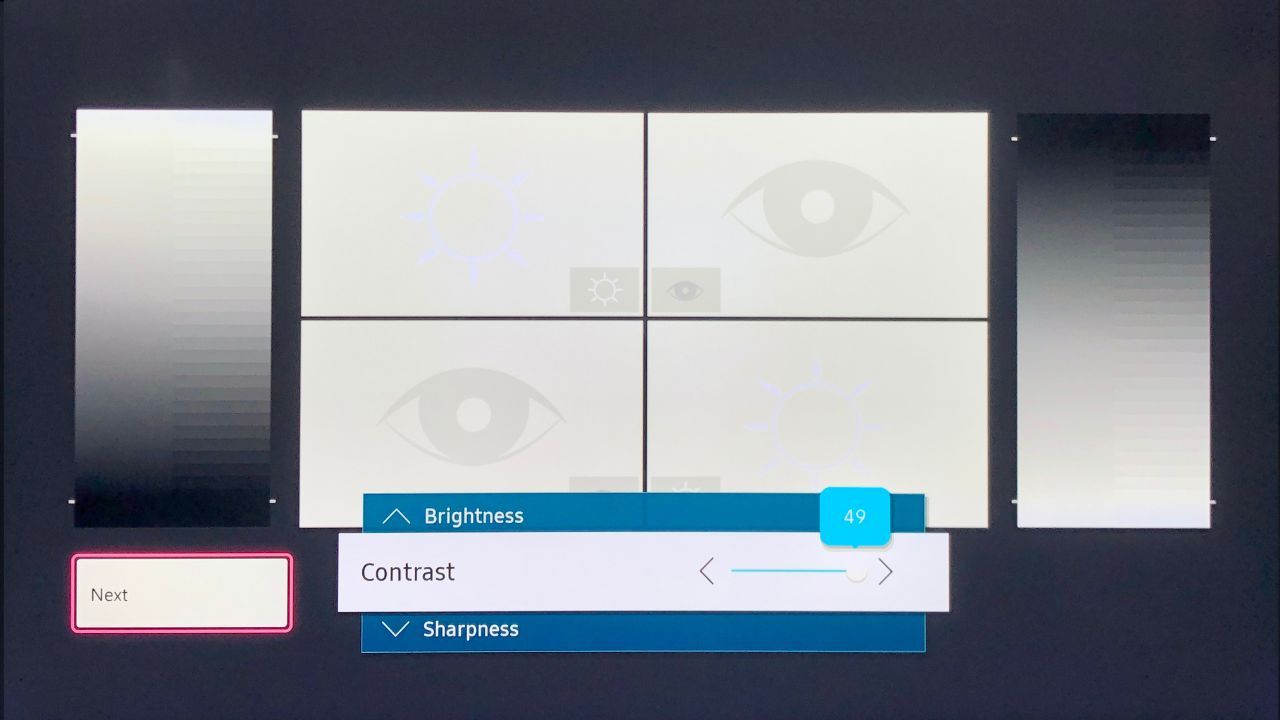
Du vill precis kunna urskilja båda bilderna. Klicka på ”Nästa” när du är klar.
Ljusstyrka igen
Följande sida kräver att du kontrollerar ljusstyrkan igen. Att ändra kontrasten kan påverka ljusstyrkan, så kalibrera om den vid behov och fortsätt till nästa sida.
Justera avancerade färginställningar
Den sista sidan handlar om avancerade färginställningar. Här ska du justera färginställningarna så att varje block till höger är individuellt och att inga färger flyter ihop med intilliggande färger. Det enklaste sättet att göra detta är att aktivera TV:ns blåfilter eller ändra ”RGB Only Mode” till ”Blå”. Detta hittar du i dina ”avancerade/expert” inställningar.
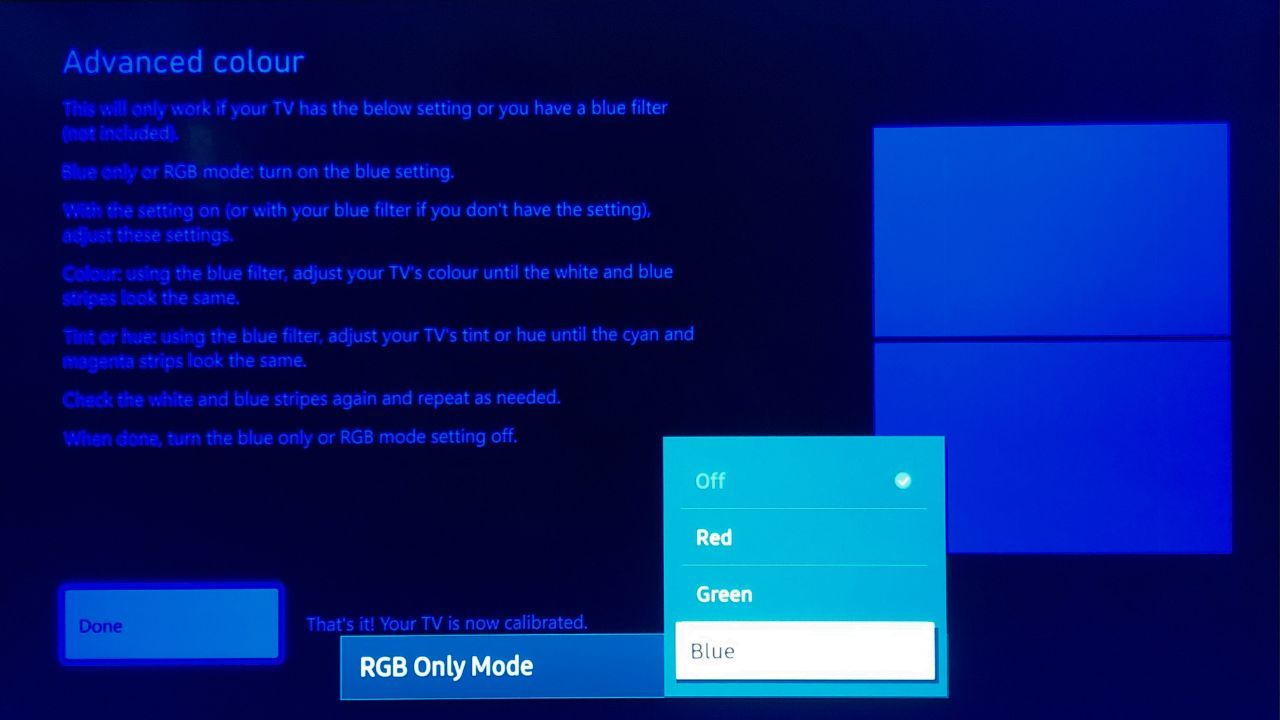
När TV-skärmen är blå, öppna färginställningarna och justera dem så att de blå och vita kolumnerna längst upp ser likadana ut. Bläddra sedan till ”Tint” eller ”Hue” och justera det så att de rosa och cyan kolumnerna längst ner matchar varandra. När alla färger stämmer, ändra tillbaka ”RGB-filter” till ”Normalt” och klicka på ”Klar”. Din TV är nu perfekt kalibrerad till din Xbox Series X|S.
Det finns många fler inställningar att utforska på din Xbox Series X|S för att säkerställa att du får bästa möjliga spelupplevelse. Att öka FPS (bilder per sekund) på din Xbox kan ge dig ännu bättre prestanda, och det finns också en rad ljudinställningar att optimera så att ljudkvaliteten matchar bildkvaliteten.
Låt dina Xbox-spel se så bra ut som möjligt
Att kalibrera din TV för Xbox är en tidskrävande process, men det är väl värt det för att njuta av spel med optimal bildkvalitet.
Om du har haft din Xbox Series X|S länge och aldrig kalibrerat din TV, finns det en bra chans att du inte får ut det mesta av varken din Xbox eller din TV-skärm. Dessutom är TV-kalibreringsverktyget på Xbox definitivt ett billigare alternativ än att köpa en ny TV för att få bättre bildkvalitet.