Det kan vara riktigt irriterande när datorn tappar anslutningen eller inte lyckas koppla upp sig mot ditt trådlösa nätverk. Särskilt frustrerande blir det när du stöter på felmeddelandet ”Ingen Wi-Fi-adapter hittades” i Ubuntu, och du undrar om det överhuvudtaget finns något du kan göra åt det.
Men misströsta inte! Det är faktiskt möjligt att åtgärda Wi-Fi-problem i Ubuntu med bara några enkla felsökningssteg.
1. Kontrollera om Wi-Fi-adaptern känns igen
Felmeddelandet ”Ingen Wi-Fi-adapter hittades” i Ubuntu kan ha flera orsaker. Det kan bero på faktiska problem med Wi-Fi-adaptern i din dator, problem med drivrutinerna eller till och med fel i Linux-kärnan.
Först och främst måste du verifiera att Ubuntu överhuvudtaget identifierar din Wi-Fi-adapter. Detta gör du enkelt med ett kommando, men först måste du installera det. Öppna terminalen och skriv in följande:
sudo apt update
sudo apt-get install lshw
När paketet är installerat kan du använda lshw för att se om en trådlös enhet hittas. Om systemet känner igen din Wi-Fi-adapter ska en kort beskrivning av enheten visas. Skriv följande kommando för att söka efter en trådlös nätverksenhet:
sudo lshw -C network
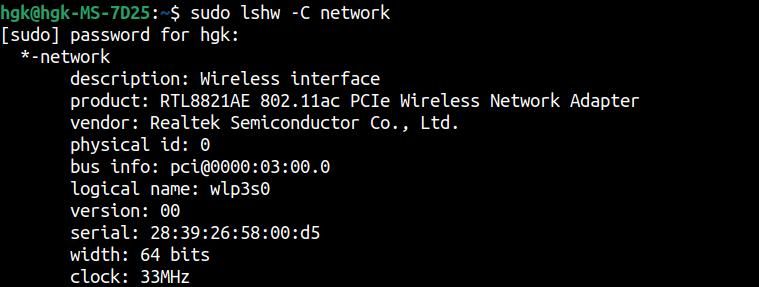
Om kommandot ovan inte hittar någon trådlös nätverksenhet, finns det alternativa kommandon du kan pröva. Vanligtvis använder datorer en intern PCI-adapter, och du kan använda följande kommando för att leta efter den:
lspci
Om du använder en extern USB Wi-Fi-adapter behöver du använda en annan metod för att se om den känns igen. Ange följande kommando och kontrollera om en trådlös adapter visas i listan över enheter:
lsusb
2. Installera nya drivrutiner för din Wi-Fi-adapter
Om du inte kunde hitta din Wi-Fi-adapter med något av de ovanstående kommandona, kan det vara så att systemet saknar de nödvändiga drivrutinerna för att känna igen adaptern. Du kan söka efter nya drivrutiner genom att öppna ”Programvara och uppdateringar” och gå till fliken ”Ytterligare drivrutiner”.
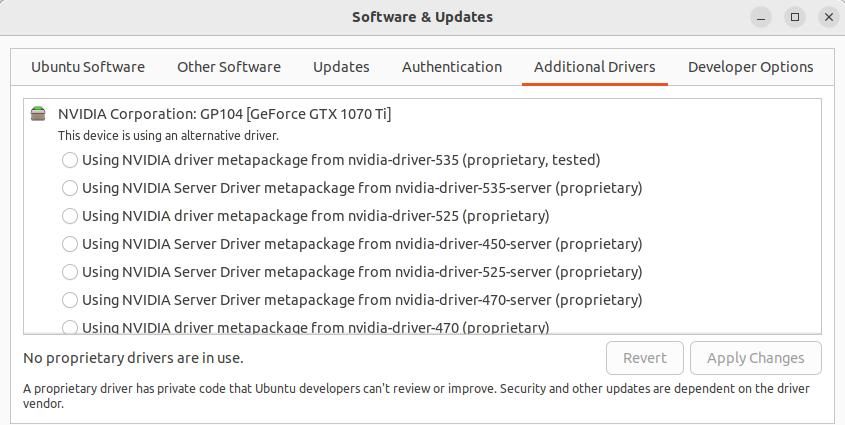
Om det finns tillgängliga drivrutiner, välj ”Använder” för den aktuella drivrutinen och slutför ändringen genom att klicka på ”Verkställ ändringar”. Tyvärr är det inte alltid tillräckligt med de tidigare metoderna för att hitta och installera rätt Wi-Fi-drivrutiner. Beroende på tillverkaren av din Wi-Fi-adapter (t.ex. Intel, Realtek eller Broadcom) finns det specifika metoder du kan använda för att ladda ner drivrutiner.
Om du har en Intel Wi-Fi-adapter behöver du installera den ursprungliga Intel-firmwaren. Extrahera drivrutinen från den zippade mappen och öppna terminalen i mappen genom att högerklicka i filhanteraren och välja ”Öppna i terminal”. Ange sedan följande kommando för att kopiera filerna till firmware-katalogen:
sudo cp *.ucode /lib/firmware
På samma sätt kan du ladda ner de senaste Realtek-drivrutinerna från rtw88 GitHub-katalogen. Klicka på ”Kod” > ”Ladda ner ZIP”, extrahera mappen som innehåller firmware och öppna terminalen i den extraherade mappen. Skriv in följande kommando för att installera de nya firmware-filerna:
make
sudo make install
Starta om datorn. Om Ubuntu fortfarande inte känner igen din Wi-Fi-adapter efter omstarten, kan du behöva använda kommandot modprobe för att tvinga fram den. Innan du gör det, måste du ta reda på vilken kärndrivrutin som används. Använd det första kommandot för att få reda på det. När den är utskriven, ersätt `[wifi-module]` med namnet på drivrutinen i det andra kommandot för att tvinga modulen att laddas:
lspci -nnk | grep -A2 0280
sudo modprobe -r [wifi-module] && sudo modprobe [wifi-module]
Broadcom Wi-Fi-adaptrar har den enklaste drivrutinsinstallationsprocessen. Du kan söka efter och installera alla nya drivrutiner genom att ange följande kommando och sedan starta om datorn:
sudo apt-get install --reinstall bcmwl-kernel-source
3. Kontrollera att firmware är installerad för din Wi-Fi-adapter
Om ditt Wi-Fi fortfarande inte fungerar, kan orsaken vara att datorn saknar de korrekta firmware-filerna. Du kan kontrollera om det finns några problem med saknade firmware-filer genom att använda följande kommando:
sudo dmesg | grep firmware
Om utdata innehåller några felmeddelanden behöver du installera firmware. Vanligtvis kan du hitta och installera dessa saknade firmware-filer med följande kommando:
sudo apt-get install linux-firmware
Om du har en ny Intel Wi-Fi-adapter kanske firmwaren inte finns med i `linux-firmware` ännu, men du kan hitta den på Intels webbplats.
4. Testa med en ny USB Wi-Fi-adapter
Om din Wi-Fi-adapter inte fungerar, räcker det kanske inte med att installera nya Ubuntu Wi-Fi-drivrutiner för att lösa anslutningsproblemen. Att installera en ny Wi-Fi-adapter är det bästa sättet att kontrollera om problemet ligger i den gamla adaptern. Du kan enkelt göra detta med en USB Wi-Fi-adapter, som är lika effektiv som en PCI-e-variant.
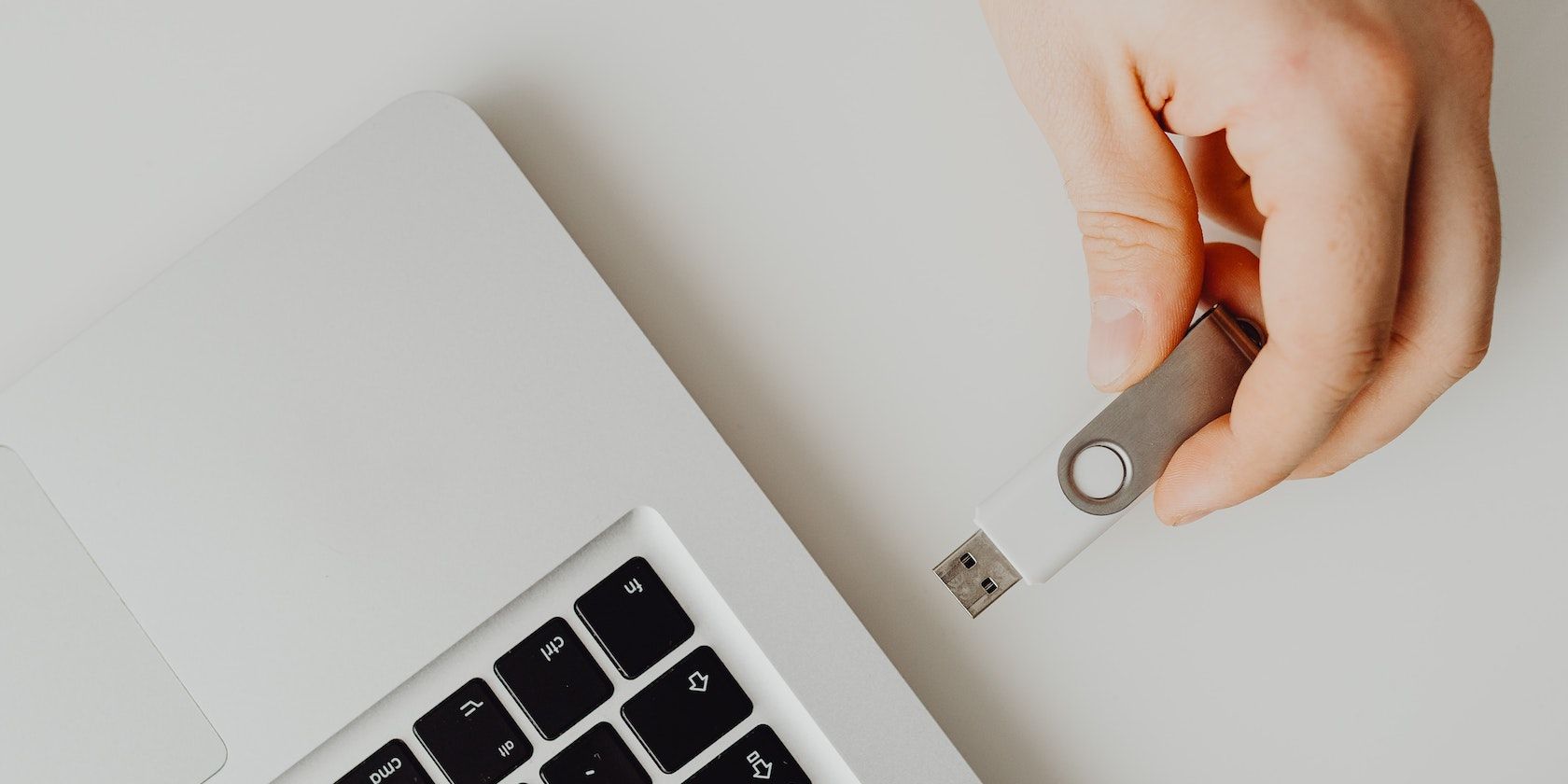
De flesta elektronikbutiker erbjuder ett brett sortiment av USB Wi-Fi-adaptrar. Se till att protokollet för adaptern (troligen 802.11n eller 802.11ac) matchar protokollet för din router. Anslut adaptern till din dator och installera lämpliga drivrutiner om det behövs. Om den ursprungliga Wi-Fi-adaptern var problemet, borde du nu kunna ansluta till internet.
5. Installera Linux med en alternativ kärnversion
Om ditt Ubuntu-system använder en version 5.x av Linux-kärnan, kan du råka ut för problemet ”Ubuntu Wi-Fi fungerar inte” på grund av en bugg som är kopplad till kärnan. Detta är särskilt troligt om problemen med Ubuntus trådlösa drivrutiner uppstår plötsligt efter att du har uppdaterat Linux-kärnan. Du kan ändra kärnversionen genom att starta om datorn.
Vänta tills enheten laddar den vanliga Ubuntu-startmenyn. Istället för att välja Ubuntu, scrolla ner för att välja ”Avancerade alternativ för Ubuntu” från menyn. Alla tillgängliga versioner av Linux-kärnan visas. Rulla ner för att välja en alternativ kärnversion, tryck på Enter och låt datorn starta. Kontrollera om dina Wi-Fi-problem är lösta.
6. Använd en ansluten internetanslutning
Om ingen av de tidigare felsökningsstegen har löst problemet ”Ingen Wi-Fi-adapter hittades” i Ubuntu, kan det vara dags att överväga att använda en ansluten internetanslutning. Om du har en trådlös router kan du ansluta datorn till routern med en Ethernet-kabel. Du kan även ansluta datorn till mobilanslutningen på din iPhone eller Android med hjälp av laddningskabeln.
Det är enkelt att åtgärda felet ”Ingen Wi-Fi-adapter hittades” i Ubuntu
Ett av de mest frustrerande problemen i Ubuntu är felmeddelandet ”Ingen Wi-Fi-adapter hittades”. Lyckligtvis är det en relativt enkel process att lösa anslutningsproblem i Ubuntu så länge du följer rätt felsökningssteg. När du har återfått din Wi-Fi-åtkomst kan du återigen njuta av att surfa på webben i Ubuntu.