Ikon för Windows Papperskorgen på skrivbordet fungerar som en länk till det arkiv där borttagna filer lagras. Vissa användare föredrar dock kanske en genväg för att direkt tömma papperskorgen istället för att bara öppna den. Det finns flera typer av genvägar du kan skapa för att tömma papperskorgen utan att först behöva öppna den. I den här artikeln beskriver vi hur du skapar genvägar på skrivbordet, i aktivitetsfältet, med tangentbordet och i snabbmenyn för att rensa papperskorgen i Windows 11/10.
Skapa en skrivbordsgenväg för att tömma papperskorgen
Du kan skapa en genväg på Windows-skrivbordet baserad på ett kommandotolkskommando som utför tömningen. Med denna genväg kan du sedan tömma papperskorgen genom att dubbelklicka på den. En sådan skrivbordsgenväg är också nödvändig för att konfigurera genvägar i aktivitetsfältet och med kortkommandon. Följ dessa steg för att skapa en genväg på skrivbordet som rensar papperskorgen:
- Högerklicka på en ledig plats på skrivbordet och välj ”Nytt”.
- Klicka på ”Genväg” för att starta guiden för att skapa skrivbordsgenvägar.
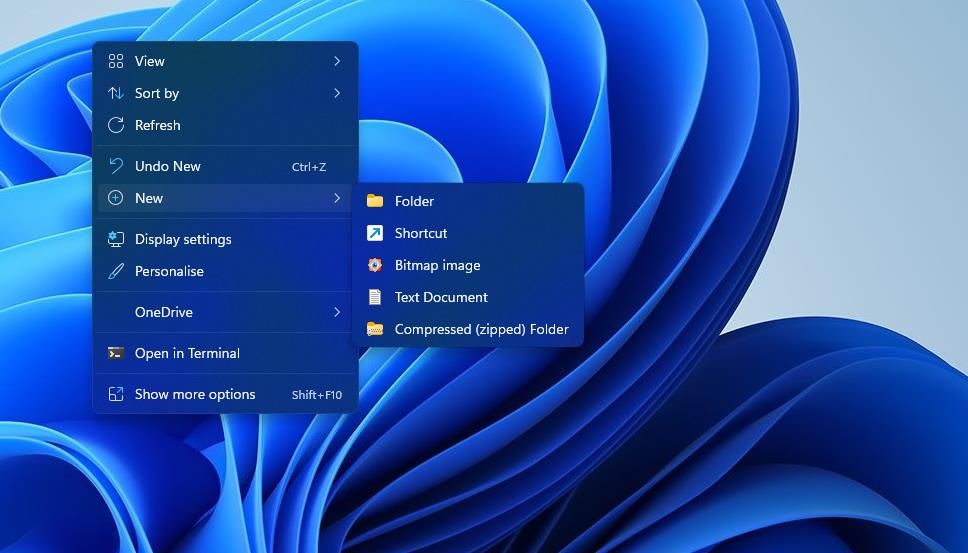
- Kopiera följande kommando för att tömma papperskorgen (markera texten och tryck Ctrl + C):
C:\Windows\System32\cmd.exe /c "echo Y|PowerShell.exe -NoProfile -Command Clear-RecycleBin"
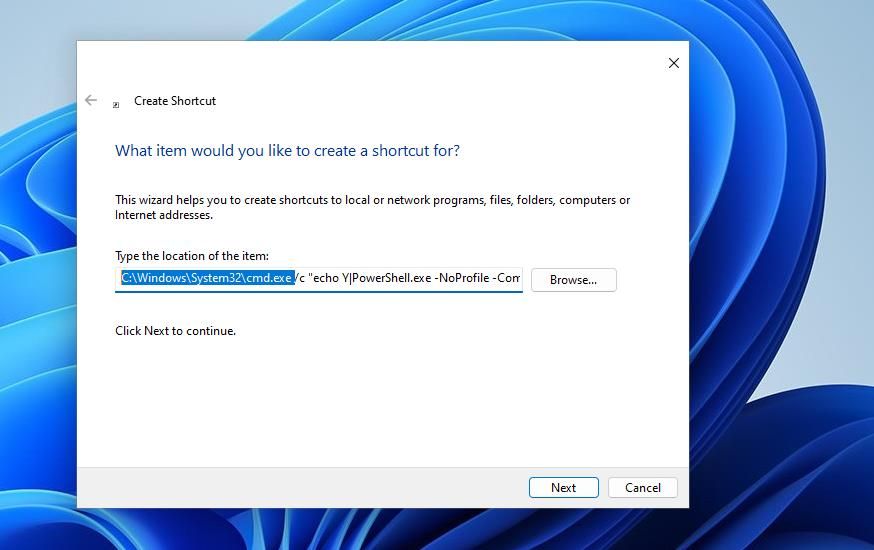
- Klicka i textrutan för objekts plats och tryck Ctrl + V.
- Klicka på ”Nästa” för att gå vidare.
- I fältet för namn, ange ”Töm papperskorgen”.
- Klicka på ”Slutför” för att skapa genvägen.
Dubbelklicka nu på genvägen ”Töm papperskorgen” på skrivbordet. Ett kommandotolksfönster visas kort medan kommandot körs. Papperskorgen är sedan tom.
Om du vill ändra ikon för genvägen, högerklicka på den och välj ”Egenskaper”. Klicka på ”Ändra ikon”, skriv in ”%SystemRoot%\System32\SHELL32.dll” i sökfältet och tryck Enter. Välj sedan en lämplig papperskorgsikon.
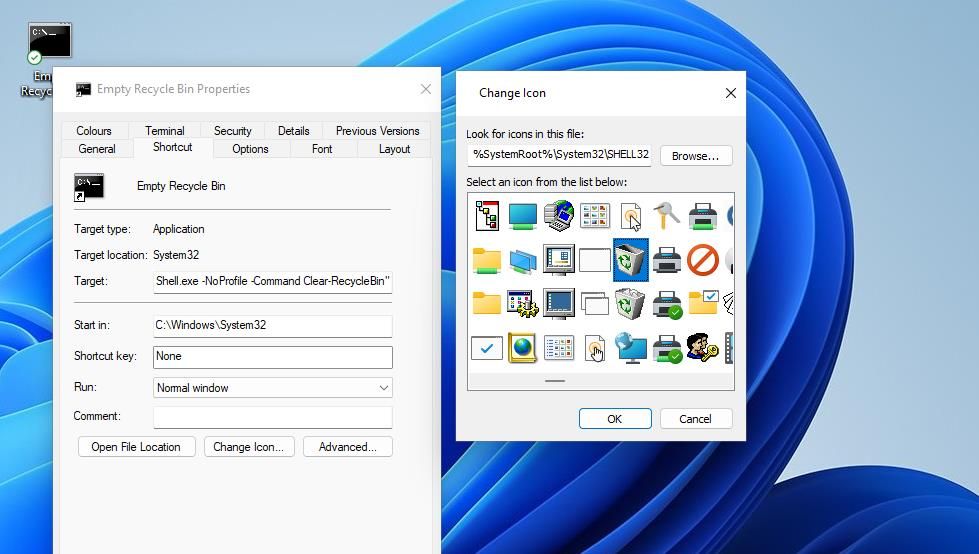
Med en genväg för att tömma papperskorgen direkt på skrivbordet, minskar behovet av standardikonen för att öppna papperskorgen. Om du inte vill behålla standardikonen på skrivbordet, kan du inaktivera den via fönstret ”Inställningar för skrivbordsikoner”. Se en guide för hur man tar bort papperskorgen från Windows-skrivbordet för mer information.
Du kan också lägga till kommandot till Windows Startup-mapp. Genvägen kommer då köras automatiskt varje gång Windows startar.
För att göra det, högerklicka på genvägen ”Töm papperskorgen” och välj ”Kopiera”. Öppna ”Kör”, skriv in ”shell:startup” och klicka OK. Tryck sedan Ctrl + V för att klistra in genvägen i Startup-mappen.
Skapa en genväg i aktivitetsfältet för att tömma papperskorgen
Föredrar du en genväg i aktivitetsfältet istället för på skrivbordet? Högerklicka på skrivbordsgenvägen ”Töm papperskorgen” och välj ”Visa fler alternativ” (för Windows 11) > ”Fäst i aktivitetsfältet”. Sedan kan du klicka på knappen i aktivitetsfältet för att radera alla filer i papperskorgen.
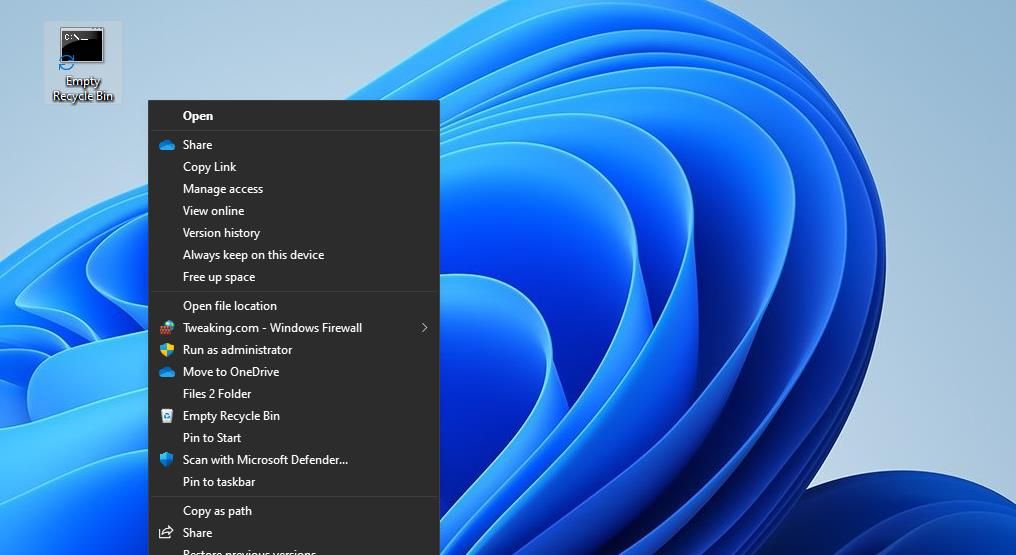
När du har skapat en genväg i aktivitetsfältet behövs inte längre skrivbordsgenvägen. Du kan ta bort den genom att högerklicka på den och välja ”Ta bort”.
Skapa en snabbtangent för att tömma papperskorgen
Med en snabbtangent kan du tömma papperskorgen utan att behöva klicka. Du kan rensa papperskorgen genom att trycka på en kombination av tangenter. Följ dessa steg:
- Skapa genvägen ”Töm papperskorgen” på skrivbordet enligt beskrivningen tidigare.
- Högerklicka på genvägen och välj ”Egenskaper”.
- Klicka i textrutan för ”Kortkommando” och tryck på en tangentkombination (t.ex. Ctrl + Alt + T)
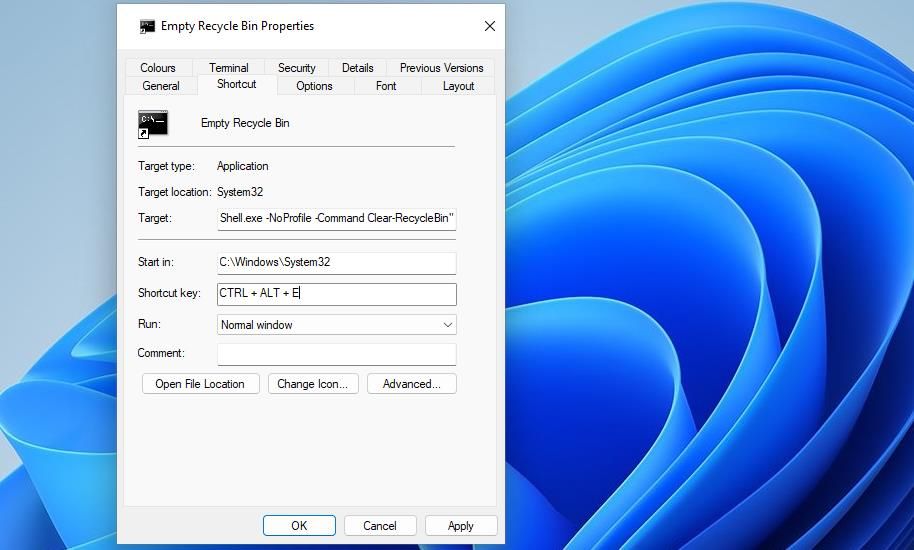
- Klicka på ”Verkställ” > ”OK”.
Nu kan du tömma papperskorgen genom att trycka på snabbtangenten. Kom ihåg att snabbtangenten är kopplad till en skrivbordsgenväg, så genvägen måste finnas kvar för att snabbtangenten ska fungera.
Standardikonen för papperskorgen har redan ett snabbmenyalternativ för ”Töm papperskorgen”. Men om du lägger till ett liknande alternativ direkt i skrivbordets snabbmeny med hjälp av programmet Context Menu Tuner, behöver du inte behålla papperskorgen på skrivbordet. Så här gör du:
- Öppna Context Menu Tuners webbsida.
- Klicka på ”Ladda ner ’Context Menu Tuner'” längst ned på sidan.
- Öppna Utforskaren och navigera till mappen där ZIP-filen laddades ner.
- Följ anvisningarna för att extrahera ZIP-filen.
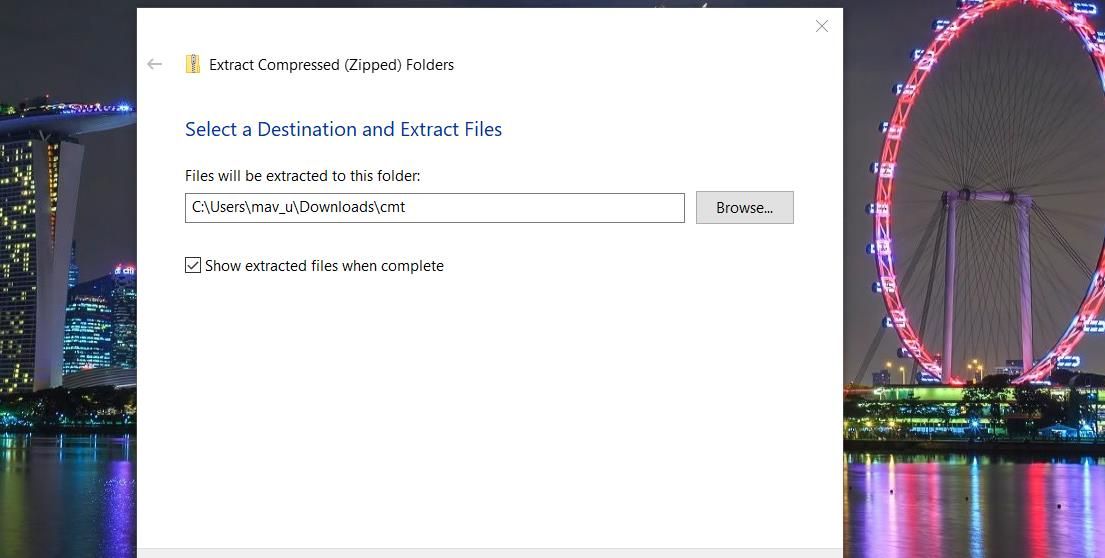
- Öppna den extraherade mappen.
- Dubbelklicka på filen Context Menu Tuner för att starta programmet.
- Välj ”Töm papperskorgen” i menyn till vänster.
- Välj sedan ”Skrivbord” i den högra rutan.
- Klicka på ”Lägg till”.
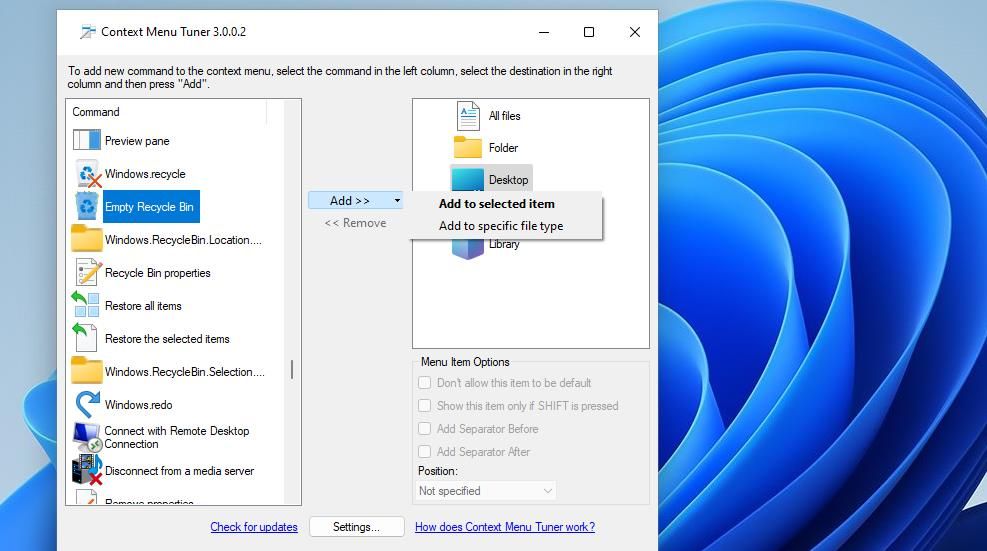
- Välj ”Lägg till i valda objekt” för att lägga till ”Töm papperskorgen” till snabbmenyn.
Nu finns alternativet ”Töm papperskorgen” i snabbmenyn på skrivbordet. För Windows 11-användare kan man komma åt det genom att högerklicka och välja ”Visa fler alternativ” och sedan ”Töm papperskorgen”.
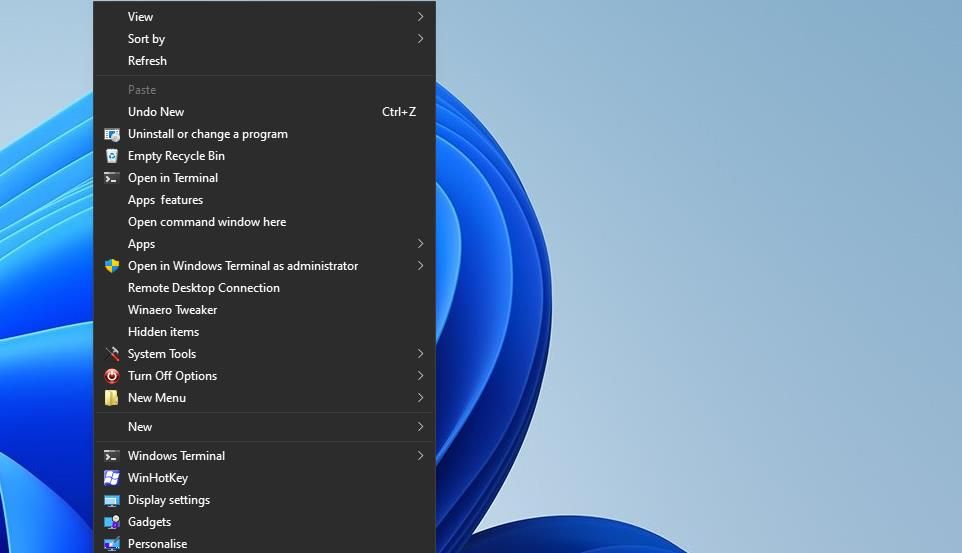
Du kan också lägga till genvägen till snabbmenyn för filer och mappar genom att välja ”Mapp” eller ”Alla filer” i Context Menu Tuner, välja ”Töm papperskorgen” och klicka på ”Lägg till” > ”Lägg till i valda objekt”.
Användbara genvägar för att tömma papperskorgen
Genom att skapa genvägar som beskrivs ovan får du ett mer direkt sätt att tömma papperskorgen. Standardikonen på skrivbordet blir nästan överflödig eftersom du inte behöver öppna papperskorgen lika ofta. Välj den typ av genväg du tycker bäst om för att tömma papperskorgen.