Utforska macOS med Finder
Finder fungerar som en central plats för att navigera i macOS, likt Utforskaren i Windows. Det är ett oumbärligt verktyg för filhantering på din Mac.
En av Finders många användbara funktioner är den inbyggda sökfunktionen, som hjälper dig att snabbt hitta filer på din dator. Men precis som andra applikationer kan Finder drabbas av fel och problem. Ett vanligt problem är att sökfunktionen inte fungerar som den ska, vilket gör det omöjligt att hitta det du letar efter.
Så hur löser du detta problem med Finders sökfunktion? Låt oss undersöka saken.
1. Starta om din Mac
En enkel omstart kan ofta lösa tillfälliga fel på din Mac. Omstarten stänger ner processer och program som tar upp systemresurser och minne, samt installerar eventuella väntande uppdateringar. Det kan också åtgärda minnesläckor och andra relaterade problem.
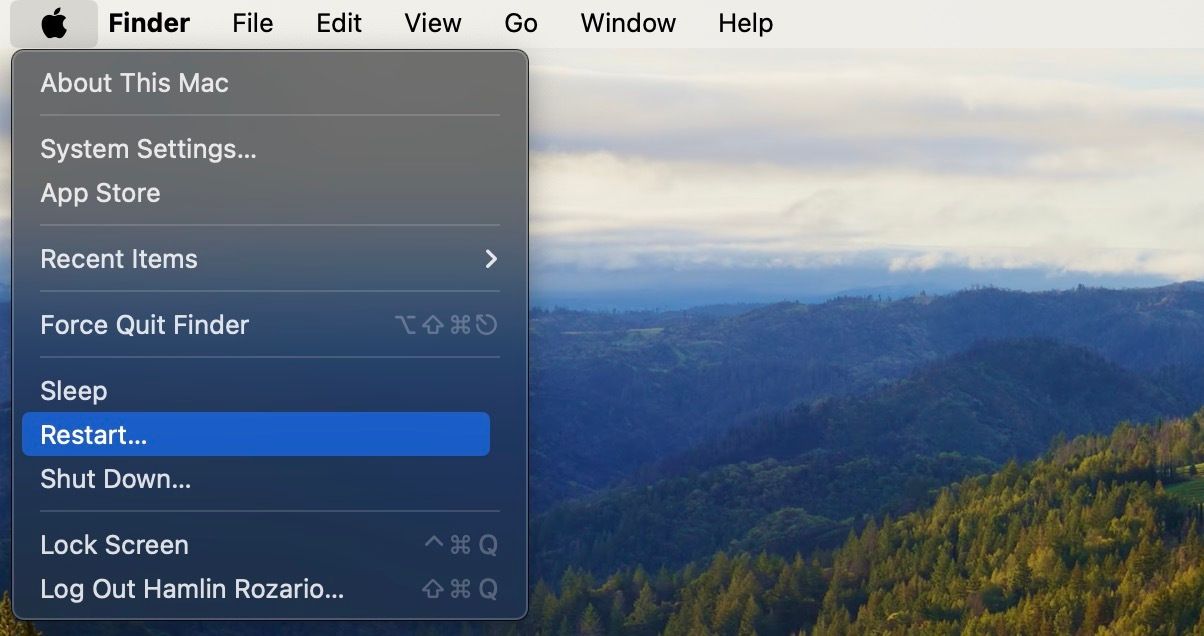
Prova att starta om din Mac och se om det löser problemet med Finder. Du gör detta genom att klicka på Apple-logotypen i menyraden och välja ”Starta om” i rullgardinsmenyn.
2. Starta om Finder
Applikationer kan ibland sluta fungera av olika orsaker. Det är därför inte ovanligt att Finder, inklusive dess sökfunktion, kan drabbas av problem. En omstart av Finder kan ofta lösa dessa problem.
Att stänga Finder-fönstret räcker inte. Istället måste du tvinga Finder att avslutas. Klicka på Apple-logotypen i menyraden och välj ”Tvinga avsluta” från rullgardinsmenyn. Välj Finder i listan över applikationer och klicka på ”Starta om”.
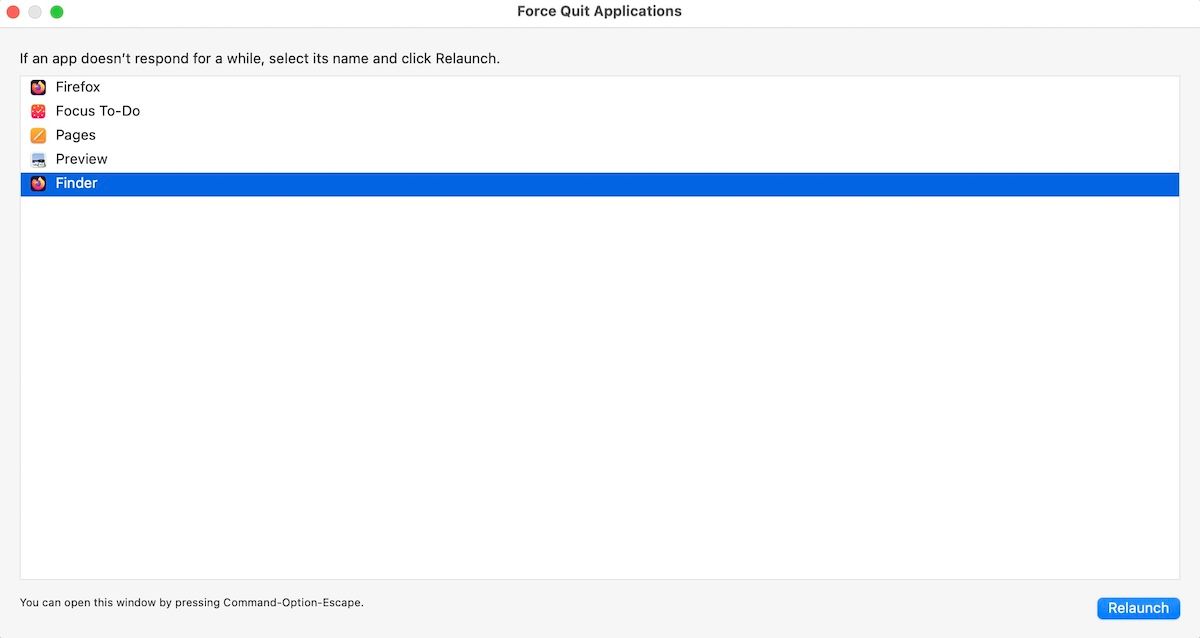
Nu bör sökfunktionen i Finder fungera som den ska. Om problemet kvarstår, gå vidare till nästa steg.
3. Kontrollera dina Finder-inställningar
Om ingen av de tidigare metoderna har fungerat, rekommenderas att kontrollera sökinställningarna i Finder. Så här gör du:
- Öppna ett Finder-fönster, klicka på ”Finder” i menyraden och välj ”Inställningar” i rullgardinsmenyn.
- Gå till fliken ”Avancerat” i det nya fönstret.
- Längst ner ser du alternativet ”När du utför en sökning”. Se till att ”Sök på den här Macen” är valt.
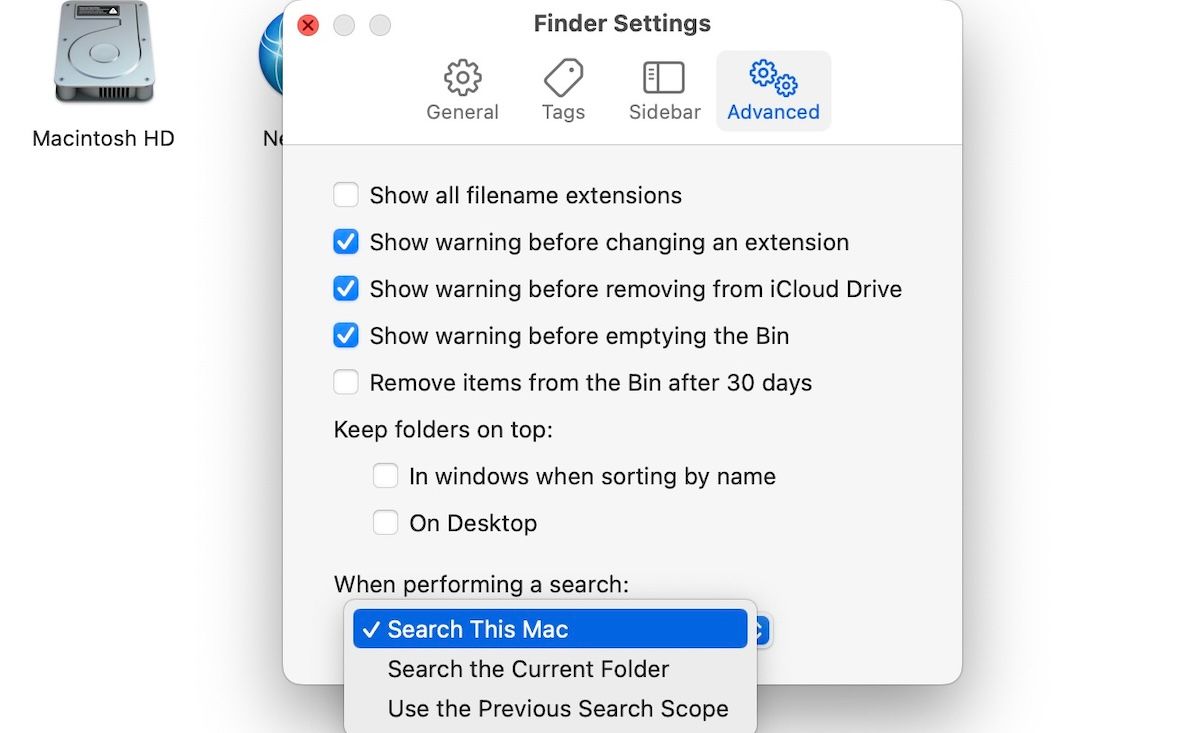
Om det redan är aktiverat och du fortfarande har problem med sökfunktionen, kan det vara dags att gå vidare till nästa steg.
4. Bygg om sökindexet
Finders sökfunktion använder Spotlight-sökindex för att hitta filer. Om det uppstår problem med Spotlight-indexet kan det leda till att sökfunktionen i Finder inte fungerar som den ska.
Följ dessa steg för att bygga om ditt Spotlight-index:
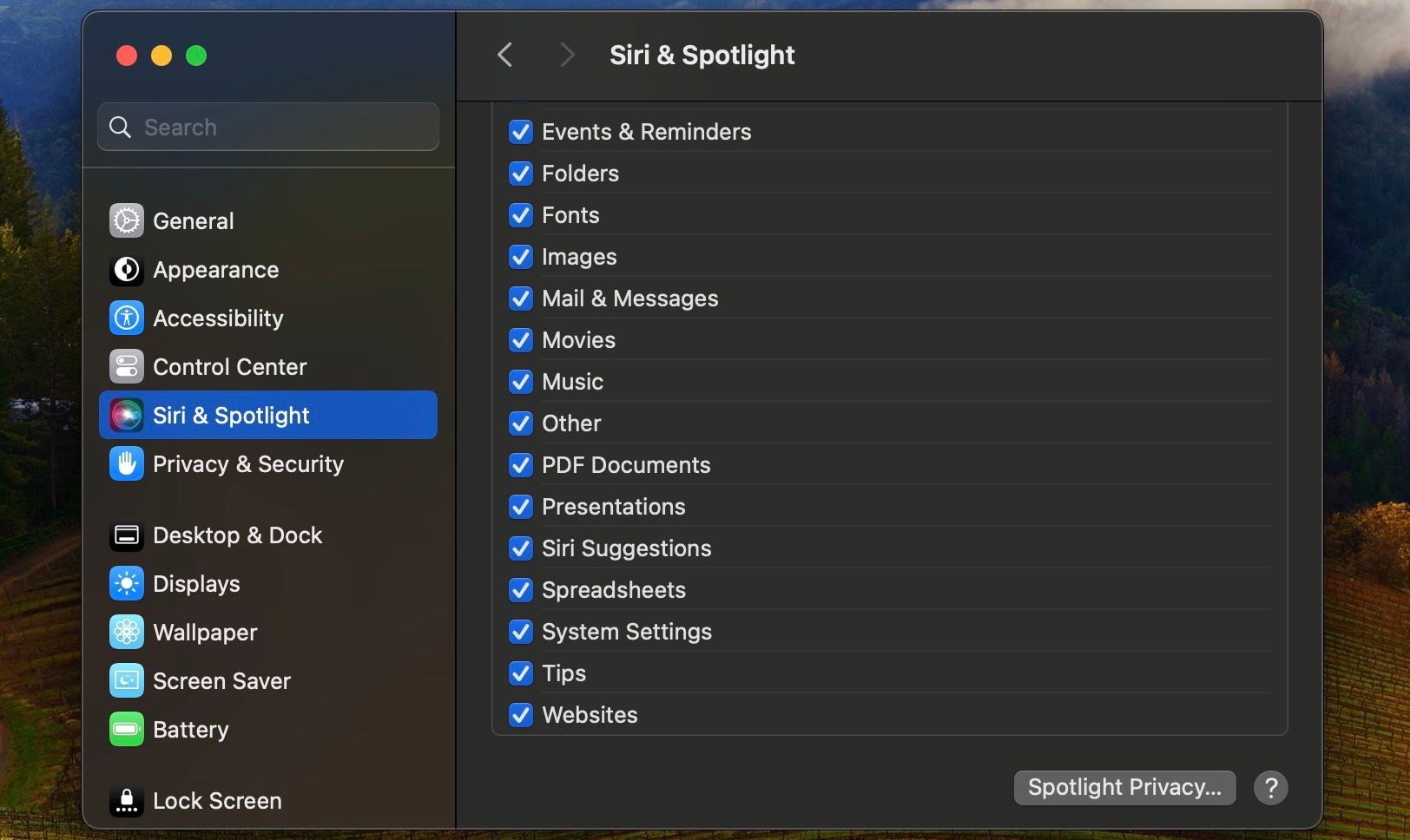
- Klicka på Apple-logotypen i menyraden och välj ”Systeminställningar”.
- Välj ”Siri & Spotlight” i sidomenyn.
- Scrolla ner till botten av den högra rutan och klicka på ”Spotlight Privacy”.
- Klicka på plusknappen (+).
- Välj ”Macintosh HD” i rullgardinsmenyn och klicka på ”Välj”.
- Markera nu enheten i fönstret ”Spotlight Privacy” och klicka på minusknappen (-).
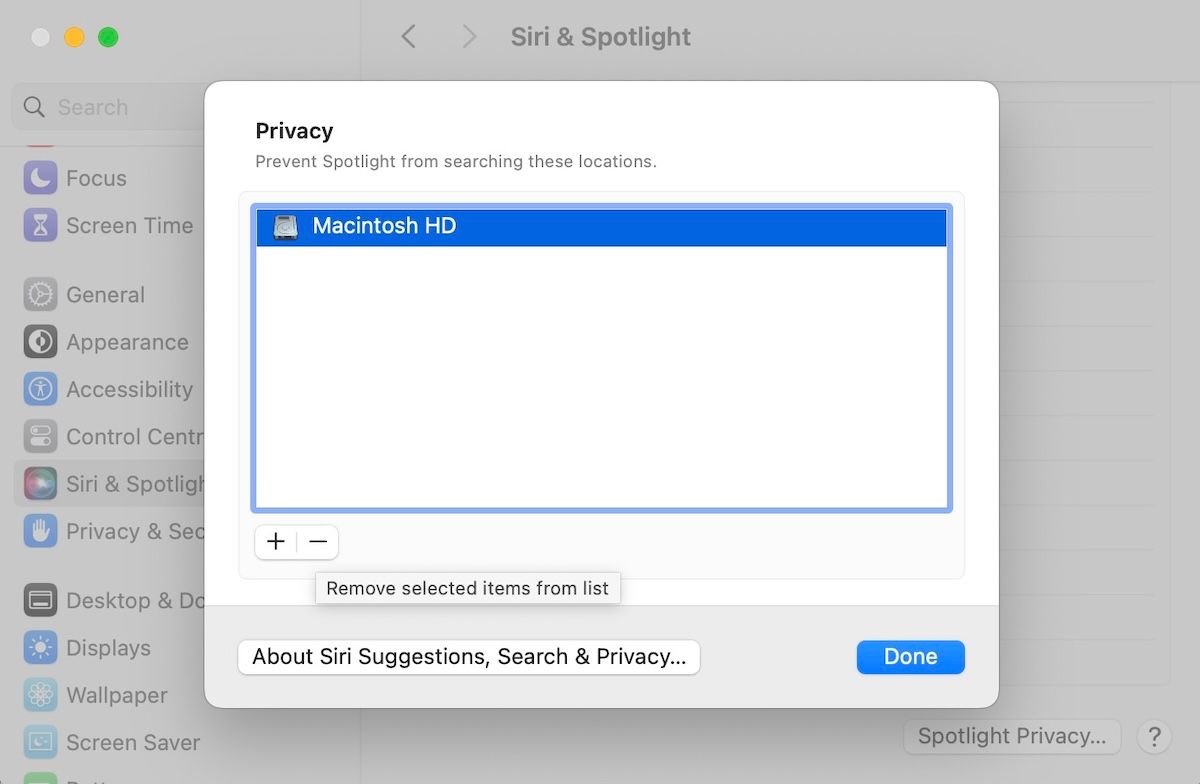
Det är allt! Ombyggnadsprocessen av sökindexet startar. Beroende på hur mycket data du har kan det ta några minuter. När ombyggnaden är klar, bör sökfunktionen i Finder fungera som den ska.
5. Ta bort en korrupt Finder PLIST-fil
En korrupt Finder PLIST-fil kan orsaka att Finder inte fungerar korrekt. I sådana fall kan det hjälpa att ta bort filen och starta om datorn.
Gör så här:
- Öppna Finder och tryck på kortkommandot Kommando + Skift + G.
- Skriv in följande sökväg:
~/Library/Preferences/com.apple.finder.plist
- Leta reda på filen ”com.apple.finder.plist”, högerklicka (eller Ctrl-klicka) på den och välj ”Flytta till papperskorgen”.
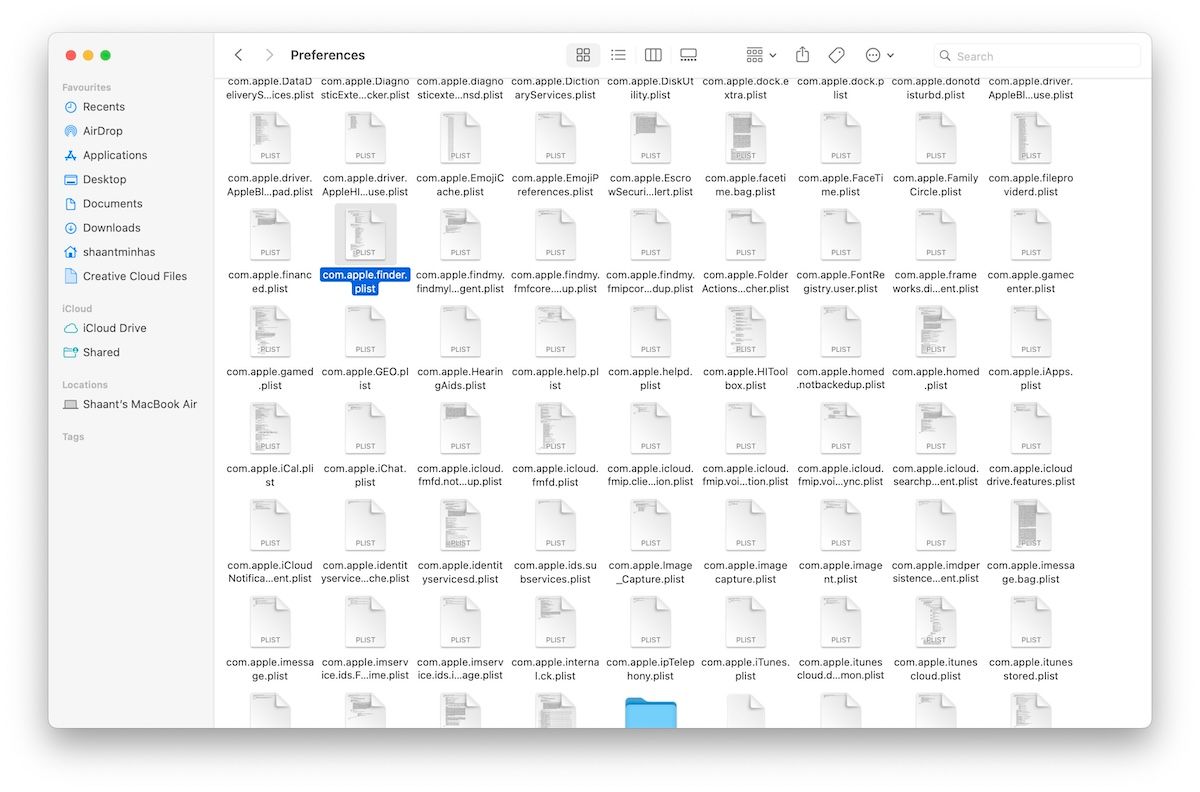
Filen tas bort direkt. Starta sedan om din Mac för att tillämpa ändringarna och se om Finder-sökningen fungerar som den ska.
6. Starta din Mac i felsäkert läge
Felsäkert läge kan hjälpa dig att upptäcka eventuella fel som orsakar problem på din dator. Om inget av ovanstående steg har löst problemet, är det värt att prova att söka i Finder i felsäkert läge.
Stegen för att starta i felsäkert läge varierar beroende på om du har en Intel- eller Apple Silicon-baserad Mac.
Starta i felsäkert läge på en Intel Mac:
- Stäng av din Mac och vänta i 10 sekunder.
- Starta din Mac genom att trycka på strömknappen och hålla ner Skift-tangenten.
- Släpp Skift-tangenten när du ser inloggningsfönstret.
Starta i felsäkert läge på en Apple Silicon Mac:
- Stäng av din Mac och vänta i några sekunder.
- Tryck på strömknappen tills du ser texten ”Laddar startalternativ” på skärmen.
- Välj din startdisk.
- Håll ned Skift-tangenten och välj ”Fortsätt i felsäkert läge”.
När du har startat i felsäkert läge, prova att använda Finders sökfunktion och se om problemet kvarstår. Eftersom felsäkert läge startar upp din Mac med endast grundläggande program, kan det vara nödvändigt att identifiera och avinstallera problematiska applikationer om sökfunktionen nu fungerar korrekt.
7. Uppdatera din Mac
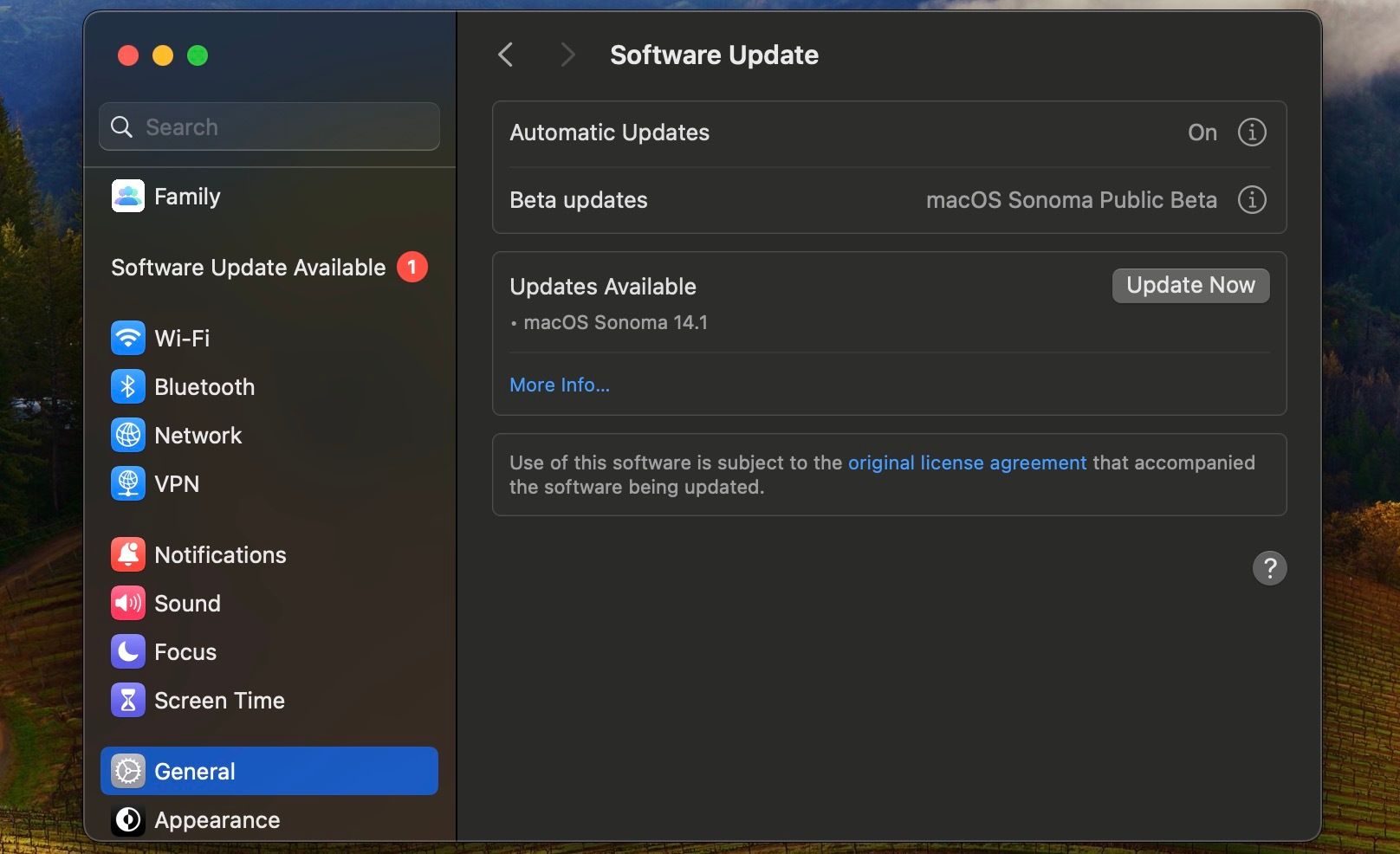
Precis som alla andra operativsystem är macOS inte helt skyddat från fel och buggar. Regelbundna uppdateringar hjälper dig att undvika dessa problem. macOS-uppdateringar är viktiga av flera anledningar, inte minst för att förbättra säkerheten, men att rätta till fel i appar och systemmjukvara är också en stor fördel.
Uppdatera din Mac genom att gå till ”Systeminställningar” > ”Allmänt” > ”Programuppdatering” och försök sedan att söka i Finder igen.
Sök i Finder utan problem
Metoderna som listas ovan kan hjälpa dig att lösa problem med sökfunktionen i Finder på din Mac. Ta dig tid och prova dem en i taget.
Om inget av dessa felsökningssteg hjälper kan du behöva ta din Mac till en Apple Store för att få personlig hjälp. En fabriksåterställning kan också hjälpa, men se till att du bara gör det om det inte finns några andra alternativ, eftersom det raderar all data på din dator.