Utforska MROUND-funktionen i Excel
Microsoft Excel erbjuder en omfattande samling av funktioner och formler, alla utformade för att effektivisera komplexa beräkningar. Bland dessa verktyg utmärker sig MROUND-funktionen som särskilt användbar för att uppnå precision i dina data. Denna artikel utforskar hur du använder MROUND i Excel, med detaljerade förklaringar och praktiska exempel.
Vad är MROUND-funktionen i Excel?
MROUND-funktionen används för att avrunda ett tal till närmaste multipel av ett specificerat värde. Strukturen för formeln är enkel:
=MROUND(tal; multipel)
Där:
- tal är det numeriska värdet som ska avrundas.
- multipel är det tal som det första talet ska avrundas till närmaste multipel av.
Praktiska tillämpningar av MROUND-funktionen i Excel
Låt oss undersöka hur MROUND kan användas i olika scenarier.
1. Avrundning till närmaste heltal
Anta att du har en lista med provresultat som innehåller decimaler och du behöver avrunda varje resultat till närmaste heltal. MROUND underlättar detta:
=MROUND(A2; 1)
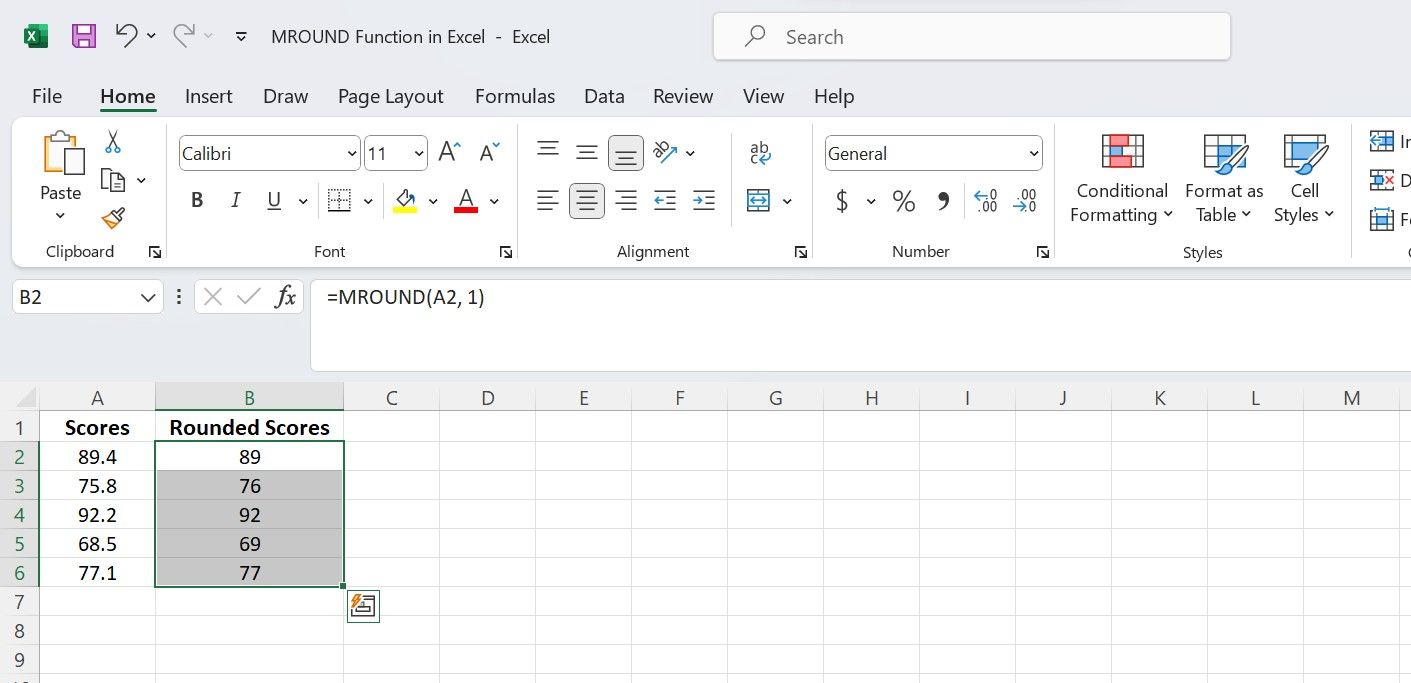
Denna formel tar bort decimaldelen av talet i cell A2 och avrundar det till närmaste heltal.
2. Avrundning till närmaste multipel
Tänk dig att du hanterar en prislista och behöver avrunda alla priser till närmaste multipel av 5 kronor. Använd följande MROUND-formel:
=MROUND(A2; 5)
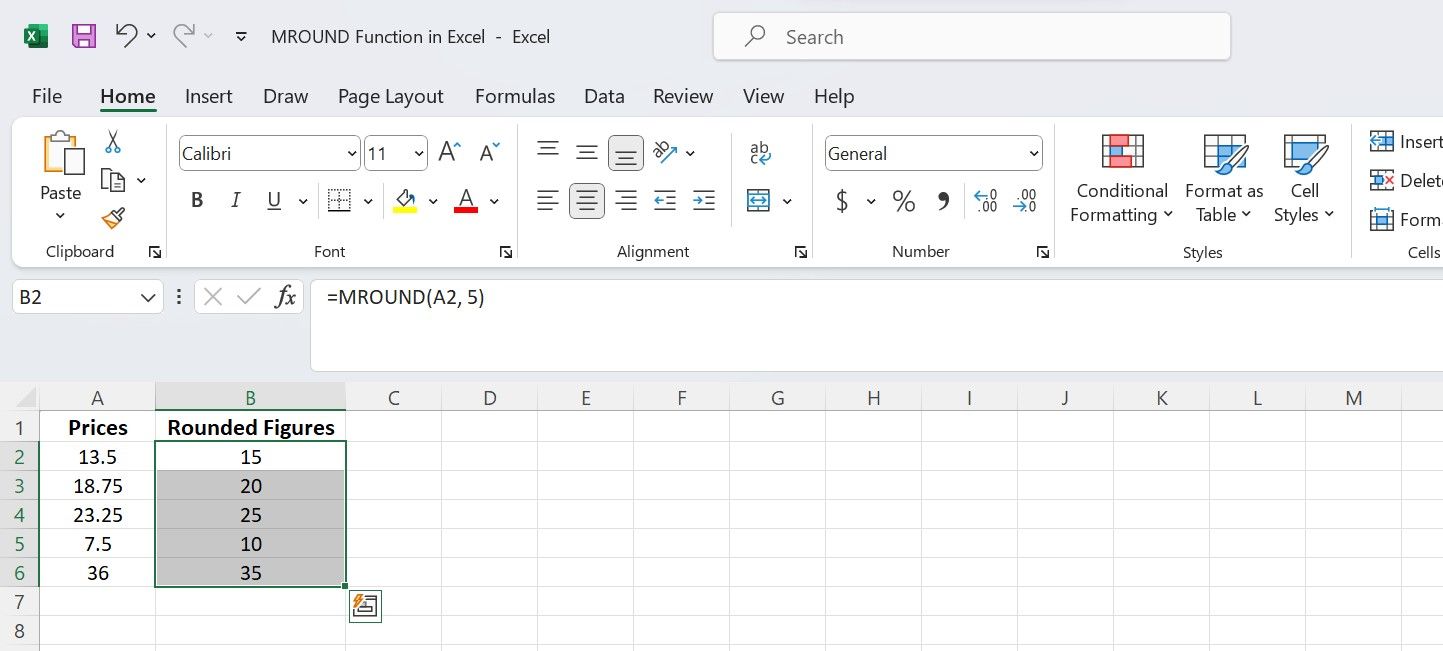
Formeln avrundar värdet i cell A2 till närmaste multipel av 5. Du kan enkelt tillämpa formeln på andra celler med Excels autofyllfunktion.
3. Avrundning av tidsvärden
Vid hantering av tiddata kan avrundning till närmaste 15-minutersintervall göras med:
=MROUND(A2; "0:15")
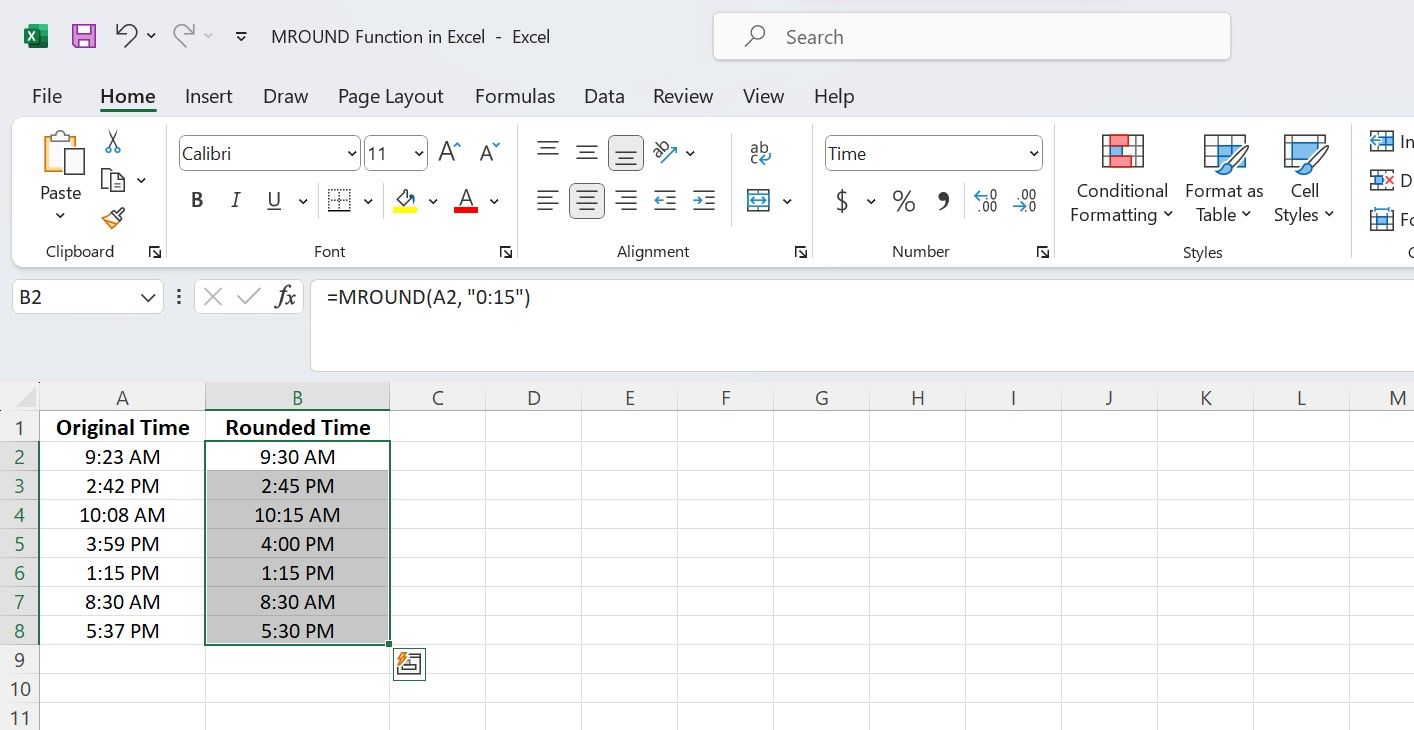
Här representerar ”0:15” det intervall som du vill avrunda tiden till, det vill säga 15 minuter.
4. Hantering av negativa tal
MROUND-funktionen kan också användas med negativa tal. För att avrunda ett negativt tal till närmaste multipel, använd ett negativt värde som multipelargument:
=MROUND(A2; -2)
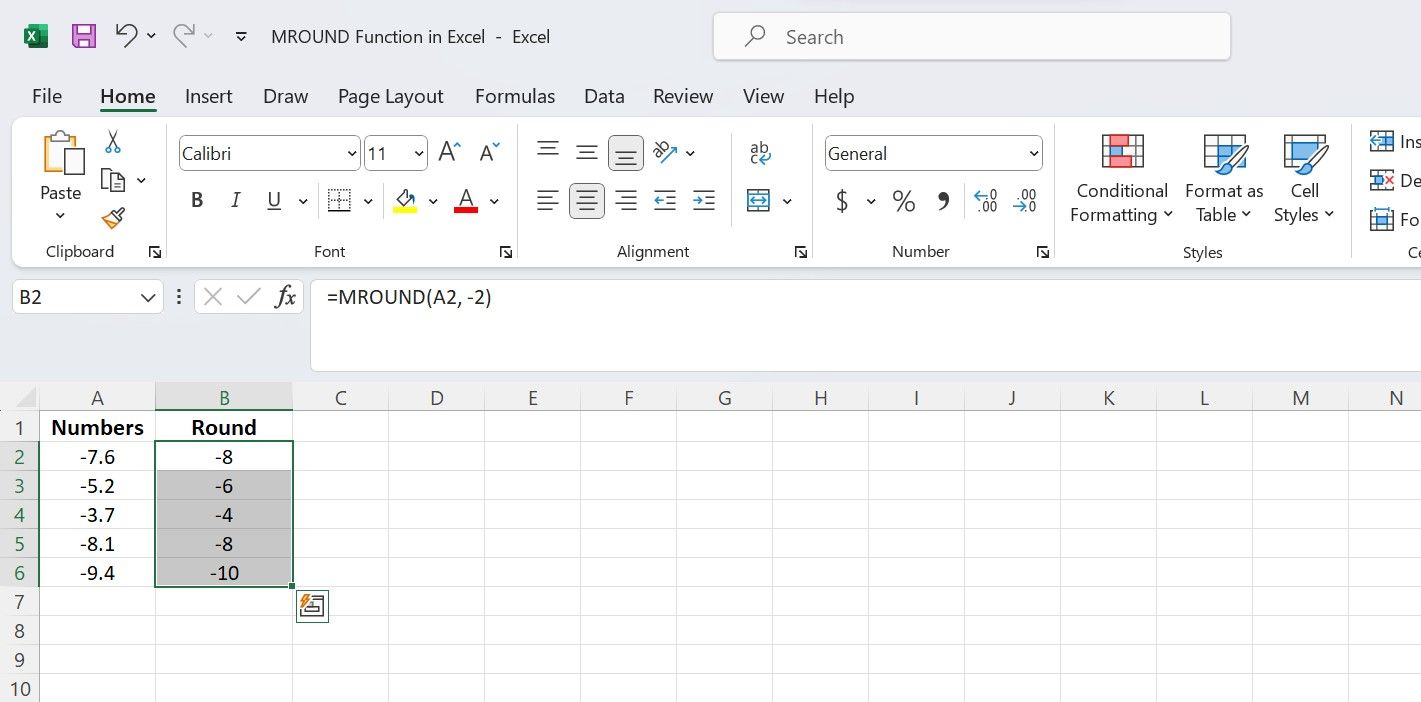
Detta kommer att avrunda det negativa talet i cell A2 till närmaste multipel av -2.
Kombinera MROUND med andra Excel-funktioner
MROUND kan ge ännu större nytta när den kombineras med andra funktioner. Här är några exempel:
1. MROUND och SUM
Låt oss säga att du har en lista med inköpsbelopp i kolumn A och vill beräkna summan av alla belopp, avrundad till närmaste 100 kronor. Detta kan åstadkommas med:
=MROUND(SUMMA(A2:A7); 100)
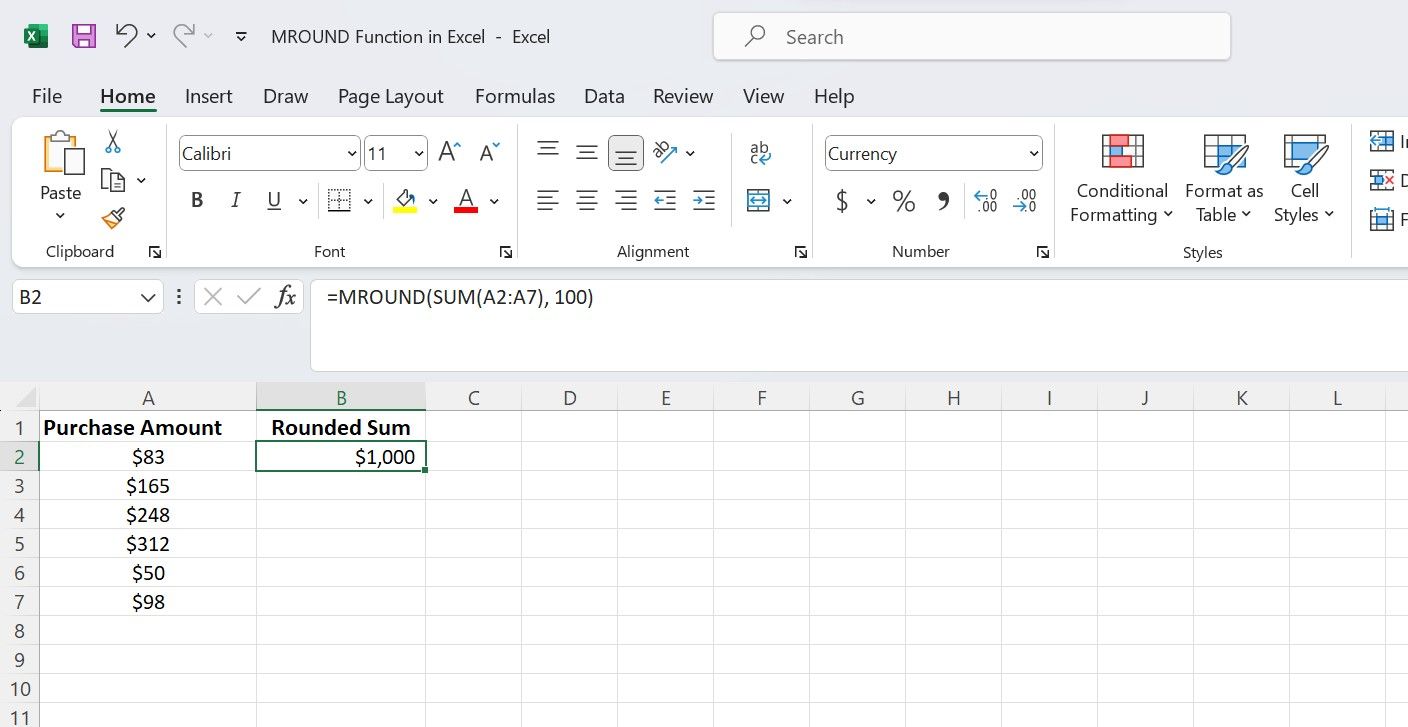
Formeln beräknar först summan av värdeintervallet, och sedan avrundas resultatet till närmaste multipel av 100.
2. MROUND och IF
Om du har provresultat i kolumn A och vill avrunda alla resultat som är 60 eller högre till närmaste tiotal, kan du använda IF-funktionen tillsammans med MROUND:
=OM(A2 >= 60; MROUND(A2; 10); A2)
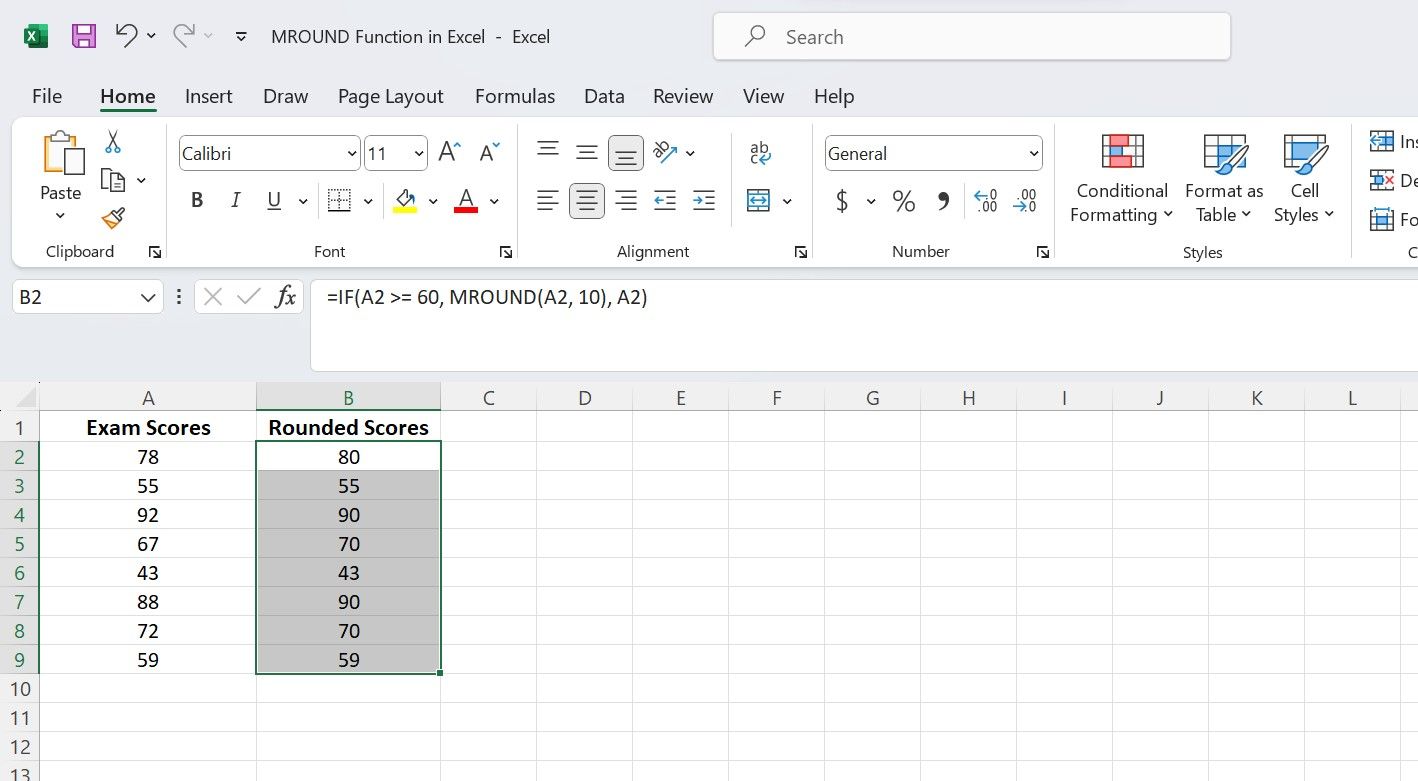
Denna formel kontrollerar först om värdet i cell A2 är 60 eller högre. Om så är fallet avrundas det till närmaste multipel av 10, annars lämnas värdet oförändrat.
Genom att kombinera MROUND med andra funktioner kan du anpassa beräkningarna till specifika behov och säkerställa noggrannhet i dina data.
Slutsats
MROUND-funktionen är ett värdefullt verktyg i Excel för att avrunda tal till specifika multipler. Oavsett om du hanterar finansiella data, måttenheter eller andra typer av numeriska uppgifter, underlättar MROUND processen, sparar tid och minskar risken för fel.
Genom att förstå funktionen och exemplen som presenteras i denna artikel, kan du effektivt integrera MROUND i dina Excel-kalkylblad. Lär dig mer om MROUND på Microsofts supportsida.