Googles startsida i Chrome är ett bekvämt sätt att söka på nätet eller snabbt komma åt dina favoritwebbsidor, men standardutseendet kan kännas lite enformigt. Som tur är kan du enkelt och säkert ladda ner anpassade teman från Google Chrome Web Store för att ge din webbläsare ett mer personligt utseende.
Låt oss undersöka hur du skaffar ett nytt, snyggt tema och hur du avaktiverar det om du skulle ändra dig senare.
Så här ändrar du bakgrunden i Google Chrome
För att ge Google ett nytt, fräscht utseende, börjar vi med att ladda ner ett tema för Chrome. Detta kommer att ändra färgen på dina flikar och fönster så att de matchar bakgrunden, så tänk på det innan du ändrar Googles bakgrund. För att ladda ner ett tema för Chrome, gå till Chrome webbutik och klicka på ”Teman” uppe till vänster.
Här hittar du ett flertal teman att välja mellan. Om något fångar ditt intresse, klicka gärna på det för att se mer detaljer. Annars klickar du på knappen ”Visa alla” uppe till höger för att se fler alternativ. Missa inte heller att kolla in några av de teman som finns med i våra rekommendationer för de 15 bästa Google Chrome-temana.
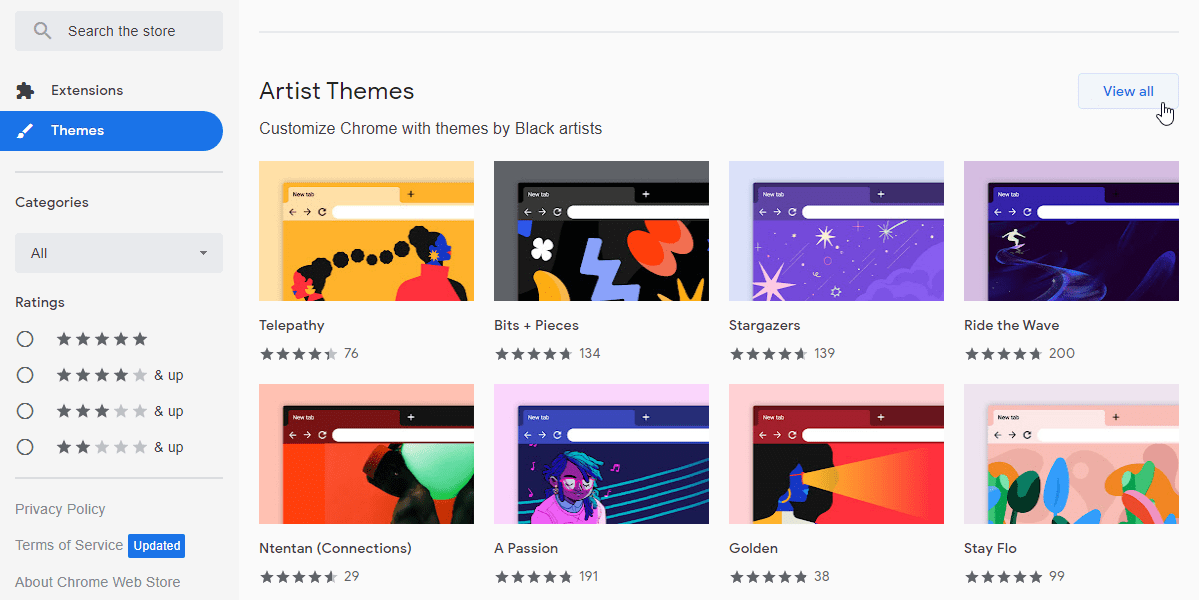
När du har hittat ett tema som du gillar klickar du på knappen ”Lägg till i Chrome” längst upp till höger på sidan för att installera det direkt.
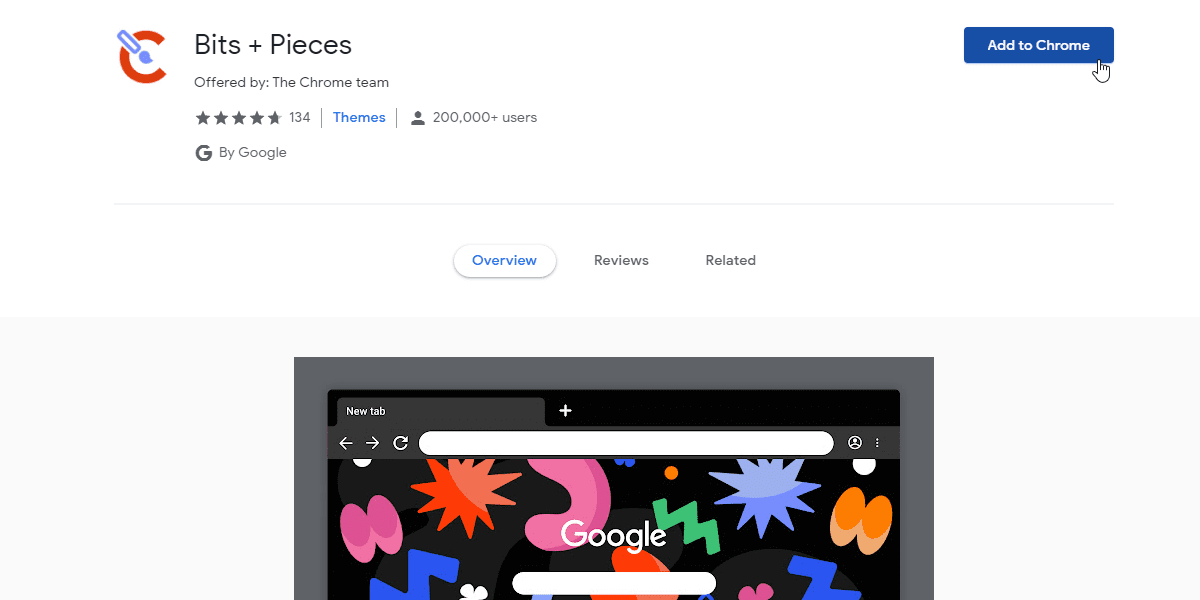
Så här tar du bort ett Google Chrome-tema
Om du ångrar ditt val kan du alltid upprepa stegen ovan för att ladda ner och använda ett nytt tema. Detta kommer att ersätta det gamla och ge Google ett nytt utseende.
Om du istället vill återgå till standardutseendet, klickar du på de tre prickarna längst upp till höger i webbläsaren och sedan på ”Inställningar”.
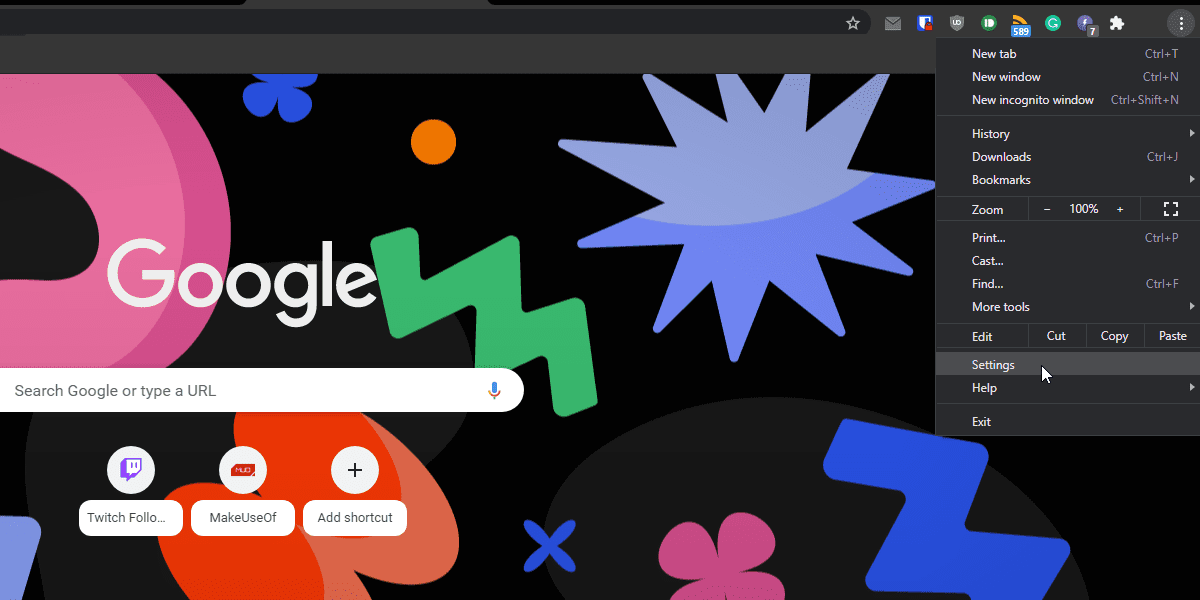
Klicka på ”Utseende” i den vänstra sidomenyn. Under kategorin ”Utseende” hittar du underkategorin ”Tema” och klickar på knappen ”Återställ till standard” till höger om den. I skrivande stund hittar du knappen högst upp på sidan ”Utseende”.
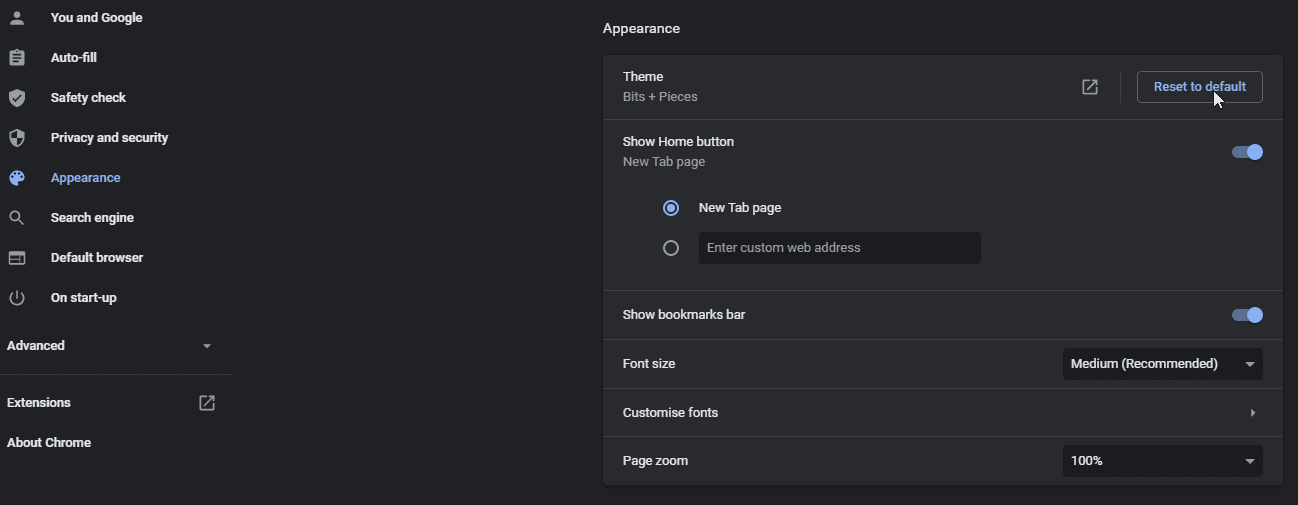
Så här ändrar du Googles bakgrund med anpassningsinställningarna i Chrome
Googles sida för ny flik i Chrome erbjuder även inbyggda anpassningsinställningar. Med dem kan du lägga till en bakgrundsbild som finns sparad på din dator. Du kan även välja mellan en rad förinställda bakgrundsteman i Chrome. Så här lägger du till en ny bakgrund på Googles startsida utan att ändra Chrome-temats färger:
- Klicka på knappen ”Anpassa den här sidan” längst ner till höger på sidan ”Ny flik”.
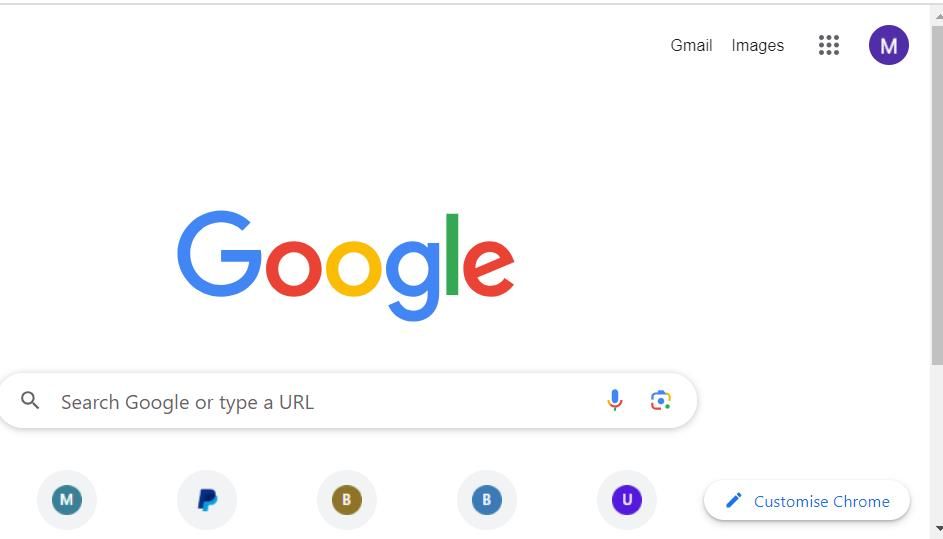
- Tryck på knappen ”Ändra tema”.
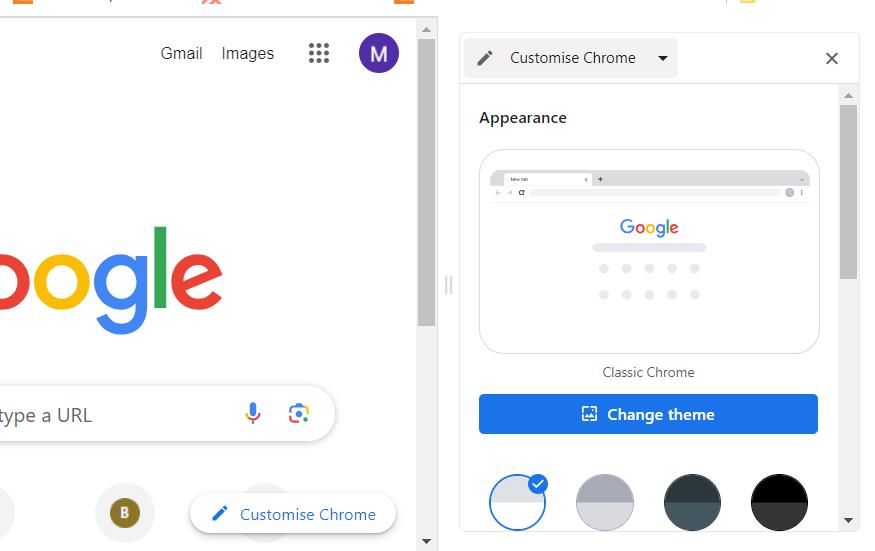
- Klicka på alternativet ”Ladda upp en bild” bredvid rutan ”Klassisk Chrome”.
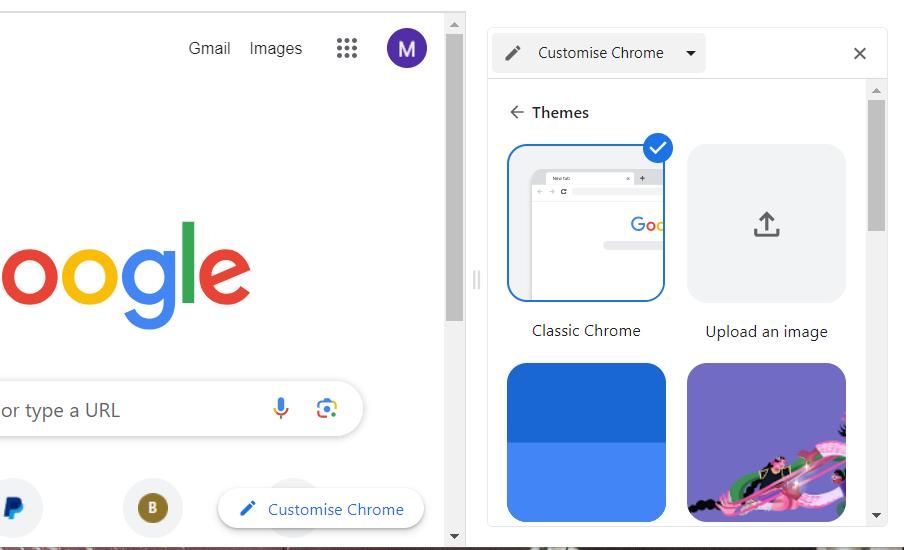
- Välj en bild som du vill använda som bakgrund på Googles sida för ”Ny flik”.
- Klicka på ”Öppna” för att lägga till den valda bilden i bakgrunden.
Nu kommer den valda bilden att visas på Chromes startsida. Om du lägger till en bakgrundsbild på det här sättet behåller du Chromes standardfärgschema för flikar och adressfält.
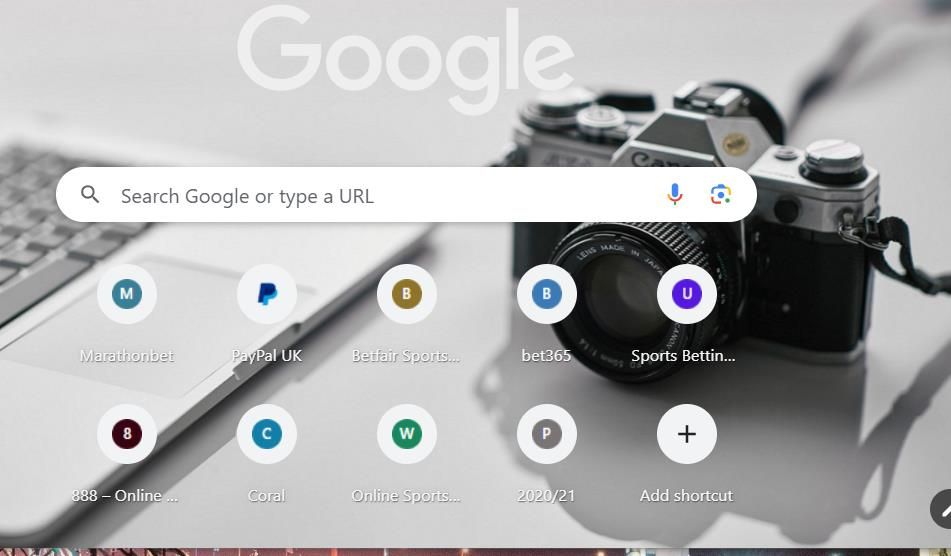
Alternativt kan du välja bland förinställda bakgrunder under alternativet ”Ladda upp en bild”. För att göra det klickar du på en av bakgrundskategorierna för att visa bildgallerier. Klicka sedan på en bildminiatyr för att använda den som bakgrund. Att välja en av dessa bilder kommer också att tillämpa ett mer allmänt tema som ändrar Chromes färgschema.
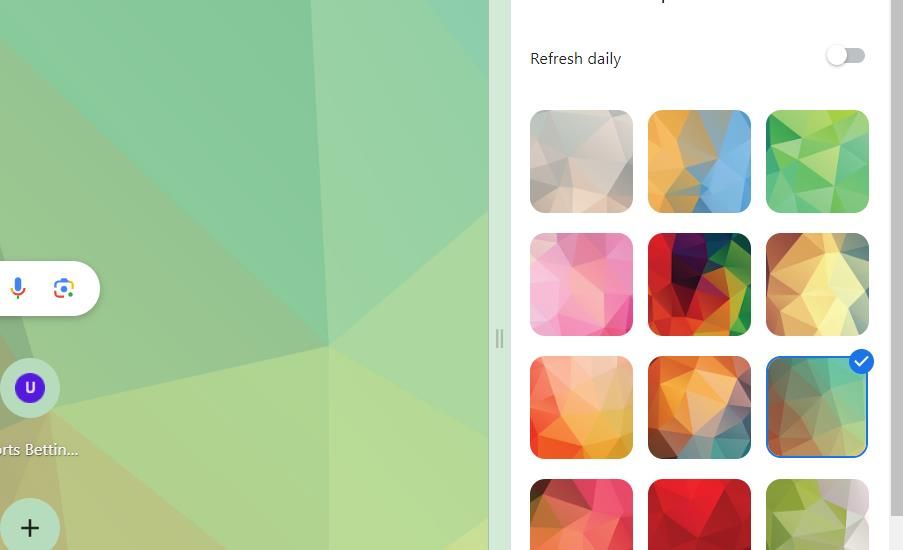
Så här ändrar du Googles bakgrund med teman från Browser-Themes
Webbplatsen Browser-Themes erbjuder en stor samling med bakgrundsteman för Chrome som du kan lägga till på sidan för ”Ny flik”. Du måste dock aktivera utvecklarläget för att installera teman från den webbplatsen. Du kan ändra Googles bakgrund med teman som finns tillgängliga på Browser-Themes på följande sätt:
- Klicka i Chromes adressfält, skriv
chrome://extensions/och tryck på Enter. - Aktivera alternativet ”Utvecklarläge” på fliken ”Tillägg”.
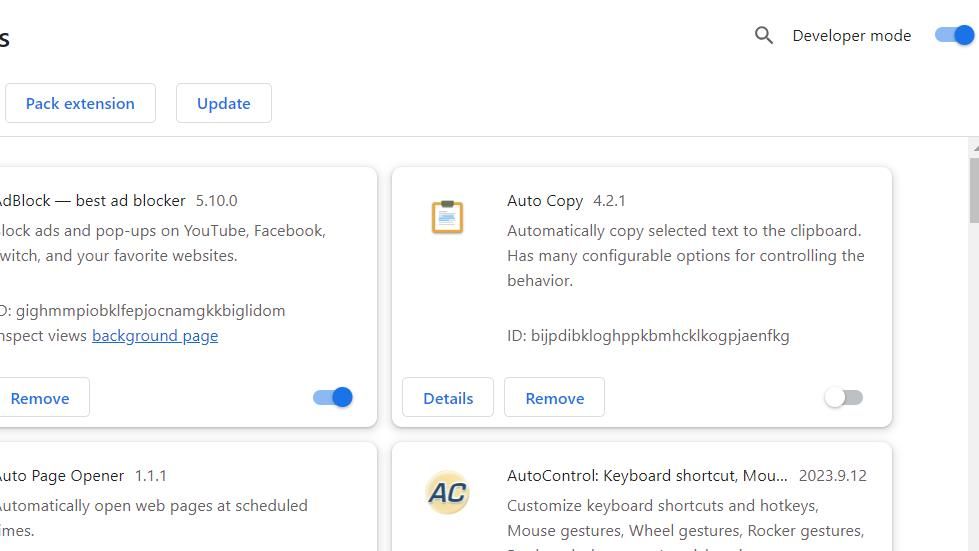
- Öppna sedan denna Browser-Themes.com-sida.
- Tryck på knappen ”Logga in”.
- Ange en e-postadress för att få en verifieringskod via e-post.
- Öppna e-postmeddelandet från Browser Themes och klicka på knappen ”Logga in” där.
- Klicka på en temabild som du vill lägga till i Googles bakgrund.
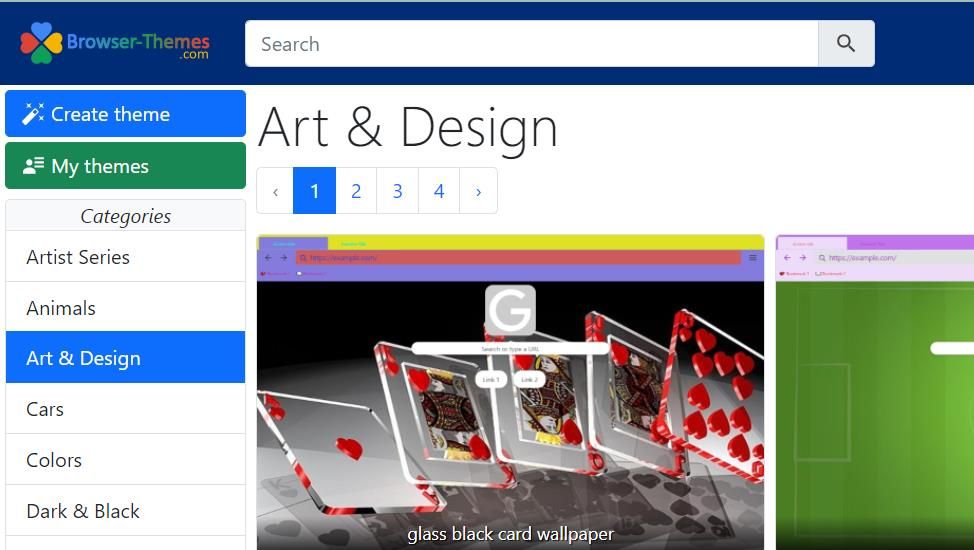
- Tryck på knappen ”Ladda ner” för temat.
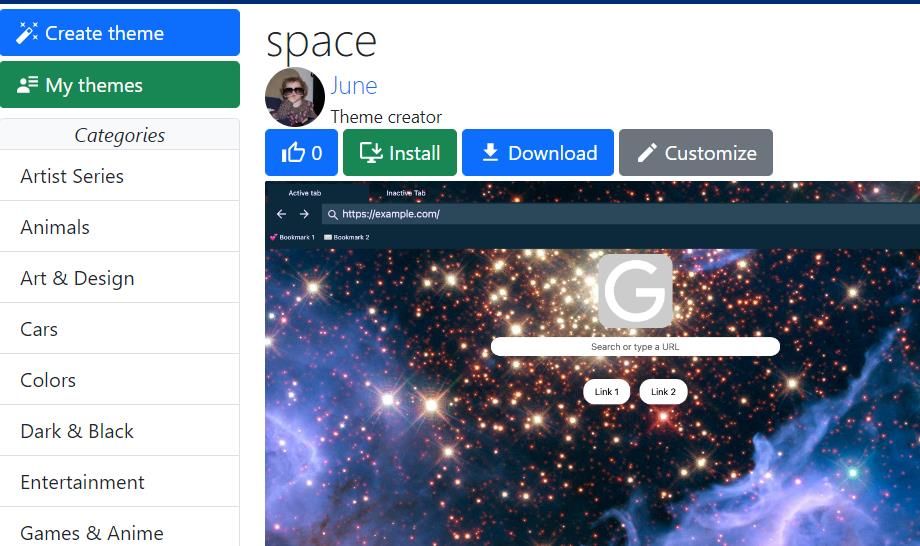
- Öppna mappen som innehåller den nedladdade ZIP-filen för temat.
- Därefter måste du packa upp ZIP-filen till en mapp. Windows-användare kan följa instruktionerna i den här guiden för att packa upp ZIP-filer.
- Dra den uppackade temamappen till fliken ”Tillägg” och släpp musknappen när du ser verktygstipset ”Kopiera”.
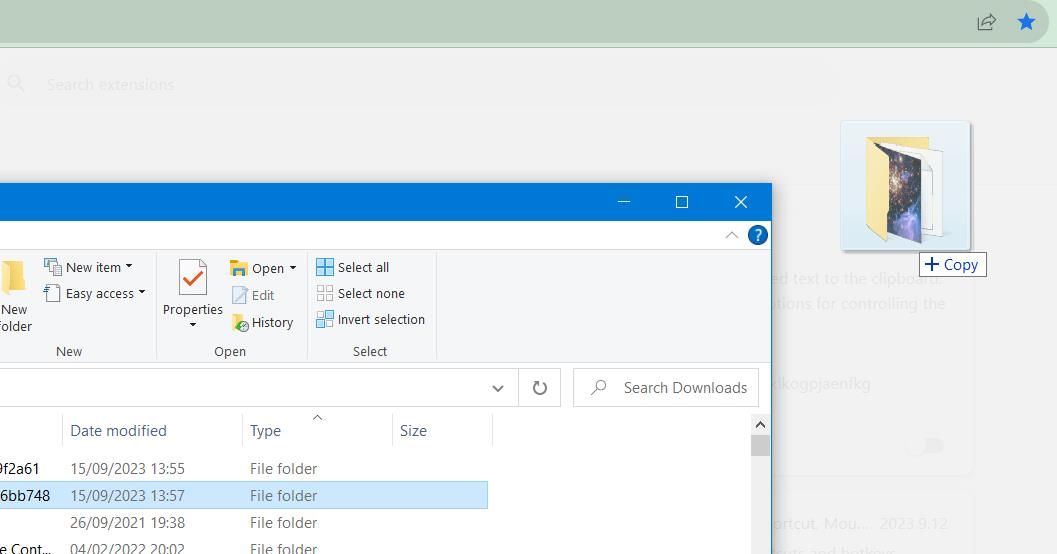
Nu kommer Chromes tema att ändras till det du nyss har laddat ner och installerat. Klicka på fliken ”Ny flik” för att se hur temat visas i Googles bakgrund.
Temana som finns på Browser-Themes är skapade av användare som har använt verktyget för att skapa teman på webbplatsen.
Du kan också skapa ditt eget tema genom att klicka på knappen ”Skapa tema” på Browser-Themes. Konfigurera palett-, bild- och färginställningarna som du vill, ge temat en titel och klicka på ”Skapa”. Välj sedan ”Ladda ner” för att hämta ZIP-filen för temat.
Piffa upp Google med Chrome-teman
Google kan ibland kännas lite enformigt. Men med några få klick kan du installera ett Chrome-tema och få det att se mycket bättre ut. Eller så kan du lägga till en ny bakgrund på Googles startsida med Chromes anpassningsinställningar för sidan ”Ny flik”.