Att använda Linux på en Chromebook öppnar upp för en mer flexibel och användarvänlig upplevelse, speciellt när man kombinerar Google- och Linux-applikationer. Om du äger en Chromebook och vill utforska Linux via terminalen, kan du säkerställa att din enhet är uppdaterad och har de senaste förbättringarna installerade.
Det är av största vikt att regelbundet uppdatera och uppgradera din Chromebook för att dra nytta av de senaste Google-utgåvorna och funktionerna.
Här följer en guide för hur du aktiverar Linux samt uppdaterar och uppgraderar dina paket via Chromebookens terminal:
Aktivera Linux på din Chromebook
De nyaste Chromebook-modellerna är förberedda med en förinstallerad Linux-container, som kan aktiveras och avaktiveras efter behov. För att aktivera Linux, måste du först aktivera utvecklarläget på din Chromebook.
Följ dessa steg för att aktivera Linux på din Chromebook:
- Gå till ikonen Inställningar via huvudmenyn och klicka sedan på undermenyn Avancerat.
- I sektionen Avancerat, klicka på Utvecklare.
- Under Utvecklare-menyn, klicka på knappen Aktivera i avsnittet Linux Development Environment.
- På skärmen där du konfigurerar Linux-utvecklingsmiljön, klicka på Nästa.
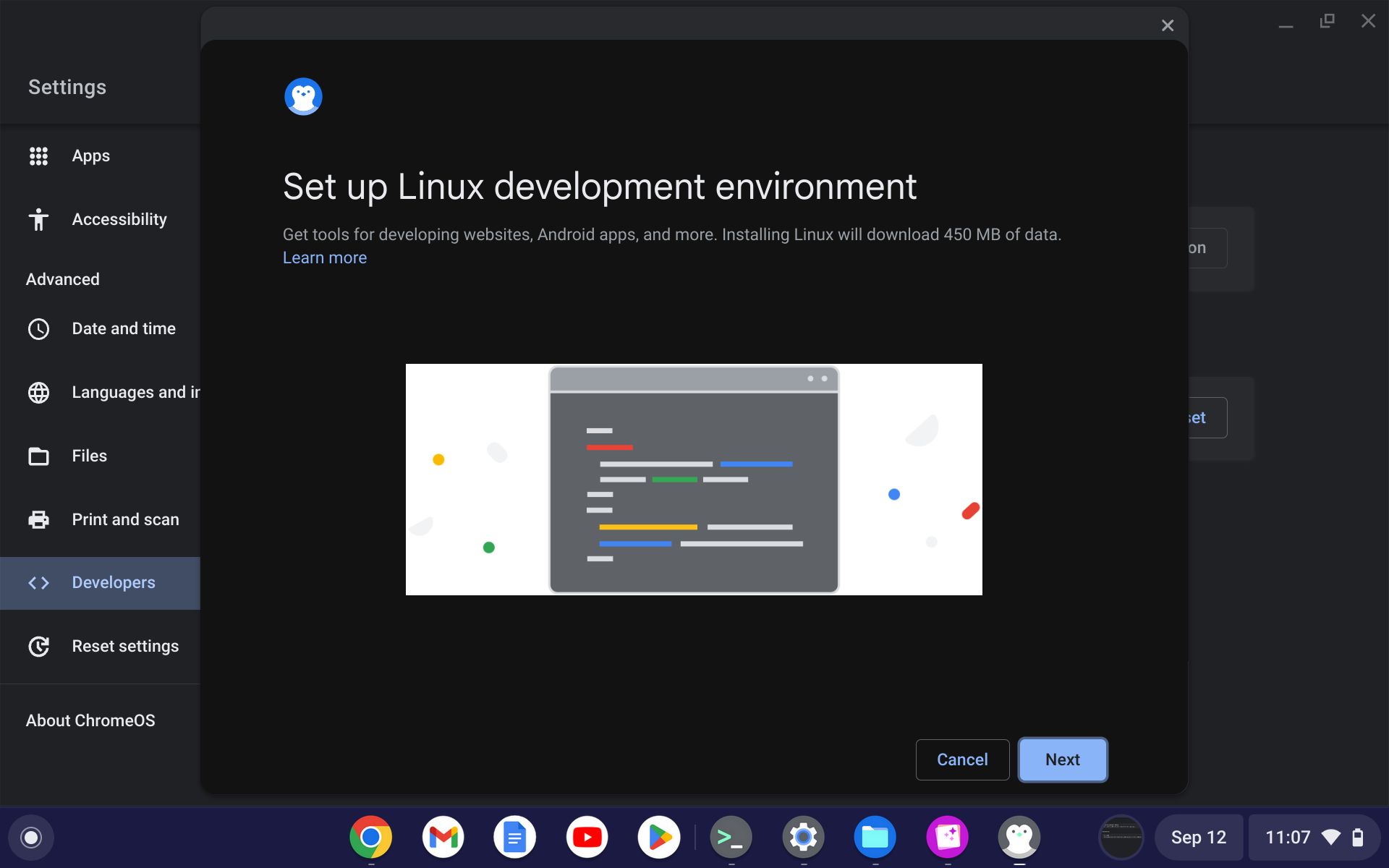
- Ange ditt användarnamn. Det användarnamn du väljer här kommer att synas i ditt terminalfönster. Du kan även anpassa minnet för din Linux-container med alternativet Anpassad, eller så kan du använda standardvärdet. Klicka på Installera när du är klar.
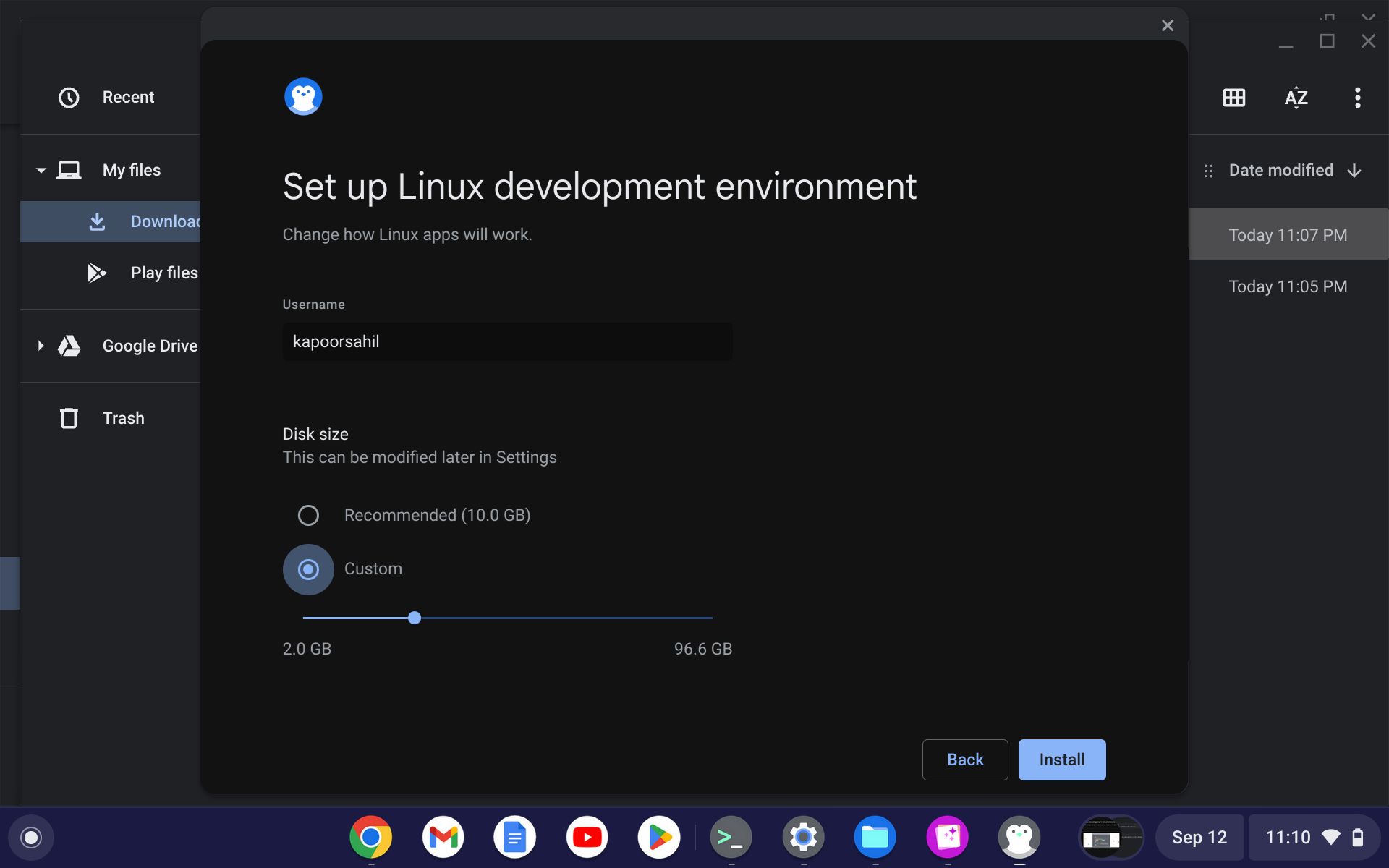
- När du har konfigurerat containern, påbörjas installationen. Processen kan ta lite tid, särskilt om det är första gången du installerar Linux-containern på din dator.
- När installationen är klar, öppnas terminalen automatiskt.
Chromebooks nya Linux-gränssnitt kan initialt verka lite oöverskådligt, men med rätt instruktioner kommer du snabbt att komma igång.
Åtkomst till Penguin på Chromebook
För att fortsätta, behöver du komma åt Penguin-terminalen, i synnerhet om du har aktiverat Linux och önskar uppdatera och uppgradera dina Linux-paket. Terminalen öppnas med följande steg:
- Gå till huvudmenyn och klicka på Linux-appikonen.
- Klicka på terminalikonen.
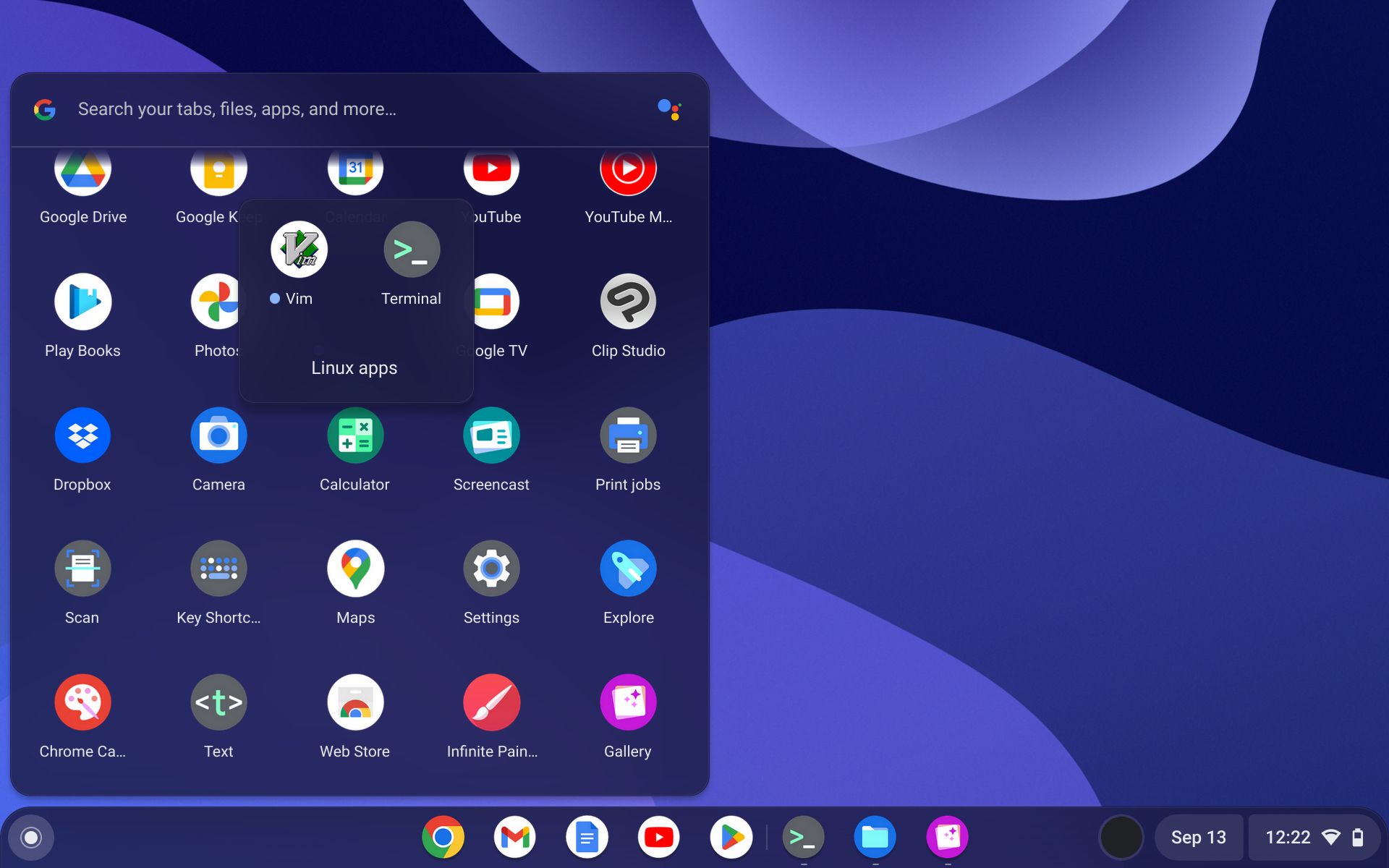
- I menyn som dyker upp, ser du alternativ för att ändra terminalinställningarna samt ett alternativ för att starta Penguin. Klicka på Penguin-ikonen för att starta terminalen.
Uppdatera och uppgradera din Chromebook från terminalen
När Linux är aktiverat och terminalfönstret är konfigurerat, kan du uppdatera och uppgradera Linux på din Chromebook. Liksom på alla andra Debian-baserade distributioner, kan du använda uppdaterings- och uppgraderingskommandona på din Chromebook.
För att uppdatera din enhet, använd:
sudo apt update
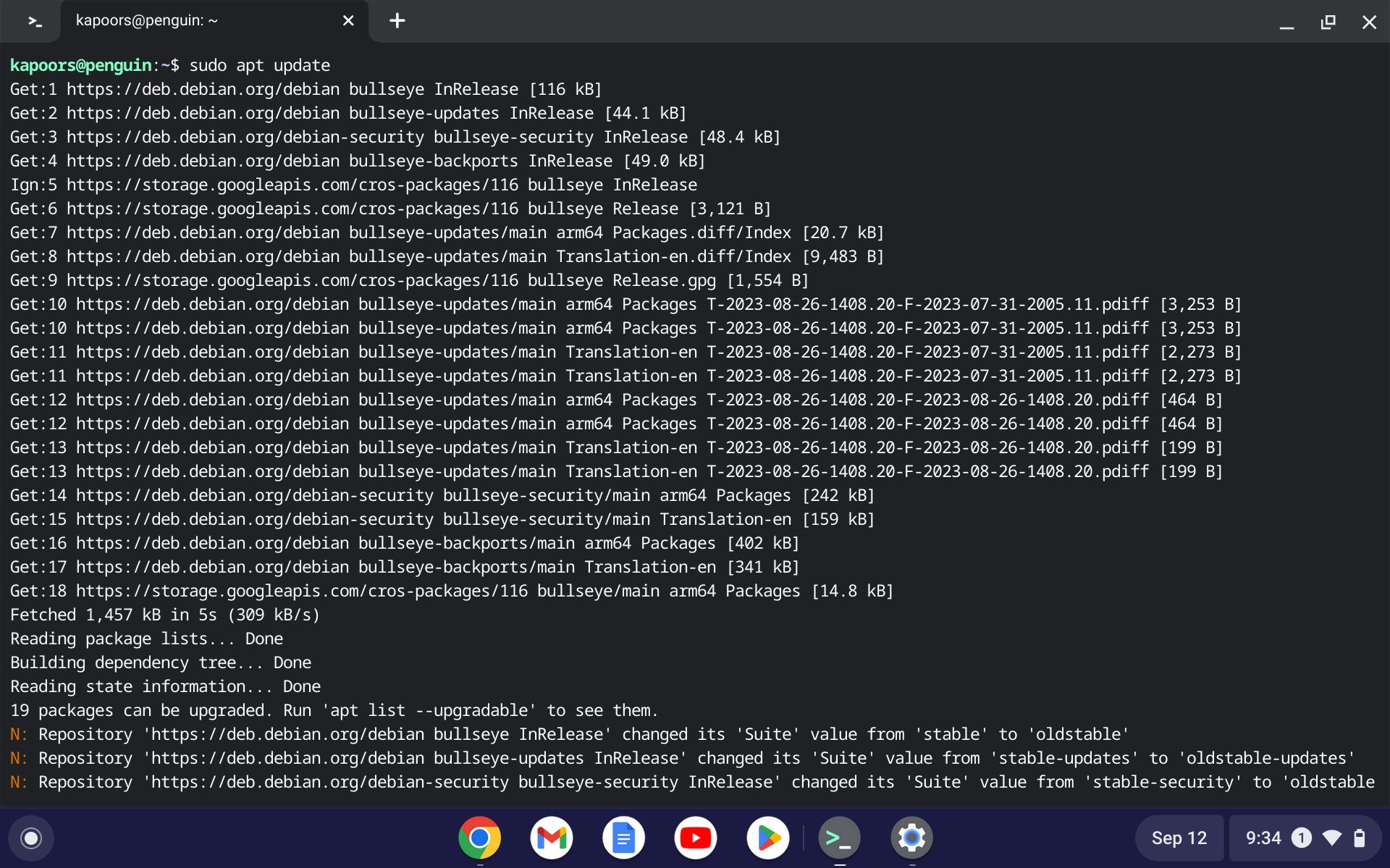
Låt uppdateringsprocessen slutföras. När processen är klar, kommer du att bli uppmanad att uppgradera de tillgängliga paketen på din maskin. Använd kommandot apt upgrade för att uppgradera till de senaste paketversionerna.
sudo apt upgrade -y
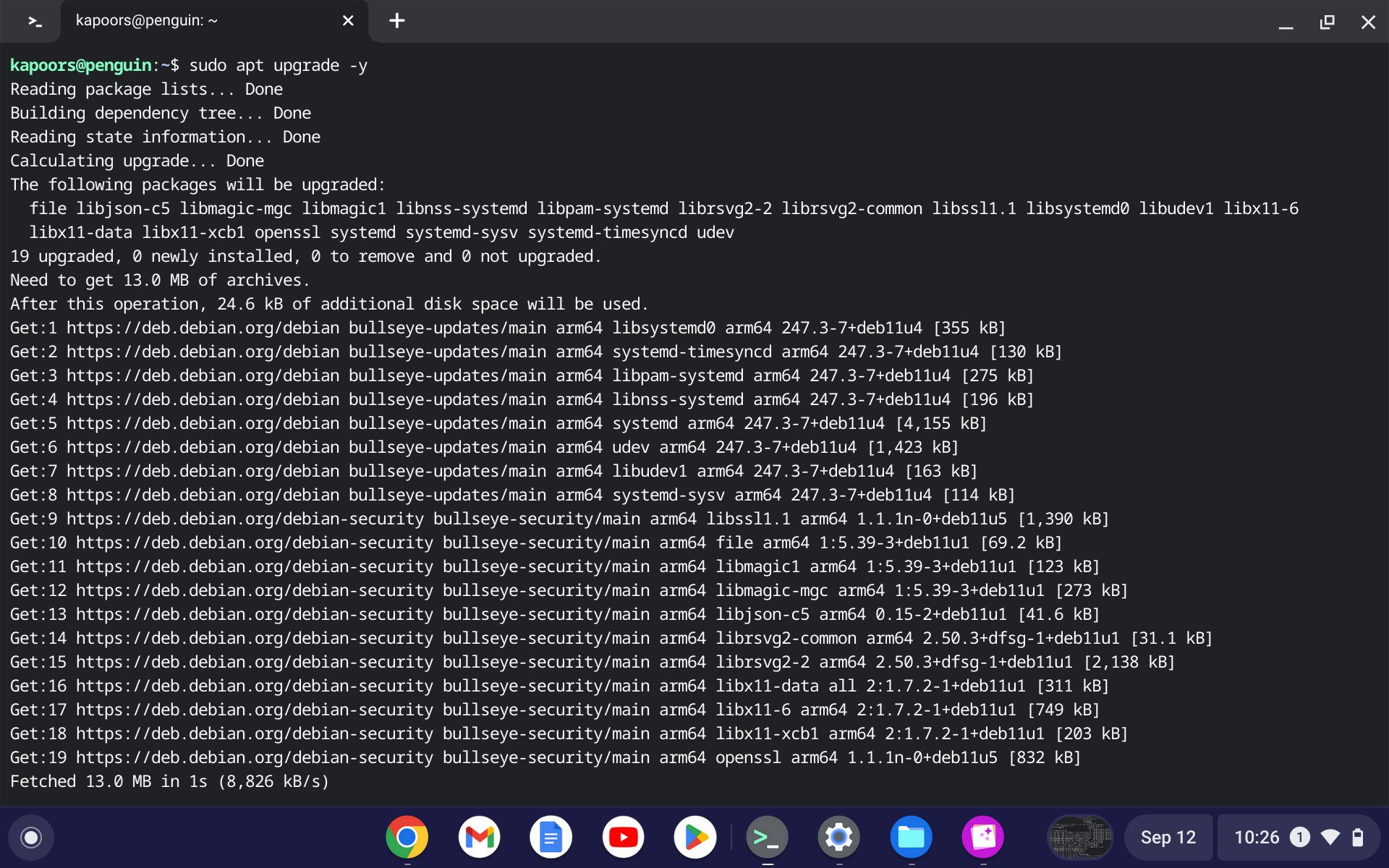
Du kan till och med utföra båda kommandona samtidigt; Linux kommer då att uppdatera och uppgradera paketen. Använd följande kommando för att uppdatera och uppgradera Linux på en gång:
sudo apt update && sudo apt upgrade -y
När hela cykeln är slutförd, är det dags att uppgradera ChromeOS till den senaste versionen. För att göra detta kan du använda dist-upgrade, som nedan:
sudo apt dist-upgrade -y
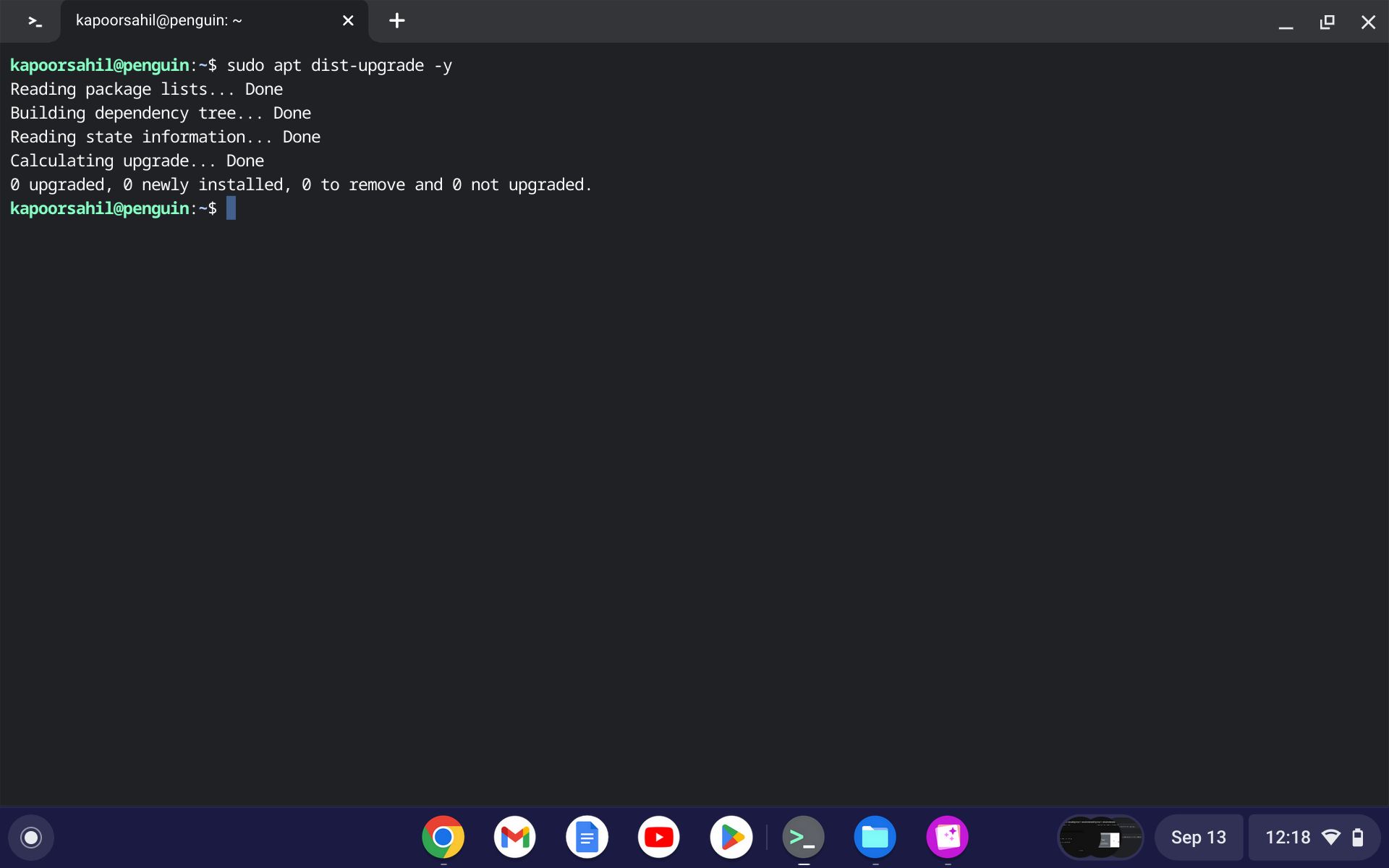
Eftersom Google regelbundet släpper uppdateringar för ChromeOS, är detta kommando särskilt användbart för att installera den senaste versionen.
Kontrollera OS-versionen efter uppgraderingen
Efter en OS-uppgradering kan du kontrollera om ditt system har uppdaterats. För att göra detta, kör:
cat /etc/os-release
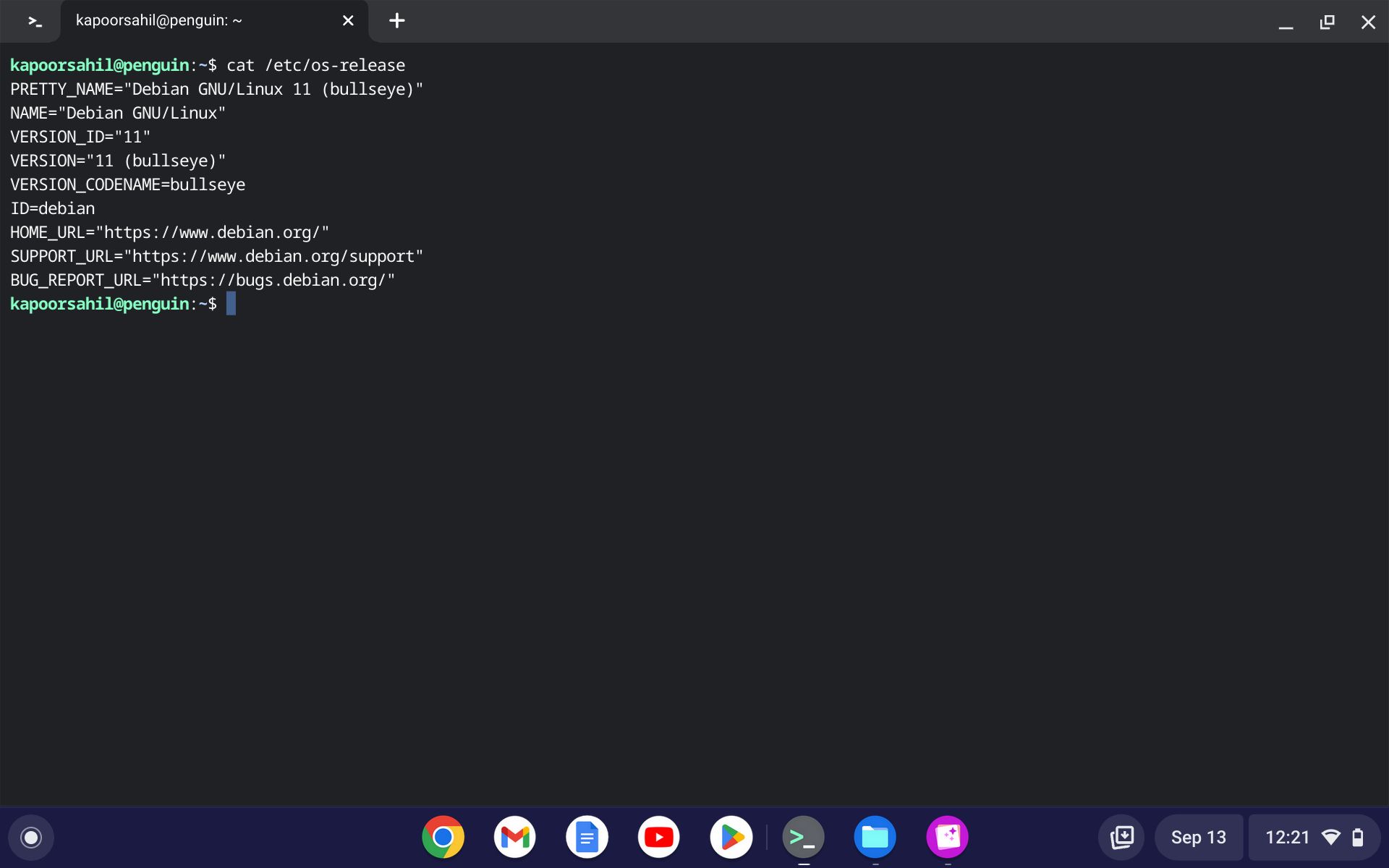
Versionsnumret kommer att visas på terminalskärmen, vilket du kan referera till för bekräftelse.
Enkel uppdatering och uppgradering av Linux på din Chromebook
Linux flexibilitet som operativsystem är uppenbar, speciellt när du kan köra, ladda ner och använda olika paket på ChromeOS. Hela uppdaterings- och uppgraderingsprocessen är enkel att följa och utförs effektivt.
Slutligen, när man kombinerar två av de mest framstående operativsystemen, är det inte konstigt att uppdateringsprocesserna är enkla och smidiga.