Upplever du meddelandet ”RPC-servern är inte tillgänglig” på din Windows-dator? Detta fel kan upplevas som oroväckande, särskilt om du inte är van vid att hantera nätverksrelaterade problem.
Vi ska undersöka hur RPC fungerar, vad som orsakar detta fel och gå igenom de steg som krävs för att felsöka och åtgärda problemet.
Vad är RPC och varför uppstår felet?
Låt oss först förstå hur RPC fungerar och vilka faktorer som kan leda till felet innan vi går in på felsökningen.
RPC, eller Remote Procedure Call, är en teknik som möjliggör kommunikation mellan olika processer. Den används för att underlätta informationsutbyte mellan en server och en dator som är ansluten till samma nätverk. Varje gång du använder en Windows-process för att överföra data via nätverket, använder du dig av RPC-tekniken.
Men vad orsakar att RPC slutar fungera? Oftast uppstår problem med själva RPC-tjänsterna. RPC-problem kan också bero på felaktiga nätverksinställningar, problem med delning av filer och skrivare, eller skadade registerfiler.
Oavsett orsaken bör de lösningar vi går igenom nedan hjälpa dig att bli kvitt felet med RPC-servern på kort tid.
1. Starta om RPC-servern
Ett effektivt sätt att lösa problemet är att starta om RPC-tjänsten. Detta tvingar Windows att återupprätta alla anslutningar och nollställa alla processer.
- Skriv ”tjänster” i sökrutan i Startmenyn.
- Klicka på ”Kör som administratör”.
- Leta efter ”DCOM Server Process Launcher” och dubbelklicka på den.
- Kontrollera att ”Startmetod” är inställd på ”Automatisk” och att ”Tjänstens status” är ”Startad”.
- Om något av detta inte stämmer, ställ in ”Startmetod” till ”Automatisk” och klicka på ”Starta” under ”Tjänstens status”.
En omstart av datorn kan lösa många Windows-relaterade problem och är ofta ett bra första steg innan man går vidare med mer avancerade lösningar.
2. Utför en ren start för att utesluta tredjepartsprogram
En ”ren start” är ett startläge där all programvara och tjänster från tredje part inaktiveras. Även om detta inte är en inbyggd funktion i Windows, är det enkelt att genomföra. Många användare har rapporterat att felmeddelandet ”RPC-servern är inte tillgänglig” kan bero på problem med tredjepartsapplikationer.
För att undersöka om detta är orsaken till felet, måste du utföra en ren start av din dator:
- Skriv ”msconfig” i sökrutan i Startmenyn och öppna ”Systemkonfiguration”.
- Gå till fliken ”Tjänster” och markera rutan ”Dölj alla Microsoft-tjänster”.
- Markera sedan alla tjänster i listan och klicka på ”Inaktivera alla”.
- Öppna ”Aktivitetshanteraren” genom att högerklicka på Aktivitetsfältet och välja ”Aktivitetshanteraren”.
- Gå till fliken ”Start” och klicka på varje tjänst och välj ”Inaktivera”.
- Stäng alla fönster och starta om datorn.
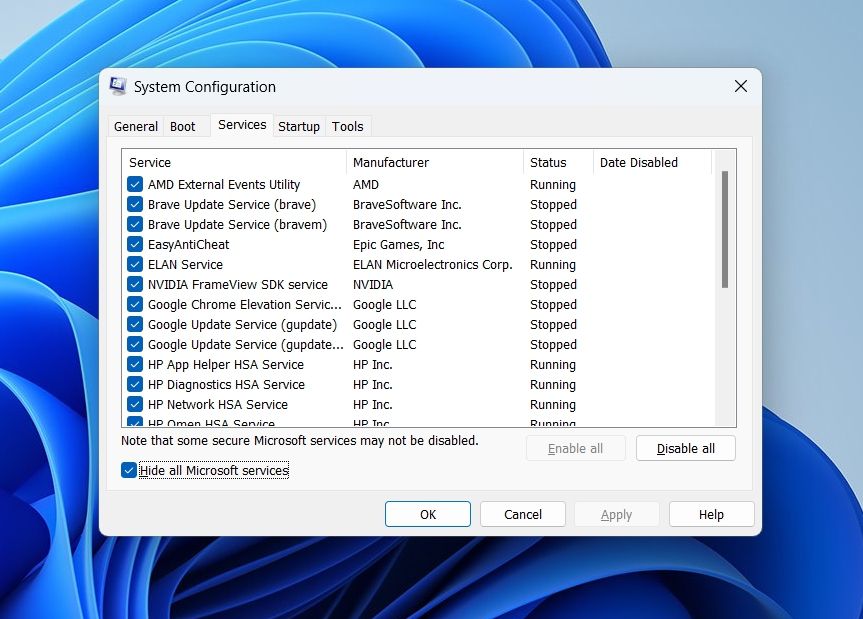
Använd din dator som vanligt för att se om felet återkommer. Om det inte gör det, betyder det att felet orsakades av ett tredjepartsprogram. Det bästa är att avinstallera nyligen installerade program och eventuellt ladda ner en annan version.
3. Kontrollera dina nätverksanslutningsinställningar
Om du inte kan öppna specifika mappar eller filer via Utforskaren, kan det bero på att dina nätverksinställningar är felaktigt konfigurerade. Följ stegen nedan för att aktivera de rätta alternativen för ditt nätverk:
Så här konfigurerar du ditt nätverk
Så här konfigurerar du ditt nätverk:
- Tryck på Windows-tangenten + R för att öppna ”Kör”. I dialogrutan, skriv ”ncpa.cpl” och tryck på Enter.
- Högerklicka på relevant nätverksanslutning. Om du exempelvis använder Wi-Fi, högerklicka på ”Wi-Fi”.
- Klicka sedan på ”Egenskaper”. Administratörsrättigheter kan krävas.
- I menyn ”Egenskaper”, aktivera alternativen ”Fil- och skrivardelning för Microsoft Networks” och ”Internet Protocol Version 6 (TCP/IPv6)”.
Om detta inte löser problemet, kan du även prova att installera om nätverksdrivrutinerna. Detta tvingar Windows att ladda ner och installera drivrutinerna igen, vilket kan åtgärda felet. Följ stegen nedan för att göra detta:
Så här avinstallerar du nätverksdrivrutiner
Så här avinstallerar du dina nätverksdrivrutiner:
- Tryck på Windows-tangenten + R och skriv ”devmgmt.msc” i dialogrutan ”Kör”.
- ”Enhetshanteraren” öppnas.
- Navigera till alternativet ”Nätverkskort” och expandera det.
- Högerklicka på nätverksdrivrutinerna och klicka på ”Avinstallera”.
- Stäng alla fönster och starta om datorn.
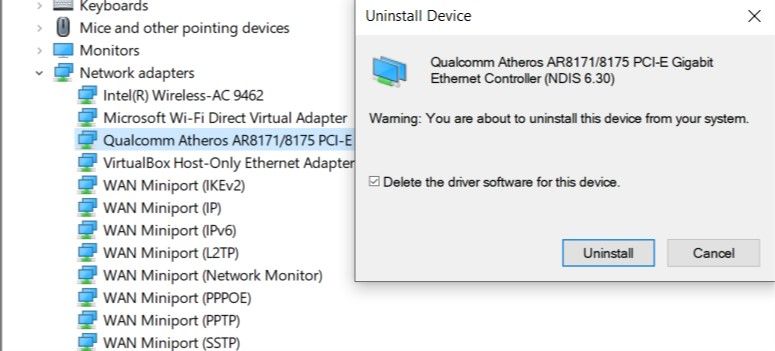
4. Ändra dina brandväggsinställningar
Windows-brandväggen kan ibland blockera RPC-servertrafik, vilket resulterar i felmeddelandet ”RPC-servern är inte tillgänglig”. I sådana fall måste användarna konfigurera om brandväggsinställningarna för att tillåta trafiken.
Stegen kan variera beroende på om du har en brandvägg från tredje part. Så här konfigurerar du om Windows-brandväggen:
- I sökrutan i Startmenyn, skriv ”Kontrollpanelen” och öppna den.
- I sökrutan i Kontrollpanelen, skriv ”brandvägg”.
- Under ”Windows-brandvägg”, klicka på ”Tillåt en app genom Windows-brandväggen”.
- I dialogrutan, leta efter ”Fjärrhjälp” och markera alla rutorna.
- Spara ändringarna och starta om datorn.
5. Ändra registerinställningar
Innan du försöker med detta steg, se till att skapa en återställningspunkt och säkerhetskopiera registret. Om ingen av de tidigare lösningarna har hjälpt till att lösa felet, kan det vara värt att kontrollera registret efter eventuella felaktiga värden och åtgärda dem.
Följ stegen nedan för att göra detta:
- Tryck på Windows-tangenten + R för att öppna ”Kör”.
- Skriv ”regedit” för att öppna Registereditorn.
- Navigera till:
HKEY_LOCAL_MACHINE\System\CurrentControlSet\services\RpcSs.
- Dubbelklicka på posten ”Start” och ange ”Värdedata” till 2.
- Navigera till:
HKEY_LOCAL_MACHINE\System\CurrentControlSet\services\DcomLaunch
- Dubbelklicka på ”Start” och ändra ”Värdedata” till 2.
- Navigera till:
HKEY_LOCAL_MACHINE\System\CurrentControlSet\services\RpcEptMapp
- I ”Startvärdet”, ange ”Värdedata” till 2.
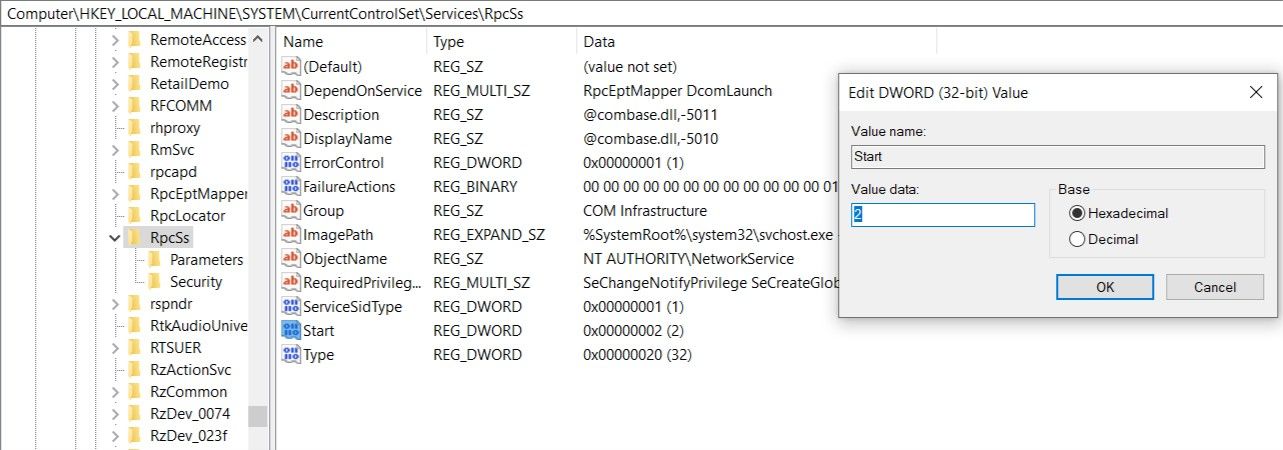
Om du inte hittar dessa registerposter kan det vara nödvändigt att installera om Windows eller använda Systemåterställning. Om du inte har skapat några återställningspunkter, är det en bra idé att ställa in Windows för att skapa en daglig återställningspunkt för att undvika liknande problem i framtiden. Alternativt kan du skapa en återställningspunkt manuellt via kommandotolken.
6. Använd Systemåterställning för att återställa din dator
Om du har testat alla lösningar och fortfarande har problem med felet, kan det vara dags att använda Systemåterställning. Om du har aktiverat systemskydd, skapar Windows återställningspunkter automatiskt, eller när ny programvara installeras.
Följ dessa steg för att använda Systemåterställning:
- I sökrutan i Startmenyn, skriv ”Kontrollpanelen” och välj den bästa matchningen.
- I sökrutan i Kontrollpanelen, skriv ”återställning” och klicka på ”Återställning”.
- I fönstret ”Återställning”, klicka på ”Öppna Systemåterställning”. Du behöver administratörsrättigheter för att fortsätta.
- Klicka på ”Nästa” och välj en återställningspunkt från listan.
- Klicka på ”Slutför”.
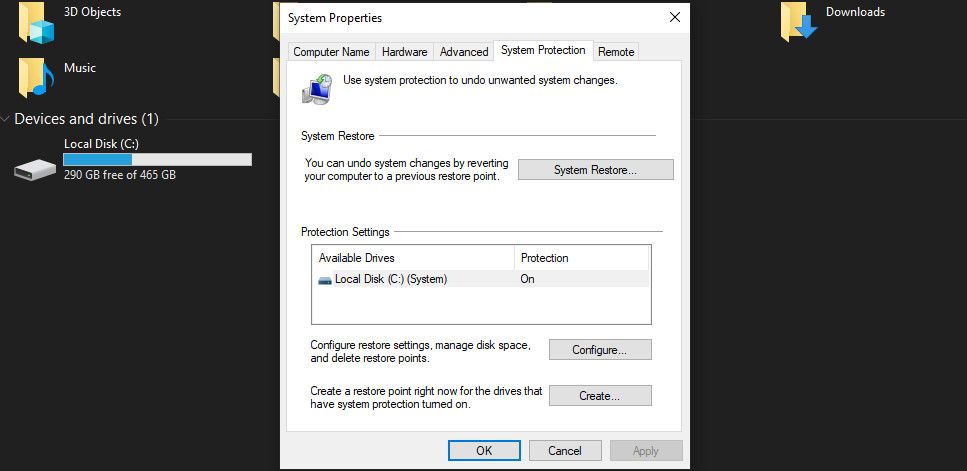
Efter detta kommer Windows att starta om datorn till ett tidigare tillstånd. Alternativt kan du även undersöka andra sätt att återställa din dator.
7. Spola DNS-servern
Om du inte har hittat några fel i Windows-registret, bör du spola din DNS. På så sätt rensas cachen, vilket kan lösa felet med RPC-servern.
För att spola DNS, starta kommandotolken som administratör. Skriv sedan ”ipconfig /flushdns” och tryck på Enter för att köra kommandot.
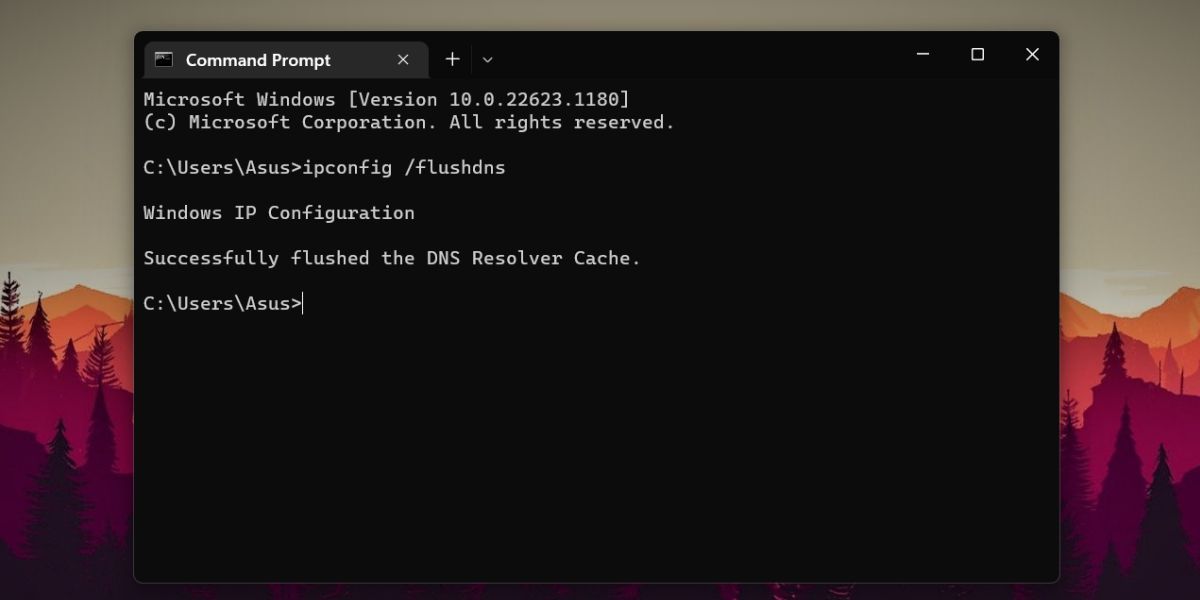
Säg adjö till felet ”RPC är inte tillgänglig”
Som framgår av lösningarna ovan är felet inte speciellt svårt att åtgärda. Genomför dessa enkla steg så bör du vara igång igen på nolltid.