Aktivera Hyper-V på Windows 11 Home – en alternativ metod
I Windows 11 finns en funktion som heter Hyper-V, vilken ingår som standard men är tillgänglig endast i versionerna Pro, Education och Enterprise. Denna teknik möjliggör skapandet av virtuella maskiner där du kan installera och köra andra operativsystem. Användare av Windows 11 Home-versionen är annars hänvisade till tredjepartsprogram för hantering av virtuella miljöer.
Om du inte föredrar tredjepartsverktyg, finns det en alternativ lösning för att installera Hyper-V även på Windows 11 Home, genom att använda ett specialanpassat batchskript.
Aktivering av hårdvaruvirtualisering i Windows 11
Hyper-V är en typ av hypervisor som kräver att hårdvaruvirtualisering är aktiverat i datorns BIOS för att fungera korrekt. Majoriteten av moderna datorsystem stödjer denna funktion. Inställningen för att aktivera hårdvaruvirtualisering finns i BIOS.
Nedanstående steg är anpassade för en HP-laptop. För andra datormärken hänvisas till respektive tillverkares användarmanual eller supportresurser.
Så här aktiverar du virtualisering i BIOS:
- Börja med att stänga av datorn.
- Starta datorn och tryck omgående på F10 för att komma in i BIOS. Notera att BIOS-tangenten kan variera mellan olika tillverkare; det kan vara F10, F2, F12, F1 eller DEL.
- Inne i BIOS-menyn, navigera till fliken ”Configuration”.
- Använd piltangenterna för att markera ”Virtualization Technology”.
- Tryck på Enter och välj ”Enabled”. Bekräfta valet med Enter igen.
- Tryck på F10 för att spara dina ändringar och lämna BIOS.
- Datorn startar om med aktiverad hårdvaruvirtualisering. Därefter kan du påbörja installationen av Hyper-V.
Installera Hyper-V på Windows 11 Home
Nästa steg är att skapa och köra ett batchskript som installerar de nödvändiga komponenterna för att aktivera Hyper-V på Windows 11 Home.
Innan du fortsätter, skapa en återställningspunkt. Detta gör det möjligt att återställa datorn till dess ursprungliga tillstånd om något går fel.
Så här aktiverar du Hyper-V i Windows 11 Home:
1. Öppna en ny textfil med Anteckningar. Du kan göra det genom att trycka Win + R, skriva ”notepad” och klicka på OK.
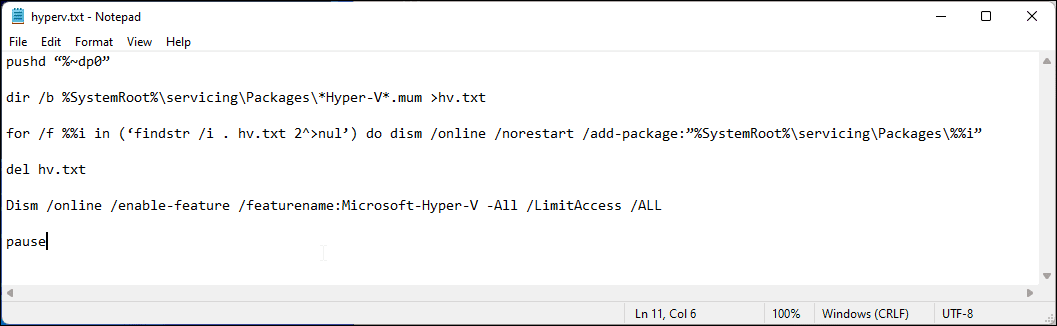
2. Kopiera och klistra in följande skript i den öppna textfilen:
pushd "%~dp0"
dir /b %SystemRoot%\servicing\Packages\*Hyper-V*.mum >hyper-v.txt
for /f %%i in ('findstr /i . hyper-v.txt 2^>nul') do dism /online /norestart /add-package:"%SystemRoot%\servicing\Packages\%%i"
del hyper-v.txt
Dism /online /enable-feature /featurename:Microsoft-Hyper-V -All /LimitAccess /ALL
pause
3. Tryck på Ctrl + S för att spara filen.
4. I ”Filnamn”-fältet, ange ”hyperv.bat”. Filändelsen ”.bat” är avgörande för att skriptet ska kunna köras.
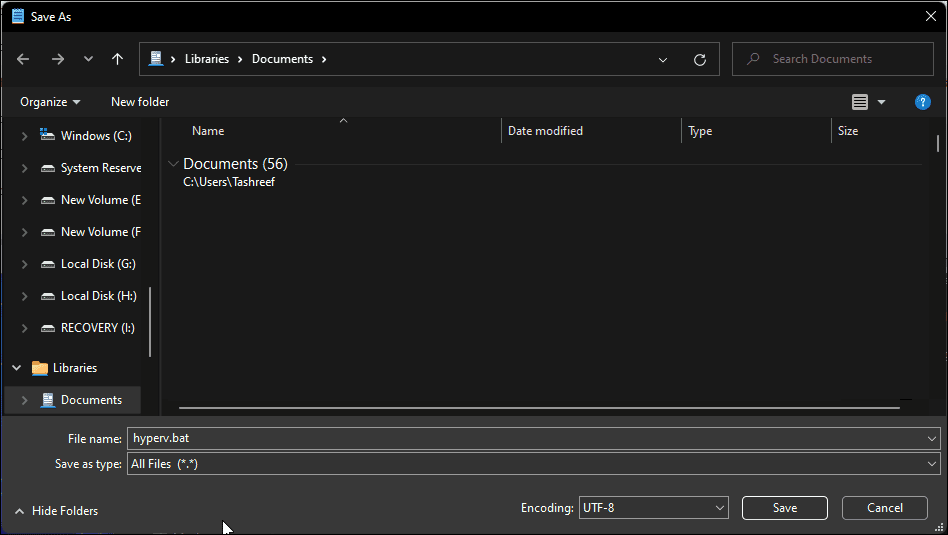
5. Välj ”Alla filer” i rullgardinsmenyn för ”Filformat”.
6. Klicka på ”Spara” för att spara filen.
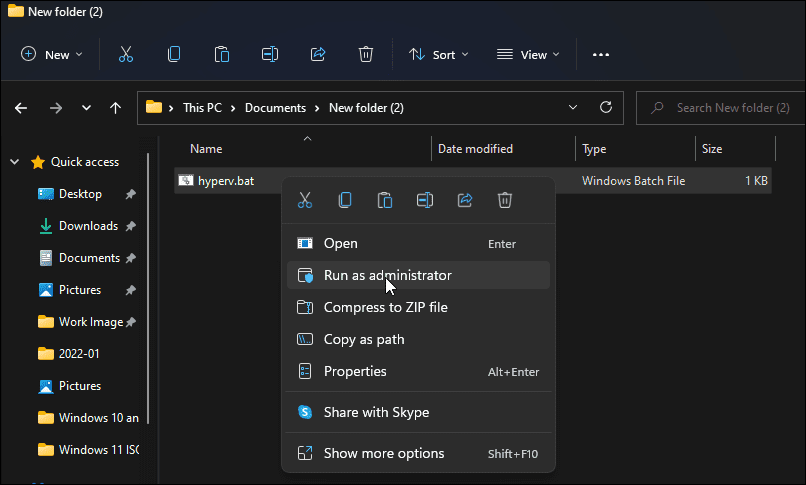
7. Högerklicka på ”hyperv.bat” och välj ”Kör som administratör”. Godkänn eventuella säkerhetsvarningar.
8. Skriptet startar i kommandotolken och installerar Hyper-V-komponenterna. Processen kan ta lite tid, så var tålmodig.
9. När processen är slutförd visas meddelandet ”Operation completed successfully”.
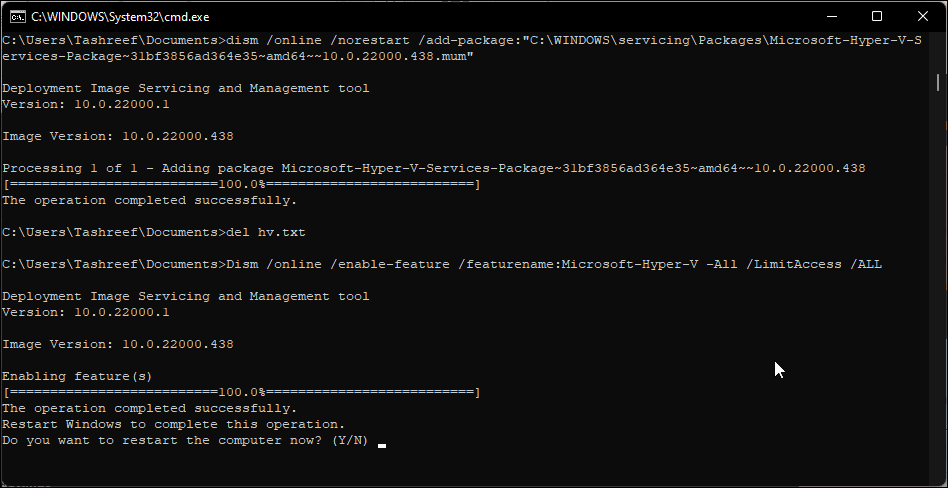
10. Tryck Y för att bekräfta och starta om datorn, eller N för att avsluta kommandotolken.
Efter omstarten är Hyper-V installerat i Windows 11 Home. Sök efter ”Hyper-V” i Windows sökfält och klicka på ”Hyper-V Manager” för att skapa en ny virtuell maskin.
Om det fortfarande inte är tillgängligt kan du aktivera Hyper-V med hjälp av dialogrutan ”Windows-funktioner”, via kommandotolken eller Windows PowerShell.
Så här kan du snabbt aktivera Hyper-V med kommandotolken:
- Tryck på Win-tangenten, skriv ”cmd” och högerklicka på ”Kommandotolken” och välj ”Kör som administratör”.
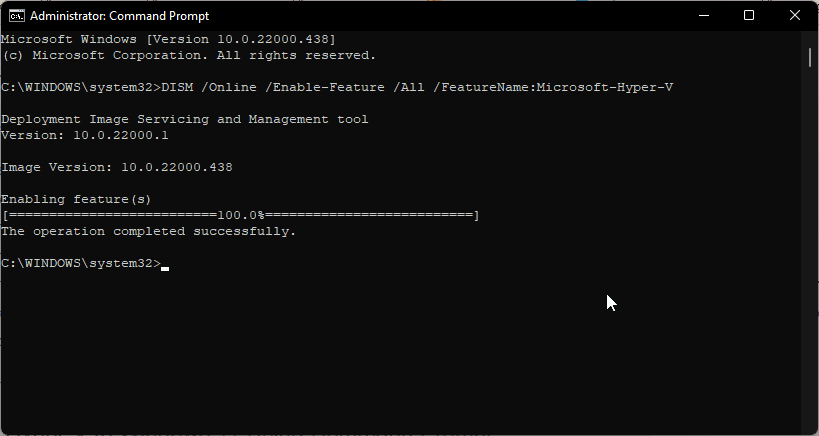
- I kommandotolken, skriv följande kommando och tryck Enter:
DISM /Online /Enable-Feature /All /FeatureName:Microsoft-Hyper-V - Kommandot använder ”Deployment Imaging Service and Management” (DISM) verktyget för att aktivera Hyper-V och dess beroenden. Meddelandet ”Operationen slutförd framgångsrikt” indikerar att Hyper-V är aktiverat.
Inaktivera Hyper-V på Windows 11 Home
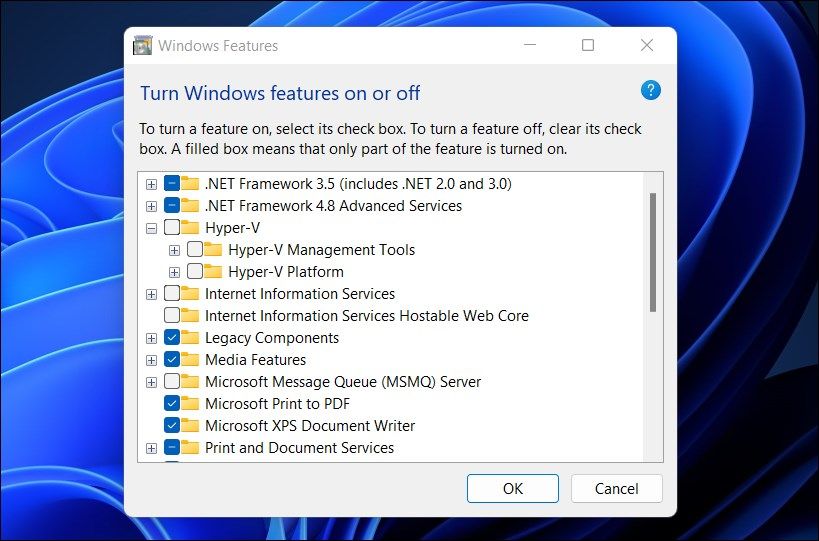
Hyper-V kan inaktiveras genom dialogrutan ”Windows-funktioner”.
Så här inaktiverar du Hyper-V:
- Tryck på Win + R, skriv ”optionalfeatures.exe” och tryck OK.
- Leta upp ”Hyper-V” i dialogrutan ”Windows-funktioner”.
- Avmarkera rutan för Hyper-V och tryck OK. Vänta tills avinstallationsprocessen är färdig.
- Klicka på ”Starta om nu” för att starta om datorn och verkställa ändringarna.
Förutom Hyper-V erbjuder Windows en annan virtualiseringslösning, ”Windows Sandbox”, som är en lättviktsmiljö för att köra applikationer isolerat. Denna funktion aktiveras via ”Windows-funktioner”, men är enbart tillgänglig i Pro- och Enterprise-utgåvorna.
Det finns ingen batchskriptmetod för att installera Sandbox på Home-versionen av Windows 11. Istället finns alternativ till Windows Sandbox för att köra och testa program isolerat.
Använda Hyper-V på Windows 11 Home
Microsoft begränsar officiellt användningen av Hyper-V till Pro, Education och Enterprise versionerna. Med en mindre justering i BIOS och ett specialanpassat skript är det dock möjligt att installera Hyper-V även på Windows 11 Home.
När Hyper-V är installerat, kan du skapa virtuella maskiner och installera olika operativsystem, såsom Windows, Ubuntu och andra som stöds.