Linuxanvändare har starka argument för att välja Dropbox som sin lösning för molnlagring och fildelning.
Dropbox erbjuder distinkta fördelar, även om Linux har ett rikt ekosystem med alternativ med öppen källkod och möjligheter för egen serverdrift.
Hej alla Linux-entusiaster! Vi har goda nyheter och ännu bättre nyheter.
Den goda nyheten är att du är på väg att lära dig hur du installerar Dropbox på ditt Linuxsystem.
Ännu bättre nyheter?
Du kommer att förbättra din Linuxupplevelse och ha roligt på samma gång!😅
Så, låt oss göra ditt Linuxliv enklare och mer fantastiskt med Dropbox!
Introduktion till Dropbox
Dropbox är en välkänd molnlagrings- och filsynkroniseringstjänst som ger användare möjlighet att lagra och dela filer mellan flera enheter. Den lanserades 2007 och har blivit populär tack vare sin plattformsoberoende funktion. Den erbjuder både gratis- och betalplaner som passar alla typer av användare.
Dropbox erbjuder verktyg för användare att hantera enheter som har tillgång till deras konton. Det kan inkludera att ta bort åtkomst från borttappade eller komprometterade enheter samt att kontrollera vilka enheter som har tillstånd att komma åt kontot.
Här är några av de mest framträdande funktionerna i Dropbox.
Fillagring
Dropbox tillhandahåller en säker och central plats för användare att lagra sina filer, inklusive dokument, foton, videor med mera.
Filsynkronisering
Filer synkroniseras mellan olika enheter, vilket säkerställer att ändringar som görs på en enhet återspeglas på alla anslutna enheter. Detta gör det enkelt att komma åt dina filer från vilken enhet som helst.
Fildelning
Användare kan dela filer med andra genom att skicka en länk eller bjuda in dem att samarbeta i specifika filer. Det är mycket praktiskt för teamsamarbete.
Versionshistorik
Dropbox sparar en historik över ändringar som gjorts i filer, vilket gör det möjligt för användare att återställa tidigare versioner och återskapa raderade filer. Denna funktion är värdefull för att återställa innehåll som raderats eller skrivits över av misstag.
Offlineåtkomst
Användare kan komma åt sina filer även när de är offline, förutsatt att dessa filer tidigare har synkroniserats med enheten.
Mobilapplikationer
Dropbox har mobilappar för olika plattformar som iOS och Android, vilket gör det möjligt för användare att komma åt och hantera sina filer även när de är på språng.
En av de stora fördelarna är att Dropbox använder en lösenordshanterare med noll kunskap.
I ett system med noll kunskap har inte ens tjänsteleverantören (i detta fall Dropbox) tillgång till dina faktiska lösenord.
Detta ger ett extra säkerhetslager eftersom även om Dropbox servrar skulle hackas, skulle lösenorden förbli krypterade och otillgängliga.
Installera Dropbox på Linux
Metod 1: Installation via kommandoraden
Att använda kommandoraden är ofta det snabbaste sättet att installera ett programvaruverktyg på Linux. Här är stegen för att installera Dropbox.
Steg 1: Öppna en terminal och uppdatera paketlistorna. Det är alltid bra att säkerställa att dina paketlistor är uppdaterade innan du installerar något verktyg.
sudo apt update
Ersätt ’apt’ med din pakethanterare (t.ex. ’dnf’ för Fedora) om du använder en annan distribution.
Steg 2: Installera Dropbox med följande kommando.
sudo apt install nautilus-dropbox
Detta kommando installerar Dropbox-klienten för din skrivbordsmiljö. Det behövs inte ladda ner några ytterligare tredjepartsförråd här.
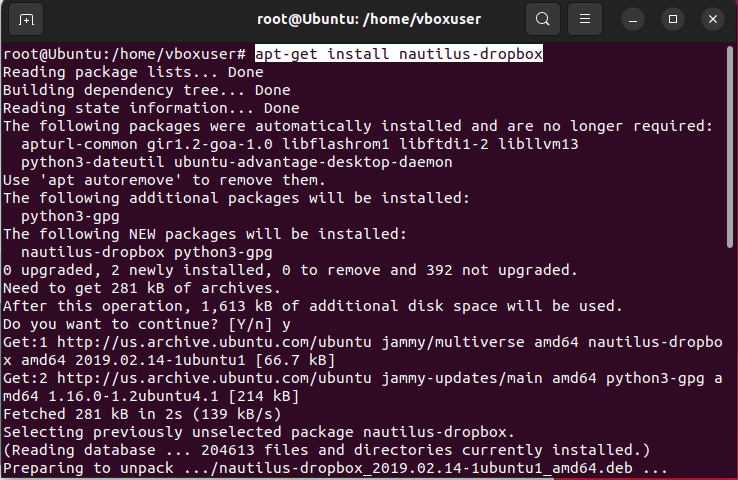
Steg 3: När paketnedladdningen är klar, sök efter Dropbox i systemmenyn och klicka på den.
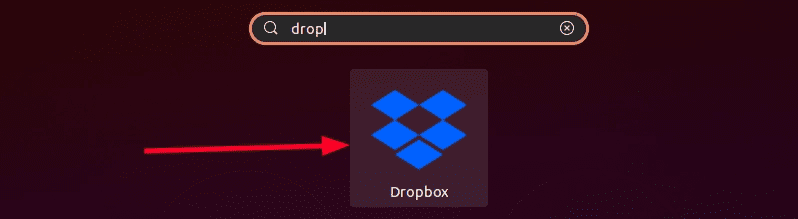
Steg 4: Två popup-fönster visas vid den första starten. Installationen påbörjas när båda fönstren har dykt upp. Klicka på knappen ”Starta Dropbox”.
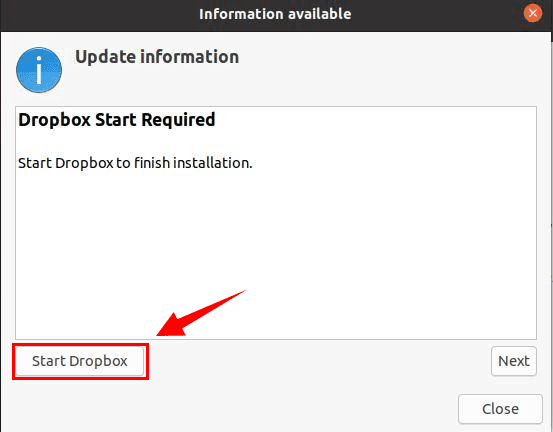
Du måste också ladda ner den proprietära demonen för att kunna använda Dropbox. Klicka på ”OK”.
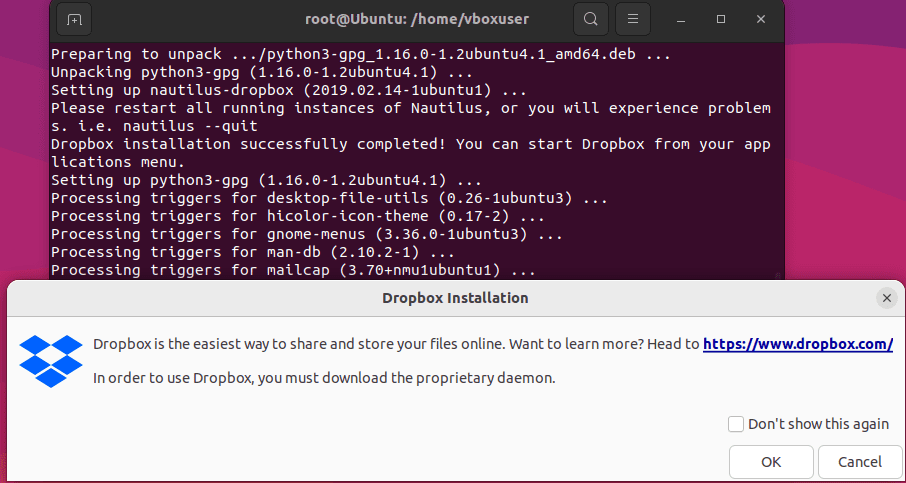
Steg 5: Vänta tills installationsprocessen är slutförd.

Steg 6: Efter att ha installerat Dropbox-klienten på din dator kan du starta den från din applikationsmeny, som visats tidigare.
När du öppnar Dropbox bör du se alternativ för att logga in om du redan har ett Dropbox-konto eller skapa ett nytt konto.
Fyll i nödvändig information för att skapa ditt Dropbox-konto. Se till att använda ett starkt och säkert lösenord.

Efter att du har skickat in dina uppgifter kan Dropbox be dig att verifiera din e-postadress genom att skicka ett bekräftelsemail. När din e-post har verifierats kan du slutföra installationsprocessen.
Du kommer att bli ombedd att välja en plan (som en gratis grundplan eller en betalplan med mer lagringsutrymme).
Metod 2: Grafisk installation
Steg 1: Öppna din webbläsare och gå till https://www.dropbox.com/install-linux.
Steg 2: Klicka på lämplig Linuxdistribution och version (t.ex. Ubuntu, Fedora, Debian) för att ladda ner installationspaketet.
Steg 3: Du kan hitta installationspaketet i nedladdningsmappen.
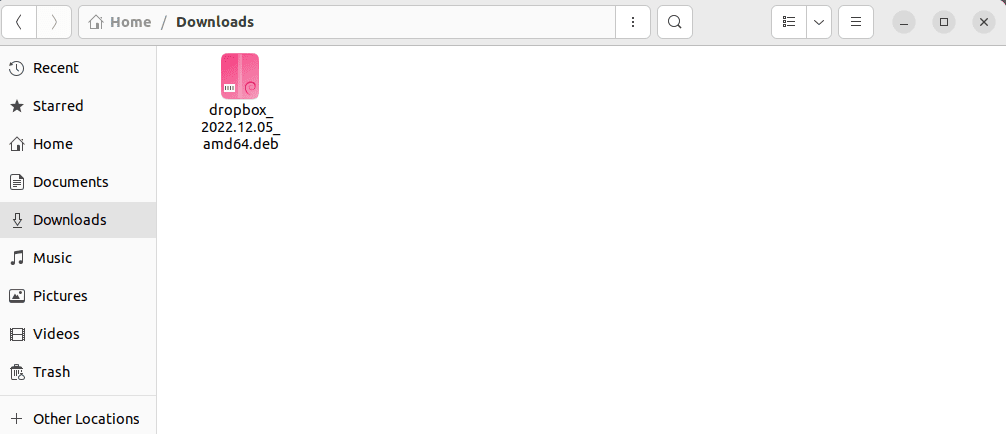
Steg 4: När nedladdningen är klar, öppna filen med din filhanterare genom att högerklicka på Debian-paketet.
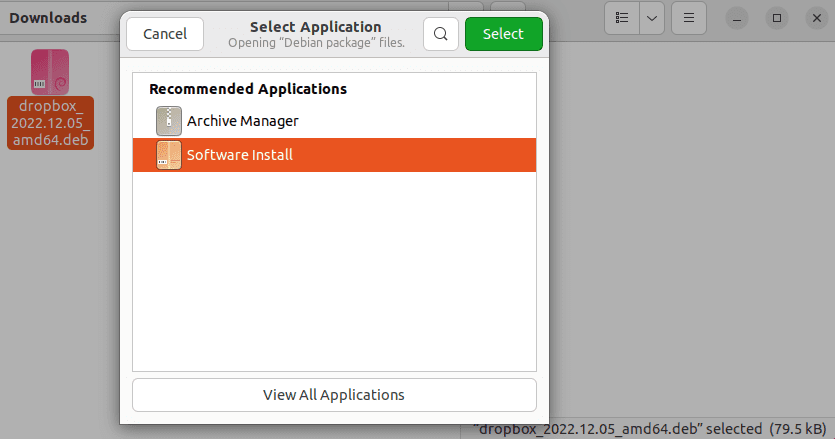
Steg 5: Nästa steg är att klicka på ”Installera” för att installera Dropbox från Debian-paketet.
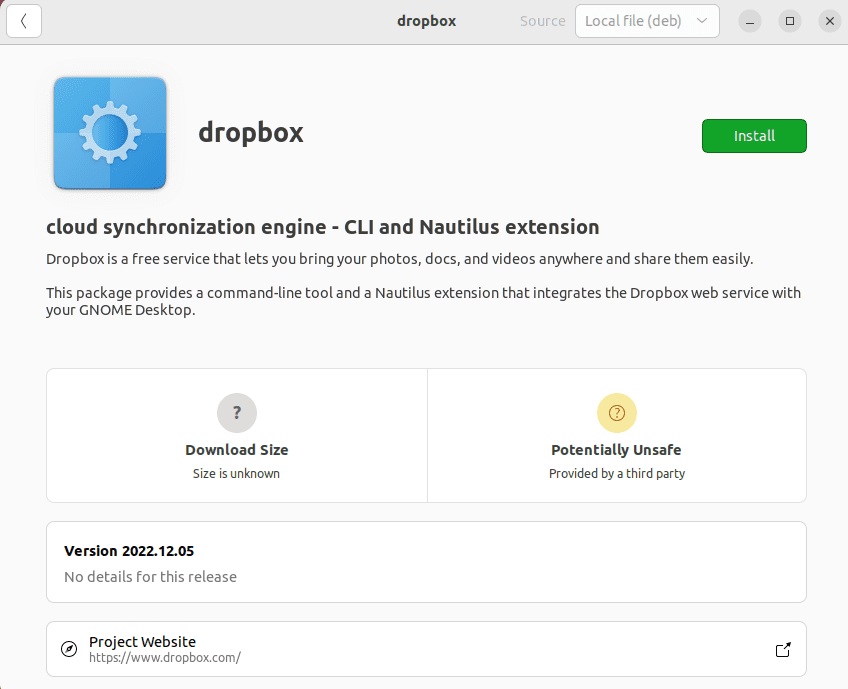
Steg 6: Du måste ange ditt lösenord för att starta installationsprocessen.
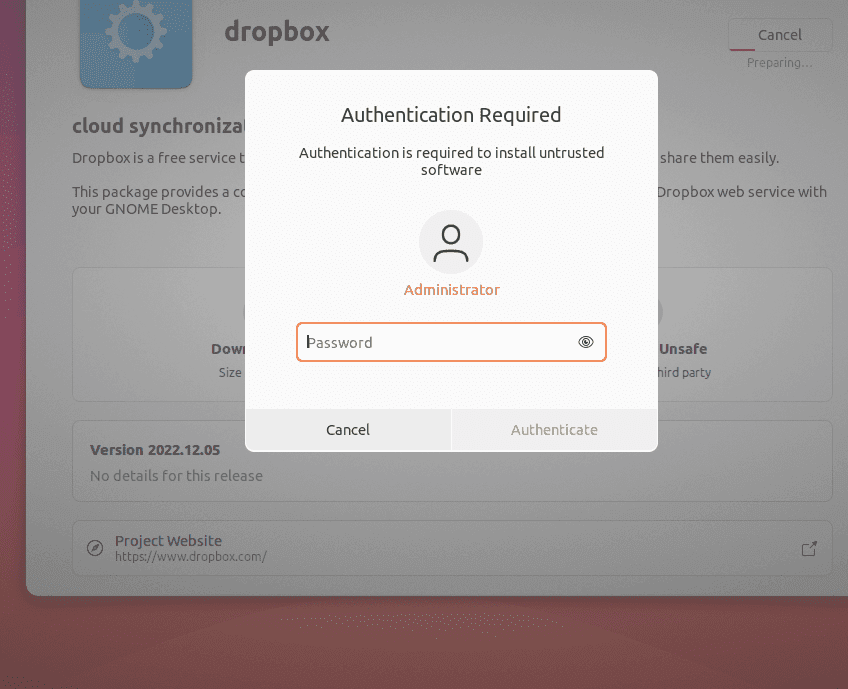
Steg 7: Klicka på knappen ”OK” och installera den proprietära demonen.
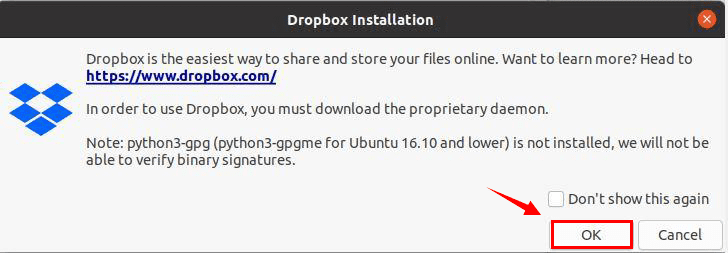
Steg 8: Installationsprocessen påbörjas.

Steg 9: När du kör Dropbox för första gången kommer du att bli uppmanad att logga in på ditt Dropbox-konto eller skapa ett nytt.

Efter att du loggat in kan du konfigurera Dropbox-inställningar, till exempel att välja Dropbox-mappens plats och alternativ för selektiv synkronisering. Dropbox bör börja synkronisera dina filer när du har slutfört installationen. Du kan se en Dropbox-ikon i menyraden för enkel åtkomst.
Hur integrerar man Dropbox med Linux filhanterare?
Nautilus, Dolphin eller någon annan filhanterare kommer automatiskt att upptäcka och integrera med Dropbox efter att du har installerat och konfigurerat den.
Det krävs ingen manuell integration med filhanterare.
När du har loggat in skapas en Dropbox-mapp automatiskt i din hemkatalog.
Denna mapp fungerar som huvudgränssnittet för att hantera dina filer/mappar som lagras i ditt Dropbox-konto.
Allt du placerar i den här mappen kommer att synkroniseras med ditt Dropbox-konto i molnet.
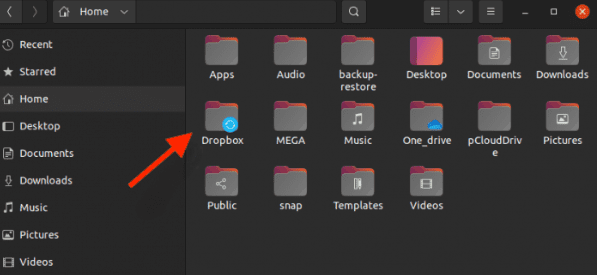
Med Dropbox kan du välja vilka filer du vill synkronisera till din dator.
Detta är särskilt praktiskt om du har begränsat lagringsutrymme på din enhet. Du kommer åt detta alternativ genom att högerklicka på Dropbox-ikonen i systemmenyn.
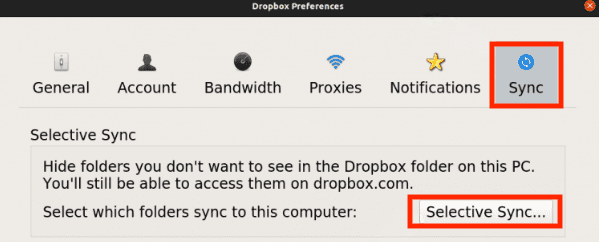
Du kan även justera bandbredd och synkroniseringsinställningar för att styra hur Dropbox använder din internetanslutning för synkronisering.
Detta kan hjälpa dig att hantera påverkan på din nätverkshastighet, särskilt vid upp- eller nedladdning av stora filer.
Felsökning av installationsproblem
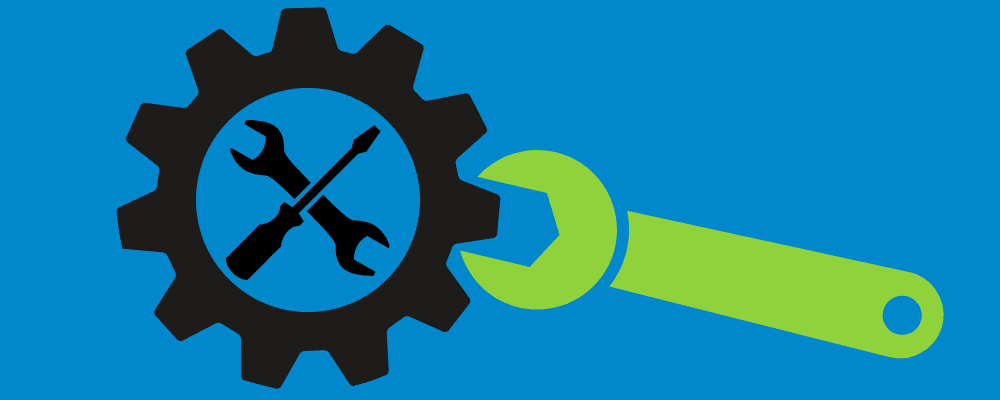
Här är några vanliga installationsproblem som du kan stöta på när du installerar Dropbox på Linux.
Inkompatibel arkitektur
Om du laddar ner fel Dropbox-paket för ditt systems arkitektur (t.ex. om du försöker installera ett 64-bitars paket på ett 32-bitars system) kommer installationen att misslyckas.
Se till att ladda ner rätt paket som matchar din systemarkitektur för att lösa detta.
Linuxdistribution stöds inte
Dropbox har officiellt stöd för ett begränsat antal Linuxdistributioner (t.ex. Ubuntu, Fedora, Debian). Om du använder en mindre vanlig distribution kan du stöta på kompatibilitetsproblem.
Du kan prova att använda det generiska installationsprogrammet som finns på Dropbox webbplats, men det kanske inte fungerar på alla distributioner.
Glibc-versionen matchar inte
Ibland kan Dropbox kräva en specifik version av GNU C Library (glibc) som inte är tillgänglig på ditt system. Om detta inträffar kan du behöva överväga att använda en äldre Dropbox-version som är kompatibel med ditt systems glibc-version.
Brandväggs- eller proxyproblem
Om du befinner dig bakom en brandvägg eller använder en proxyserver kan den blockera Dropbox från att ansluta till sina servrar. Se till att din brandvägg eller proxyinställningar tillåter Dropbox-trafik.
Du kan behöva konfigurera dina proxyinställningar i Dropbox-inställningarna om det här felet uppstår.
SELinux eller AppArmor
Vissa Linuxdistributioner använder säkerhetsmodulerna SELinux/AppArmor som kan begränsa driften av Dropbox. Du kan behöva konfigurera SELinux-policyer för att tillåta Dropbox att fungera korrekt.
Körning av installationsskript
Om du använder kommandoradsmetoden, se till att du kör installationsskriptet korrekt. Var uppmärksam på eventuella felmeddelanden som indikerar problem med installationsprocessen, till exempel felaktiga sökvägar eller behörigheter.
Föråldrad Dropbox-klient
Om du har en föråldrad Dropbox-klient installerad kanske den inte fungerar korrekt med de senaste Dropbox-servrarna. Uppdatera din Dropbox-klient regelbundet till den senaste tillgängliga versionen.
Viktig anmärkning: felmeddelanden kan variera beroende på din Linuxdistribution och systemkonfiguration.
Kontrollera alltid de officiella Dropbox supportresurserna eller forumen för specifika felsökningssteg om du stöter på installationsproblem som inte tas upp här.
Avinstallera Dropbox från Linux
För att avinstallera Dropbox från ditt Linuxsystem kan du använda följande kommando.
sudo apt-get remove dropbox
Byt ut ’apt-get’ med din pakethanterare (t.ex. ’yum’, ’pacman’) efter behov.
Kom ihåg att manuellt ta bort din Dropbox-mapp och dina filer om du inte längre vill ha dem på ditt system.
Det är allt! Du bör nu ha Dropbox installerat och konfigurerat på ditt Linuxsystem.
Slutsats ✍️
Dropbox fungerar inte förrän du har loggat in.
Det finns begränsningar för hur många enheter du kan koppla till ditt konto med gratisutgåvan.
Gratisplanen stöder upp till tre enheter. Du måste ta bort några av de äldre enheterna som du inte längre använder för att kunna lägga till nya.
Jag hoppas att du tyckte att den här artikeln var till stor hjälp när du lärde dig hur du installerar Dropbox i Linux.
Du kanske också är intresserad av att lära dig mer om de bästa Dropbox-alternativen för säker och smartare lagring.