Har du någonsin undrat varför din internetuppkoppling känns ostabil? Ofta börjar problem med svajigt Wi-Fi med trådlös överbelastning, vilket är ett vanligt scenario i områden där många människor bor eller befinner sig.
Kort sagt, för många konkurrerande Wi-Fi-signaler kan ha en negativ inverkan på din anslutningshastighet. Det finns dock sätt att lösa problem med en instabil Wi-Fi-anslutning och få tillbaka dina normala surfhastigheter. Det är dock bra att minnas att Wi-Fi-instabilitet kan ha andra orsaker, som till exempel en Windows-uppdatering, elektriska störningar, väder och annat.
Instabilt Wi-Fi orsakas av trådlösa störningar
Trådlös överbelastning är ett resultat av problem med två saker: frekvensöverlappning och det begränsade antalet Wi-Fi-kanaler som finns tillgängliga.
1. Trådlös överlappning
Tänk dig en gammaldags bilradio. När du vrider på ratten för att söka efter en radiostation kan det ibland bli så att du hör en rörig blandning av två olika stationer samtidigt. Det här beror på att två radiomaster kan sända på samma frekvenskanal. Samma sak gäller för Wi-Fi-routrar: när två eller flera routrar skickar ut signaler på samma kanal, stör de varandra och skapar instabila anslutningar.
Problemet är värst i tätbebyggda områden. I ett lägenhetskomplex, till exempel, kan det finnas tiotals routrar som sänder på samma kanal. Inte ens modern Wi-Fi-teknik, som delar upp varje frekvensband i kanaler, kan hantera en sådan nivå av störningar.
2. Wi-Fi-kanaler
Precis som radio är Wi-Fi uppdelat i frekvenser på gigahertz (GHz) spektrumet, där vi har 2,4 GHz och 5 GHz för Wi-Fi 5 och 6. Om du har Wi-Fi 6E får du även tillgång till det nyligen tillgängliga 6 GHz-bandet. Varje frekvens är i sin tur uppdelad i mindre steg, så kallade kanaler.
2,4 GHz-frekvensen är den som oftast är överbelastad, på grund av det begränsade antalet kanaler och dess långa räckvidd. Även om 2,4 GHz har 11 kanaler, är det bara tre av dessa som inte överlappar varandra. Det här betyder att hastighet och anslutningskvalitet försämras om det finns många routrar i samma område.
Bildkälla: Trådlöst nätverk i utvecklingsvärlden / Wikimedia
5 GHz-bandet, å andra sidan, har 23 kanaler som inte överlappar varandra. Det har även en kortare räckvidd, vilket minskar risken för störningar mellan radiosignaler. Det påminner mycket om AM- och FM-radio, där AM med sin längre räckvidd har sämre ljudkvalitet, medan FM ger bra ljud men på bekostnad av räckvidden.
Som tur är kan du ändra din routers kanal på samma sätt som du kan ställa in en radio. Det du behöver göra är att identifiera vilka kanaler som inte är överbelastade och byta till den. Om det inte fungerar, kan du överväga att uppgradera din router till en 5 GHz- eller 6 GHz-modell.
Wi-Fi 6- och Wi-Fi 6E-routrar erbjuder förbättrad stabilitet
En 6 GHz Wi-Fi 6E-router har flera tydliga fördelar jämfört med äldre modeller. 6 GHz-spektrumet är så pass nytt att det inte är så många som använder det. Det innebär att det troligen inte kommer att drabbas av samma störningsproblem som äldre frekvensband. Om du har en Wi-Fi 6E-router, som alltså kan använda 6 GHz-bandet, får du tillgång till fler kanaler jämfört med Wi-Fi 5. Enligt Wi-Fi Alliances 6E-specifikationer, kan en 6E-router använda 14 ”breda” 80 Hz-kanaler, eller sju ”superbreda” 160 Hz-kanaler. Eftersom bredare kanaler ger högre hastigheter, erbjuder 6E både snabbhet och pålitlighet.
3. USB 3.0-enheter och kablar kan orsaka trådlösa störningar
En annan källa till störningar kan vara strålning från oskärmade USB 3.0-kablar och -enheter. Ett fel i USB 3.0-standarden, som beskrivs i en Intel White Paper (pdf), gör att vissa kablar avger signaler på 2,4 GHz med kort räckvidd. Dessa signaler kan störa Bluetooth och andra trådlösa enheter som också använder 2,4 GHz-bandet. Det finns flera lösningar på det här problemet:
- Koppla ur dina USB 3.0-enheter och se om din trådlösa signal blir bättre.
- Köp skärmade kablar.
- Flytta dina trådlösa mottagare bort från USB 3.0-kablar och enheter med hjälp av förlängningskablar.
- Flytta USB-donglar så långt bort som möjligt från antenner eller USB-sändare/mottagare.
En notering angående skärmade kablar: de har ett metallager som skyddar kabeln från yttre trådlösa störningar. Men det här metallagret hindrar också kabeln från att fungera som en antenn för 2,4 GHz-strålning. Utöver kablar kan även dåligt designade donglar och USB-enheter ge upphov till störningar när de är anslutna till en USB 3.0-port. Att helt enkelt koppla ur alla dina donglar kan ibland förbättra den trådlösa anslutningen på 2,4 GHz-bandet.
Så här åtgärdar du en instabil Wi-Fi-anslutning med hjälp av en Wi-Fi-analysator
Det finns många Wi-Fi-analysatorer med liknande funktioner, men i den här guiden kommer vi att använda Wi-Fi Analyzer.
1. Ladda ner och installera Wi-Fi Analyzer
För Windows finns det många kostnadsfria appar som kan analysera kvaliteten på trådlösa kanaler. Ett av de bästa alternativen är Wi-Fi Analyzer, som finns i Microsoft Store. Om du inte använder Windows kan du söka efter ”Wi-Fi Analyzer” i din appbutik för att hitta ett stort utbud av alternativ.
Ladda ner: Wi-Fi Analyzer för Windows (Gratis)
Om du använder Windows men inte kan komma åt Microsoft Store rekommenderar vi NirSofts WifiInfoView. Båda apparna fungerar på liknande sätt.
2. Upptäck instabilt Wi-Fi
Wi-Fi Analyzer är mycket enkelt att använda. Installera och starta appen. Efter installationen kan du starta den via Windows sökfunktion (Windows-tangenten + S) > Wi-Fi Analyzer.
Verktyget visar din Wi-Fi-signalstyrka i decibel milliwatt (dBm), från noll till -100. Om du har ett 5 GHz-nätverk kan du växla mellan att visa 2,4 GHz- och 5 GHz-bandet med en knapp längst ned i appens gränssnitt.
För att analysera signalens kvalitet från din trådlösa router, gör så här:
Klicka på ”Analysera” i den övre menyraden.
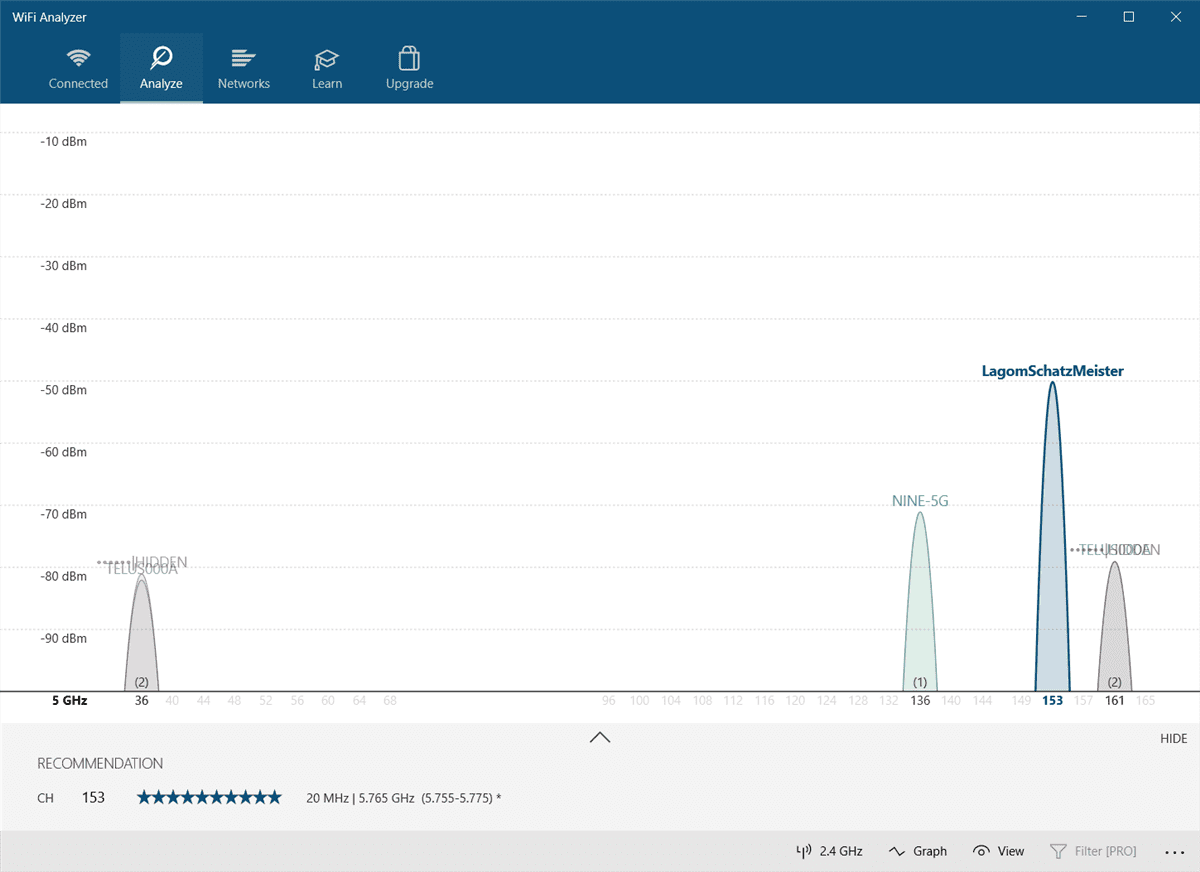
Wi-Fi Analyzer visar nu en visualisering av Wi-Fi-nätverken i din närhet. Om två nätverk sänder på samma kanal kommer du att se en överlappning. Varje kanal har ett nummer mellan 1 och 161 på 5 GHz-frekvensen, och mellan 1 och 11 på 2,4 GHz-frekvensen.
Så här ser det ut när två nätverk överlappar varandra:
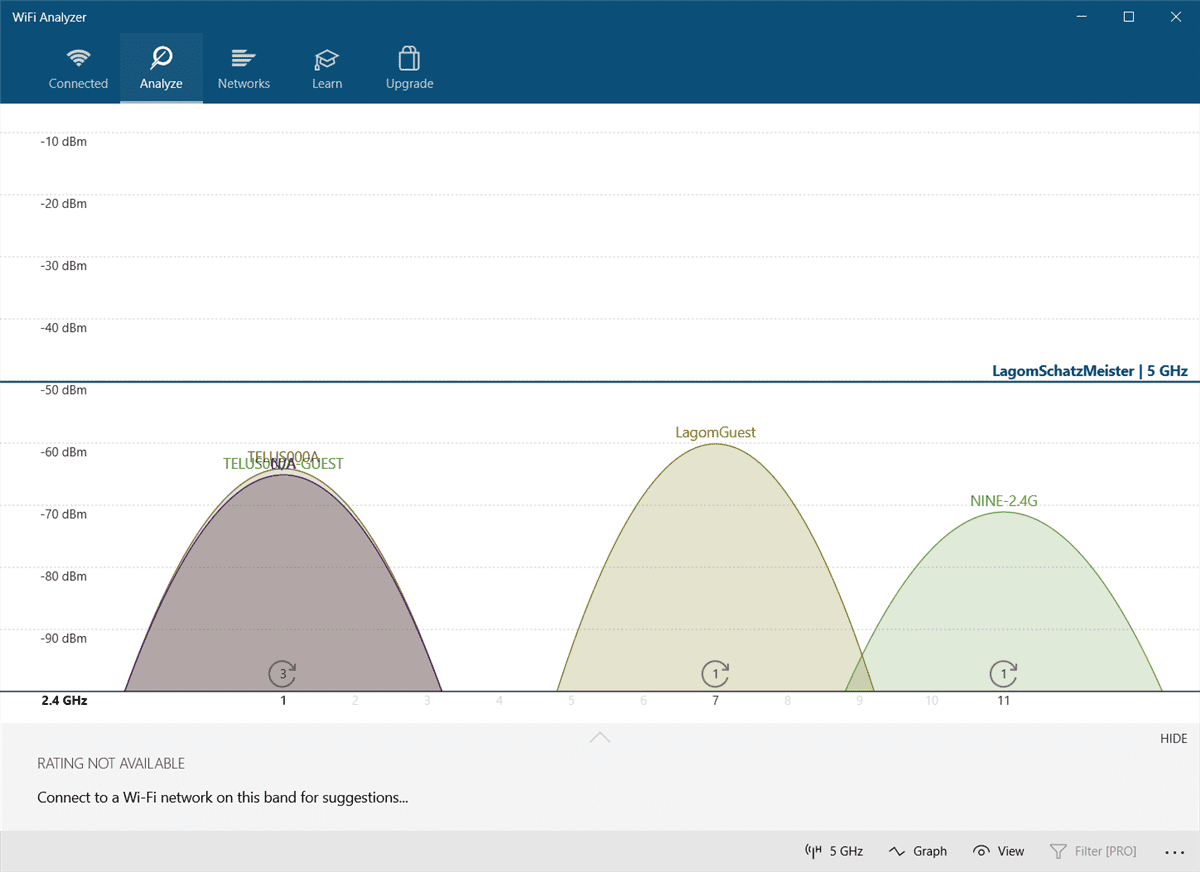
X-axeln representerar de tillgängliga kanalerna på 2,4 GHz-bandet. Som du ser är kanalerna fyra till sju inte använda. Kanal fem och sex har ingen konkurrens alls. Med tanke på appens analys borde jag byta min routers 2,4 GHz-kanal till antingen fem eller sex.
Men hur ändrar man sin routers kanal?
3. Så här ändrar du din routers kanal
För att komma åt din routers inställningar behöver du en webbläsare som Chrome eller Microsoft Edge. Tyvärr varierar hur du får tillgång till inställningarna beroende på vilken routermodell du har, men det finns vissa allmänna regler.
Du kan söka på internet för att hitta inloggningsadressen för just din routermodell.
De flesta routrar använder ”admin” som användarnamn och ”lösenord” som lösenord. Inloggningsuppgifterna kan också finnas tryckta på baksidan av routern eller i den manual som följde med den. Om du inte kan komma åt din router, kan du prova att söka på internet efter just din routers åtkomstmetod.
På min Telus-router är det enkelt att byta Wi-Fi-kanal. Först går jag till routerns inloggningsadress och skriver in mitt användarnamn och lösenord. Alternativet för att byta kanal finns vanligtvis under ”Trådlösa inställningar” > ”Avancerade inställningar”.
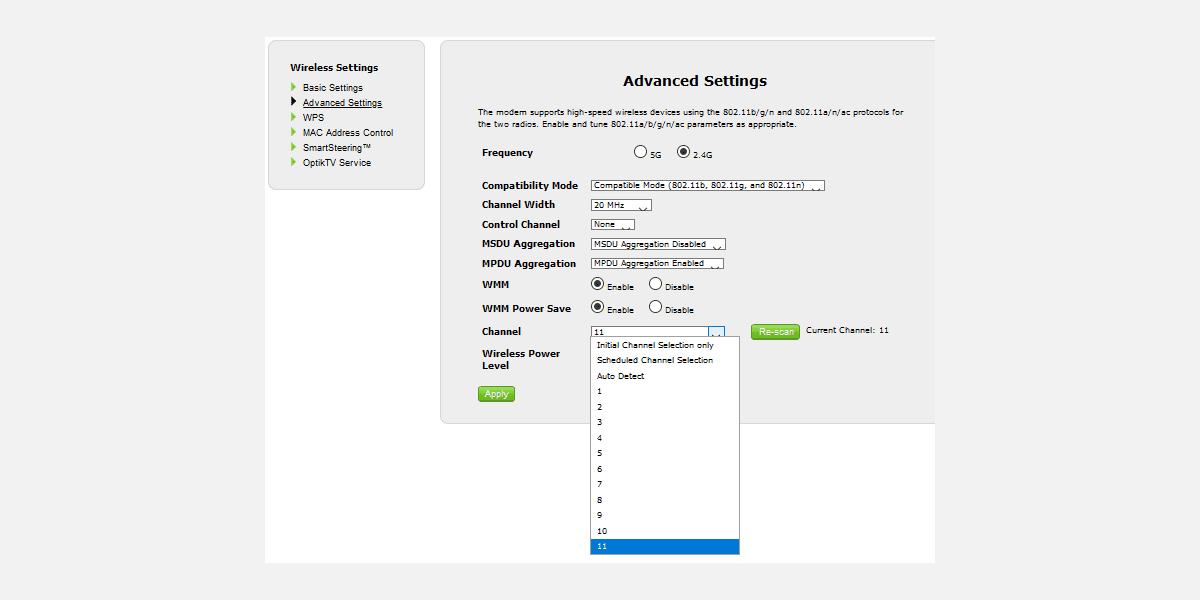
Jag ändrar sedan nätverkskanalen till ett alternativ som ger bra anslutning, sparar inställningarna och startar om routern (genom att stänga av och på den igen). Efter det slutade internet att kopplas ifrån slumpmässigt.
En sak som kan vara bra att veta är att många moderna routrar har en funktion som kombinerar 2,4 GHz- och 5 GHz-banden till ett enda nätverksnamn (SSID). Den här funktionen är ofta opålitlig, och om du har problem med nätverket kan det vara bra att stänga av den om inget annat hjälper. På en Telus-router kallas den ”SmartSteering”. Andra märken har andra namn.
När funktionen är avaktiverad kommer du att se dina 2,4 GHz- och 5 GHz-band som separata nätverk.
Varför är mitt nätverk instabilt? Så här åtgärdar du instabilt Wi-Fi
Om ditt Wi-Fi är dåligt är en Wi-Fi-analysator det bästa verktyget för att ta reda på vilka nätverkskanalinställningar som är bäst för din router. Om du fortfarande har problem med ostabilt internet efter att du bytt routerkanal, kan du undersöka om felet med USB 3.0 kan vara orsaken. Men om inget hjälper, är den bästa lösningen att uppgradera din router till en Wi-Fi 6- eller 6E-modell, men endast om dina enheter stöder det.
Det är även värt att nämna att Wi-Fi 6-routrar ofta erbjuder ett bredare utbud av kanaler jämfört med äldre Wi-Fi 5-routrar. En uppgradering av nätverksutrustningen kan därför lösa många problem som justering av kanalerna inte kan.