Upplever du att din webbläsare tar orimligt lång tid på sig att ladda ner stora filer? I så fall kan det vara värt att aktivera parallell nedladdning. Denna funktion gör det möjligt för din webbläsare att hämta en fil via flera samtidiga strömmar, vilket i slutändan påskyndar nedladdningsprocessen. Men vad innebär egentligen parallell nedladdning och hur aktiverar man den i olika webbläsare?
Vi ska nu gå igenom parallell nedladdning, dess fördelar och begränsningar samt hur man aktiverar den i olika webbläsare.
Vad är parallell nedladdning?
De flesta webbläsare använder traditionellt en nedladdningsmetod där en fil hämtas i en enda ström. Även om detta oftast fungerar bra kan det bli problem med stora filer, vilket gör att nedladdningen kan ta mycket lång tid. Det är här parallell nedladdning kommer in i bilden.
Parallell nedladdning är en teknik som optimerar nedladdningar genom att låta webbläsaren ladda ner en fil via flera strömmar samtidigt. Webbläsaren delar upp den stora filen i mindre segment och hämtar varje segment i en separat ström, vilket avsevärt ökar nedladdningshastigheten.
Låt oss säga att du till exempel laddar ner en 200 MB-fil och din webbläsare stöder fem parallella nedladdningar. I så fall kommer filen att delas upp i fem delar om cirka 40 MB vardera. Sedan kommer varje 40 MB-del att laddas ner samtidigt i separata strömmar, vilket ger en nedladdningshastighet som är upp till fem gånger snabbare än om filen hade laddats ner i en enda ström.
Hur aktiverar man parallell nedladdning i Google Chrome?
Google Chrome är standardwebbläsaren på många enheter. För att aktivera parallell nedladdning i Chrome följer du stegen nedan.
På dator
- Öppna Google Chrome, skriv
chrome://flagsi adressfältet och tryck på Enter. - Skriv ”Parallell nedladdning” i sökfältet och tryck på Enter.
- Klicka på rullgardinsmenyn bredvid ”Parallel downloading”.
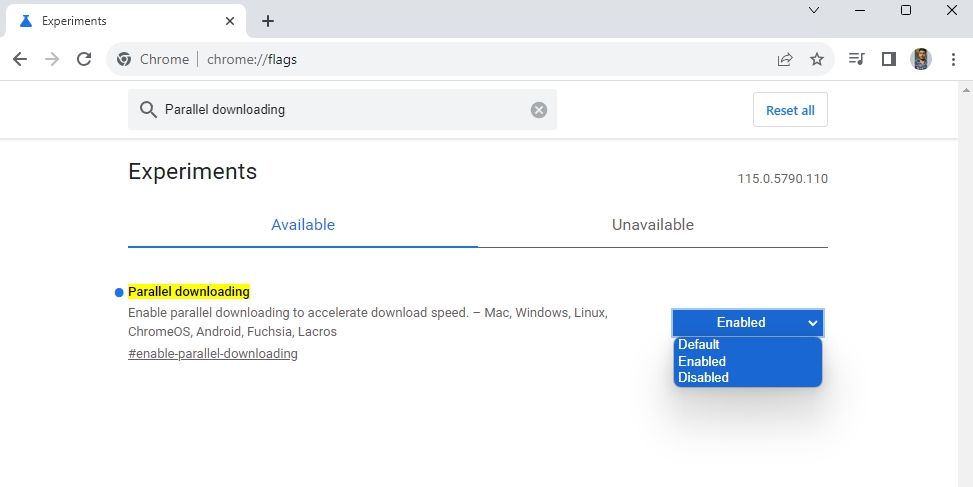
- Klicka på knappen ”Starta om”.
Efter omstart har Google Chrome aktiverat funktionen för parallell nedladdning. Om du vill inaktivera den, välj ”Inaktiverad” i rullgardinsmenyn och starta om Chrome igen.
På mobil
- Öppna Chrome, skriv
chrome://flagsi adressfältet och tryck på Enter. - Skriv ”Parallell nedladdning” i sökrutan och tryck på Enter.
- Välj ”Aktiverad” i rullgardinsmenyn för ”Parallell nedladdning”.
- Tryck på knappen ”Starta om” som visas.
Efter omstart kommer Google Chrome att använda parallell nedladdning varje gång du laddar ner en fil.
Hur aktiverar man parallell nedladdning i Microsoft Edge?
Precis som i Google Chrome behöver du använda ”edge://flags” för att aktivera parallell nedladdning i Edge. Här följer en stegvis instruktion:
På dator
- Öppna Edge på din dator.
- Skriv
edge://flagsi adressfältet och tryck på Enter. - Skriv ”Parallell nedladdning” i sökfältet på ”Flaggor”-sidan och tryck på Enter.
- Välj ”Aktiverad” i rullgardinsmenyn för ”Parallell nedladdning”.
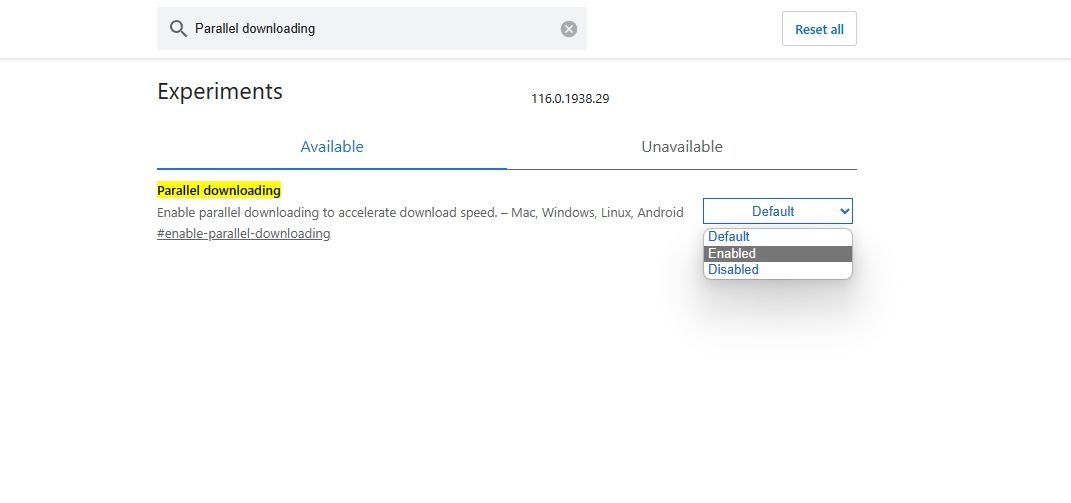
Klicka sedan på ”Starta om”-knappen som dyker upp. För att inaktivera parallell nedladdning, välj ”Inaktiverad” i rullgardinsmenyn och starta om webbläsaren.
På mobil
För att aktivera parallell nedladdning i Edge på Android, skriv edge://flags i adressfältet och tryck på Enter. Välj sedan ”Aktiverad” i rullgardinsmenyn och tryck på ”Starta om”-knappen.
Hur aktiverar man parallell nedladdning i Mozilla Firefox?
Det är relativt enkelt att aktivera parallell nedladdning i Mozilla Firefox. Följ dessa instruktioner:
- Öppna Mozilla Firefox, skriv
about:configi adressfältet och tryck på Enter. - Klicka på knappen ”Acceptera risken och fortsätt”.
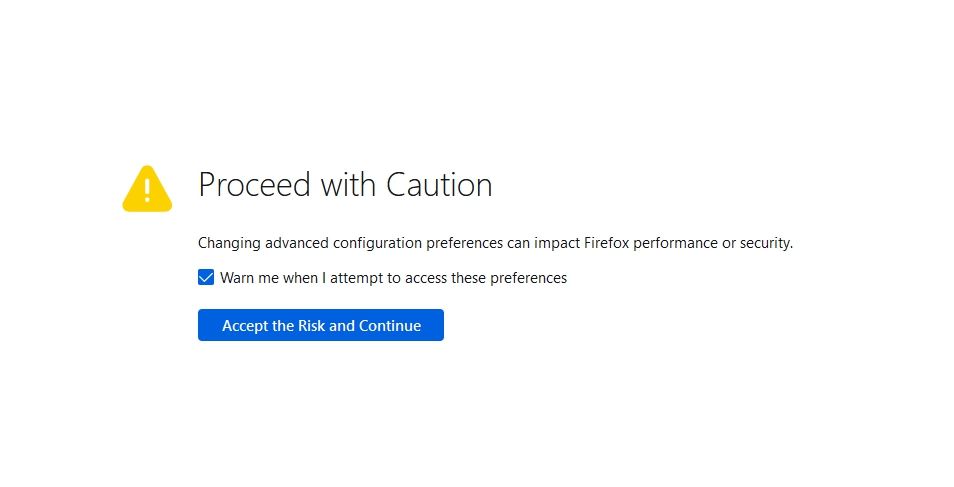
- Skriv följande kommando i sökrutan och tryck på Enter. Den här inställningen styr antalet parallella anslutningar som tillåts per server i Firefox:
network.http.max-persistent-connections-per-server
- Klicka på pennikonen bredvid inställningen för att ändra dess värde. Standardvärdet är 6, men du kan öka det till upp till 20 för att öka antalet tillåtna parallella nedladdningar, vilket i sin tur ökar nedladdningshastigheten.
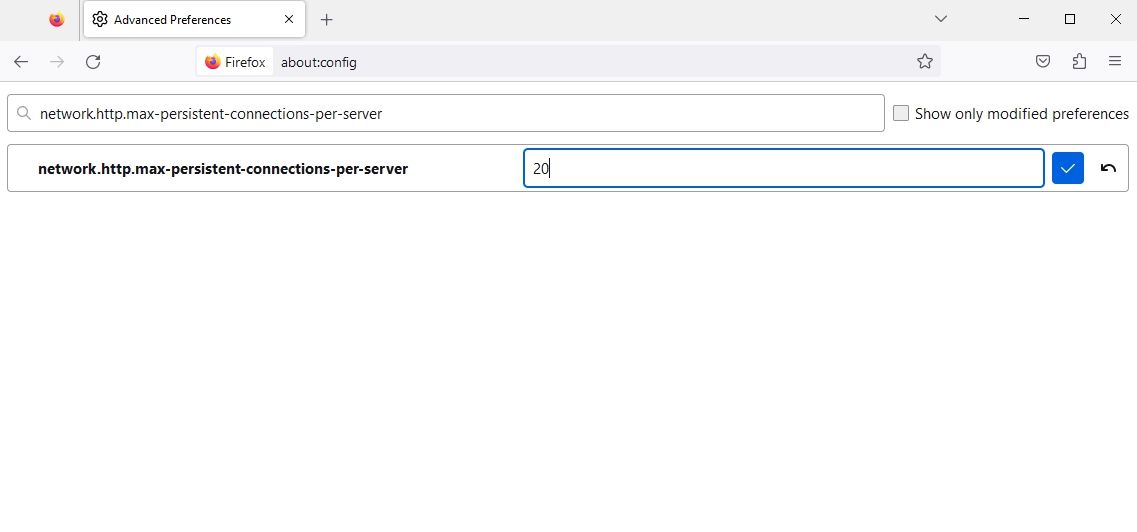
- Klicka på bock-ikonen. Starta sedan om Firefox för att spara ändringarna.
Till skillnad från Google Chrome och andra Chromium-baserade webbläsare kan du inte använda parallell nedladdning i Firefox på Android.
Hur aktiverar man parallell nedladdning i Brave?
Om integritet är viktigt för dig kanske Brave är din standardwebbläsare. Men för att få snabbare nedladdningshastigheter, förutom integritet, kan du aktivera parallell nedladdning i Brave.
På dator
- Öppna Brave, skriv
brave://flagsi adressfältet och tryck på Enter. - Skriv ”Parallell nedladdning” i sökfältet och tryck på Enter.
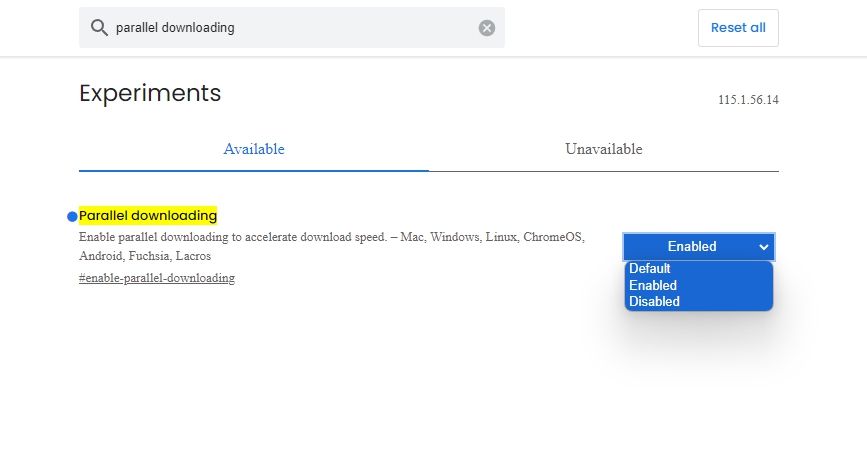
- Välj ”Aktiverad” i rullgardinsmenyn.
- Klicka på knappen ”Starta om”.
För att inaktivera funktionen, välj ”Inaktiverad” i rullgardinsmenyn och starta om Brave.
På mobil
För att aktivera parallell nedladdning i Brave på Android, skriv brave://flags i adressfältet och tryck på Enter. Välj sedan ”Aktiverad” i rullgardinsmenyn och tryck på ”Starta om”-knappen.
Fördelar med parallell nedladdning
Som tidigare nämnt är en av de största fördelarna med parallell nedladdning dess förmåga att avsevärt öka nedladdningshastigheten, särskilt vid hämtning av stora filer. Men det finns mer att beakta.
Eftersom nedladdningen sker från flera källor, minskar risken att nedladdningen avbryts helt om en server skulle gå ner. Att hämta en stor fil från flera källor minskar sårbarheten jämfört med en nedladdning från en enda källa.
Parallell nedladdning maximerar även din bandbreddsanvändning. Om din bredbandsanslutning klarar 1 Mbps per sekund, men du laddar ner från en server som bara kan hantera 100 Kbps, utnyttjas bara 10% av din bandbredd. Parallell nedladdning kan använda det extra utrymmet genom att ladda ner från flera källor och därmed utnyttja mer bandbredd.
Parallell nedladdning är oftast inaktiverad som standard i webbläsare, men det är relativt enkelt att aktivera den. Låt oss se hur du gör i olika webbläsare.
Nackdelar med parallell nedladdning
Även om parallell nedladdning har många fördelar finns det också några begränsningar som kan vara bra att känna till:
- Vissa servrar kan begränsa antalet samtidiga anslutningar, vilket kan minska effektiviteten med parallella nedladdningar.
- Vissa servrar kanske inte klarar flera samtidiga anslutningar, vilket kan leda till prestandaproblem.
- Parallell nedladdning kan förbruka mer bandbredd och utnyttja nätverksresurserna fullt ut, vilket kan påverka andra nätverksaktiviteter i bakgrunden eller på enheter i samma nätverk.
- Vid nedladdning av små filer kan upprättandet av flera anslutningar ha liten eller ingen effekt på nedladdningshastigheten, och i vissa fall till och med minska den.
Trots dessa nackdelar är parallell nedladdning en effektiv teknik för att förbättra användarupplevelsen och öka nedladdningshastigheten.
Öka nedladdningshastigheten med parallell nedladdning
Eftersom webbläsare är vårt primära verktyg för att ladda ner innehåll från internet, är det viktigt att ha så snabb nedladdningshastighet som möjligt. Men det är inte alltid fallet.
Lyckligtvis kan du förbättra nedladdningshastigheten genom att aktivera parallell nedladdning i din webbläsare. Om detta inte hjälper kan du prova andra åtgärder för att förbättra din internethastighet.