Ett diffust felmeddelande från Microsoft Outlook, ”Något gick fel,” kan dyka upp när du försöker konfigurera ditt konto eller använder applikationen. Utan en tydlig indikation på rotorsaken kan det vara svårt att åtgärda dessa typer av Outlook-fel.
För att underlätta felsökningen har vi sammanställt en lista över möjliga lösningar för att korrigera ”Något gick fel”-felet i Outlook för Windows.
1. Modifiera registerfilerna
Autodiscover-funktionen i Outlook automatiserar konfigurationen av e-postkontoinställningar utan manuell inmatning från användaren. Om denna tjänst genererar oväntade svar från en tredjepartsserver kan Outlook visa ”Något gick fel”-meddelandet. För att lösa det här problemet krävs det att du gör vissa ändringar i datorns registerfiler.
Som du kanske vet kan felaktiga ändringar i registerfilerna göra ditt system oanvändbart. Det är därför klokt att säkerhetskopiera dina registerfiler eller skapa en återställningspunkt innan du fortsätter.
- Tryck på Win + R för att öppna dialogrutan Kör.
- Skriv `regedit` i textfältet och tryck på Enter.
- Klicka på Ja när meddelandet om User Account Control (UAC) visas.
- Kopiera följande sökväg och klistra in den i adressfältet överst, tryck sedan på Enter för att snabbt navigera till AutoDiscover-nyckeln:
ComputerHKEY_CURRENT_USERSoftwareMicrosoftOfficeXX.0OutlookAutoDiscover
Byt ut XX.0 i sökvägen ovan mot din Office-version (16.0 = Office 365, Office 2019 och Office 2016, 15.0 = Office 2013).
- Högerklicka på AutoDiscover-nyckeln, välj Nytt > DWORD-värde (32-bitar).
- Döp det nya DWORD-värdet till `ExcludeHttpsRootDomain`.
- Dubbelklicka på DWORD-värdet och sätt dess data till 1.
- Högerklicka igen på AutoDiscover-nyckeln, välj Nytt > DWORD-värde (32-bitar). Döp detta DWORD-värde till `ExcludeHttpsAutoDiscoverDomain`.
- Dubbelklicka på `ExcludeHttpsAutoDiscoverDomain` DWORD-värdet och sätt dess data till 1.
- Skapa ytterligare två DWORD-värden, namnge dem `ExcludeSrvRecord` och `ExcludeLastKnownGoodUrl`, och ställ in deras värden till 1.
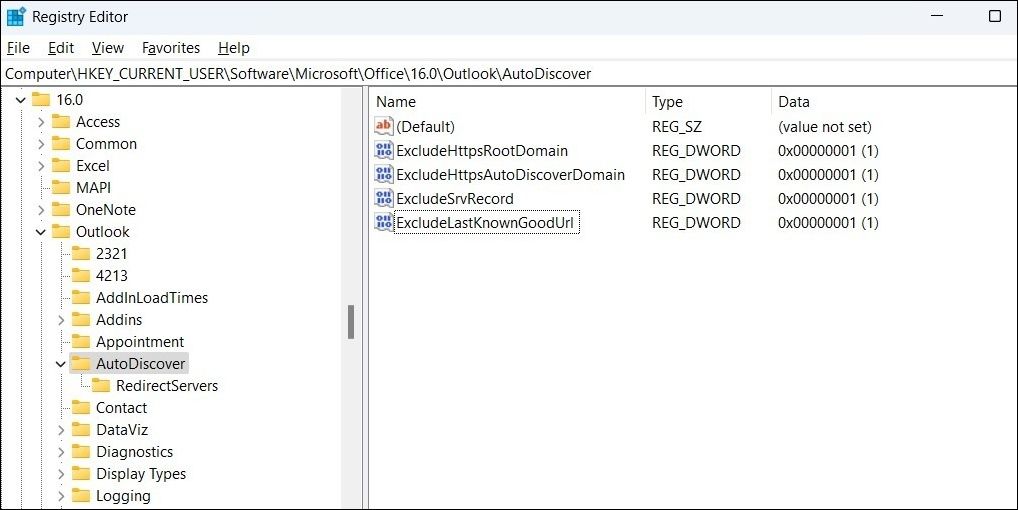
Starta om din dator och kontrollera om felet ”Något gick fel” kvarstår i Microsoft Outlook.
2. Starta Outlook i felsäkert läge
Tillägg från tredje part i Outlook kan ibland störa applikationens processer och orsaka sådana fel. För att undersöka om det är fallet, starta Outlook i felsäkert läge.
Om Outlook fungerar korrekt i felsäkert läge, betyder det att ett av dina tillägg är orsaken till problemet. För att identifiera det felaktiga tillägget, inaktivera alla och återaktivera dem ett efter ett. Följ stegen nedan:
- I Outlook-appen, navigera till Arkiv > Alternativ.
- I fönstret Outlook-alternativ, välj fliken Tillägg i vänstra sidofältet.
- Klicka på knappen ”Gå” bredvid COM-tillägg.
- Avmarkera alla kryssrutor för att inaktivera dina tillägg och klicka sedan på OK.
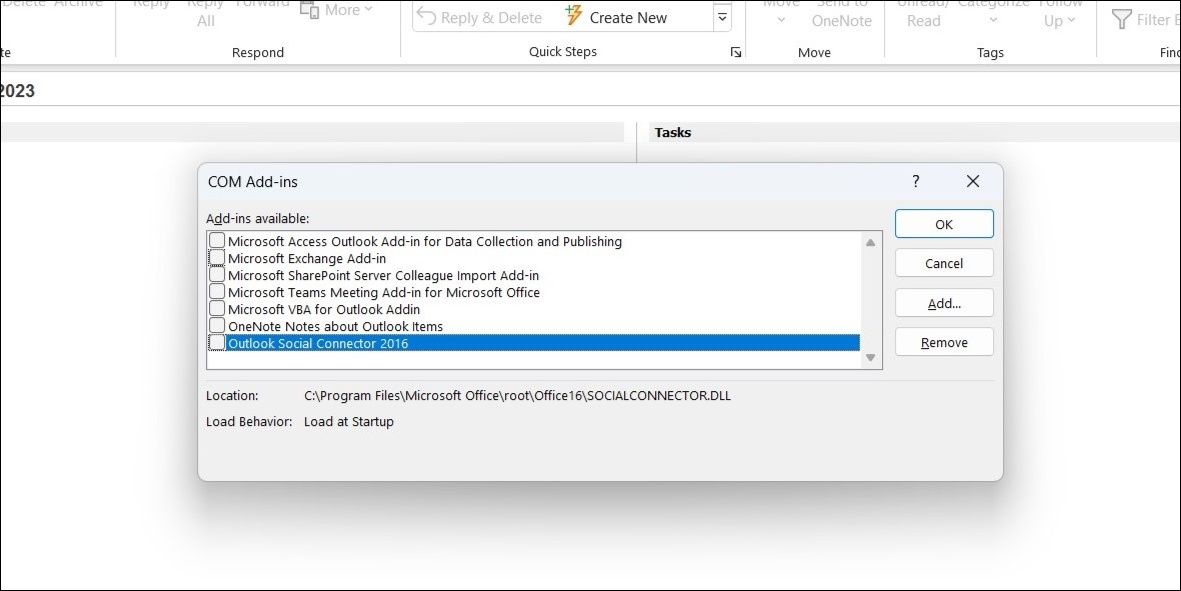
Starta om Outlook-appen och aktivera dina tillägg ett i taget tills felet uppstår igen. När du har identifierat det problematiska tillägget, överväg att avinstallera det för att undvika framtida problem.
3. Rensa Outlook-cachen
Föråldrad eller skadad cachelagrad data kan orsaka oväntat beteende i Outlook och leda till ovanliga fel. Om det är orsaken till problemet, försök att rensa Outlook-appens cache. Följ dessa steg:
- Tryck på Win + R för att öppna kommandot Kör (se hur du öppnar dialogrutan Kör i Windows för mer information).
- Skriv `%localappdata%MicrosoftOutlook` i textrutan och tryck på Retur.
- I den RoamCache-mapp som öppnas, tryck på Ctrl + A för att markera alla filer och klicka på papperskorgen högst upp för att ta bort dem.
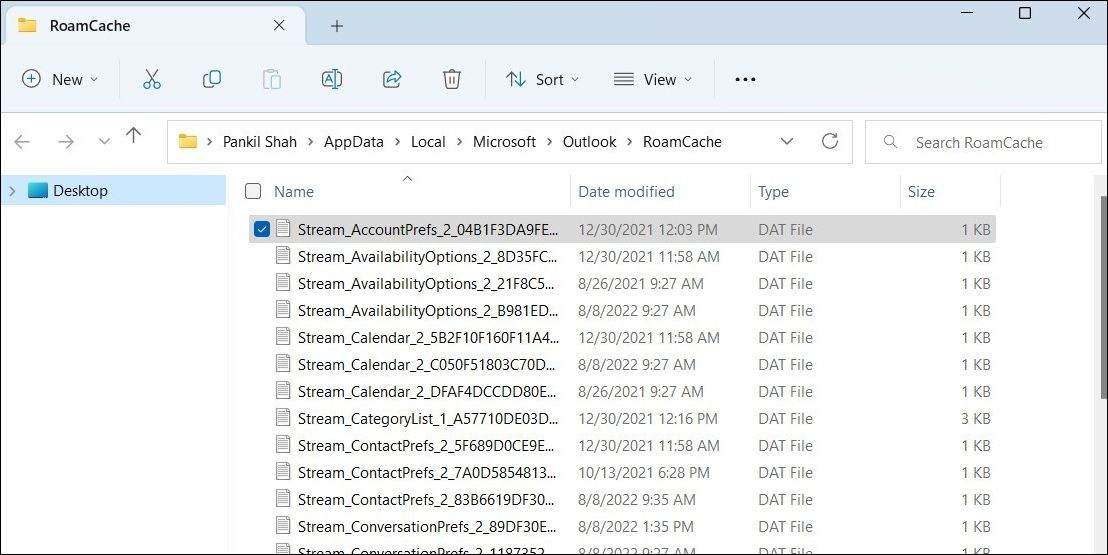
4. Reparera din Outlook-profil
En annan anledning till att du kan få felet ”Något gick fel” i Outlook är om det finns ett problem med din Outlook-profil. Du kan försöka reparera profilen för att se om det löser problemet. Följ stegen nedan:
- Öppna Outlook-appen och klicka på Arkiv-menyn längst upp.
- På fliken Info, klicka på Kontoinställningar och välj Kontoinställningar.
- Välj din profil under fliken E-post och klicka på Reparera.
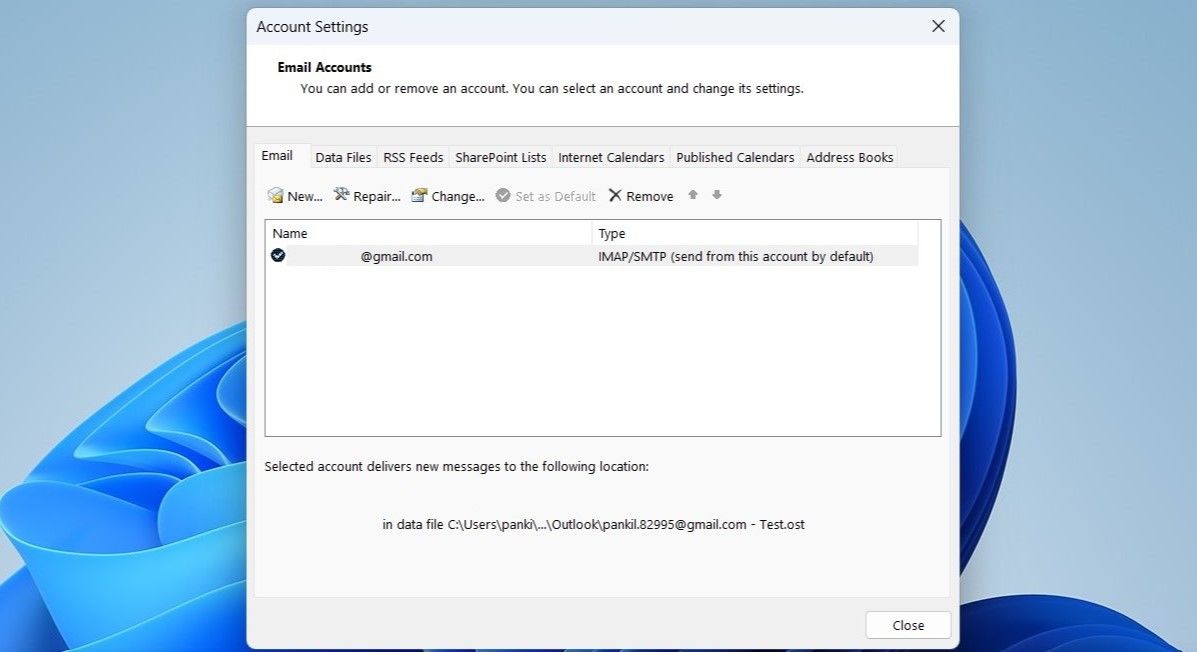
Låt Outlook reparera din profil och starta sedan om appen.
5. Ta bort och lägg till ditt konto igen
Om det inte hjälper att reparera din Outlook-profil, är nästa steg att ta bort e-postkontot från Outlook och lägga till det igen. Gör så här:
- Öppna Outlook-appen.
- Navigera till Arkiv > Info > Kontoinställningar > Kontoinställningar.
- Under fliken E-post, välj ditt konto och klicka på Ta bort.
- Bekräfta genom att klicka på Ja.
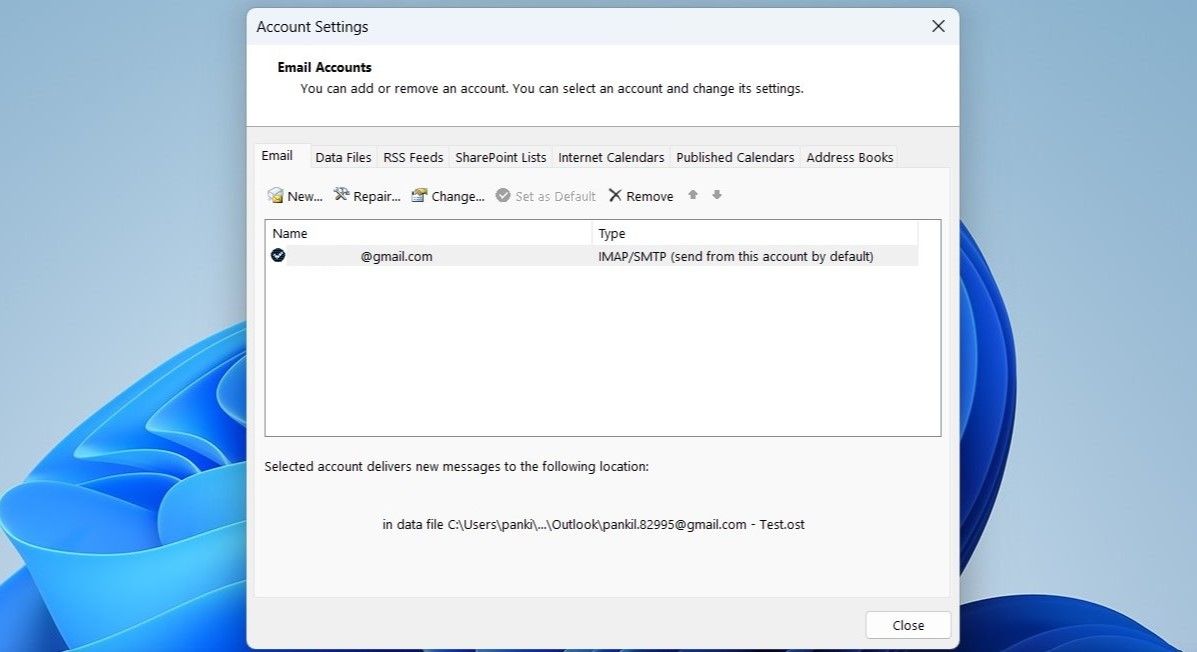
När du har tagit bort kontot, klicka på alternativet Nytt under fliken E-post och konfigurera ditt konto på nytt.
6. Ta bort Outlook-lösenordet från Credential Manager
Visas felet ”Något gick fel” när du lägger till ett konto i Outlook? Det kan bero på föråldrad information i Credential Manager. Försök att ta bort alla Outlook-relaterade poster från Credential Manager för att åtgärda problemet. Gör så här:
- Klicka på förstoringsikonen i aktivitetsfältet.
- Skriv `autentiseringshanteraren` och välj det första resultatet.
- Välj ”Windows-referenser”.
- Välj posten som hör till ditt konto och klicka på Ta bort.
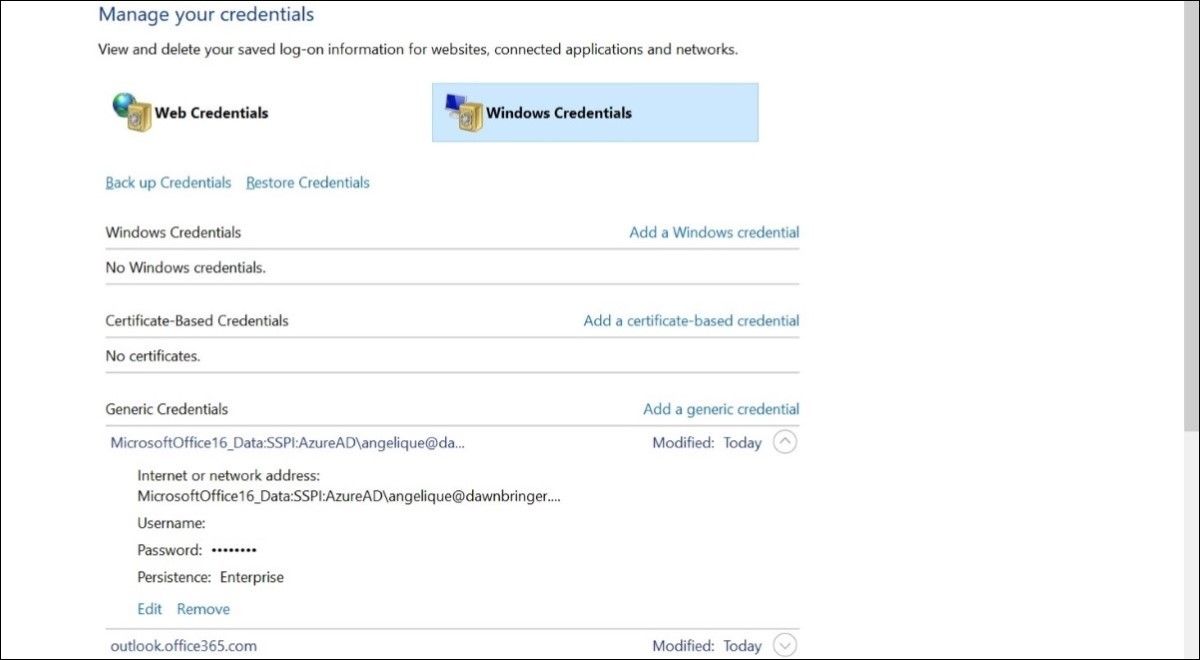
Att använda Microsofts Office-reparationsverktyg är ett effektivt sätt att lösa problem med Office-applikationer som Outlook. Om tipsen ovan inte fungerar, kör reparationsverktyget som en sista utväg.
- Tryck på Win + S för att öppna sökmenyn.
- Skriv `Kontrollpanelen` och tryck på Enter.
- Klicka på rullgardinsmenyn i det övre högra hörnet för att välja ”Stora ikoner”.
- Klicka på ”Program och funktioner”.
- Välj Microsoft Office-paketet i listan och klicka på knappen ”Ändra” högst upp.
- Välj alternativet ”Snabb reparation”.
- Klicka på knappen ”Reparera”.
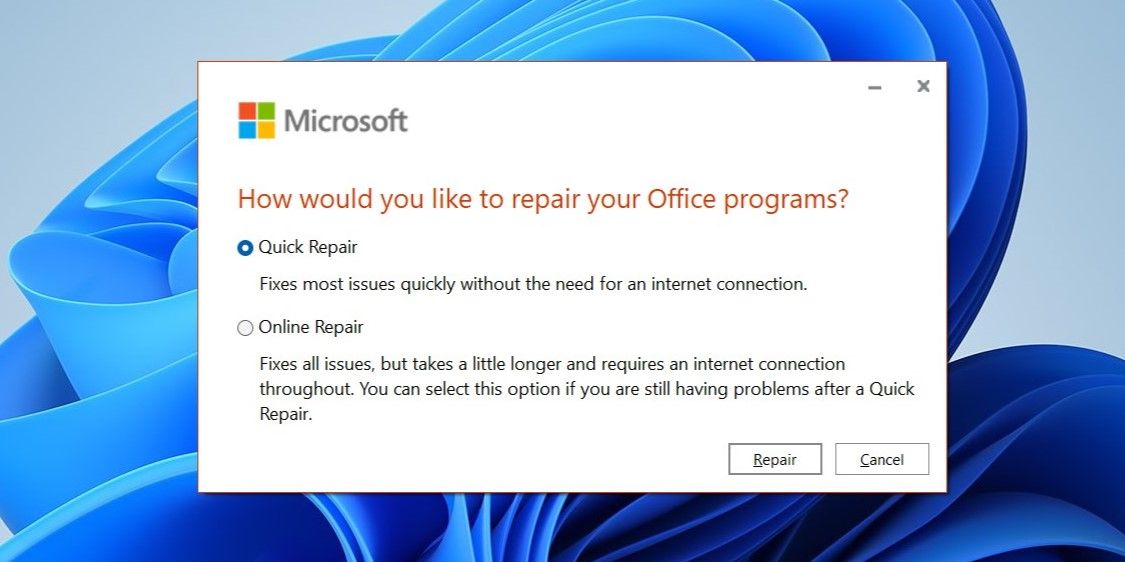
Om problemet kvarstår, upprepa stegen ovan och välj ”Onlinereparation”. Denna process kan ta lite längre tid, men den har god chans att lösa problemet.
Åtgärda Outlooks ”Något gick fel”-fel på Windows
Att stöta på sådana fel i Outlook kan påverka din produktivitet och orsaka frustration. Vi hoppas att lösningarna ovan har hjälpt dig att lösa ”Något gick fel”-felet i Microsoft Outlook.
Om inget av tipsen ovan hjälper, rekommenderar vi att du kontaktar Microsofts officiella support för ytterligare hjälp.