Många Windows-användare känner till problem med den blå skärmen, ”Blue Screen of Death” (BSOD), men betydligt färre har stött på den vita skärmen, ”White Screen of Death” (WSOD). WSOD inträffar när datorskärmen blir helt vit och, till skillnad från BSOD, inte visar några felmeddelanden.
Att drabbas av WSOD kan vara ganska oroande, speciellt eftersom operativsystemet inte ger någon felkod som kan användas för att söka efter en lösning online. Trots det finns det flera metoder för att lösa problemet med den vita skärmen utan att behöva återställa Windows 10 till fabriksinställningarna.
Vad orsakar den vita skärmen?
Den vita skärmen kan utlösas av en rad olika problem, inklusive hårdvarufel eller skadad programvara. Ibland kan skärmen bli vit direkt efter att Windows startats. Detta problem kan uppstå inte bara i Windows utan även på Mac eller iOS-enheter.
Om du till exempel tappar din iPhone eller iPad kan skärmen bli helt vit, sluta svara på kommandon och enbart visa Apple-logotypen.
Hur man åtgärdar en tom vit skärm
Det finns flera metoder för att åtgärda problemet med den vita skärmen. Innan du börjar rekommenderas det starkt att skapa en systemåterställningspunkt. Då kan du enkelt återställa alla ändringar om du behöver börja felsökningen från början.
1. Utför en ren omstart av Windows 10
Om den vita skärmen beror på en felaktig drivrutin, tjänst eller process kan du utföra en ren omstart av Windows 10. Det skapar en säker miljö där alla icke-nödvändiga komponenter stängs av.
Klicka på Start-knappen, skriv ”Systemkonfiguration” och tryck på Enter för att öppna appen.

Gå till fliken ”Tjänster”.
Avmarkera ”Dölj alla Microsoft-tjänster” och klicka på ”Inaktivera alla”.

Gå till fliken ”Start” och klicka på ”Öppna Aktivitetshanteraren”.
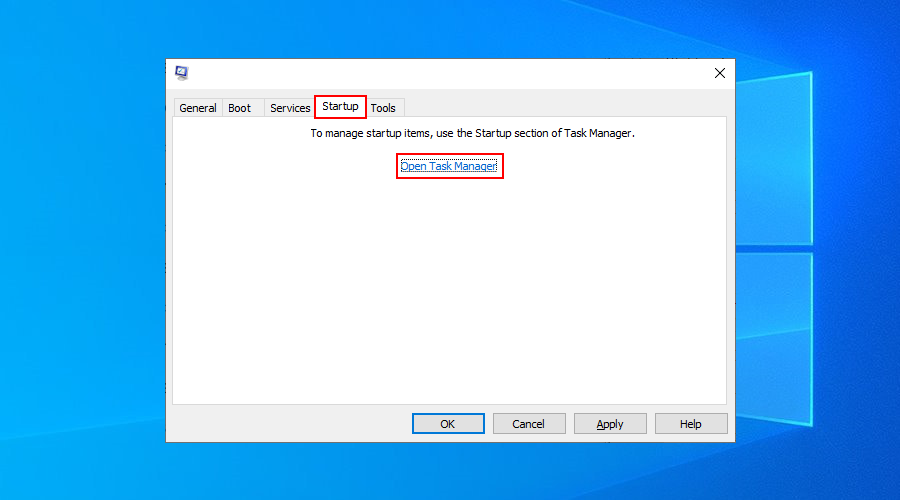
Inaktivera alla startprocesser som har statusen ”Aktiverad”.

Starta om datorn och se om den vita skärmen fortfarande visas.
2. Uppdatera grafikkortets drivrutin
Problem med vit skärm är ofta kopplade till skärmrelaterade fel, så du bör kontrollera din GPU-drivrutin för att se om den är inkompatibel, föråldrad eller inte fungerar som den ska.
Så här installerar du om din skärmdrivrutin:
Högerklicka på Start-knappen och välj ”Enhetshanteraren”.

Expandera gruppen ”Bildskärmskort”.
Välj din huvudgrafikdrivrutin, högerklicka på den och välj ”Avinstallera enhet”.

Om du har flera GPU-drivrutiner, avinstallera alla relaterade enheter.
Starta om datorn. Windows kommer automatiskt att installera om drivrutinerna.
Denna metod bör lösa problemet med den vita skärmen om din videodrivrutin inte fungerade korrekt. Men om den är för gammal måste du uppdatera den till den senaste versionen.
Så här uppdaterar du din skärmdrivrutin:
Tryck på Win-tangenten + R, skriv ”devmgmt.msc” och tryck på Enter för att öppna Enhetshanteraren.
Expandera kategorin ”Bildskärmskort”.
Högerklicka på din videodrivrutin och välj ”Uppdatera drivrutin”.

Klicka på ”Sök automatiskt efter uppdaterad drivrutinsprogramvara” och vänta.

Om den inte hittar någon drivrutin, klicka på ”Sök efter uppdaterade drivrutiner på Windows Update”.

Om du fortfarande inte kan uppdatera din videodrivrutin, notera tillverkaren och den aktuella versionen. Besök sedan den officiella webbplatsen för att hitta, ladda ner och installera en nyare drivrutin för din GPU.
Om du vill slippa alla dessa steg kan du använda ett program för drivrutinsuppdatering. Det kan hjälpa dig att uppdatera alla dina drivrutiner samtidigt utan att behöva oroa dig för att installera inkompatibla versioner.
3. Koppla ur dina maskinvarukomponenter
Eftersom maskinvarufel är en av huvudorsakerna till White Screen of Death, är det värt att undersöka din datorutrustning och hitta den defekta komponenten. Detta kan vara svårt, särskilt om du har många externa enheter anslutna.
Men om problemet med den vita skärmen började efter att du anslöt en ny enhet till din dator, som en Wi-Fi-adapter, en webbkamera, en extern hårddisk eller en USB-enhet, kan den vara orsaken.
Stäng av datorn och koppla ur all kringutrustning, med undantag för musen och tangentbordet. Starta sedan datorn för att bekräfta att White Screen of Death inte längre visas.
Efter detta kan du börja koppla in maskinvarukomponenterna en efter en tills den vita skärmen dyker upp igen. Det betyder att den senast anslutna enheten troligen är felaktig och behöver repareras.
4. Uppdatera Windows 10
Det är viktigt att hålla ditt operativsystem uppdaterat till den senaste versionen så att du kan dra nytta av de senaste funktionerna, förbättringarna och säkerhetsuppdateringarna.
Om problemet med den vita skärmen påverkar flera användare på grund av ett specifikt programvarufel, släpper Microsoft troligtvis en ny systemuppdatering som åtgärdar det.
Så här använder du Windows Update:
Klicka på Start-knappen, skriv ”Sök efter uppdateringar” och tryck på Retur.

Vänta tills Windows söker efter uppdateringar. Om det finns några tillgängliga, klicka på ”Ladda ner”.

Att ladda ner och installera uppdateringarna kan ta en stund. Se till att inte stänga av eller starta om datorn under tiden.
Starta om datorn när Windows uppmanar dig.
Kontrollera om den vita skärmen fortfarande visas.
5. Avinstallera de senaste systemuppdateringarna
I motsats till den föregående metoden kan du behöva ta bort de senaste Windows-uppdateringarna från din dator, eftersom de kan ha orsakat problemet med den vita skärmen.
Tryck på Win-tangenten+R, skriv ”kontrollpanelen” och tryck på Enter.

Gå till ”Program och funktioner”.

Klicka på ”Visa installerade uppdateringar”.
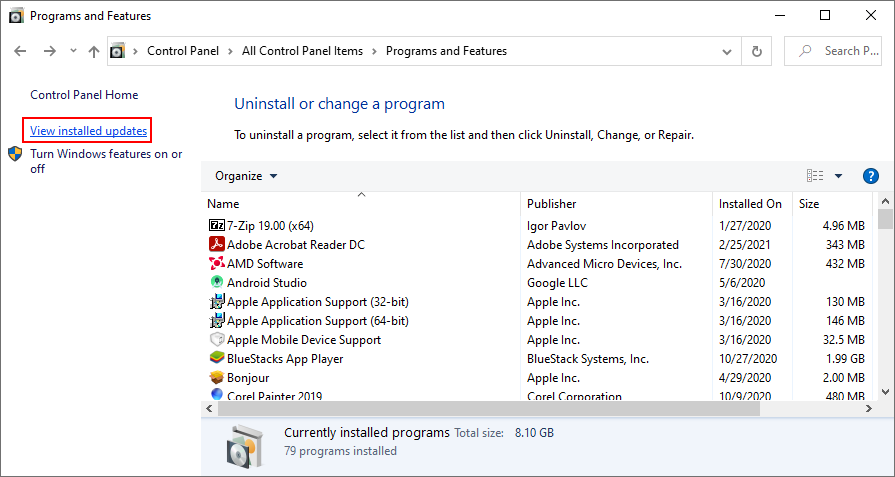
Klicka på kolumnen ”Installerad den” för att sortera uppdateringarna efter datum (senaste först).

Dubbelklicka på den första uppdateringen i listan och klicka på ”Ja” för att bekräfta avinstallationen.

Starta om datorn och kontrollera om problemet med den vita skärmen kvarstår.
6. Kontrollera systemminnet
Om problemet med den vita skärmen kvarstår bör du kontrollera ditt RAM-minne och åtgärda eventuella fel. Du behöver inga speciella tredjepartsverktyg eftersom du kan använda Windows Minnesdiagnostik, ett inbyggt program.
Så här använder du Windows Minnesdiagnostik:
Spara alla pågående projekt och stäng alla program.
Klicka på Start-knappen, skriv ”Windows Minnesdiagnostik” och öppna appen.

Klicka på ”Starta om nu och sök efter problem (rekommenderas)”.

Under omstarten kontrollerar och reparerar Windows eventuella RAM-fel.
När processen är klar och Windows har startat, kontrollera om problemen med den vita skärmen kvarstår.
Avancerade användare som vill ha en andra åsikt kan använda MemTest86.
7. Lägg till mer diskutrymme eller ta bort filer
WSOD kan orsakas av brist på diskutrymme på den primära partitionen där operativsystemet är installerat (vanligtvis C:). Om det inte finns tillräckligt med diskutrymme kan Windows inte köra sina viktiga processer, utföra uppdateringar eller utföra andra viktiga uppgifter.
Du kan lösa detta problem genom att lägga till mer diskutrymme. Du kan använda det inbyggda verktyget ”Diskhantering” för att krympa en stor partition och sedan använda det lediga utrymmet för att utöka C:-volymen.
Så här använder du Diskhantering:
Tryck på Win-tangenten+R, skriv ”diskmgmt.msc” och tryck på Enter.
Välj en stor partition förutom C: (eller den där Windows är installerat), högerklicka på den och välj ”Krymp volym” från menyn.

Ange den nya volymstorleken efter att ha dragit bort en tillräckligt stor mängd som kan användas för C:.

Klicka på ”Krymp” och följ instruktionerna på skärmen.
Högerklicka på OS-enheten och välj ”Utöka volym”.
Ange den nya volymstorleken genom att lägga till mängden ledigt utrymme.
Slutför uppgiften, starta om datorn och kontrollera om problemet med den vita skärmen kvarstår.
Ett annat säkert sätt att frigöra diskutrymme är att ta bort gamla filer och stora program som du inte längre använder. Till exempel kan du kopiera foton och videor som tar upp en betydande mängd diskutrymme till en extern hårddisk, ladda upp dem till molnet eller bränna dem på skivor.
Det är också viktigt att ta bort onödiga filer som bara fyller hårddisken. För att göra det kan du använda ett tredjepartsverktyg för diskrensning, som CCleaner. Om du inte vill installera fler program kan du använda Windows Diskrensning.
Så här använder du Windows Diskrensning:
Logga in på Windows 10 med ett administratörskonto.
Kontrollera mappen för nedladdningar och papperskorgen för att se till att det inte finns filer du vill spara eller återställa.
Tryck på Win-tangenten + R, skriv ”kontrollpanelen” och tryck på Enter.

Gå till ”Administrationsverktyg”.

Öppna ”Diskrensning”.

Välj C:-enheten eller den där Windows är installerat och klicka på ”OK”.
Välj alla objekt i listan och klicka på ”Rensa systemfiler”.

Efter filsökningen, välj allt igen och klicka på ”OK”.

Starta om datorn och kontrollera om den vita skärmen fortfarande visas.
8. Åtgärda fel på hårddisken och i systemet
Dåliga sektorer och skadade systemfiler kan utlösa felmeddelandet White Screen of Death på grund av skadad data på hårddisken och i operativsystemet. Du kan åtgärda dessa problem med hjälp av några inbyggda Windows-verktyg: CHKDSK (Check Disk), SFC (System File Checker) och DISM (Deployment Image Servicing and Management).
Du kan köra och styra dessa verktyg från kommandotolken, så du behöver inte installera någon extra programvara. Ingen tidigare erfarenhet av CMD krävs, så länge du följer anvisningarna nedan.
Så här använder du CHDKSK för att åtgärda diskfel:
Tryck på Win-tangenten + R, skriv ”cmd” och tryck på Ctrl + Shift + Enter för att starta kommandotolken med administratörsrättigheter.
Skriv ”chkdsk c: /f” och tryck på Enter om Windows är installerat på C:-partitionen. Annars byt ut c: mot rätt enhetsbeteckning.

När CHKDSK frågar om du vill schemalägga kontrollen vid nästa systemstart, skriv ”y” och tryck på Enter.
Starta om datorn och vänta tills CHKDSK har slutfört sitt arbete.
Om White Screen of Death fortfarande visas efter att du har använt CHKDSK, bör du använda SFC för att åtgärda skadade systemfiler.
Så här använder du SFC:
Öppna kommandotolken som administratör (tryck på Win-tangenten + R, skriv ”cmd”, tryck på Ctrl + Shift + Enter).
Kör ”sfc /scannow” och vänta.

När uppgiften är klar, stäng CMD och starta om datorn.
Om SFC inte åtgärdar problemet med den vita skärmen kan du använda DISM för att verifiera Windows-bildens komponentlager.
Så här använder du DISM:
Starta kommandotolken med administratörsrättigheter.
Skriv ”DISM /online /cleanup-image /scanhealth” och tryck på Enter.

Om sökningen rapporterar några problem, åtgärda dem med ”DISM /online /cleanup-image /restorehealth”.
Starta om datorn och kör CMD som administratör igen.
Skriv ”sfc /scannow” och tryck på Retur.
Starta om datorn och kontrollera om problemet med den vita skärmen kvarstår.
9. Uppdatera BIOS till den senaste versionen
Om ditt BIOS är föråldrat kan det orsaka problem med datorns prestanda. Om dessa problem inte åtgärdas kan de leda till fel med den vita skärmen och den blå skärmen. Det enklaste sättet att åtgärda detta är att uppdatera BIOS till den senaste versionen.
Tryck på Win-tangenten, skriv ”Systeminformation” och starta appen.

Gå till området ”Systemsammanfattning” och notera din BIOS-version/datum samt tillverkaren av moderkortet.

Besök den officiella webbplatsen och leta efter en nyare BIOS-version.
Ladda ner BIOS-arkivet och packa upp filen till ett portabelt lagringsmedium.
Starta om datorn och tryck på knappen som visas på skärmen för att öppna BIOS.
Skapa en säkerhetskopia av den aktuella BIOS-versionen och spara den på ditt USB-minne.
Fortsätt med BIOS-uppdateringen och följ stegen på skärmen.
Uppdateringen kan ta en stund. Se till att inte stänga av eller starta om datorn under tiden.
När Windows har startat, kontrollera om problemet med den vita skärmen kvarstår.
10. Återställ BIOS till fabriksinställningarna
Du kan styra många datorinställningar från BIOS, t.ex. överklockning och cache. Men om du inte har tillräckligt med erfarenhet av BIOS för att veta exakt vad du gör, kan du göra mer skada än nytta.
Med tiden kan detta leda till White Screen of Death-fel. För att lösa detta problem behöver du bara återställa BIOS-konfigurationen till fabriksinställningarna.
Så här återställer du BIOS till standard:
Starta om datorn och tryck på knappen som visas på skärmen för att gå in i BIOS.
Leta reda på avsnittet med avancerade inställningar.
Aktivera inställningen som återställer konfigurationsdata till standard.

Spara de aktuella inställningarna och avsluta.
När Windows har startat, kontrollera om problemet med den vita skärmen kvarstår.
11. Kör en genomsökning efter skadlig programvara
Om din dator har drabbats av en allvarlig skadlig attack kan viktiga systemfiler ha blivit skadade, vilket leder till maskinvarufel och White Screen of Death-fel. Du kan enkelt se att något är fel när du inte längre kan komma åt systemverktyg som Aktivitetshanteraren, Registereditorn eller Kommandotolken.
För att åtgärda detta problem kan du använda ditt antimalware-program för att hitta och ta bort eventuella infekterade filer från datorn. Om du inte har någon säkerhetslösning från tredje part installerad är Windows Defender ansvarig för att hantera detta.
Så här använder du Windows Defender:
Tryck på Windows-tangenten, skriv ”Windows-säkerhet” och starta appen.

Välj ”Virus- och hotskydd”.

Klicka på ”Skanningsalternativ”.

Välj ”Snabb skanning” och klicka på ”Skanna nu”.

Om den inte hittar något misstänkt, kör en ny genomsökning med alternativet ”Windows Defender Offline-skanning”.

Starta om datorn och kontrollera om den vita skärmen fortfarande visas.
12. Ta bort misstänkta program
Om din dator börjar få problem med den vita skärmen efter att du har installerat ny programvara bör du vara uppmärksam på programmet. Det kan ha gjort viktiga ändringar i Windows-registret eller blandat sina DLL-filer med systembibliotek.
Det kan också hända att programmet inte stöder Windows 10 fullt ut och orsakar kompatibilitetsproblem. För att åtgärda detta kan du avinstallera de senast installerade och misstänkta programmen, till exempel gratis antivirus- eller VPN-program.
Så här avinstallerar du de senaste programmen:
Högerklicka på Start-knappen och gå till ”Appar och funktioner”.
<img loading=”lazy” decoding=”async” src=”https://adminvista.com/wp-content