Inget är så frustrerande som när din dator plötsligt kraschar, speciellt när du är mitt uppe i ett viktigt arbete eller spelar online med vänner. En ”Blue Screen of Death” (BSOD) kan snabbt sätta stopp för allt.
Även om BSOD-fel kan lösas, beror det på hur allvarlig felkoden är. Säkerheten för din data är inte alltid garanterad, vilket gör regelbundna säkerhetskopieringar otroligt viktiga.
Vad innebär ”Korruption i Kärnlägeshögen”?
Felkoden ”Korruption i Kärnlägeshögen” är en typ av BSOD som lamslår din dator. Den indikerar ett problem i systemets kärna, som kan bero på antingen mjukvaru- eller hårdvarufel.
Några av de olyckliga händelser som kan utlösa detta fel inkluderar:
- Inkompatibla eller gamla grafikkortsdrivrutiner
- Applikationer som inte stöds eller skapar konflikter
- Felaktiga systemuppdateringar
- Föråldrat Windows
- Problem med RAM-minnet
- Korrupt hårddisk eller systemfiler
- Överklockning av processorn
- Gammal eller felkonfigurerad BIOS
- Nya hårdvaruenheter
- Dåligt insatt grafikkort
- Infektion av skadlig programvara
- Otillräckligt diskutrymme
Hur du fixar ”Korruption i Kärnlägeshögen” i Windows 10
Det finns flera metoder du kan prova för att reparera detta fel på din Windows 10-dator, genom att undersöka både hård- och mjukvara. Det kan ta lite tid att hitta den exakta orsaken till felet, så tålamod är viktigt.
Innan du börjar är det klokt att säkerhetskopiera alla dina filer och program, och att skapa en systemåterställningspunkt. Som nämnts tidigare i artikeln är datans säkerhet inte garanterad vid BSOD-fel.
1. Starta Windows 10 i felsäkert läge
I allvarliga situationer, när du knappt kan använda datorn, kan du starta Windows 10 i felsäkert läge. Detta inaktiverar onödiga tjänster, processer och drivrutiner som kan bidra till ”Korruption i Kärnlägeshögen”-felet.
Så här startar du Windows 10 i felsäkert läge:
Starta din dator och tvinga den att stänga av sig under Windows-start. Upprepa detta tre gånger för att aktivera återställningsläget.
Välj ”Felsökning”.
Välj ”Avancerade alternativ” och gå till ”Startinställningar”.
Klicka på ”Starta om” och tryck på F4 för att starta Windows i felsäkert läge.
2. Återställ din grafikdrivrutin
Om du nyligen uppdaterade din grafikdrivrutin utan ett verktyg för drivrutinsuppdatering, kan du ha installerat en inkompatibel version som orsakar skärmproblem. Detta kan i sin tur leda till ”Korruption i Kärnlägeshögen”-felet.
Du kan vanligtvis lösa detta genom att gå tillbaka till en tidigare version av drivrutinen. Gör så här:
Högerklicka på Start-knappen och välj ”Enhetshanteraren”.
Expandera ”Bildskärmskort” genom att klicka på pilen.
Välj din bildskärmsdrivrutin, högerklicka och välj ”Egenskaper”.
Gå till fliken ”Drivrutin”.
Klicka på ”Återställ drivrutin” och följ instruktionerna.
Om ”Återställ drivrutin”-knappen är grå, betyder det att inga tidigare drivrutinsversioner är sparade på din dator, så denna lösning fungerar inte. Gå vidare till nästa steg.

3. Uppdatera din grafikdrivrutin
Å andra sidan kan det vara så att din grafikdrivrutin är för gammal. Föråldrade drivrutiner kan orsaka många olika problem med datorn, så det är viktigt att uppdatera dem.
Så här uppdaterar du din grafikdrivrutin:
Tryck på Win-tangenten + R, skriv ”devmgmt.msc” och tryck på Enter.
Högerklicka på din GPU-drivrutin och välj ”Uppdatera drivrutin”.
Klicka på ”Sök automatiskt efter uppdaterad drivrutinsprogramvara”.
Onlinesökningen kan ta en stund. Om den inte hittar någon uppdatering, klicka på ”Sök efter uppdaterade drivrutiner på Windows Update”.
Starta om datorn när uppdateringen är klar.
4. Kör Felsökaren för programkompatibilitet
Om du nyligen har installerat program som inte är helt kompatibla med ditt operativsystem, kan fel som ”Korruption i Kärnlägeshögen” uppstå.
Du kanske har försökt köra sådana applikationer i kompatibilitetsläge för äldre Windows-versioner, vilket också kan orsaka problem. Använd den inbyggda felsökaren för programkompatibilitet för att hitta och eliminera inkompatibla program från din dator.
Högerklicka på Start-knappen och välj ”Inställningar”.
Välj ”Uppdatering och säkerhet”.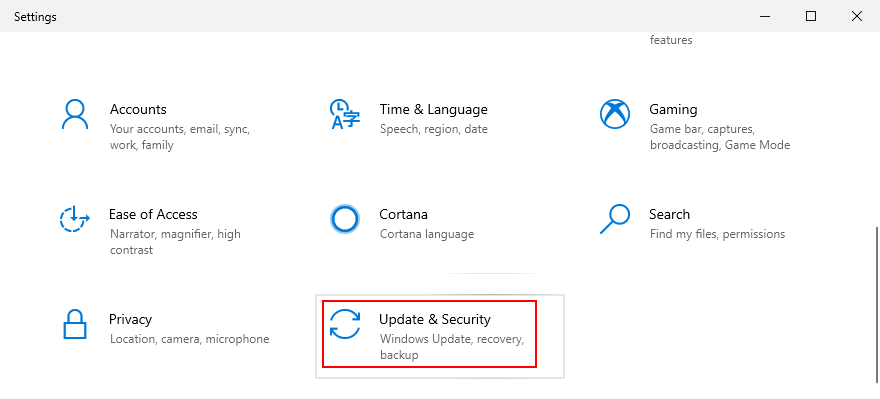
Gå till ”Felsökning” i vänster meny.
Välj ”Felsökare för programkompatibilitet”.
Klicka på ”Kör felsökaren” och följ instruktionerna.
Starta om datorn och se om BSOD-felet kvarstår.
5. Avinstallera nyligen installerade eller misstänkta appar
Förutom kompatibilitetsproblem kan program krocka med varandra och orsaka BSOD-fel, som ”Korruption i Kärnlägeshögen”. Till exempel kan flera installerade antivirusprogram med realtidsmotorer krascha.
Liknande problem kan orsakas av misstänkta applikationer, som gratis antivirus- eller VPN-program. Avinstallera de skyldiga programmen för att återställa stabiliteten i din dator.
Så här avinstallerar du nyligen installerade program:
Högerklicka på Start-knappen och välj ”Appar och funktioner”.
Ställ in ”Sortera efter” till ”Installationsdatum” (senaste först).
Klicka på det första okända eller misstänkta programmet i listan och klicka på ”Avinstallera”.
Klicka på ”Avinstallera” igen för att bekräfta och följ instruktionerna.
Starta om datorn. Om du fortfarande får BSOD-fel, ta bort nästa misstänkta program från listan.
6. Inaktivera startprogram
Startprogram kan vara problematiska eftersom de aktiverar specifika processer och tjänster innan Windows har startat helt. För att eliminera denna risk bör du förhindra att applikationer startar automatiskt varje gång du slår på datorn, särskilt de med internetanslutning som säkerhetsprogram.
Så här inaktiverar du startprogram:
Högerklicka på aktivitetsfältet i Windows 10 och välj ”Aktivitetshanteraren”.
Gå till fliken ”Start”.
Klicka på statuskolumnen för att sortera alla appar efter status (Aktiverad först).
Välj varje startapp med statusen ”Aktiverad” och klicka på ”Inaktivera”.
Starta om datorn och se om BSOD-felet kvarstår.
7. Avinstallera Windows-uppdateringar
Trots att Microsoft har goda intentioner med Windows-uppdateringar, går det ibland fel. Många användare rapporterar datorproblem med vissa systemuppdateringar, inklusive BSOD-fel.
Ett alternativ är att avinstallera de senaste uppdateringarna för att återställa operativsystemets stabilitet. Gör så här:
Tryck på Win-tangenten + R, skriv ”kontrollpanelen” och tryck på Enter.
Klicka på ”Program och funktioner”.
Klicka på ”Visa installerade uppdateringar”.
Klicka på kolumnen ”Installerad” för att sortera objekten (senaste först).
Dubbelklicka på den första posten. Klicka på ”Ja” när du uppmanas att bekräfta avinstallationen.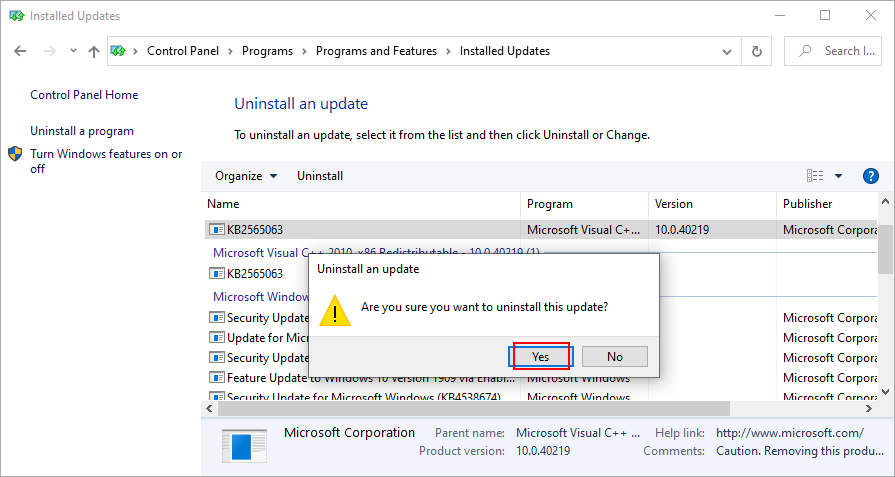
8. Kör Windows Update
Å andra sidan kan det vara så att ditt operativsystem är föråldrat, vilket kan leda till BSOD-fel. Det är viktigt att hålla din dator uppdaterad med de senaste funktionerna, förbättringarna och säkerhetskorrigeringarna för att den ska fungera korrekt.
Så här använder du Windows Update:
Tryck på Windows-tangenten, skriv ”sök efter uppdateringar” och tryck på Enter.
Windows bör börja söka efter uppdateringar direkt. Vänta tills uppgiften är klar.
Om det finns några väntande uppdateringar, klicka på ”Ladda ner”. Detta kan ta lite tid, så stäng inte av eller starta om datorn under processen.
När uppdateringarna är klara kommer Windows att uppmana dig att starta om datorn. Du kan behöva göra detta flera gånger.
Kontrollera om du fortfarande får BSOD-fel.
9. Fixa systemminnet
Problem med systemminnet kan påverka hela operativsystemet och de program som körs. I vissa fall kan de till och med leda till BSOD-fel som ”Korruption i Kärnlägeshögen”.
Du kan snabbt kontrollera RAM-minnet och åtgärda fel genom att använda verktyget ”Windows Memory Diagnostic”, som är inbyggt i operativsystemet. Så här använder du det:
Spara alla pågående projekt och avsluta alla program.
Tryck på Windows-tangenten, skriv ”Windows Memory Diagnostic” och tryck på Enter för att starta appen.
Klicka på ”Starta om nu och leta efter problem (rekommenderas)”.
Vänta tills diagnosverktyget har utfört sitt jobb under omstarten.
Kontrollera din dator för BSOD-fel.
Om du föredrar ett mer avancerat verktyg som ger dig mer detaljerad information om ditt minneskort, rekommenderar vi MemTest86.
10. Åtgärda korrupta hårddisk- och systemfiler
Dåliga sektorer på hårddisken eller korrupta filer i operativsystemet kan leda till allvarliga problem med datorns prestanda samt BSOD-fel som ”Korruption i Kärnlägeshögen”.
Det är dock möjligt att fixa hårddisk- och OS-fel utan att använda program från tredje part. Windows har inbyggda reparationsverktyg som heter CHKDSK (Check Disk), SFC (System File Checker) och DISM (Deployment Image Servicing and Management).
Så här fixar du hårddiskfel med CHKDSK:
Tryck på Win-tangenten + R, skriv ”cmd” och tryck på Ctrl + Shift + Enter för att starta kommandotolken som administratör.
Skriv ”chkdsk c: /f”. Om ditt operativsystem är installerat på en annan partition, byt ut c: mot rätt enhetsbokstav och tryck på Enter.
När du uppmanas att bekräfta att uppgiften ska schemaläggas vid nästa omstart, skriv ”y” och tryck på Enter.
Starta om datorn.
CHKDSK reparerar skadade filer som leder till hårddiskfel. Om detta inte löser ditt BSOD-problem, vänd dig till SFC.
Så här fixar du systemfel med SFC:
Öppna kommandotolken som administratör.
Skriv ”sfc /scannow” och tryck på Enter.
Vänta tills verktyget har gjort sitt jobb.
Avsluta CMD och starta om datorn.
SFC åtgärdar de vanliga problemen med systemfilerna. Om ”Korruption i Kärnlägeshögen”-felet kvarstår efter att du använt det här verktyget, fortsätt med DISM.
Så här fixar du komponentlagerfel med DISM:
Starta CMD med administratörsrättigheter.
Kör ”DISM /online /cleanup-image /scanhealth” och vänta tills skanningen är klar.
Om det rapporterar problem, åtgärda dem genom att köra ”DISM /online /cleanup-image /restorehealth”.
Starta om datorn och starta om CMD som administratör.
Kör SFC och starta om datorn en sista gång.
11. Inaktivera överklockning
Överklockningsverktyg används av spelare för att öka prestandan i sin hårdvara och spel. Om det inte görs ordentligt och utan tillräcklig kylning, kan datorn börja visa BSOD-fel för att skydda sig mot överhettning.
För att lösa detta kan du antingen förbättra din kylning, kontrollera överklockningsinställningarna, eller stänga av överklockningen helt. Det sista alternativet är det säkraste.
Om du har ett överklockningsverktyg från tredje part, stäng av det och återställ klockparametrarna till det normala. Annars kan du inaktivera överklockning i BIOS.
12. Återställ BIOS till standard
Eftersom vi pratar om BIOS, är det en bra idé att återställa dess inställningar till standard om du eller någon annan med tillgång till datorn har manipulerat BIOS-inställningarna.
Om du saknar djupare kunskap om vad du gör där, kan det orsaka BSOD-fel som ”Korruption i Kärnlägeshögen”. Så här återställer du BIOS till standard:
Starta om datorn och, innan Windows startar, tryck snabbt på tangenten eller tangentkombinationen som visas på skärmen för att gå in i BIOS-läget.
Leta upp de avancerade inställningarna.
Aktivera alternativet som återställer konfigurationsdata.
Spara de aktuella BIOS-inställningarna och avsluta.
Vänta tills Windows startar och leta efter BSOD-fel.
13. Uppdatera BIOS
Även om det kanske inte verkar så, är BIOS en viktig del av operativsystemet. Precis som Windows behöver det uppdateras regelbundet för att undvika kompatibilitets- och stabilitetsproblem. Gör så här:
Tryck på Windows-tangenten, skriv ”systeminformation” och tryck på Enter för att öppna appen.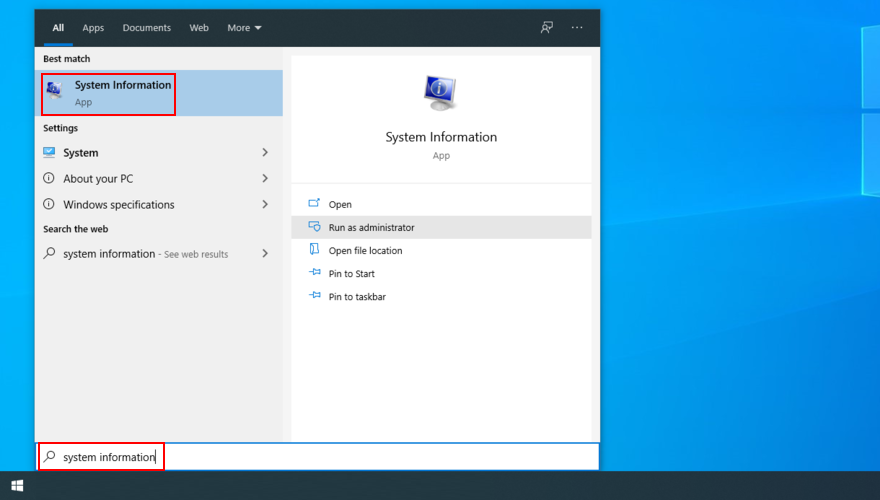
Gå till ”Systemsammanfattning” och notera BIOS-versionen/datumet.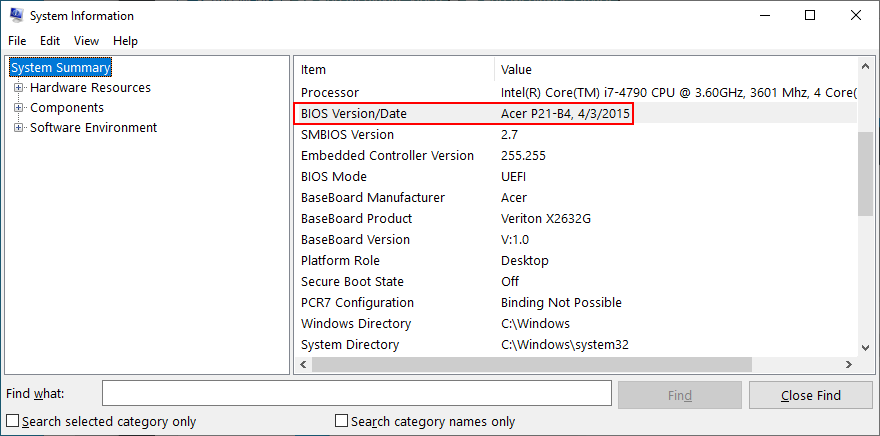
Öppna en webbläsare och gå till BIOS-tillverkarens webbplats.
Ladda ner en nyare BIOS-version och kopiera filen till ett USB-minne.
Starta om datorn och gå in i BIOS-läget.
Skapa en säkerhetskopia av den aktuella BIOS-versionen och kopiera den till USB-minnet för säkerhets skull.
Starta BIOS-uppdateringen och följ instruktionerna.
Se till att inte stänga av datorn under uppdateringen.
Starta Windows och se om BSOD-felet kvarstår.
14. Ta bort kringutrustning
Om du nyligen har köpt eller fått ny maskinvara, som en Wi-Fi-adapter, webbkamera eller USB-enhet, kan det orsaka problem med systemets funktionalitet när du ansluter den till datorn.
Till exempel kan autoplay-funktionen på USB-enheter lätt infekteras med skadlig programvara. Stäng av datorn och ta bort all kringutrustning, förutom tangentbordet och musen, för att undersöka denna teori.
Starta sedan datorn igen och se om BSOD-felet kvarstår. Återanslut sedan en enhet i taget tills du hittar den som orsakar problem.
15. Sätt tillbaka GPU-kortet
Eftersom du redan kontrollerar dina hårdvarukomponenter, kan det vara bra att plocka isär datorn om du är tillräckligt kunnig för det. Ta bort och sätt tillbaka alla komponenter, och var extra noggrann med GPU-kortet.
Vissa användare har rapporterat att de har fått felkoden ”Korruption i Kärnlägeshögen” efter att ha satt in GPU-kortet i fel kortplats. Problemet löstes snabbt när de åtgärdat detta.
16. Kontrollera datorn för skadlig programvara
Cyberattacker kan ha förödande konsekvenser för ovetande och oskyddade datorer. Viss skadlig programvara är tillräckligt kraftfull för att inaktivera antivirussystemet och ta över kritiska processer och tjänster.
Om du nyligen har blivit infekterad med skadlig programvara, kan det vara orsaken till ”Korruption i Kärnlägeshögen”-felet.
Så här gör du en skanning av skadlig programvara med Windows Defender:
Tryck på Windows-tangenten, skriv ”Windows Security” och starta appen.
Välj ”Virus- och hotskydd”.
Klicka på ”Skanningsalternativ”.
Välj ”Snabb skanning” och klicka på ”Skanna nu”.
Om inget dyker upp i resultatet, kör ”Windows Defender Offline skanningsläge”.
Starta om datorn och se om BSOD-felet kvarstår.
Om du har installerat ett annat säkerhetsprogram som har tagit över Windows Defenders roll, använd det programmet för att kontrollera din dator efter skadlig programvara.
17. Kontrollera ditt lediga diskutrymme
Ditt operativsystem behöver en viss mängd ledigt diskutrymme för att fungera korrekt. Brist på diskutrymme kan orsaka problem och leda till BSOD-fel som ”Korruption i Kärnlägeshögen”.
Du kan enkelt lösa problemet genom att allokera mer diskutrymme till din Windows-partition. Du kan använda en tredjeparts partitionshanterare, eller det inbyggda Windows-verktyget ”Diskhantering”.
Så här använder du Diskhantering:
Tryck på Win-tangenten + R, skriv ”diskmgmt.msc” och tryck på Enter.
Välj en stor partition som inte innehåller Windows, högerklicka och välj ”Krymp volym”.
Ställ in den nya volymstorleken och klicka på ”Krymp”.
Högerklicka på Windows-partitionen och välj ”Utöka volym”.
Ange den nya partitionsstorleken.
Slutför uppgiften och starta om datorn.
Om du inte kan allokera mer diskutrymme, kan du antingen ansluta en extern hårddisk eller