0x800704cf är ett nätverksanslutningsfel som uppstår på Windows 10 när du försöker använda webbläsaren eller någon annan typ av applikation för att gå online. Det är en irriterande felkod som plågar många användare och hindrar dem från att arbeta eller spela på sina bärbara och stationära datorer.
Felkoden 0x800704cf kan utlösas av olika orsaker relaterade till din internetanslutning. Det kan vara utmanande att hitta och åtgärda problemet, men inte omöjligt.

Innehållsförteckning
Hur man fixar 0x800704cf nätverksanslutningsfel på Windows 10
Innan du startar felsökningsprocessen är det en bra idé att ställa in en återställningspunkt på din dator. Du kommer att kunna återställa Windows om du börjar uppleva fler problem när du försöker fixa detta irriterande fel.
1. Kör felsökaren för Internetanslutningar
Windows 10 har integrerade felsökare för att åtgärda vanliga problem med olika applikationer och funktioner på din dator, inklusive internetanslutningen. Så här använder du den.
Högerklicka på Start-knappen och gå till Inställningar
Klicka på Uppdatera och säkerhet
Välj Felsökning på vänster sida
Välj Internetanslutningar och klicka på Kör felsökaren
Följ instruktionerna på skärmen och starta om datorn
2. Ändra adapteralternativ
Du kan snabbt åtgärda 0x800704cf-felkoden genom att göra en liten ändring i dina Internetanslutningsegenskaper. Här är vad du behöver göra:
Logga in på Windows 10 som administratör
Högerklicka på Start-knappen och gå till Nätverksanslutningar
Klicka på Ändra adapteralternativ
Välj din Internetanslutning från listan, högerklicka på den och gå till Egenskaper
På fliken Nätverk avmarkerar du Klient för Microsoft-nätverk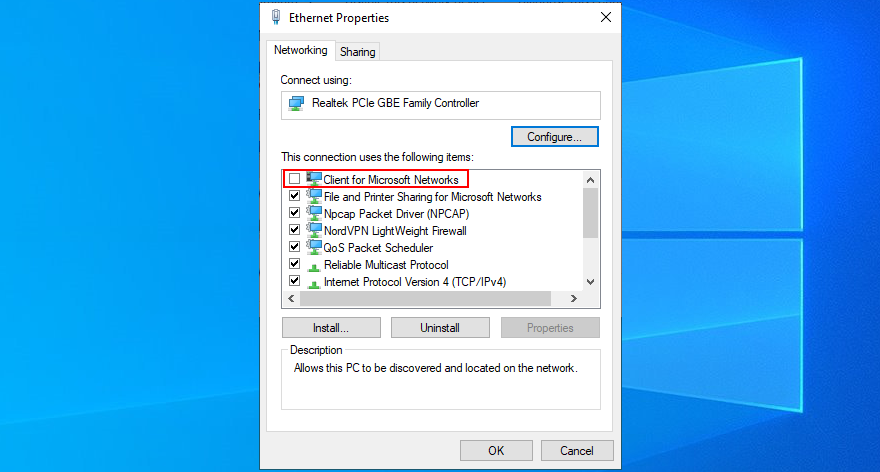
Klicka på OK och stäng alla fönster
Starta om din dator och försök gå online
3. Återställ din internetanslutning
Ett annat enkelt sätt att reparera 0x800704cf-felet och ge din Internetanslutning en knuff är genom att återställa den från kommandoradsmiljön. Oroa dig inte om du inte har någon erfarenhet av CMD, så länge du följer instruktionerna nedan.
Tryck på Win-tangenten + R, skriv cmd och tryck på Ctrl + Shift + Enter för att starta kommandotolken med höjdrättigheter
Klicka på Ja om du uppmanas av UAC (User Account Control)
Kopiera och klistra in följande kommandon (tryck på Enter efter varje rad):
ipconfig /flushdns
nbtstat –RR
netsh int ip reset
netsh winsock reset
Avsluta kommandotolken och starta om din maskin
4. Installera om nätverksenheten
Om din nätverksenhet inte är korrekt installerad bör du förvänta dig problem med nätverksanslutning och felkoder som 0x800704cf. Du kan dock enkelt installera om det utan att behöva vända dig till någon tredjeparts mjukvarulösning. Här är vad du behöver göra:
Tryck på Win-tangenten+R, skriv devmgmt.msc och tryck på Retur
Expandera kategorin Nätverkskort i Enhetshanteraren
Identifiera och högerklicka på din primära nätverksadapter
Klicka på Avinstallera enhet
Starta om din PC. Windows kommer automatiskt att installera om enheten
5. Uppdatera nätverksdrivrutinen
Å andra sidan, om nätverksenheten är korrekt installerad, kanske dess drivrutin är föråldrad. Det händer vanligtvis när du ansluter ett nytt Wi-Fi-kort till datorn, vars plug-and-play-funktioner inte är korrekt konfigurerade.
Men du bör kunna hantera detta problem och reparera 0x800704cf-felet genom att uppdatera nätverksdrivrutinen till den senaste versionen. Så här får du det att hända:
Högerklicka på Start-knappen och gå till Enhetshanteraren
Öppna gruppen Nätverkskort
Högerklicka på din nätverksenhet och välj Uppdatera drivrutin
Klicka på Sök automatiskt efter uppdaterad drivrutinsprogramvara
Om sökningen misslyckas klickar du på Sök efter uppdaterade drivrutiner på Windows Update
Starta om din dator
Men om Microsoft inte hittar en uppdaterad drivrutin med Windows Update är det upp till dig att uppdatera nätverksdrivrutinen. Detta innebär att gå till tillverkarens webbplats, hitta en nyare och kompatibel drivrutin, ladda ner den och installera den på din dator.
Om du inte vill gå igenom alla dessa problem och riskerar att installera en inkompatibel drivrutin som kommer att göra din Internetanslutning värdelös, föreslår vi att du väljer ett drivrutinsuppdateringsverktyg. Du kan använda den för att hålla alla dina drivrutiner i schack, tack vare att den automatiskt hittar och installerar nyare drivrutiner.
6. Logga in med ett Microsoft-konto
Att byta till ett lokalt konto från ett Microsoft-konto verkar orsaka problem med programavsynkronisering. Om de inte är markerade leder de till felkoden 0x800704cf, som försämrar din internetanslutning.
För att åtgärda det här problemet behöver du bara logga in med ett Microsoft-konto. Så här gör du:
Högerklicka på Start-knappen och gå till Inställningar
Klicka på Konton
Välj Logga in på ditt Microsoft-konto
Ange dina referenser
Klicka på Verifiera för att bekräfta ditt ID via SMS eller på annat sätt
7. Logga in med ett lokalt konto
Om du redan var inloggad med ditt Microsoft-konto, försök sedan byta till ett lokalt konto för att se vad som händer. Du kan skapa en på plats med administratörsbehörighet.
Så här skapar du ett lokalt användarkonto:
Högerklicka på Start-knappen och gå till Inställningar
Välj Konton
Klicka på Logga in med ett lokalt konto istället
Ställ in ditt lösenord eller PIN-kod för att bekräfta din identitet
Ange ett nytt användarnamn och lösenord på skärmen Ange din lokala kontoinformation
Klicka på Nästa och sedan Logga ut och avsluta
Logga in på Windows 10 igen med det nya lokala kontot
Kontrollera om du fortfarande får felkoden 0x800704cf
9. Återställ Microsoft Store
0x800704cf-felet kan uppstå när du försöker ladda ner eller installera appar från Microsoft Store. När det händer kan du försöka återställa Microsoft Store-appen. Här är vad du behöver göra:
Högerklicka på Start-knappen och gå till Appar och funktioner
Klicka på listan Sök i den här listrutan och skriv Microsoft Store
Välj Microsoft Store-posten och klicka på Avancerade alternativ
Rulla ned och klicka på knappen Återställ
Klicka på Återställ igen för att bekräfta
Försök att använda Microsoft Store nu
10. Åtgärda systemfel
Ditt operativsystem kan ha korrupta kritiska filer som utlöser problem med nätverksanslutning och felkoden 0x800704cf. På den ljusa sidan kan du enkelt fixa systemfel med SFC (System File Checker) och DISM (Deployment Image Servicing and Management).
Kom igång genom att köra SFC och om det misslyckas kan du vända dig till DISM eftersom det är ett kraftfullare program. Båda verktygen kan startas från konsolmiljön.
Så här kör du SFC:
Tryck på Win-tangenten+R, skriv cmd och tryck på Ctrl+Skift+Enter för att köra CMD som admin
Kör sfc /scannow och vänta tills det är klart
Starta om din dator
Så här kör du DISM:
Öppen CMD med höjdrättigheter
Kör DISM /online /cleanup-image /scanhealth och tryck på Enter
Om det upptäcker några fel, kör DISM /online /cleanup-image /restorehealth för att hantera dem
När DISM är klar, starta om din dator
Starta kommandotolken som admin igen och kör SFC
Starta om din PC
11. Avinstallera de senaste uppdateringarna
Microsoft tjatar ibland när det kommer till Windows-uppdateringar, driver snabbkorrigeringar och säkerhetskorrigeringar som till slut skadar olika delar av din dator.
Om du märker att du började få 0x800704cf-felet efter att ha slutfört en Windows-uppdatering, bör du förmodligen ta bort det från din dator. Så här bör du göra:
Tryck på Win-tangenten+R, skriv kontrollpanelen och tryck på Enter
Gå till Program och funktioner
Klicka på Visa installerade uppdateringar
Klicka på kolumnen Installerad på för att se de senaste uppdateringarna först
Dubbelklicka på den första uppdateringen. När du uppmanas att avinstallera, klicka på Ja för att bekräfta
Starta om din PC
12. Uppdatera Windows 10
Å andra sidan kommer kända nätverksproblem som utlöser 0x800704cf-felet sannolikt att fixas i kommande Windows-uppdateringar, så se till att tillåta dem. Om du inte har använt din PC på länge bör du nog leta efter uppdateringar.
Tryck på Win-tangenten, skriv Sök efter uppdateringar och gå till det här området
Windows kommer att börja kontrollera uppdateringar automatiskt. Vänta tills det är klart
Om det finns några väntande uppdateringar klickar du på Ladda ner för att hämta dem
Denna process kan ta ett tag, så det är en bra idé att lämna din dator utan uppsikt
Starta om datorn när den är över
13. Kontrollera din dator för skadlig programvara
Vissa agenter för skadlig programvara fokuserar på att ta ner din internetanslutning så att du inte längre kan vända dig till en internetsäkerhetslösning för att få hjälp. Men det borde inte hindra dig från att göra en skanning för att hitta och eliminera eventuella skadedjur.
Om du inte har ett antimalware-verktyg från tredje part installerat kan du vända dig till Defender på Windows 10.
Tryck på Win-tangenten, skriv Windows Security och öppna den här appen
Gå till Virus- och hotskydd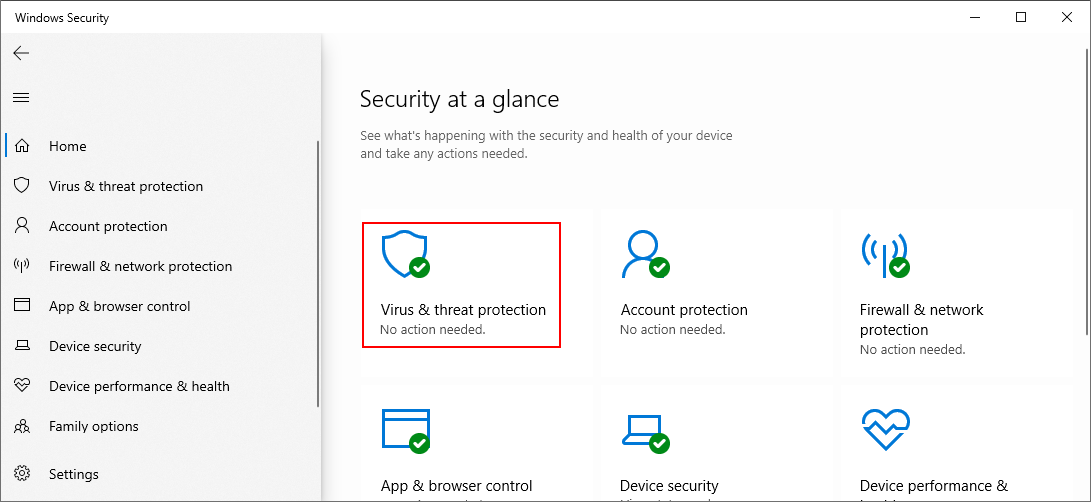
Klicka på Scan alternativ
Välj Snabbskanning och klicka på Skanna nu
Vänta tills skanningen är över. Om resultaten inte visar några hot, kör en ny genomsökning med Windows Defender Offline-skanningsinställningen
Starta om din dator när den andra skanningen är klar
14. Använd Systemåterställning
Systemåterställningsläget bör rädda dig från alla oförutsedda händelser som kan ha orsakat nätverksanslutningsproblem och leda till felkoden 0x800704cf.
För att det ska fungera måste du ha skapat en systemåterställningspunkt innan du får felet.
Se till att logga in på Windows 10 med administratörsrollen
Tryck på Win-tangenten + R, skriv kontrollpanelen och tryck på Enter
Välj Återställning
Klicka på Öppna systemåterställning
Välj en återställningspunkt, klicka på Nästa och följ instruktionerna
Starta om din PC
15. Renstart Windows 10
Du kan starta ditt operativsystem genom att aktivera alla viktiga drivrutiner, processer och tjänster och genom att utelämna allt annat. En ren systemstart hjälper till att isolera och i slutändan lösa problem med nätverksanslutning.
Tryck på Windows-tangenten, skriv Systemkonfiguration och öppna den här appen
Gå till området Tjänster
Avmarkera Dölj alla Microsoft-tjänster och klicka på Inaktivera alla
Växla till avsnittet Start och klicka på Öppna Aktivitetshanteraren
Klicka på kolumnen Status för att sortera alla startappar efter status (Aktiverad först)
Välj den första appen i listan och klicka på Inaktivera
Gör detta för alla startappar med statusen Aktiverad
Avsluta och starta om Windows
0x800704cf-felet kan fixas
Sammanfattningsvis är 0x800704cf ett nätverksanslutningsfel som kan uppstå på Windows 10 på grund av olika programvaruproblem. Du kan dock försöka åtgärda det genom att köra felsökaren för Internetanslutningar, ändra adapteralternativ och återställa din Internetanslutning.
Dessutom kan du installera om nätverksdrivrutinen eller uppdatera den till den senaste versionen, logga in med ett Microsoft eller lokalt användarkonto, återställa Microsoft Store till standard, samt fixa systemfel med SFC eller DISM.
Du kan också avinstallera de senaste uppdateringarna som kan ha äventyrat dina nätverksanslutningar, köra Windows Update, kontrollera din dator efter skadlig programvara, återställa Windows till en tidigare kontrollpunkt och renstarta ditt operativsystem.
Vilken av korrigeringarna ovan löste 0x800704cf-problemet på din dator? Missade vi några viktiga steg? Låt oss veta i kommentarsfältet nedan.

