Att Fånga Ögonblick: Skärmdumpar i Chrome
Skärmdumpar, eller print screens, har blivit en ovärderlig del av vår digitala vardag. De ger oss möjligheten att snabbt spara och dela information som vi stöter på under våra internetutforskningar. Tänk dig att du surfar runt på webben och plötsligt hittar något som fångar din uppmärksamhet.
Efter att ha tagit in informationen, är det naturligt att vilja bevara den och kanske även dela den med andra. Det är här skärmdumpar kommer in i bilden.
Ibland kan dock processen att ta en skärmdump vara lite knepig. Det kan finnas flera anledningar till detta: kanske har du glömt tangentbordsgenvägen, eller så tycker du att det är besvärligt att beskära och redigera bilden. Det kan också vara så att du använder Google Chrome, som saknar en inbyggd funktion för att ta skärmdumpar.
Om du är en Chrome-användare som önskar ett smidigare sätt att ta skärmdumpar, finns det goda nyheter. Det finns nämligen en uppsjö av tillägg tillgängliga på Chrome Web Store som kan hjälpa dig. Dessa tillägg från tredje part är räddaren i nöden och låter dig ta skärmdumpar direkt i din webbläsare för att spara viktig information.
Med så många alternativ att välja bland kan det vara svårt att veta vilket tillägg som är bäst. För att underlätta ditt val har vi sammanställt en lista över några av de bästa Google Chrome-tilläggen för skärmdumpar som du kan testa i år.
Varför är Skärmdumpar Användbara i Chrome?
Skärmdumpar är ett snabbt och effektivt sätt att bevara och dela information. Oavsett om du samlar in idéer för ett projekt, vill visa en expert ett problem du försöker lösa, eller guida någon genom en komplex process, är skärmdumpar ett värdefullt verktyg i många situationer.
Om du till exempel vill spara en del av en artikel för framtida bruk, sparar en skärmdump dig tid och ansträngning jämfört med att skriva av texten manuellt.
Fördelar med Tredjepartstillägg för Skärmdumpar i Chrome
Som tidigare nämnt saknar Google Chrome en inbyggd funktion för att ta skärmdumpar. Detta innebär att du behöver förlita dig på externa lösningar för att kunna fånga bilder av webbsidor eller din skärm.
Som tur är finns det många effektiva tillägg som kan hjälpa dig att lösa detta problem. De gör det enkelt att ta skärmdumpar eller spela in din skärm utan krångel.
Låt oss nu utforska några av våra favorittillägg för Google Chrome som kan göra din vardag lite enklare:
GoFullPage
GoFullPage är ett smidigt tillägg som låter dig ta skärmdumpar av hela webbsidor utan att du behöver lämna din webbläsare.

Det krävs inga extra behörigheter för att använda GoFullPage. Du kan ta skärmdumpar genom att klicka på tilläggsikonen eller använda snabbkommandot Alt+Shift+P.
Efter aktivering scannar appen automatiskt hela sidan och skapar en skärmdump i en ny flik. Du kan sedan beskära, lägga till emojis och exportera din skärmdump i PNG/JPEG/PDF-format.
Nimbus Capture
Nimbus Capture ger dig möjligheten att ta skärmdumpar av hela eller delar av webbsidor. Dessutom kan du även spela in din skärm eller skapa videoklipp.

Utöver att ta skärmdumpar kan du annotera, trimma, beskära, ändra bakgrund, justera textfärger och mycket mer, vilket ger dig ett stort kreativt utrymme när det kommer till dina skärmdumpar.
Nimbus erbjuder även möjligheten att konvertera inspelade videor till GIF-filer. När din skärmdump eller skärminspelning är klar kan du enkelt ladda upp dem till Google Drive, Dropbox och Google Classroom.
Scrnli
Med Scrnli blir det enkelt att ta skärmdumpar eller spela in din skärm.
Scrnli låter användare ta skärmdumpar av hela eller delar av en sida, spara dem och dela dem direkt via länkar. Om det behövs kan du även skriva ut dina skärmdumpar på papper.
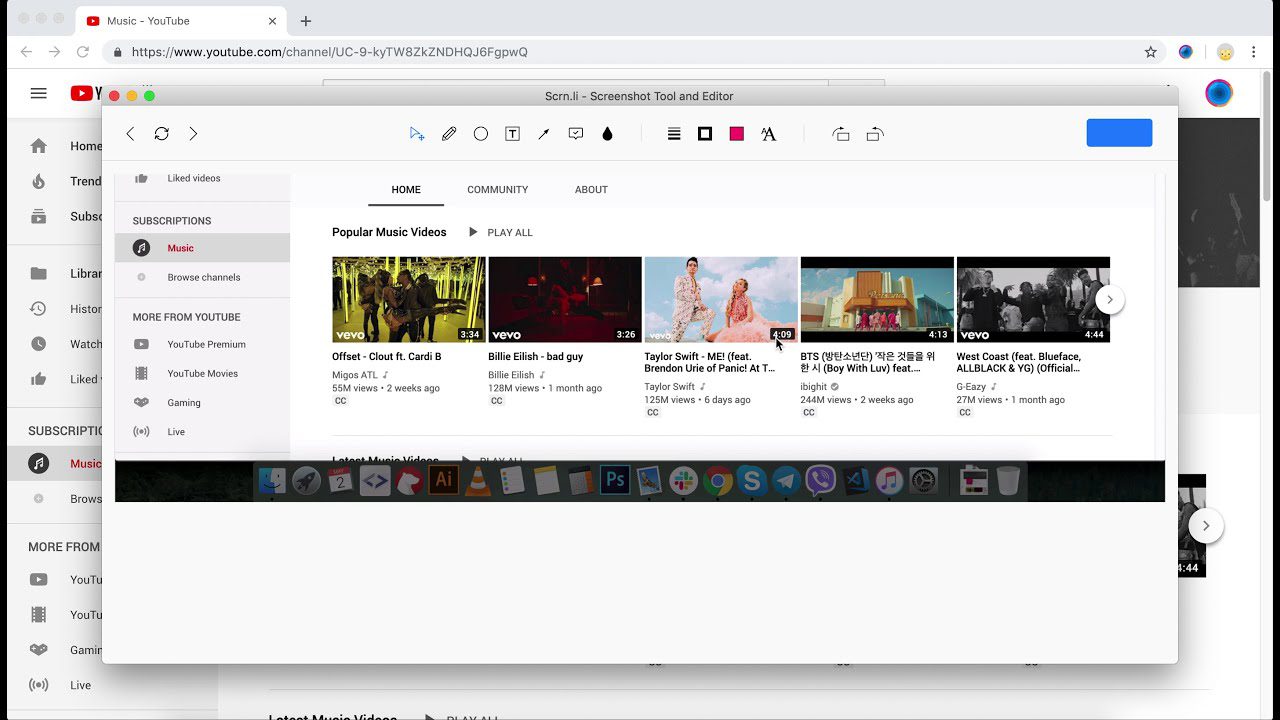
Det minimalistiska och intuitiva användargränssnittet gör Scrnli lätt att använda även för nybörjare. Scrnli ger också användarna möjligheten att rita linjer och lägga till pilar, former, text och mer för att förbättra sina skärmdumpar.
För att göra det ännu smidigare tillåter Scrnli användare att ångra och göra om handlingar. Detta sparar tid och underlättar snabba korrigeringar.
Awesome Screenshot
Awesome Screenshot är ett användbart verktyg för att ta skärmdumpar och spela in skärmar för alla behov.
Efter att du har fångat eller spelat in din skärm kan du enkelt spara och dela den. Du har möjlighet att annotera, ändra storlek och beskära dina skärmbilder.
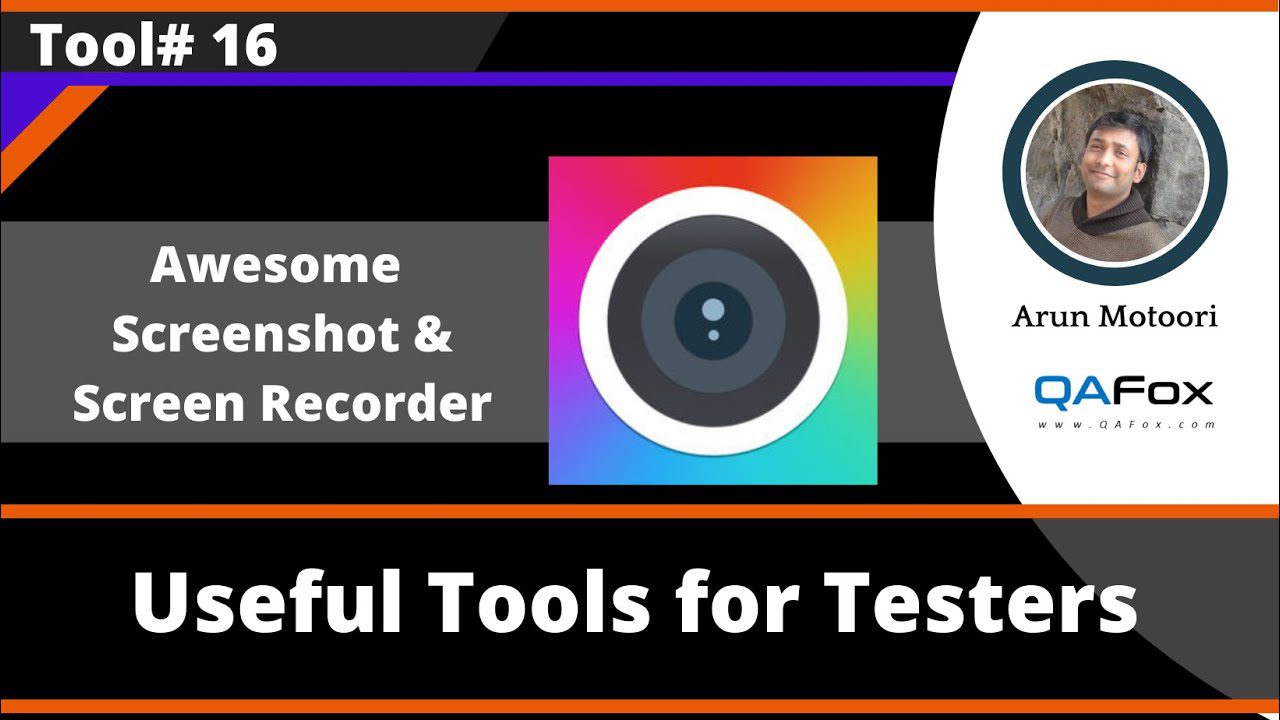
Dessutom kan användare lägga till text, pilar, rektanglar, linjer och mer. Awesome ChatGPT ger dig även möjlighet att markera viktiga delar eller sudda ut känslig information på dina skärmdumpar.
Verktyget har ett enkelt gränssnitt som inte kräver mycket teknisk kunskap. Det har också en policy mot reklam och lägger stor vikt vid din integritet. Awesome ChatGPT är även känt för sina ständiga förbättringar.
Lightshot
Med Lightshot blir det enkelt att ta anpassningsbara skärmdumpar. Tillägget är enkelt och lättanvänt, vilket gör det lätt att ta och dela skärmdumpar med några få klick.
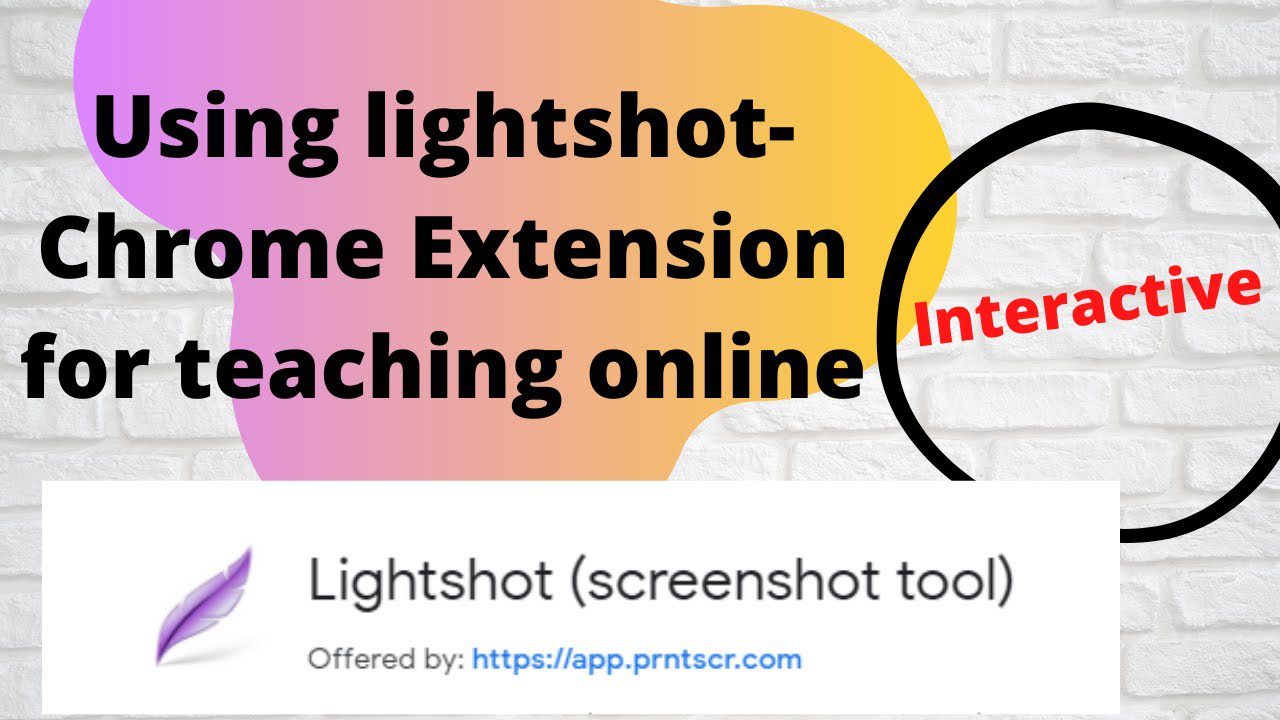
När du tagit en skärmdump kan du antingen behålla den som den är eller redigera den efter dina behov. Du kan välja om du vill spara skärmdumpen lokalt eller ladda upp den till molnet.
Lightshot erbjuder även möjligheten att kopiera skärmdumpar till urklipp och snabbt klistra in dem där du vill. Dessutom kan du söka efter liknande skärmdumpar, en praktisk funktion som inte finns i många andra liknande verktyg.
Fireshot
Med Fireshot kan du ta fullständiga skärmdumpar av webbsidor, spara dem som PDF eller bild och direkt dela dem med andra.
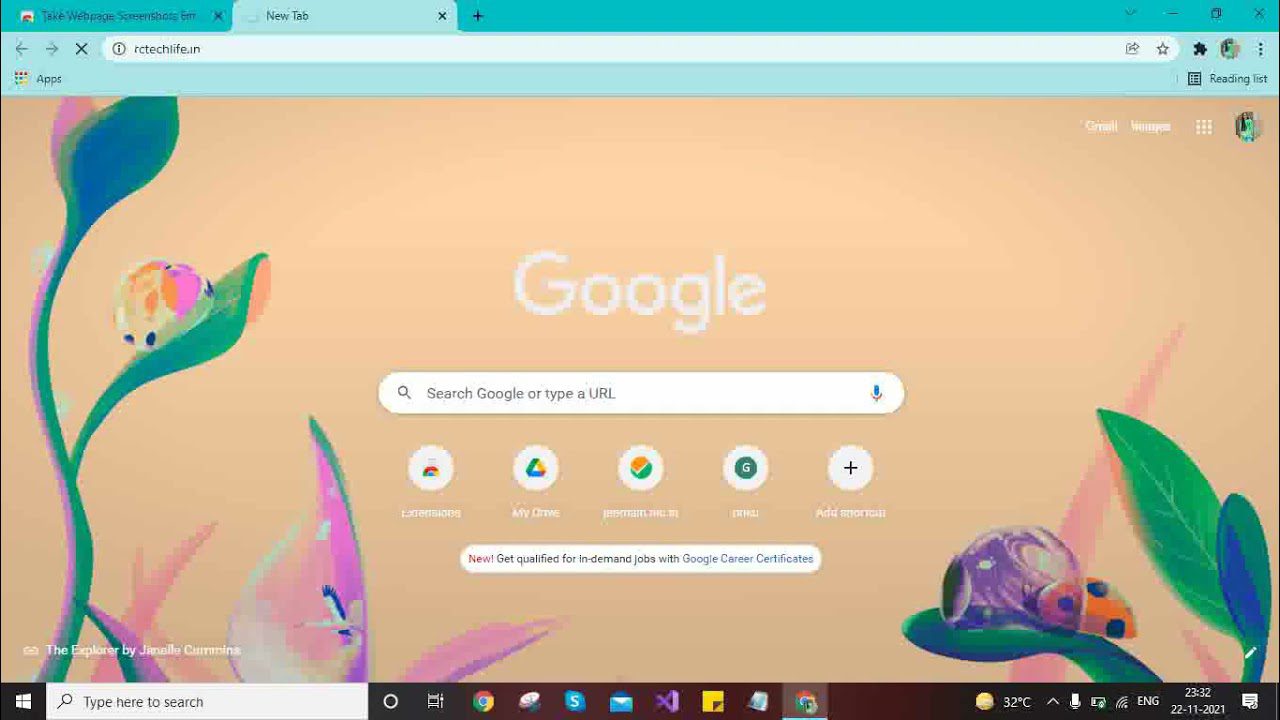
Du kan även skicka dina skärmdumpar till Gmail eller OneNote, kopiera dem till urklipp, lägga till sidinformation och mycket mer. Dessutom kan du beskära, ändra storlek, göra oskärpa och lägga till kommentarer och effekter.
Om du inte är nöjd med Fireshots inbyggda redigerare kan du exportera dina skärmdumpar till en extern redigerare och fortsätta redigera dem där.
Movavi Screenshot
Fånga skärmdumpar av hela eller delar av webbsidor, spara dem i PDF-, JPEG-, PNG- eller GIF-format och dela dem enkelt med Movavi Screenshot.
Det krävs inga extra behörigheter för att Movavi ska fungera. Dessutom kan du använda Movavi i inkognitoläge och ladda ner skärmdumpar utan kostnad.
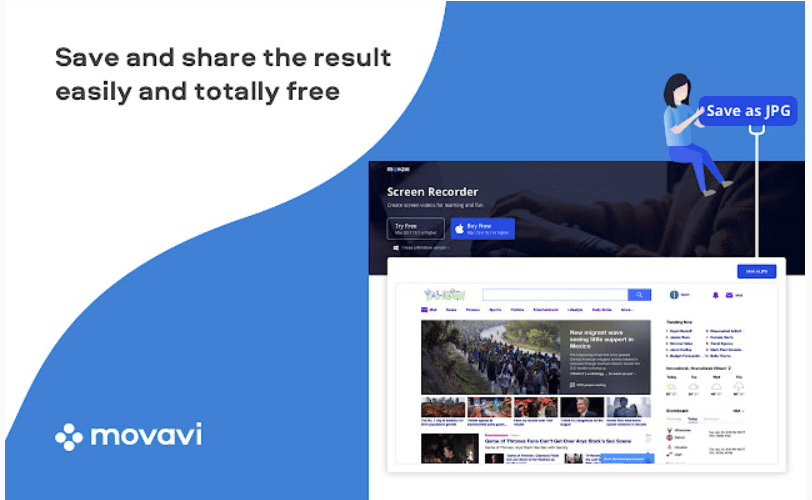
Movavi låter användare skriva ut skärmdumpar i olika storlekar, vare sig det är helsidesskärmdumpar, specifika delar av sidan eller inspelningar av hela skärmen med alla öppna flikar.
Observera att Movavi automatiskt fångar en sida när du scrollar ner. Detta underlättar processen och sparar tid.
Droplr
Med Droplr kan du snabbt fånga eller spela in din skärm och spara resultatet i molnet med en delbar länk.
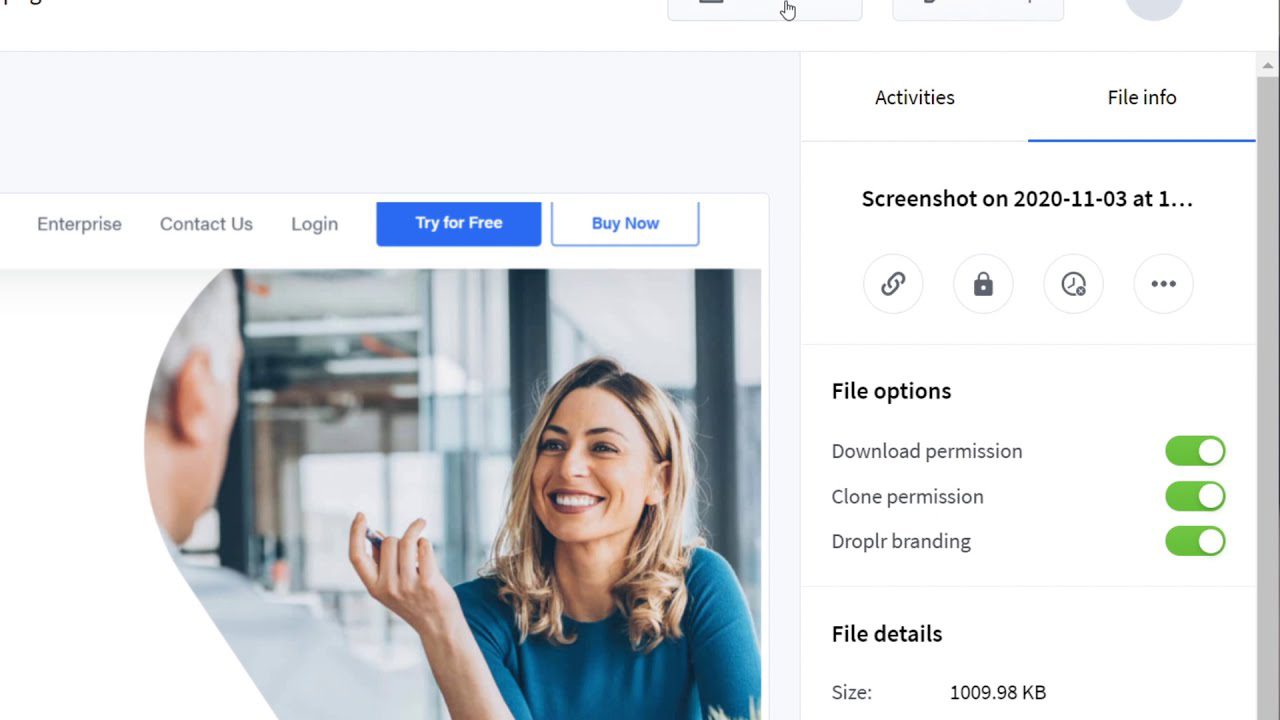
Oavsett om du vill fånga en hel sida, hela skärmen eller bara en liten del, är allt möjligt med Droplr. Efter att du tagit en skärmdump kan du annotera den som du vill. Lägg till text, markeringar, linjer, pilar, rutor, cirklar och mer. Du kan även lägga till mer än 30 emojis för att göra dina skärmdumpar roligare.
Alla dina skärmdumpar och inspelningar sparas i ditt personliga Droplr-konto, så du kan enkelt hitta dem när du behöver dem.
NinjaCapture
NinjaCapture är ett enkelt och effektivt verktyg för att fånga, annotera och dela skärmdumpar på olika plattformar.
Med NinjaCapture kan du fånga hela webbsidor eller delar av dem. Du kan även ta skärmdumpar av hela skärmen eller specifika områden.

Förutom att ta skärmdumpar kan användare även spela in sina skärmar i olika dimensioner och bildhastigheter. Du kan dela dina inspelningar eller skärmdumpar till flera molnappar, inklusive NinjaCapture Cloud, Google Drive, OneDrive, Dropbox med flera.
Användare kan också beskära, ändra storlek, kommentera med olika former, lösenordsskydda delade inspelningar, kopiera och klistra in bilder från urklipp, sudda ut känslig information och mer.
Slutsats
Nu när du känner till dessa fantastiska Google Chrome-tillägg för skärmdumpar, behöver du inte vänta längre. Ta en titt på vår artikel, jämför tilläggen och välj det som passar dina behov bäst.
Som du ser har varje tillägg en unik uppsättning funktioner som kan tillgodose olika användares behov. Det är därför bra att noggrant gå igenom funktionerna för att se vilket tillägg som passar dig bäst. Lycka till!
Läs gärna mer om de bästa Chrome-tilläggen för skärminspelning.