Att fånga skärmen på din Mac: En guide till enkla metoder
Skärmdumpar är ovärderliga verktyg i många situationer, från felsökning och steg-för-steg instruktioner till att skapa pedagogiskt material. För mig är det en av de mest frekvent använda funktionerna, eftersom det visuella formatet gör det lätt att förmedla ett budskap. Om du är en Mac-användare, är skärmdumpning en smidig och snabb process.
Är du ny i Apples ekosystem kan det initialt kännas lite förvirrande. Därför delar jag med mig av denna guide för att enkelt navigera genom skärmdumpsfunktionerna på din Mac. Vi kommer att utforska olika metoder, så att du kan anpassa dem efter dina specifika behov. Det bästa är att det hela är en fråga om sekunder, precis som det ska vara.
Föredrar du en visuell genomgång? Här är en snabb videopresentation:
Låt oss börja direkt!
Skärmdump av hela skärmen
Att fånga hela skärmen är ett utmärkt sätt att visa allt innehåll, särskilt när meddelandet du vill dela är nära till hands eller involverar element som menyraden eller dockan.
För att ta en skärmdump av hela skärmen, tryck ner tangenterna Kommando + Skift + 3 samtidigt.
En liten förhandsvisning visas längst ner till höger på skärmen. Det signalerar att din skärmdump är tagen. Du kan klicka på den för att spara, radera eller dela skärmdumpen.
Läs också: Enkla sätt att återställa PRAM och SMC på Mac
Skärmdump av en del av skärmen
Ibland vill du kanske inte inkludera alla element på skärmen i din skärmdump. I sådana fall kan du välja att fånga en specifik del. Det är också användbart när du vill undvika att visa känslig eller privat information.
Tryck samtidigt på tangenterna Kommando + Skift + 4.

Nu kan du klicka och dra markören för att skapa en rektangulär markering runt det område du vill fånga. Om du ångrar dig under markeringen, tryck på ESC-tangenten för att börja om. Du kan flytta urvalsrutan genom att hålla ned mellanslagstangenten medan du fortfarande skapar markeringen. Ett annat praktiskt tips är att hålla ned Alternativ-tangenten samtidigt som du gör en markering, för att utgå från mitten av urvalet.
Skärmdump av ett specifikt fönster
En personlig favorit är att ta skärmdumpar av specifika fönster. Det ser väldigt stilrent ut. För att göra det, tryck Kommando + Skift + 4 följt av mellanslagstangenten.

Du kommer se att markören nu indikerar att du kan klicka på ett fönster för att fånga det.
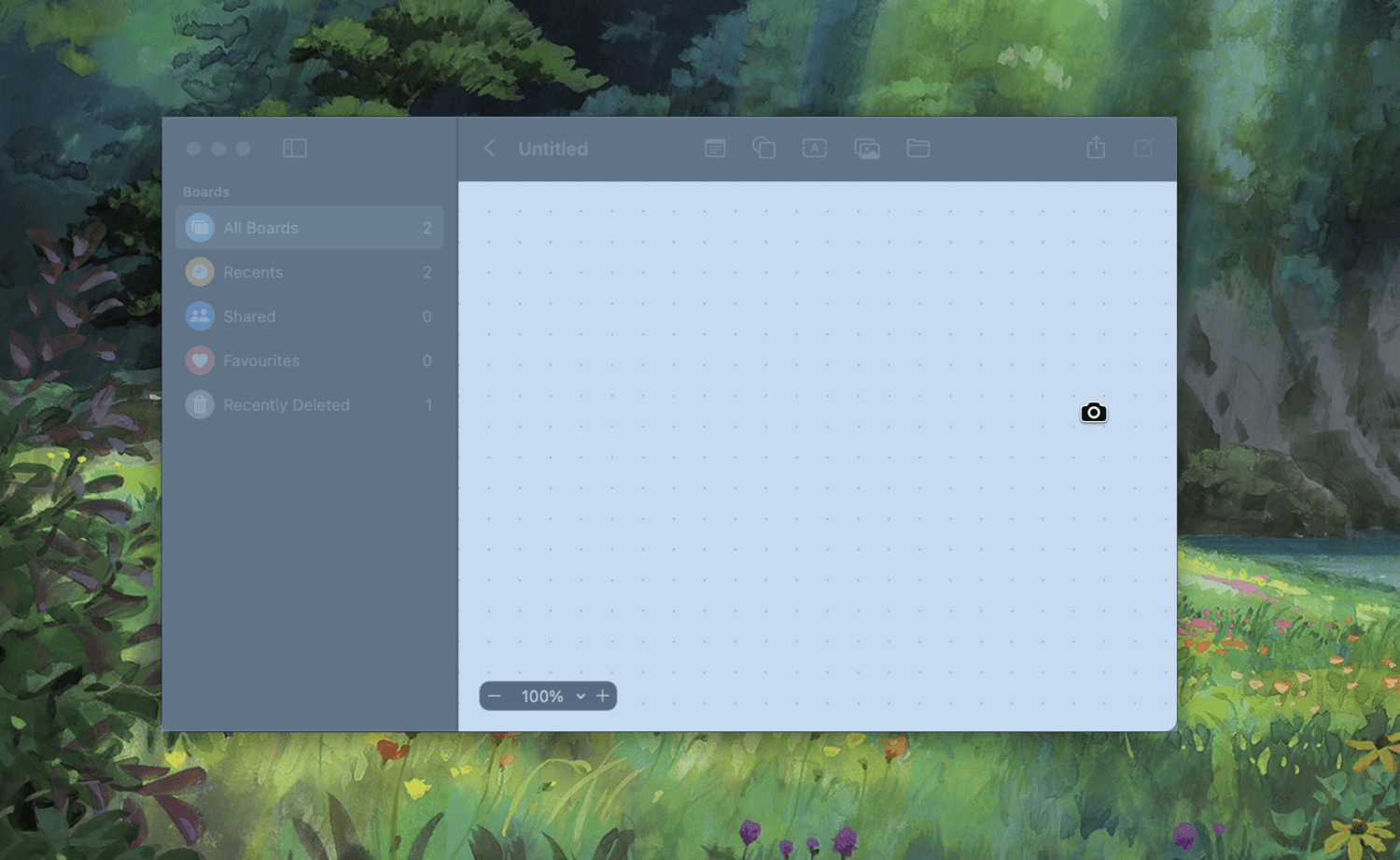
När du klickar på ett fönster, sparas skärmdumpen med en elegant skuggeffekt under. Det är idealiskt för professionella skärmdumpar.
Om du vill ha ännu mer kontroll över dina skärmdumpar, testa kortkommandot Kommando + Skift + 5.

Detta öppnar ett verktygsfält med fler alternativ och inställningar, som att ställa in en timer eller välja en lagringsplats. Du kan även spela in din skärm med detta verktyg.
Skärmdump av Touch Bar
Har du en MacBook med Touch Bar kan du enkelt ta en skärmdump av den genom att trycka Kommando + Skift + 6.
Ibland behöver man funktioner som går utöver de som ingår i standardläget. I dessa situationer kan verktyg från tredjepartsutvecklare komma väl till pass.
Här är några utmärkta skärmdumpsverktyg för Mac:
#1. Skitch
Skitch, utvecklat av Evernote, är ett avancerat skärmdumpsverktyg som kan integreras med Evernote för ökad funktionalitet.
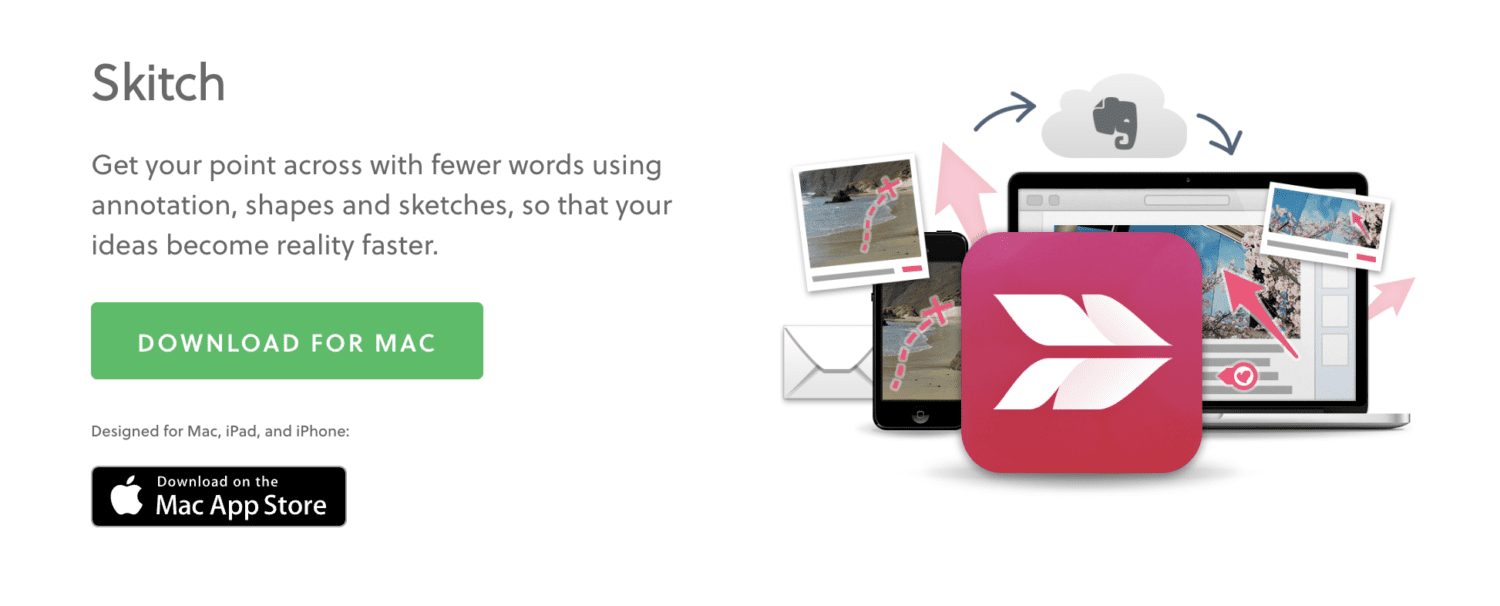
Förutom att ge dig detaljerad kontroll över hur dina skärmdumpar tas, erbjuder det även olika verktyg för att förbättra dem, som annotationer, former och skisser.
#2. CleanShot X
CleanShot X är ett enkelt men kraftfullt verktyg från samma utvecklare som skapade det populära Mac-verktyget CleanMyMac X.
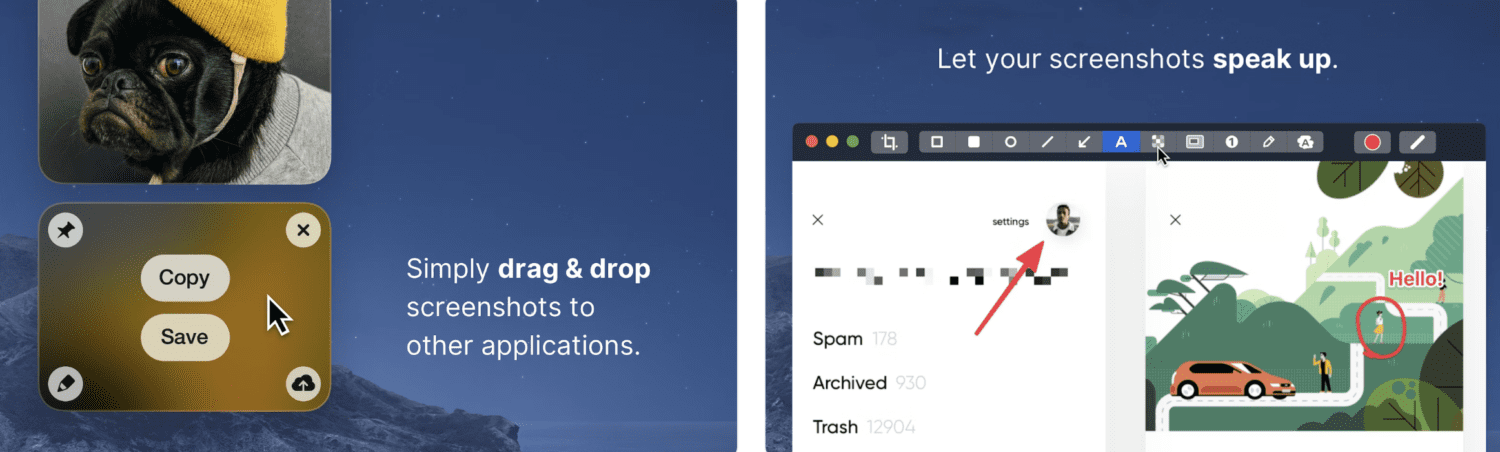
Med det här verktyget kan du fånga videor, GIF:ar, rullande innehåll och naturligtvis skärmdumpar. Andra funktioner inkluderar:
- Möjlighet till annotationer, markeringar och oskärpa
- Fånga helskärm, en valfri del, hela fönster eller rullande skärm
- Möjlighet att dölja skrivbordsikoner med ett klick
- Spara skärmdumpar i CleanShot Cloud för att spara på enhetslagring
Verktyget är mycket intuitivt och enkelt att använda.
#3. Snagit
Snagit är ett avancerat skärmdumpsverktyg som har allt du kan önska dig. Du kan ta och redigera skärmdumpar för att skapa tydliga och visuella instruktioner. Redigeringsverktygen kan även användas för bilder som importeras från ditt galleri.
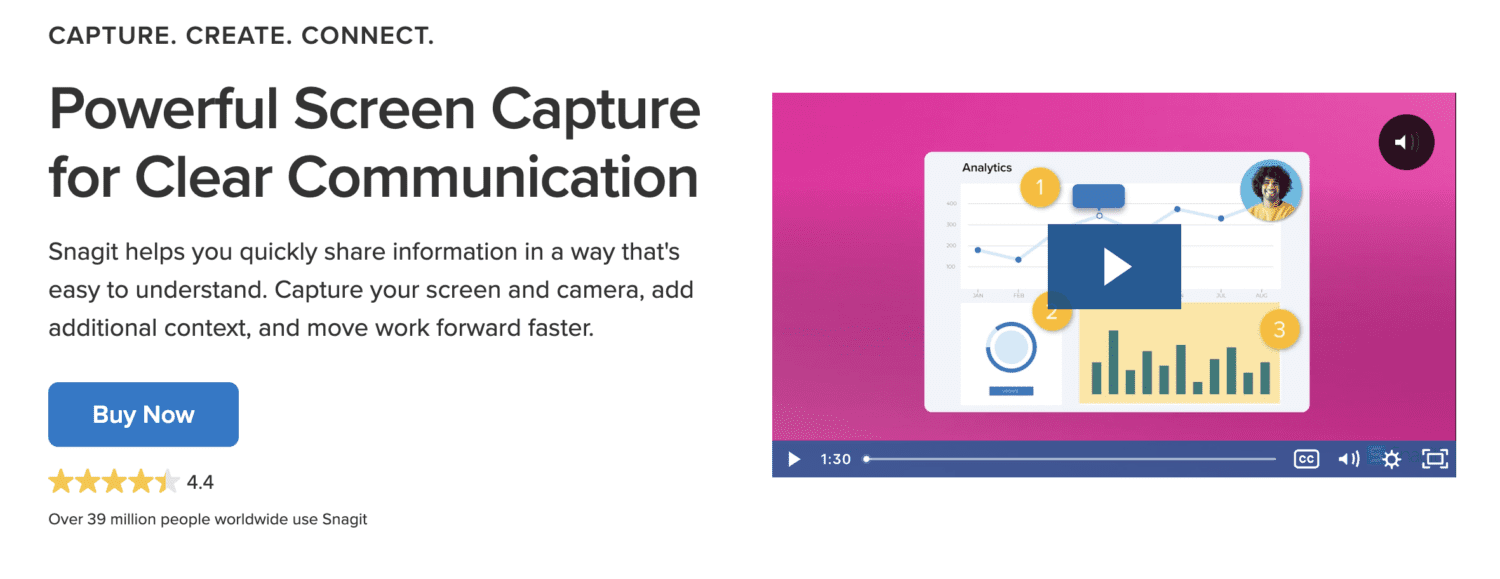
En av de mest intressanta funktionerna är möjligheten att spela in rullande webbsidor, som sedan kan delas som en GIF. Detta är perfekt när du inte vill skapa en hel video för något så enkelt. Dessutom kan du även spela in skärmen för att skapa mer engagerande instruktionsvideor.
#4. Shottr
Shottr är en lättviktig applikation för Mac med ett mycket intuitivt gränssnitt. Den sitter diskret i menyraden med en S-ikon, och när du klickar på den får du tillgång till olika alternativ för att fånga skärmen.
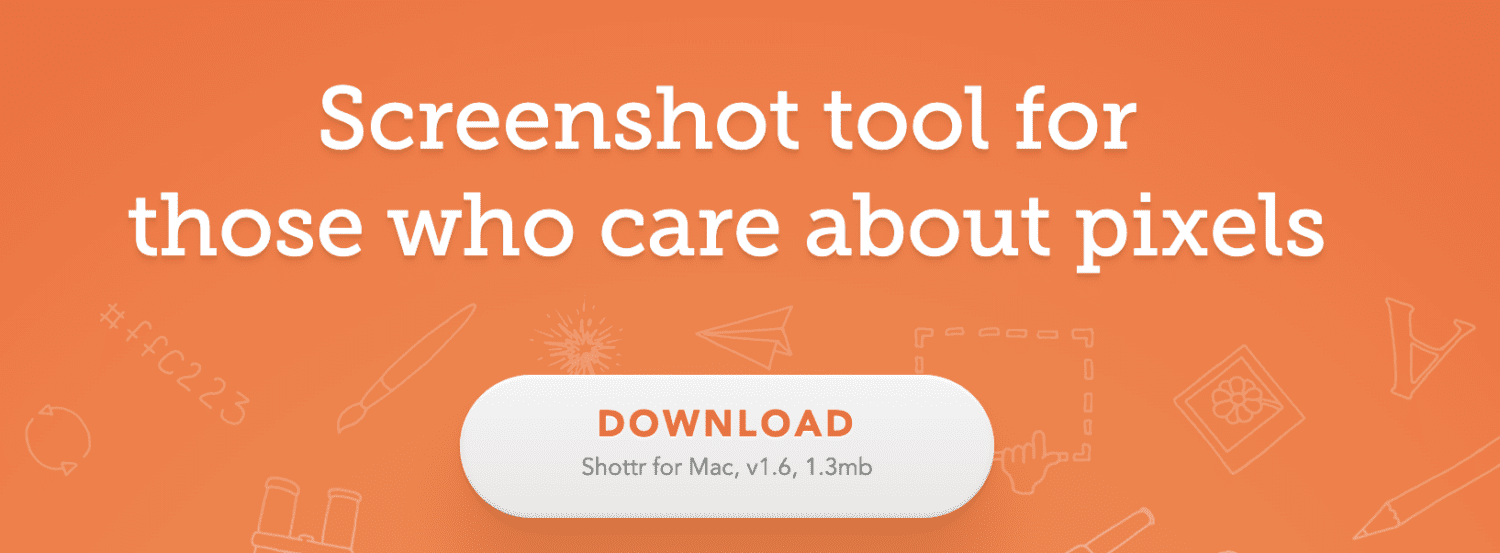
Du kan även tilldela egna kortkommandon till de olika skärmdumpsalternativen för att spara tid.
Avslutande tankar
Att ta skärmdumpar ska inte vara krångligt. Jag är glad att det är så pass enkelt på Mac. Jag hoppas att dessa tips hjälper dig att smidigt dela visuella meddelanden eller skapa handledningar.
Kolla också in dessa Mac terminalkommandon för att göra din vardag lite enklare.