Utforska ChromeOS Canary Channel: En Steg-för-Steg Guide
ChromeOS erbjuder i dagsläget fem olika uppdateringskanaler: Stabil, Långtidssupport (LTS), LTS-kandidat (LTC), Beta och Dev. För de som vill ligga i framkant och testa de allra senaste funktionerna, finns Canary-kanalen. Denna kanal är känd för att vara mindre stabil och mer benägen att krascha, men ger tillgång till outgivna och experimentella funktioner på ChromeOS. Den här guiden visar dig steg för steg hur du byter till Canary-kanalen på din Chromebook.
Växla till Canary Channel på Chromebook (2023)
Vi ger här detaljerade anvisningar om hur du aktiverar Canary-kanalen på din Chromebook. Dessutom förklarar vi hur du lämnar Canary-kanalen och återgår till den stabila versionen, om du finner den mindre tillfredställande. Låt oss börja med stegen.
Aktivera Utvecklarläge på ChromeOS
För att kunna använda Canary-kanalen, måste du först aktivera utvecklarläget på din Chromebook. Det är viktigt att notera att utvecklarläget skiljer sig från utvecklarkanalen. Utvecklarläget avaktiverar många av säkerhetsfunktionerna, vilket gör det enklare att felsöka appar och utforska ChromeOS mer i detalj.
Du kan aktivera utvecklarläget oavsett vilken ChromeOS-kanal du använder för närvarande – stabil, beta eller utvecklar. Kom ihåg att aktivering av utvecklarläget kommer att radera alla lokala filer, så säkerhetskopiera viktiga data först. Här är stegen:
1. Se till att din Chromebook är tillräckligt laddad. Tryck sedan samtidigt på knapparna ”Esc + Refresh + Power”. Detta leder dig till återställningsskärmen. Du kan utföra detta både när Chromebooken är påslagen eller avstängd.
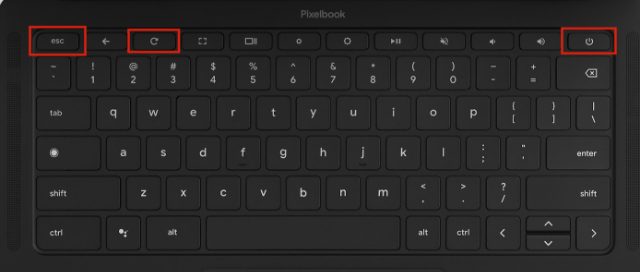
2. Tryck sedan på kortkommandot ”Ctrl + D”, och systemet kommer att fråga om du vill aktivera ”Utvecklarläge”. Tryck på ”Enter” för att bekräfta.
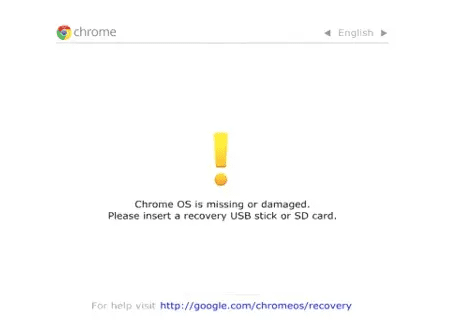
3. Din Chromebook återställs nu och utvecklarläget aktiveras. Denna process kan ta mellan 10 och 15 minuter, så ha tålamod. Om meddelandet ”OS-verifiering är AV” visas på skärmen, vänta på ett pipljud. Därefter startar återställningsprocessen. Du kan också trycka på ”Ctrl + D” igen för att hoppa över väntan.
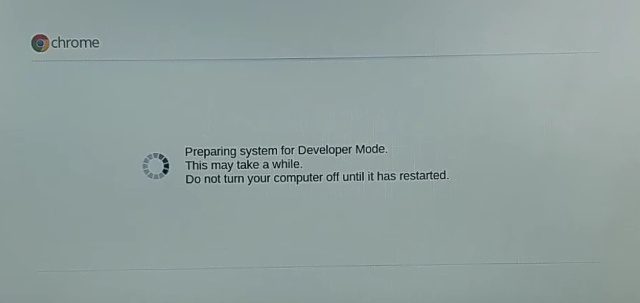
4. När återställningen är klar, startar din Chromebook om och du får möjlighet att göra en första konfiguration. Ange din e-postadress och ställ in enheten som vanligt.
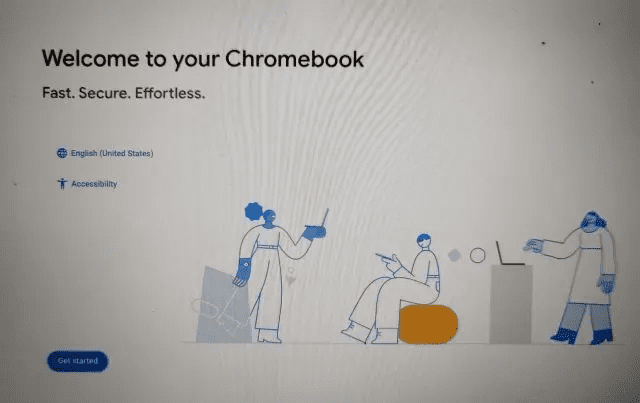
5. Notera att varje gång du startar om din Chromebook med utvecklarläget aktiverat, kommer en varningsskärm att visas i ungefär 30 sekunder, tillsammans med ett pipljud. Tryck ”Ctrl + D” för att snabbt fortsätta uppstarten.
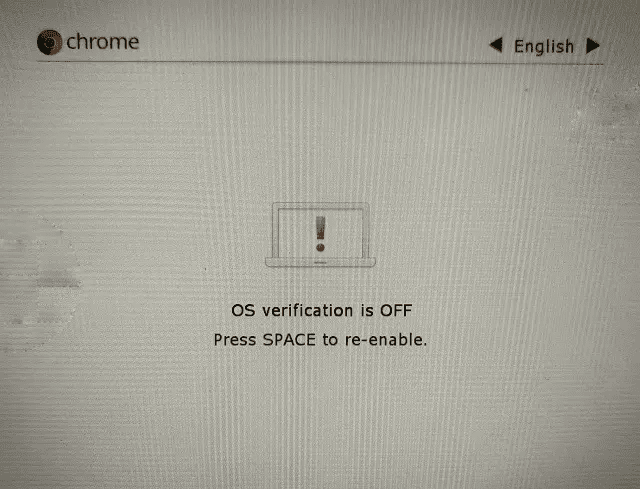
Byt till Canary Channel på din Chromebook
1. När du har slutfört konfigurationen, tryck på ”Ctrl + Alt + T” för att öppna Crosh-terminalen. Crosh låter dig interagera med ChromeOS underliggande lager och ändra systeminställningar.
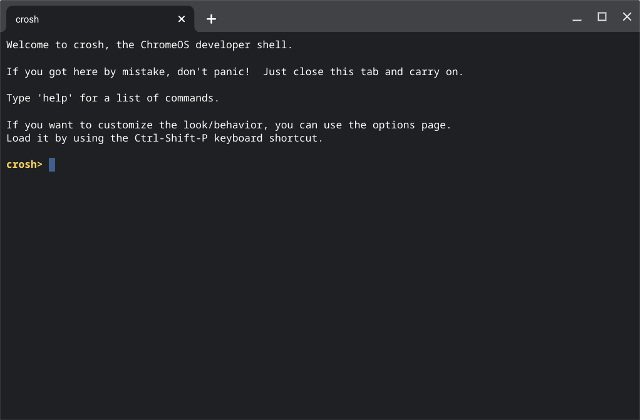
2. Klistra in följande kommando i terminalen och tryck på Enter. Tryck sedan på ”y” och Enter igen för att bekräfta ändringen. Detta ändrar standarduppdateringskanalen till Canary.
live_in_a_coal_mine
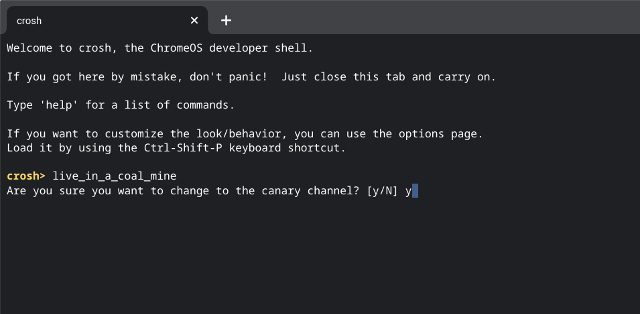
3. Nu behöver du uppdatera din Chromebook. Öppna Inställningar (via kugghjulsikonen) i Snabbinställningar längst ner till höger.
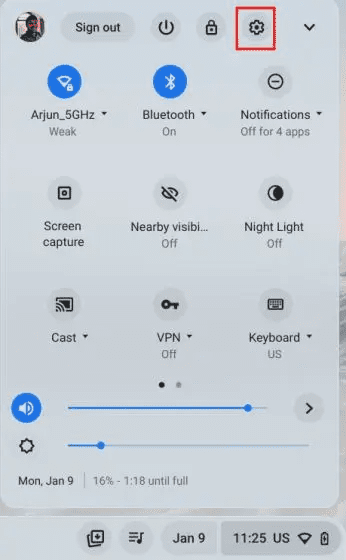
4. Gå till ”Om ChromeOS” under ”Avancerat” i vänster sidomeny. Klicka sedan på ”Sök efter uppdateringar” i den högra panelen. Enheten börjar ladda ner den senaste versionen från Canary-kanalen.
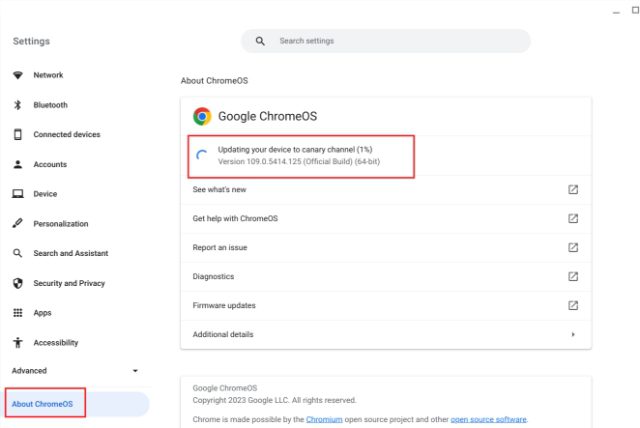
5. När uppdateringen är installerad, starta om Chromebooken. Du är nu på Canary-kanalen och kan testa de senaste funktionerna, som det nya Material You-temat som testas för Chromebooks.
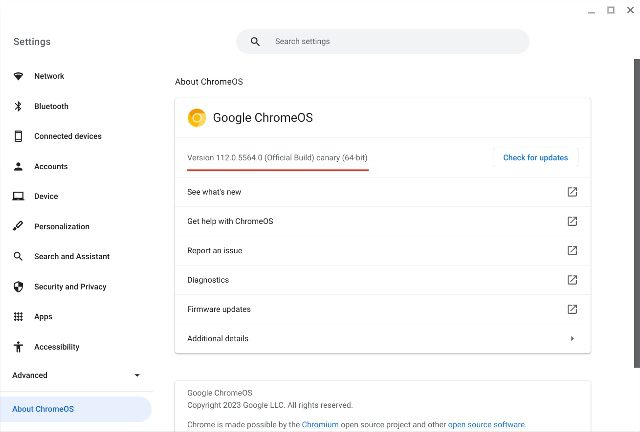
Hur man lämnar Canary Channel och återgår till den Stabila Versionen av Chromebook
1. För att lämna Canary-kanalen måste du återigen öppna Crosh-terminalen genom att trycka på ”Ctrl + Alt + T”.
Obs: Denna process kommer återigen att radera alla lokala data, så ta en säkerhetskopia innan du fortsätter.
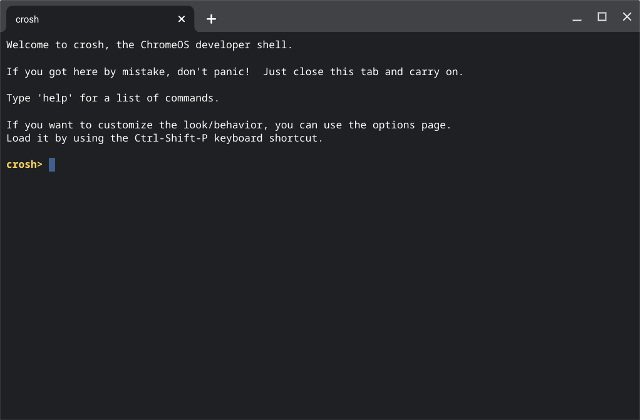
2. Ange nu följande kommandon ett i taget. Dessa tvingar ChromeOS att lämna Canary-kanalen och återgå till den stabila kanalen.
shell update_engine_client --channel=stable-channel -update
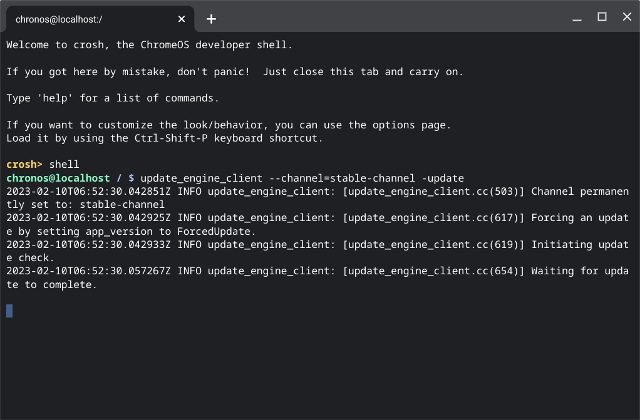
3. Gå nu till ”Om ChromeOS” i Inställningar, och du kommer att se att nedladdningen av den stabila versionen har påbörjats. Starta sedan om Chromebooken.
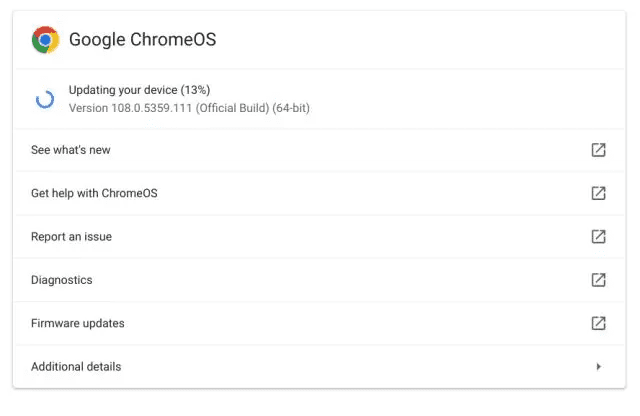
4. Under uppstarten visas en varningsskärm, eftersom utvecklarläget fortfarande är aktiverat. Tryck på ”Mellanslag” för att stänga av utvecklarläget och återaktivera OS-verifieringen. Efter återställningsprocessen startar Chromebooken normalt.
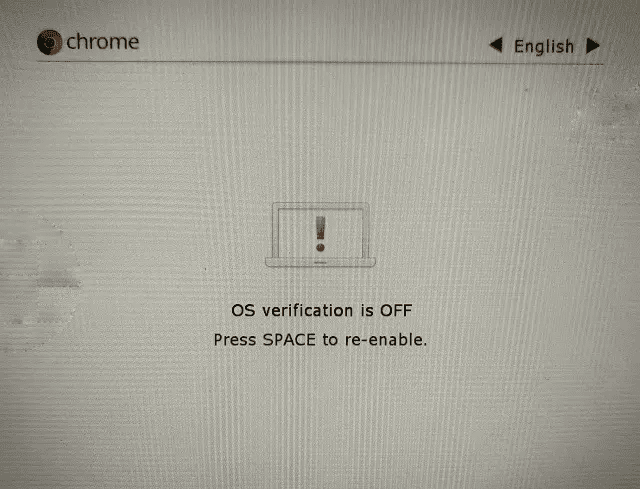
Utforska Experimentella Funktioner i ChromeOS Canary Channel
Detta är hur du växlar till Canary-kanalen på din Chromebook. Processen är lite krånglig, eftersom den inte är avsedd för vanliga användare. Men om du gillar att testa nya och experimentella funktioner är Canary-kanalen något för dig. Om du vill veta hur du installerar Windows 11 på en Chromebook, finns det guider för det med. Det finns även en lista över de bästa Chromebook-emulatorerna. Om du har frågor, tveka inte att lämna en kommentar nedan.