Låt oss undersöka hur du säkert etablerar en anslutning till en molnserver via SFTP med hjälp av FileZilla, presenterat genom två okomplicerade metoder.
Att ansluta till en server kan uppfattas som en specialiserad färdighet, ofta förbehållen individer med djupare teknisk kunskap.
FileZilla å andra sidan, gör processen anmärkningsvärt enkel. Programmet erbjuder ett mycket intuitivt gränssnitt, och baserat på min egen erfarenhet under två års användning, kan jag bekräfta att FileZilla konsekvent presterar felfritt.
Dessutom är det öppen källkod och tillgängligt utan kostnad (även om det finns en Pro-version). En viktig egenskap är stödet för SFTP, vilket möjliggör säkra anslutningar till molnresurser.
Varför välja SFTP?
SFTP står för Secure File Transfer Protocol. I vissa situationer, där din server enbart accepterar SFTP-anslutningar, är det inte ett val utan ett nödvändigt krav.
Även om din server skulle stödja FTP, är SFTP att föredra på grund av dess förbättrade säkerhetsfunktioner.
FTP-protokollet överför data i klartext, vilket gör det sårbart för avlyssningsattacker, även kända som ”man-in-the-middle”-attacker.
SFTP, å andra sidan, krypterar dataöverföringen, vilket skyddar den mot potentiella kompromisser. Den enda nackdelen kan vara en något lägre överföringshastighet.
Läs mer: Förstå skillnaderna mellan SFTP, FTPS och FTP
Om säker dataöverföring och en kompatibel applikation är av högsta vikt, är FileZilla och den här guiden en utmärkt startpunkt.
Anslut till SFTP med FileZilla
Här ser du FileZillas gränssnitt:
Den vänstra panelen visar dina lokala kataloger, medan den högra panelen representerar servern, som i nuläget är tom eftersom ingen anslutning har upprättats.
För att fortsätta behöver vi följande uppgifter:
- Serverns IP-adress
- Användarnamn
- Lösenord
- Portnummer
Som tidigare nämnts finns det två metoder för att ansluta. Den första är via Snabbanslutning och den andra via Webbplatsansvarige.
Snabbanslutning
Som namnet antyder är den här funktionen lämplig för att snabbt etablera en anslutning till en molnserver.
Här fyller vi i de nödvändiga fälten och trycker på ”Snabbanslutning”.
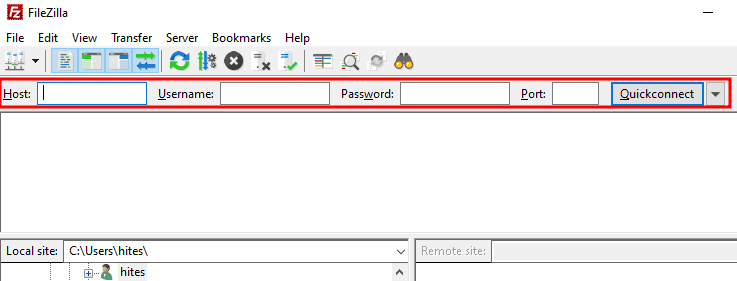
I fältet ”Värd” anger du SFTP://(serverns IP-adress). De övriga fälten är självförklarande.
Efter att du angett detaljerna och tryckt på ”Snabbanslutning” kommer du se ett meddelande som liknar detta:
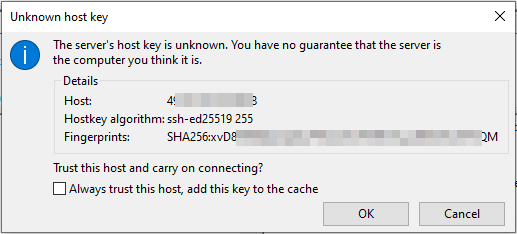
Denna prompt är till för att bekräfta att du ansluter till avsedd server. Du kan verifiera IP-adressen och serverns fingeravtryck genom att jämföra dem med informationen för din server.
Du har även möjlighet att kryssa i ”Lita alltid på denna värd…” för att undvika denna varning i framtiden.
Efter verifiering klickar du på ”OK” för att ansluta.
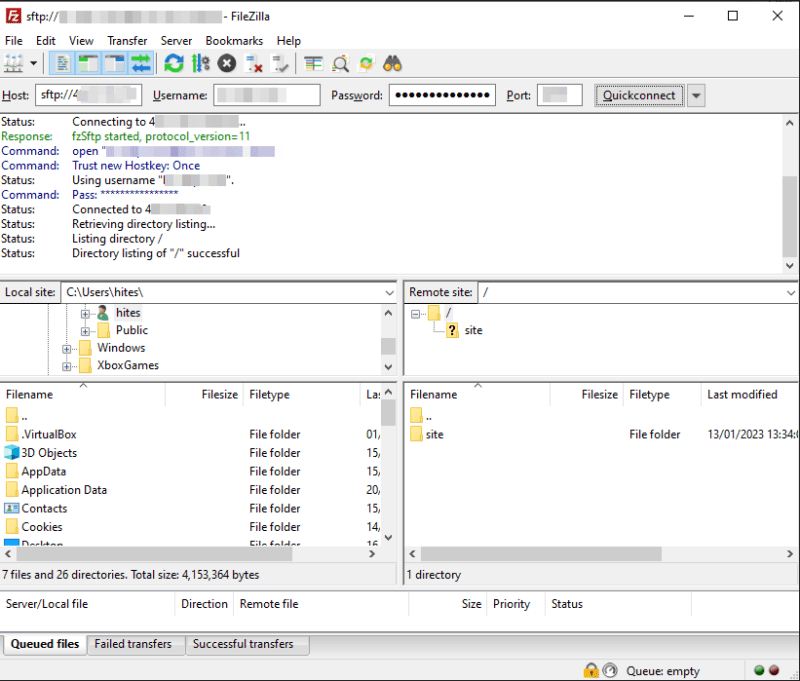
Kom ihåg att alltid inleda värd-IP-adressen med sftp://. Om du exempelvis använder ftp:// kommer anslutningen istället att ske via FTP (vilket är osäkert).
Det var allt om Snabbanslutning.
Den här metoden sparar dock inte serverinformationen och du kan bara återansluta till de senaste tio anslutningarna utan att behöva ange detaljerna igen.
Det saknas även möjlighet att redigera anslutningsinformation för tidigare anslutningar.
För en mer praktisk hantering rekommenderas därför nästa metod.
Webbplatsansvarige
Webbplatsansvarige gör det enkelt att hantera dina anslutningar. När du har lagt till en server kan du enkelt återansluta med bara ett klick.
Det är oftast mest effektivt att använda Webbplatsansvarige medan du fortfarande är ansluten via Snabbanslutning. På det sättet vet du att inloggningsuppgifterna är korrekta och att anslutningen fungerar som förväntat.
Alternativt kan du direkt gå in i Webbplatsansvarige, fylla i detaljerna och ansluta för att se om allt fungerar korrekt.
Klicka på ”Arkiv” i den övre menyn. Du kan nu välja ”Kopiera aktuell anslutning…” (markerad som 2) om du har en aktiv anslutning, eller ”Webbplatsansvarige” (markerad som 1).
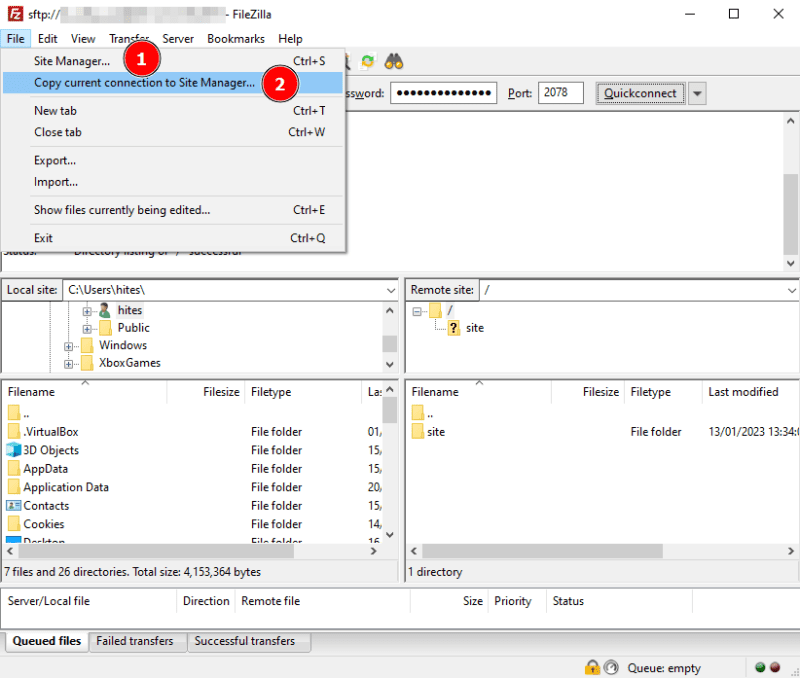
Oavsett vilken väg du väljer hamnar du i fönstret för Webbplatsansvarige.
Beroende på den väg du tagit (”Kopiera aktuell anslutning” eller ”Webbplatsansvarige”) kommer detaljerna antingen vara förifyllda eller så får du mata in dem manuellt enligt instruktionerna nedan.
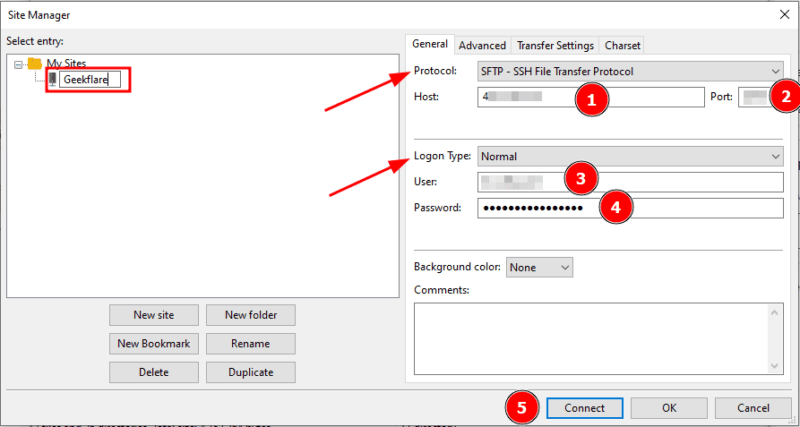
När du är färdig klickar du på ”Anslut” eller ”OK”.
Därefter kan du kontrollera konfigurationen genom att klicka på den visade ikonen och ansluta till den sparade servern.
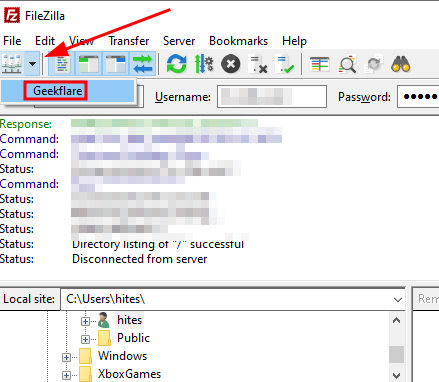
Du kan även gå in i Webbplatsansvarige igen för att ändra anslutningsparametrarna.
Det var allt om hur man ansluter till SFTP via FileZilla.
Ibland föredrar man dock att inte använda den extra säkerheten, och istället använda FTP.
I så fall finns det flera FTP-serverprogram tillgängliga för filöverföring, inklusive FileZilla som vi redan diskuterat.