Att ladda ner appar och spel via Microsoft Store på din dator är smidigt, men ibland kan det uppstå problem. Ett vanligt fel är 0x80073CFB, vilket hindrar nedladdningar. Detta fel kan bero på olika saker, som problem med appen i sig eller ett inaktuellt operativsystem. Om du stöter på det här felet, oroa dig inte! Den här guiden ger dig en rad felsökningsmetoder för att lösa 0x80073CFB.
Lösning på Microsoft Store-fel 0x80073CFB i Windows 10
Här är några vanliga orsaker till felkod 0x80073CFB i Microsoft Store:
- Instabil internetanslutning.
- Felaktiga inställningar för region, datum och tid.
- Tillfälliga fel i Microsofts inloggningsprocess.
- Vissa viktiga Windows-tjänster är inte aktiverade.
- Skadad cache i Windows Store.
- Inkompatibla DNS- eller proxyinställningar.
- Väntande uppdateringar för Microsoft-appar.
- En nyligen genomförd uppdatering som är inkompatibel med Microsoft Store.
- Skadade komponenter i användarprofilen.
Metod 1: Grundläggande felsökning
1. Kontrollera internetanslutningen
En dålig internetanslutning kan hindra dig från att ladda ner appar. Se till att din anslutning är stabil och att det inte finns några avbrott. Du kan köra ett hastighetstest för att kontrollera din anslutning.
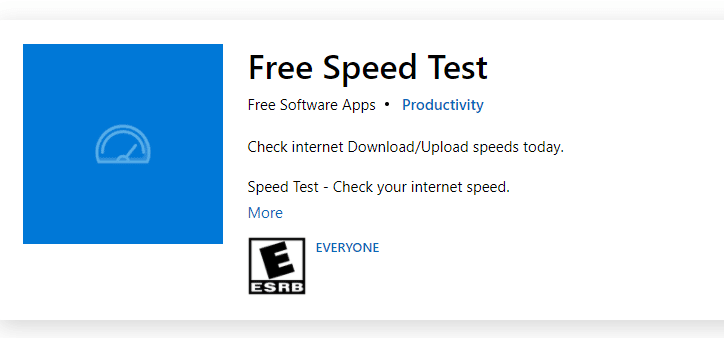
Kontrollera även följande:
- Eliminera eventuella störningar mellan din router och enheten.
- Anslut alla enheter till samma nätverk.
- Använd en router som är godkänd av din internetleverantör.
- Undvik gamla eller skadade kablar.
Om du fortfarande har problem, läs vår guide om felsökning av nätverksanslutningsproblem i Windows 10.
2. Kör en genomsökning efter skadlig programvara
Virus eller skadlig programvara kan orsaka 0x80073CFB-felet. Skanna datorn regelbundet för att skydda den mot hot. Följ anvisningarna i vår guide Hur man kör en virussökning på min dator.
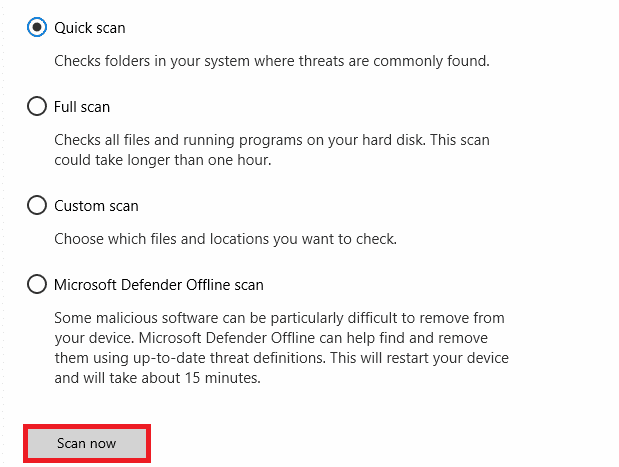
För mer information om att ta bort skadlig programvara, se vår guide Hur man tar bort skadlig programvara från din dator i Windows 10.
3. Uppdatera Windows OS
Regelbundna uppdateringar från Microsoft korrigerar buggar och kan åtgärda 0x80073CFB-felet. Se till att ditt Windows är uppdaterat. Läs vår guide Hur man laddar ner och installerar den senaste uppdateringen av Windows 10.
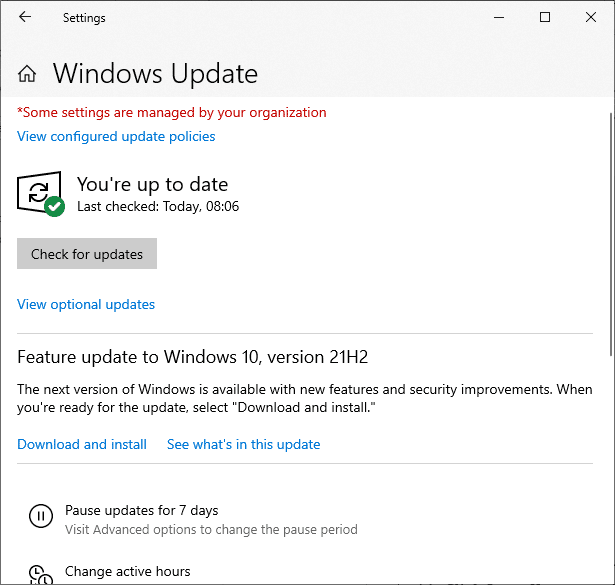
Kontrollera efter uppdateringen om Microsoft Store fungerar som det ska.
4. Inaktivera antivirus tillfälligt
Antivirusprogram kan ibland blockera installation av uppdateringar. Inaktivera ditt antivirusprogram tillfälligt för att se om det löser problemet. Läs vår guide om hur du inaktiverar antivirus tillfälligt på Windows 10.
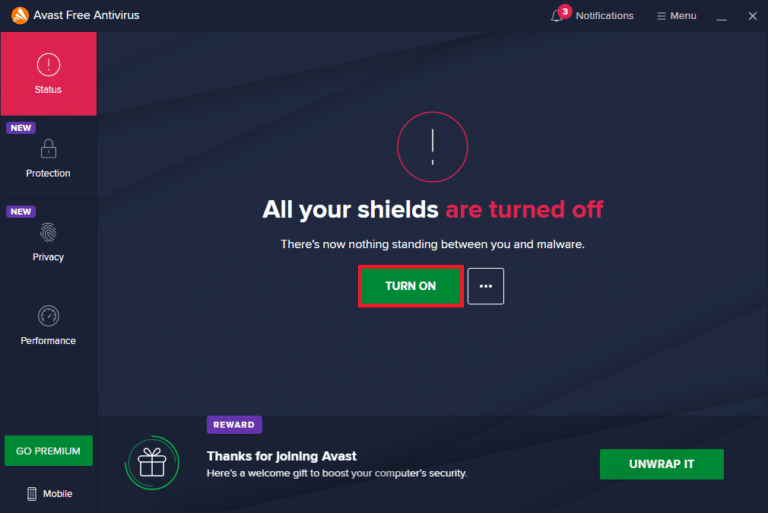
Kom ihåg att återaktivera antivirusprogrammet efteråt, då ett system utan skydd kan utsättas för hot.
5. Logga ut och logga in igen
Fel i inloggningsprocessen kan orsaka felet. Prova att logga ut från ditt Microsoft-konto och logga in igen:
- Tryck på Windows-tangenten och sök efter ”Microsoft Store”.
- Klicka på ”Öppna”, sedan på din profilikon och välj ”Logga ut”.
- Klicka nu på ”Logga in”
- Välj ditt Microsoft-konto och klicka på ”Fortsätt”.
- Ange dina inloggningsuppgifter och logga in igen.


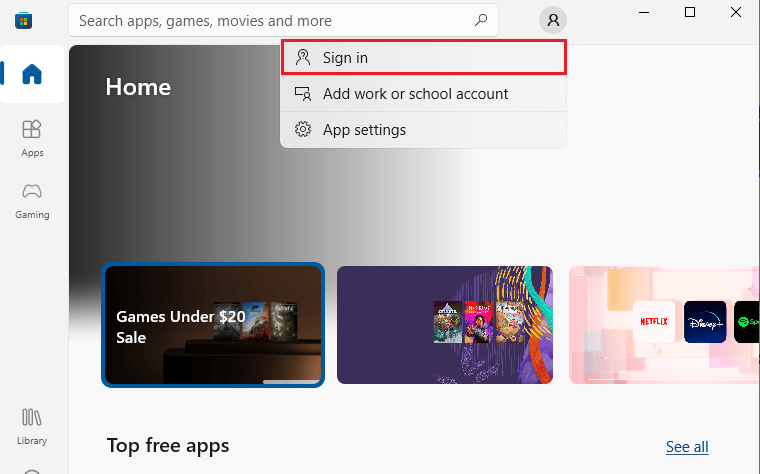
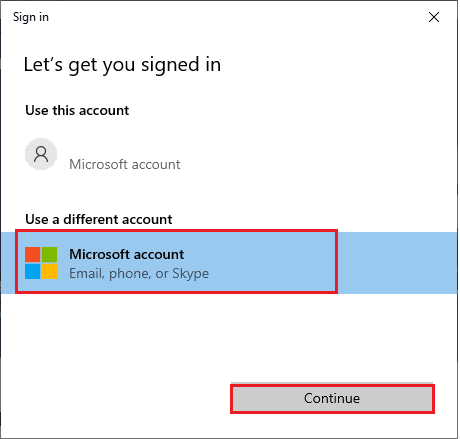
Metod 2: Kör felsökaren för Windows Store Apps
Windows 10 har ett inbyggt felsökningsverktyg som kan hjälpa dig med 0x80073CFB-felet. Så här gör du:
- Sök efter ”Felsökningsinställningar” i sökmenyn.
- Välj ”Ytterligare felsökare”.
- Klicka på ”Windows Store Apps” och sedan ”Kör felsökaren”.
- Om problem identifieras, klicka på ”Tillämpa denna fix”.
- Följ eventuella instruktioner och starta om datorn.
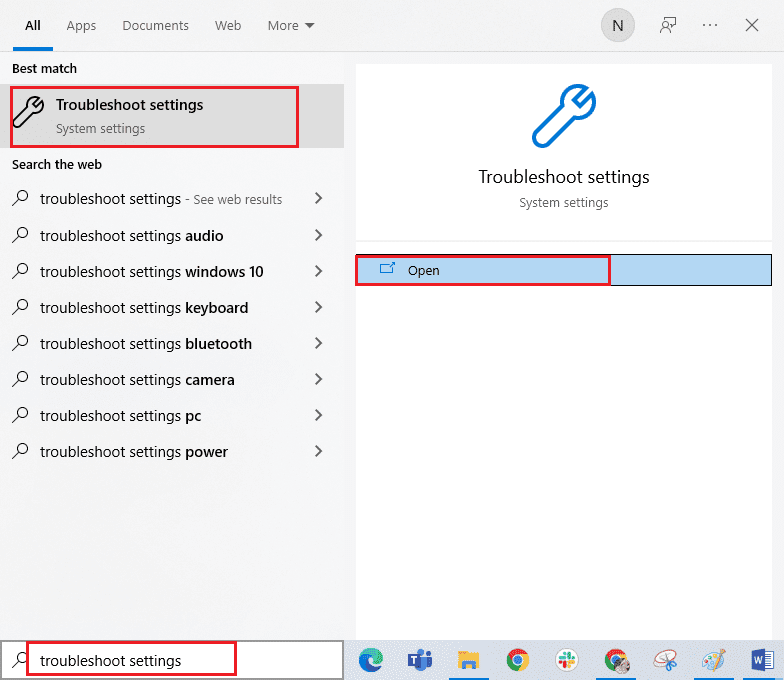
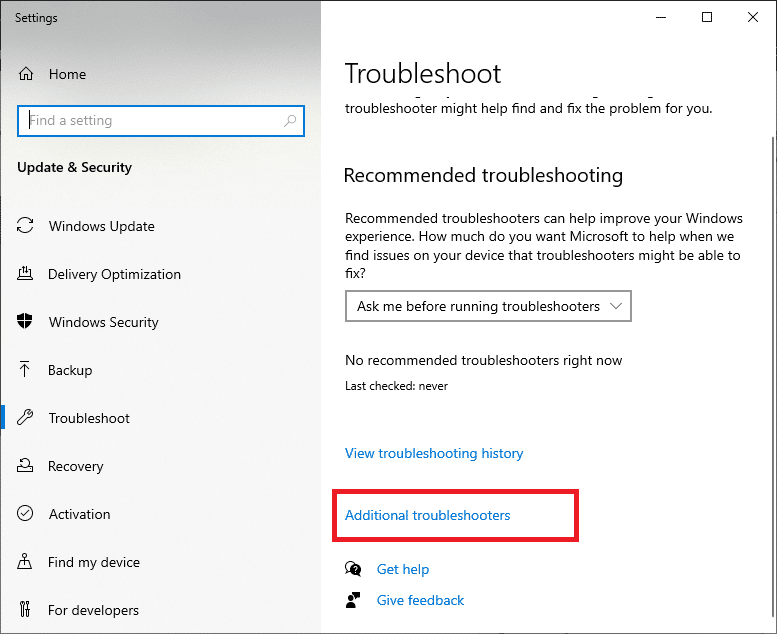
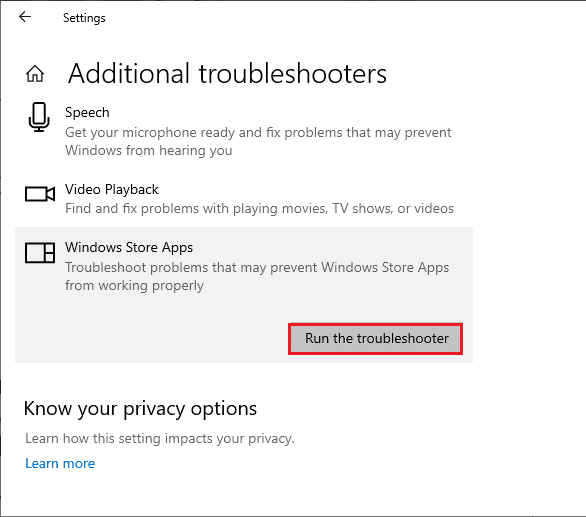
Metod 3: Uppdatera eller återställ WLAN-drivrutin
Felaktiga drivrutiner kan orsaka problem. Försök att uppdatera dina WLAN-drivrutiner. Om det inte fungerar kan du prova att återställa dem. Detta avinstallerar den aktuella versionen och installerar tidigare versioner.
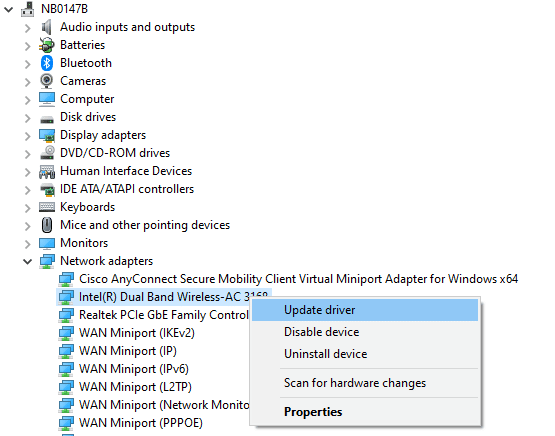
Metod 4: Installera om WLAN-drivrutin
Om inte uppdatering eller återställning hjälper, kan du prova att installera om drivrutinen. Följ instruktionerna i vår guide om Hur man avinstallerar och installerar om drivrutiner på Windows 10.
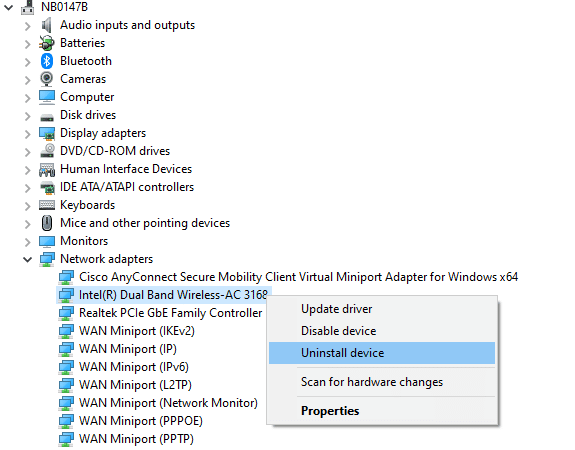
Efter ominstallation av drivrutiner, kontrollera om problemet är löst.
Metod 5: Ange korrekt region, datum och tid
Felaktiga tids- och datuminställningar kan orsaka problem i Microsoft Store. Se till att de är korrekta:
- Öppna Windows-inställningar genom att trycka på Windows + I.
- Klicka på ”Tid och språk”.
- På fliken ”Datum och tid”, aktivera ”Ställ in tiden automatiskt” och ”Ställ in tidszonen automatiskt”.
- Klicka på ”Synkronisera nu”.
- Gå till fliken ”Region” i den vänstra menyn och se till att ”Land eller region” är inställt på ”USA”.
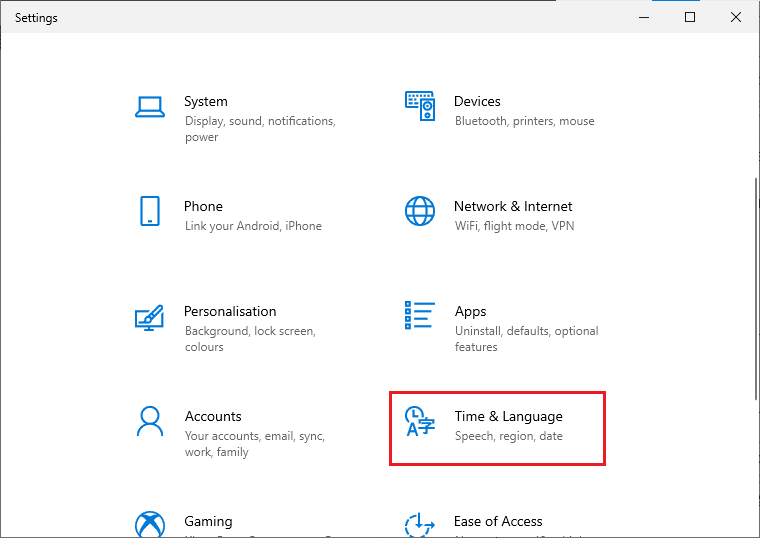
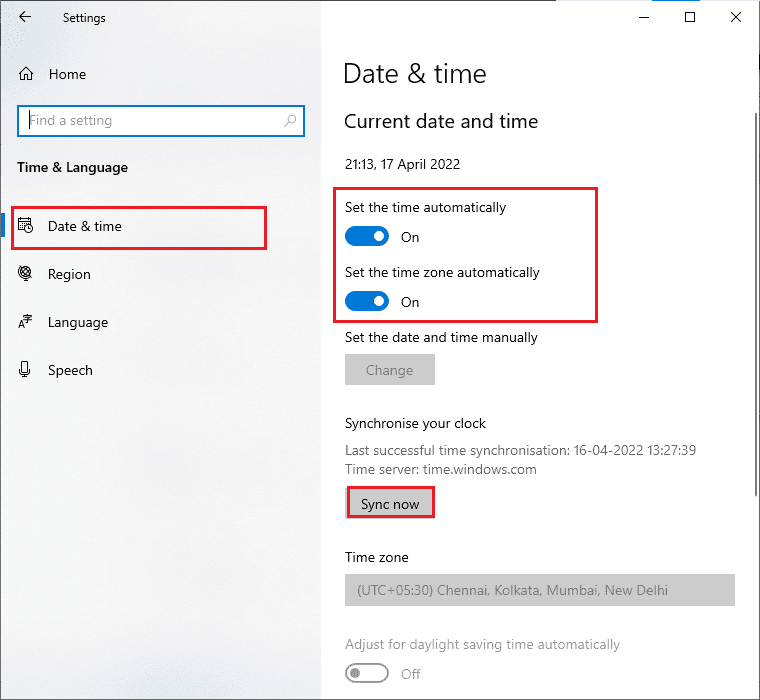
Obs: Att ändra regionen kan hjälpa till att felsöka problemet, men se till att du återställer den till din egen region efteråt.
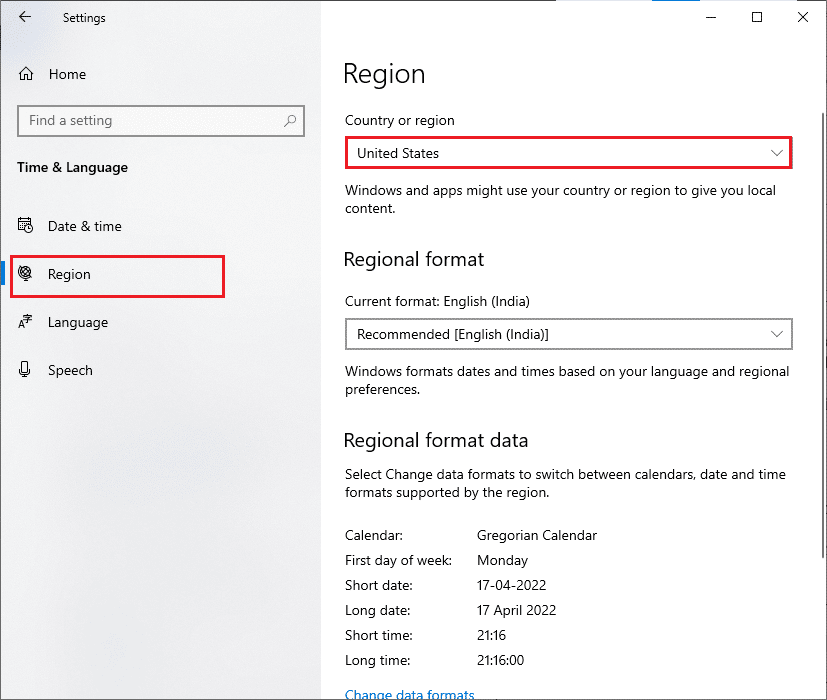
Metod 6: Starta om viktiga Windows-tjänster
Vissa Windows-tjänster som Windows Update och Background Intelligent Transfer måste vara aktiverade för att undvika 0x80073CFB-felet. Starta om dessa tjänster på följande sätt:
- Sök efter ”Tjänster” i sökmenyn och klicka på ”Kör som administratör”.
- Leta reda på ”Background Intelligent Transfer Service” och dubbelklicka på den.
- Välj ”Automatisk” som starttyp.
- Klicka på ”Verkställ” och ”OK”.
- Upprepa dessa steg för tjänster som Cryptographic, Network Location Awareness, MSI Installer och Windows Update Services.
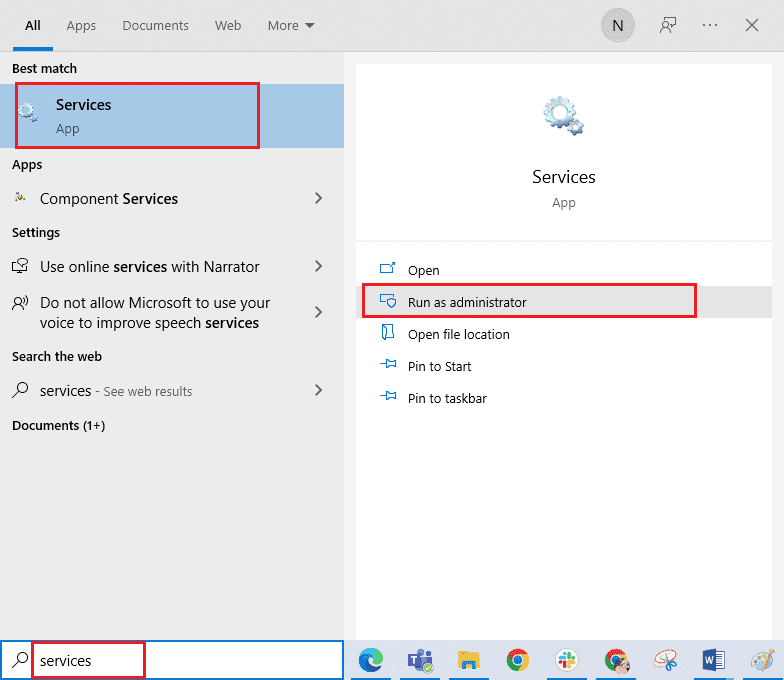
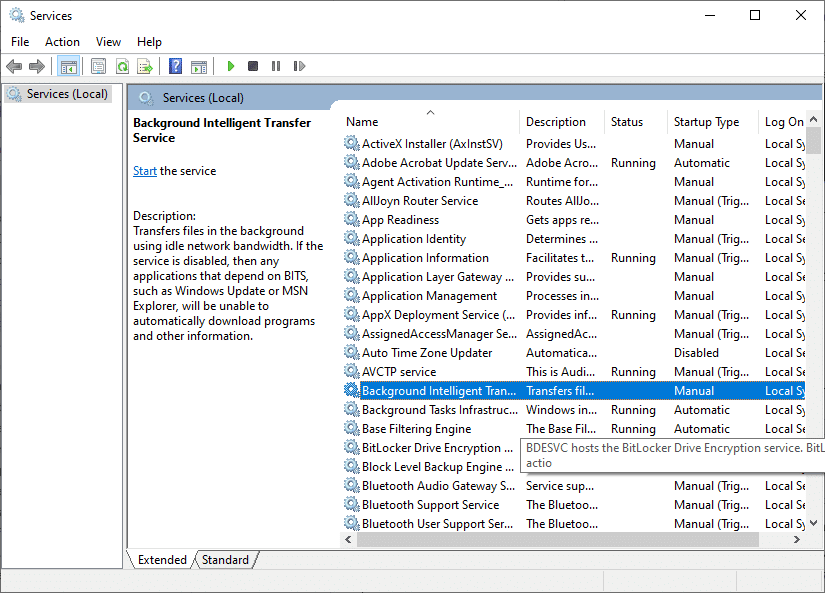
Obs: Om tjänstens status är ”Stoppad”, klicka på ”Starta”. Om den är ”Kör”, klicka på ”Stoppa” och sedan ”Starta” igen.
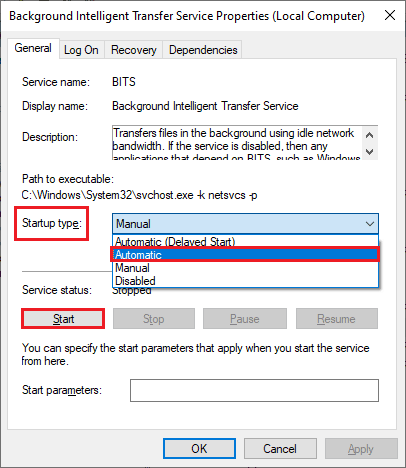
Metod 7: Återställ Windows Store App Cache
En skadad cache i Microsoft Store kan orsaka fel. Så här rensar du cachen:
- Tryck på Windows + R för att öppna ”Kör”.
- Skriv ”wsreset.exe” och tryck på Enter.
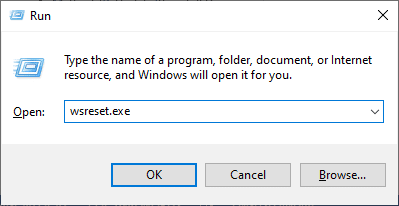
Metod 8: Installera appuppdateringar
För att åtgärda 0x80073CFB-felet, se till att alla applikationer i Microsoft Store är uppdaterade.
- Sök efter ”Microsoft Store” och klicka på ”Öppna”.
- Klicka på biblioteksikonen.
- Klicka på ”Hämta uppdateringar”.
- Klicka på ”Uppdatera alla”.
- Vänta tills uppdateringarna är installerade.
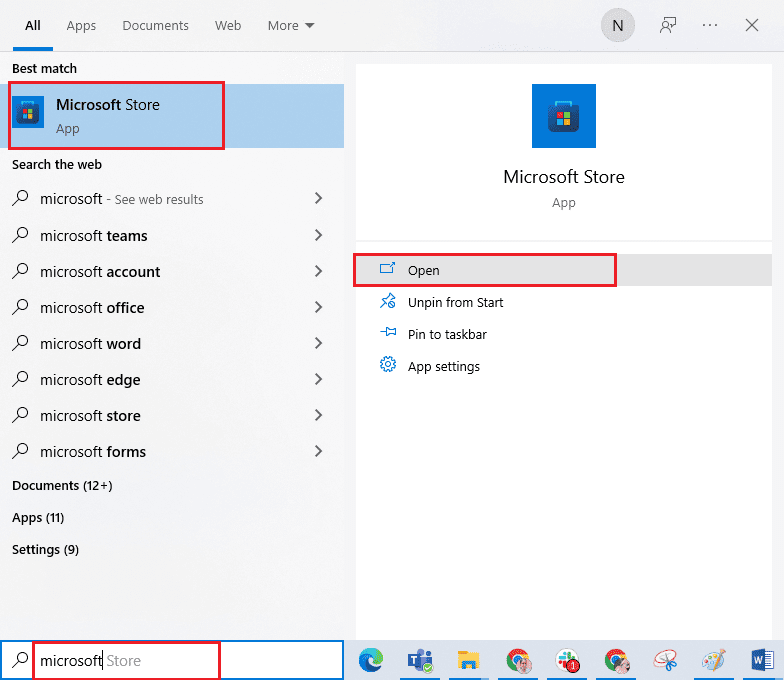
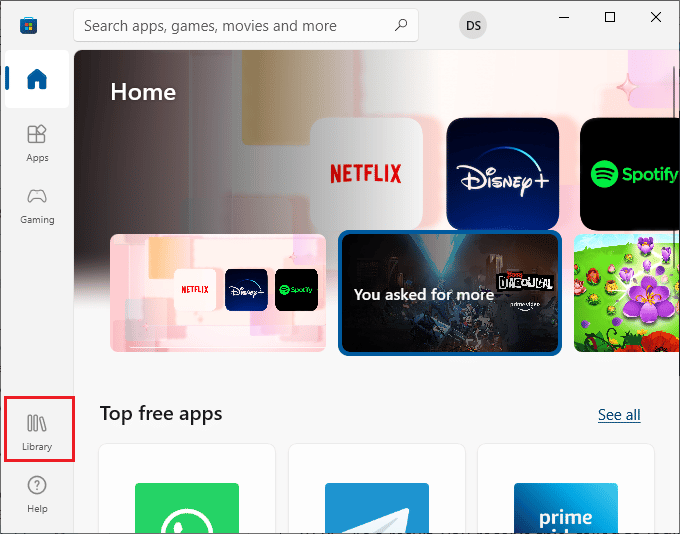
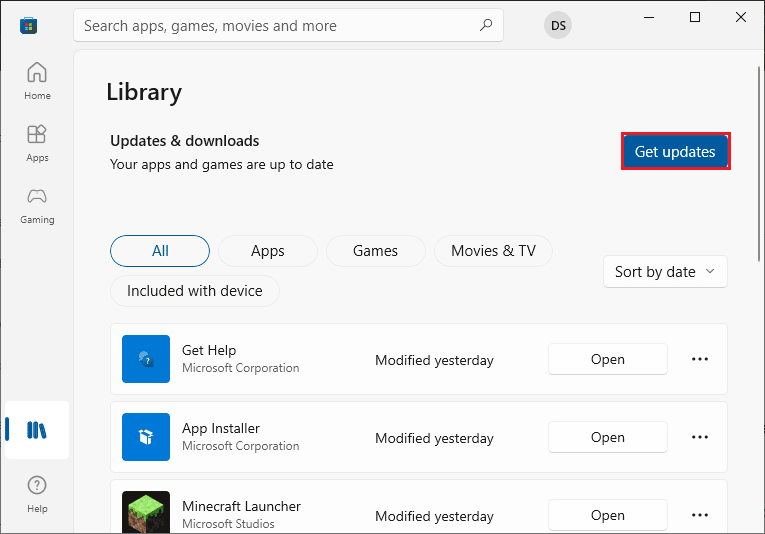
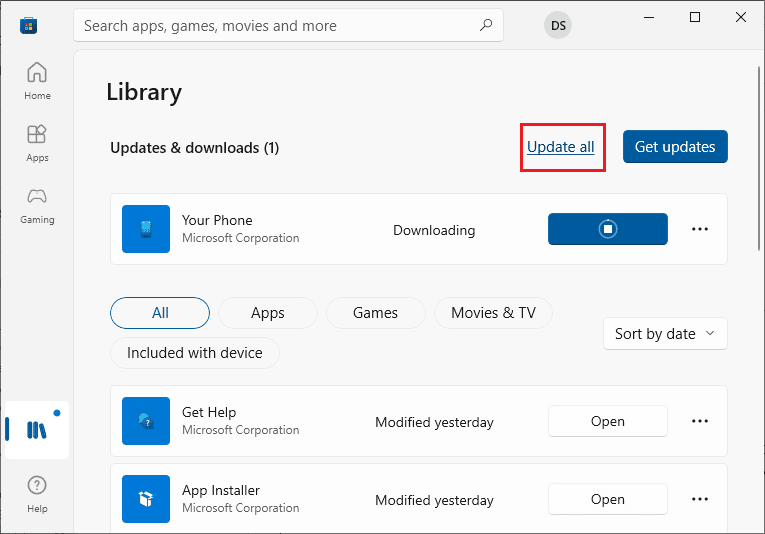
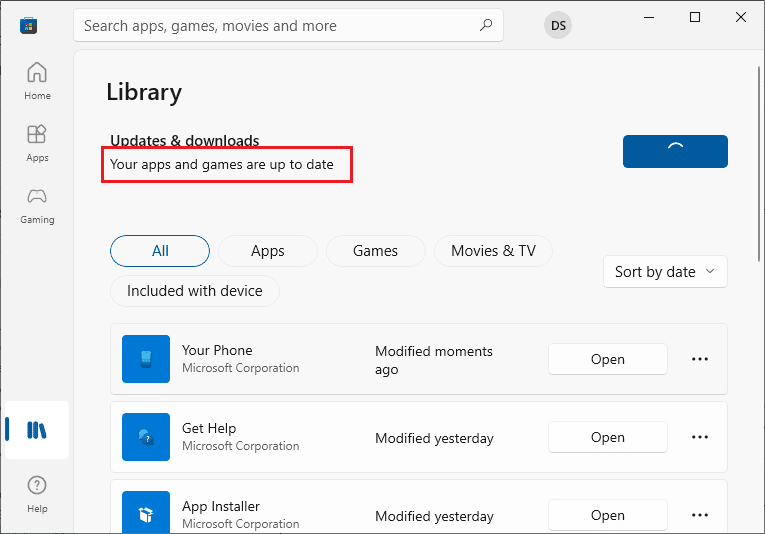
Metod 9: Avinstallera den senaste uppdateringen
En inkompatibel uppdatering kan orsaka problem. Avinstallera de senaste uppdateringarna på följande sätt:
- Tryck på Windows-tangenten och sök efter ”Kontrollpanelen”.
- Klicka på ”Avinstallera ett program”.
- Klicka på ”Visa installerade uppdateringar”.
- Välj den senaste uppdateringen baserat på installationsdatumet och klicka på ”Avinstallera”.
- Starta om datorn.
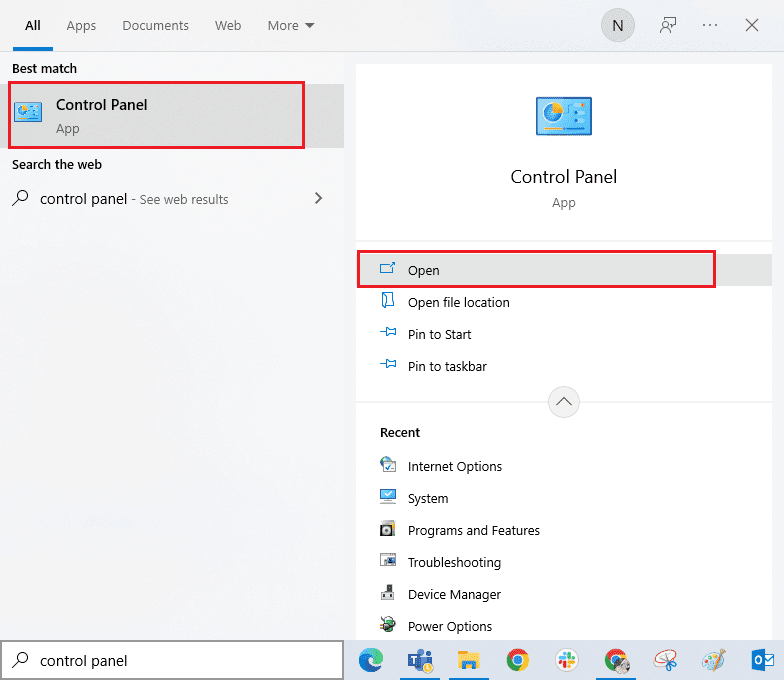
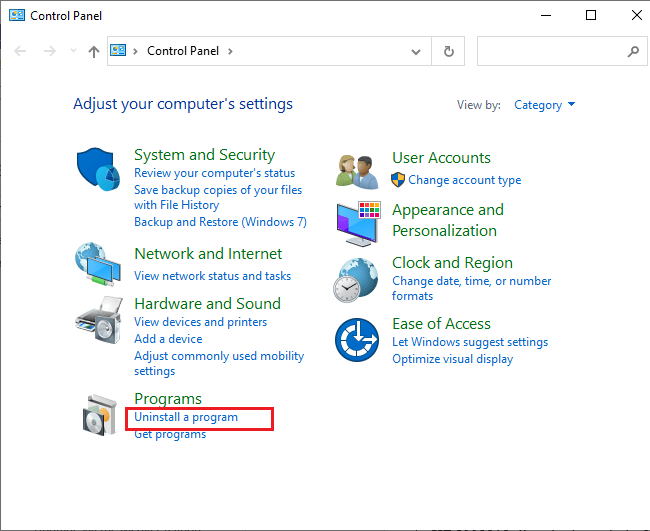
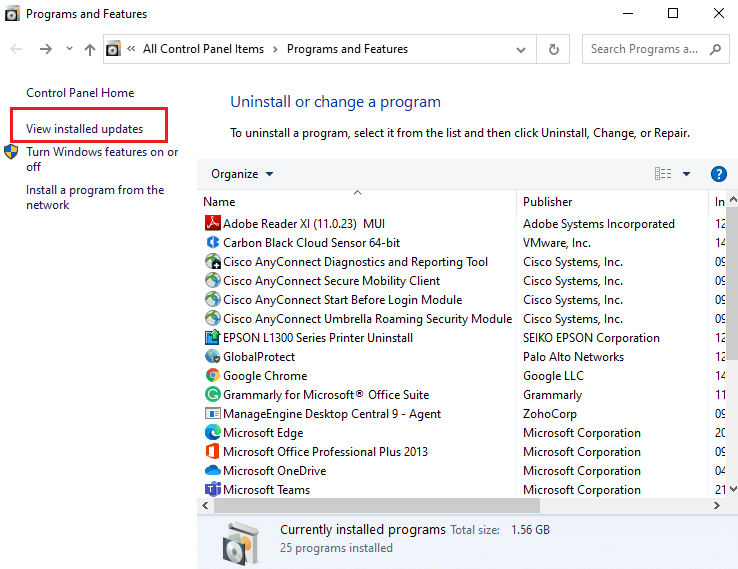
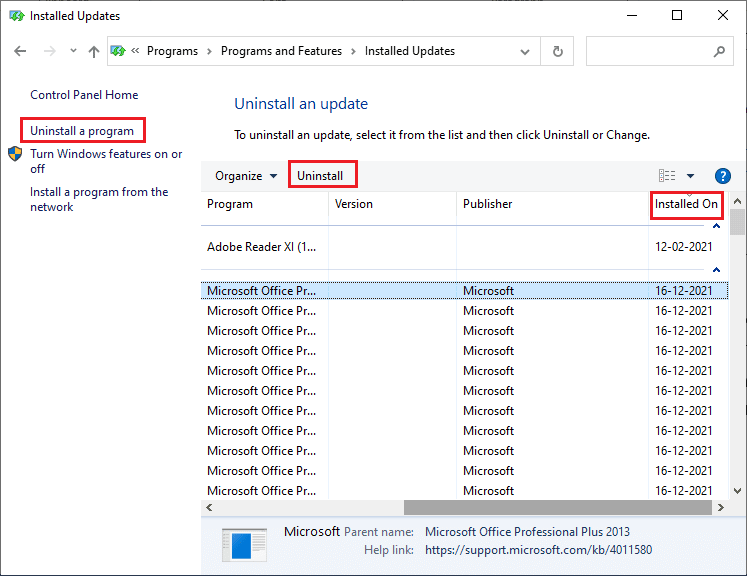
Metod 10: Ta bort SoftwareDistribution-mappfiler
Ett annat sätt att åtgärda 0x80073CFB-felet är att ta bort SoftwareDistribution-mappen. Läs vår guide Hur man tar bort SoftwareDistribution Folder på Windows 10 för instruktioner.
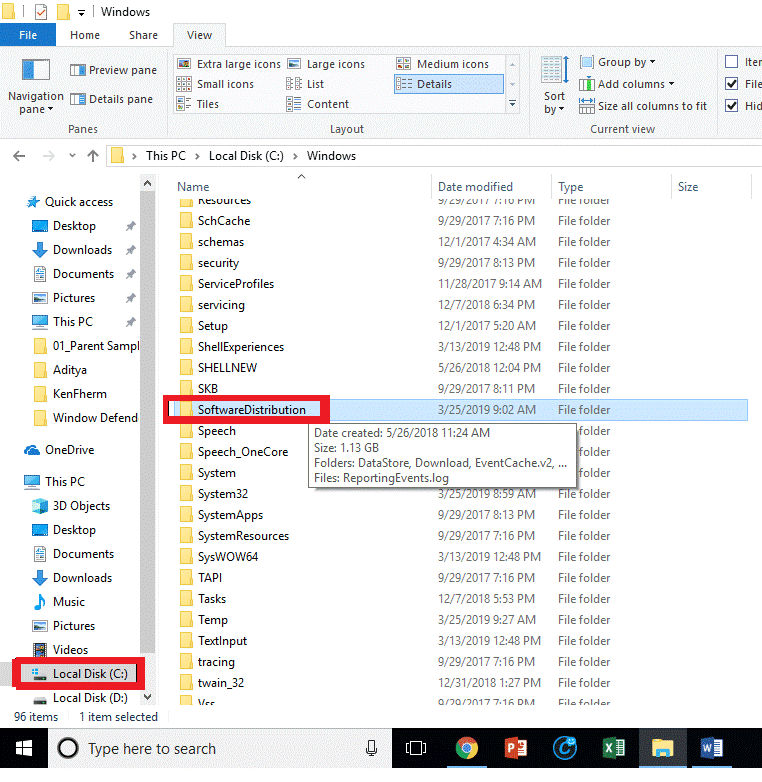
Metod 11: Registrera om Microsoft Store-appen
Om inget annat hjälper kan du försöka att registrera om Windows Store:
- Sök efter ”Windows PowerShell” och klicka på ”Kör som administratör”.
- Klistra in följande kommando och tryck på Enter:
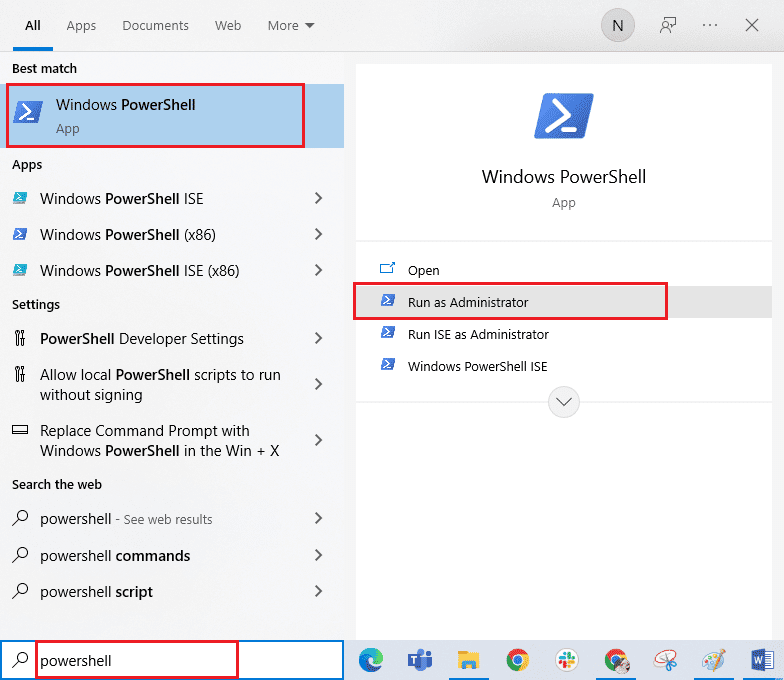
PowerShell -ExecutionPolicy Unrestricted -Command "& {$manifest = (Get-AppxPackage Microsoft.WindowsStore).InstallLocation + 'AppxManifest.xml' ; Add-AppxPackage -DisableDevelopmentMode -Register $manifest}"
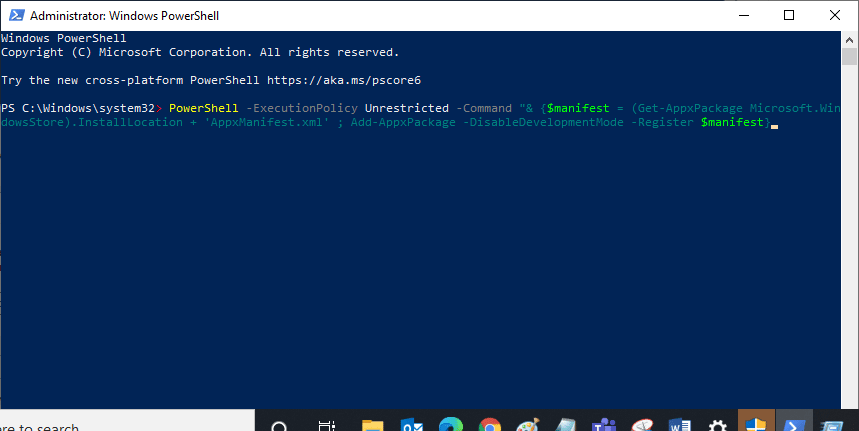
Vänta tills kommandot har körts.
Metod 12: Installera om Microsoft Store
Om inget ovanstående fungerar kan du prova att installera om Microsoft Store. Du kan inte göra detta via kontrollpanelen, utan du måste använda PowerShell:
- Öppna PowerShell som administratör.
- Skriv `get-appxpackage –allusers` och tryck Enter.
- Leta efter ”Microsoft.WindowsStore” och kopiera värdet för ”PackageFullName”.
- I en ny rad, skriv `remove-appxpackage` följt av ett mellanslag och värdet du kopierade, till exempel:
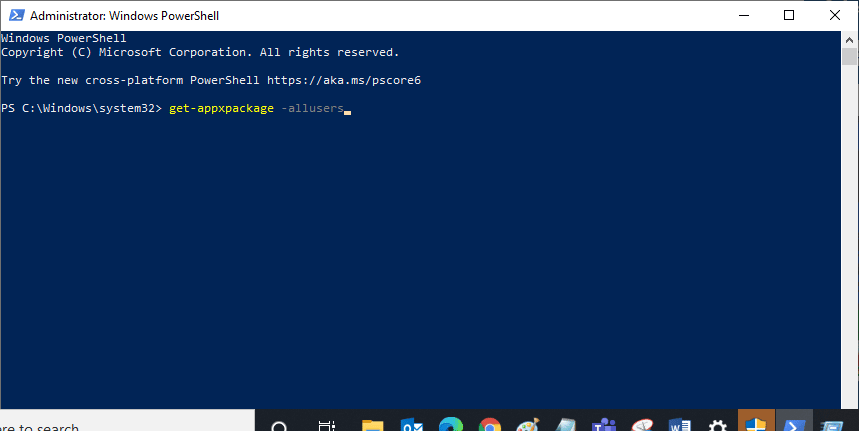
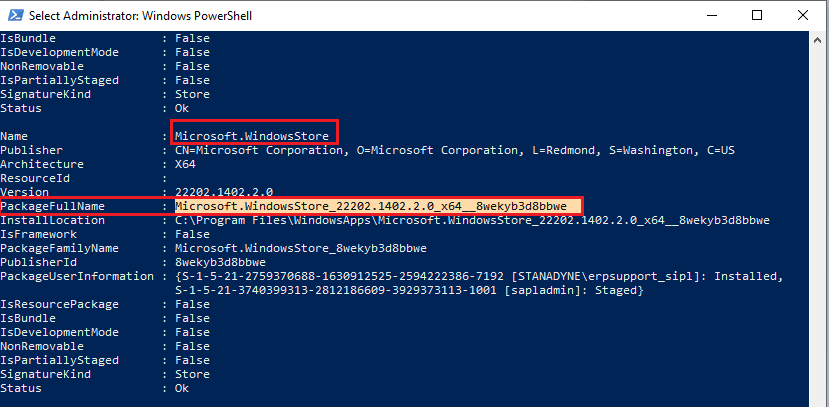
remove-appxpackage Microsoft.WindowsStore_22202.1402.2.0_x64__8wekyb3d8bbwe
Obs: Kommandot kan variera beroende på din Windows-version.
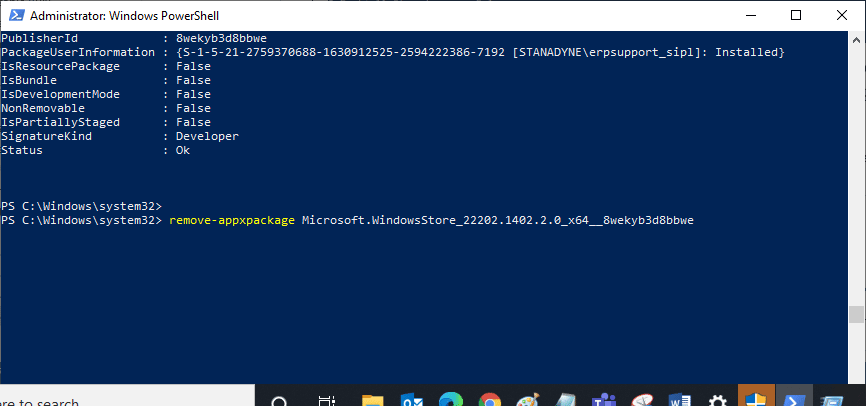
- Microsoft Store kommer nu att avinstalleras. Starta om datorn.
- Öppna PowerShell igen som administratör och skriv följande kommando:
Add-AppxPackage -register "C:Program FilesWindowsAppsMicrosoft.WindowsStore_11804.1001.8.0_x64__8wekyb3d8bbweAppxManifest.xml" –DisableDevelopmentMode
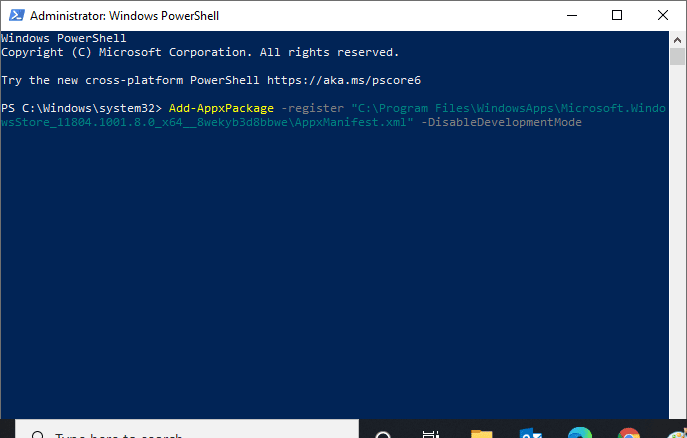
Microsoft Store kommer nu att installeras om.
Vi hoppas att denna guide har hjälpt dig att lösa Microsoft Store-felet 0x80073CFB. Besök gärna vår sida för fler tips och lämna gärna en kommentar nedan. Berätta gärna vad du vill lära dig mer om.