Ibland, när du startar Google-appen på din Android-telefon, kan det dyka upp ett meddelande som indikerar att du är offline, trots att du har en fungerande internetanslutning. Detta är ett vanligt problem som många användare upplever. Felmeddelandet ”Google är offline” kan bero på flera faktorer, inklusive problem med själva telefonen, appen eller nätverksinställningarna. Om du ser detta meddelande behöver du inte oroa dig, det finns flera enkla lösningar. I den här guiden går vi igenom de vanligaste orsakerna till problemet och hur du kan lösa det på din Android-telefon.
Lösningar för ”Google offline” problem på Android
Läs vidare för att lära dig mer om hur du kan fixa problemet med att Google-appen rapporterar att du är offline, trots att du har internet.
Varför visar Google offline-meddelandet på Android?
Det finns flera möjliga orsaker till detta fel. Här är några av de vanligaste:
- Problem med Android-enhetens prestanda kan orsaka felet.
- En svag eller instabil nätverksanslutning kan leda till offline-meddelandet.
- Problem med Google-appen själv kan också vara orsaken.
- Skadad cache och temporära filer kan störa appens funktion.
- Felaktiga nätverksinställningar på din Android-enhet kan orsaka problemet.
- Ibland kan själva Android-operativsystemet vara källan till felet.
Nedan följer en genomgång av metoder för att åtgärda dessa problem.
Notera: Eftersom smartphones har olika inställningsmenyer beroende på tillverkare, kontrollera att du har rätt inställningar innan du gör några ändringar. Följande instruktioner är baserade på en Moto G60-smarttelefon.
Metod 1: Starta om enheten
Om du ser ”Du är offline”-meddelandet på Google-appen är det ofta en bra idé att börja med att starta om enheten. Detta kan lösa problem orsakade av tillfälliga buggar och störningar i systemet. Om du inte kan ansluta till internet via Google-appen kan en omstart åtgärda många mindre problem med Android-operativsystemet. Du hittar en guide för säker omstart av din Android-telefon här.
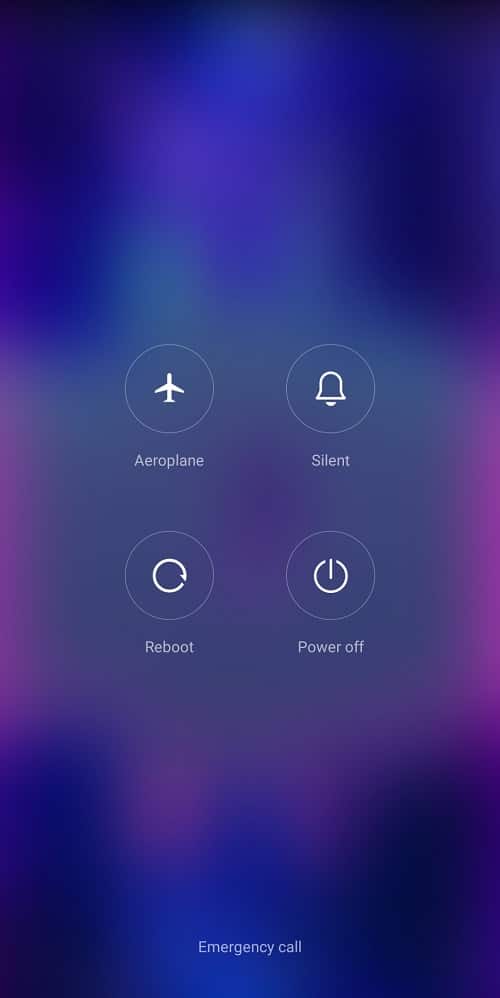
Metod 2: Felsök nätverksanslutningen
En av de vanligaste orsakerna till att du inte kan ansluta till Google-appen på din Android-enhet är en dålig nätverksanslutning. Ett svagt eller instabilt nätverk kan orsaka problem med flera applikationer. Därför är det viktigt att kontrollera nätverksanslutningen först.
Steg I: Starta om WiFi-routern
En första åtgärd kan vara att kontrollera att din WiFi-router är korrekt ansluten. Ofta kan problem med nätverksanslutning bero på att routern inte fungerar som den ska. Gör så här:
- Håll in strömknappen på WiFi-routern.
- När routern stängts av, dra ur strömkabeln.
- Vänta några minuter, koppla in kabeln igen och starta routern.

Om problemet kvarstår, gå vidare till nästa steg.
Steg II: Kontrollera internethastigheten
Om du fortfarande har problem med att Google-appen säger att du är offline, kan det vara bra att kontakta din internetleverantör. Ibland kan problemet ligga hos dem, och du kan behöva se till att du har en stabil och tillräckligt bra signal. Om du använder mobildata, kontrollera att du har en aktiv internetplan. Om du upplever långsam internetanslutning, kan du hitta tips för att förbättra hastigheten här.
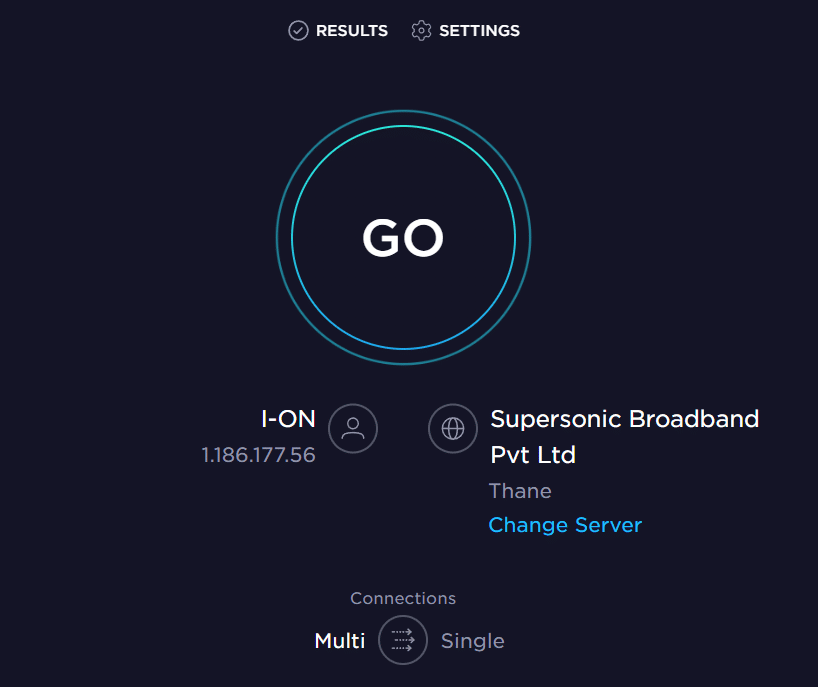
Metod 3: Starta om Google-appen
Om Google-appen inte fungerar som den ska kan du prova att tvinga den att stängas ner och sedan starta den igen. Följ dessa steg:
- Öppna Inställningar på din telefon och tryck på ”Appar”.
- Välj ”Visa alla appar” och sedan ”Google”.
- Tryck på ”Tvinga stopp”.
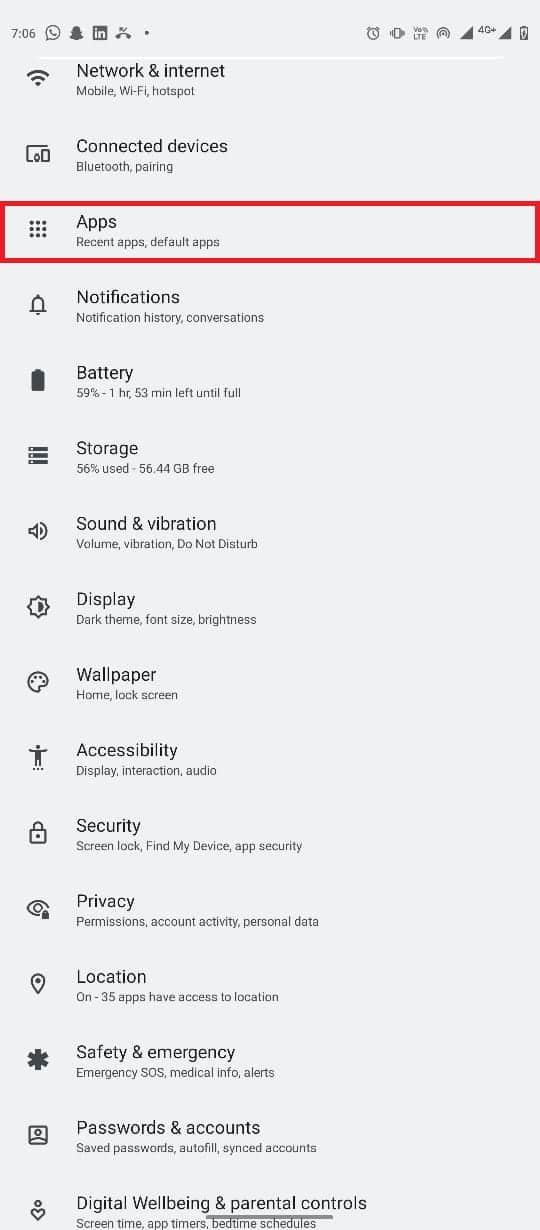
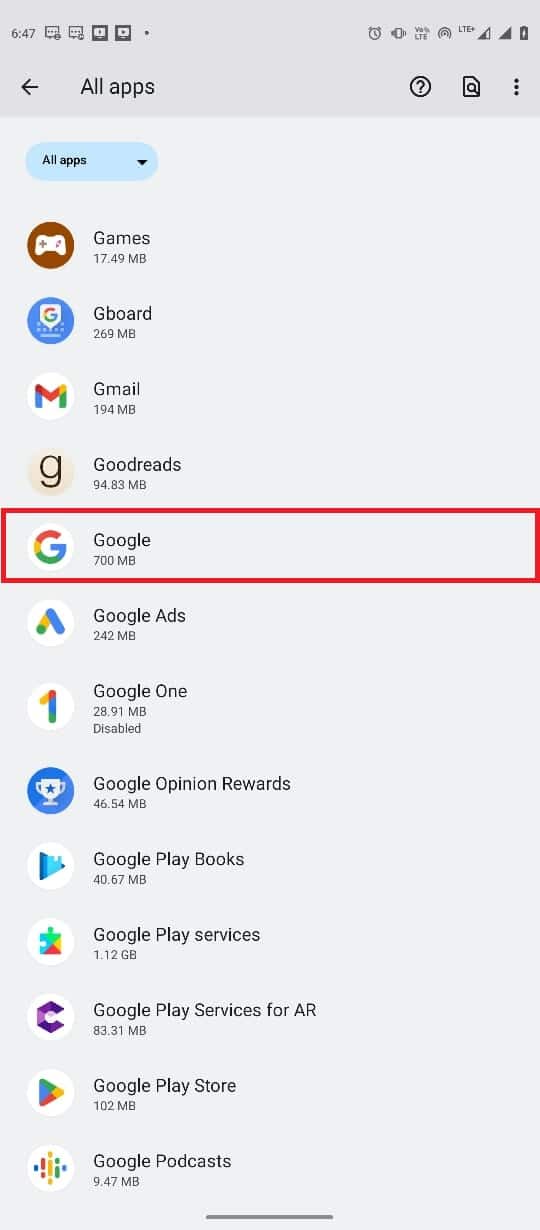
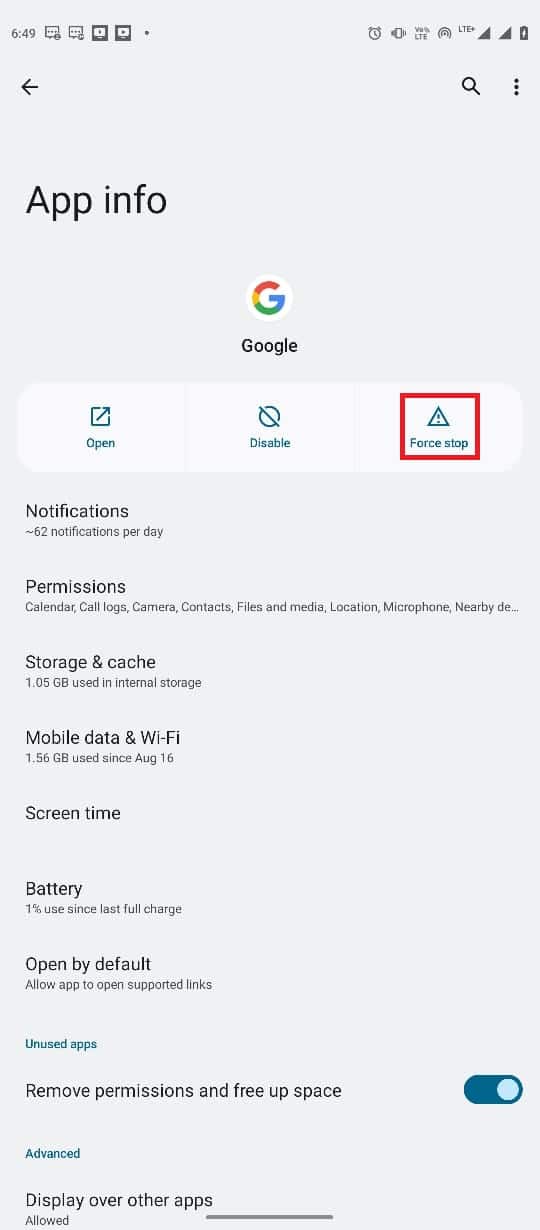
Metod 4: Rensa Google-appens cache
Om problemet kvarstår kan du prova att rensa Google-appens cacheminne. Cachen innehåller temporära filer som kan störa appens funktion om de är skadade eller för många. Så här gör du:
- Gå till ”Inställningar” och välj ”Appar”.
- Tryck på ”Visa alla appar” och sedan ”Google”.
- Välj ”Lagring och cache”.
- Tryck på ”Rensa cache”.
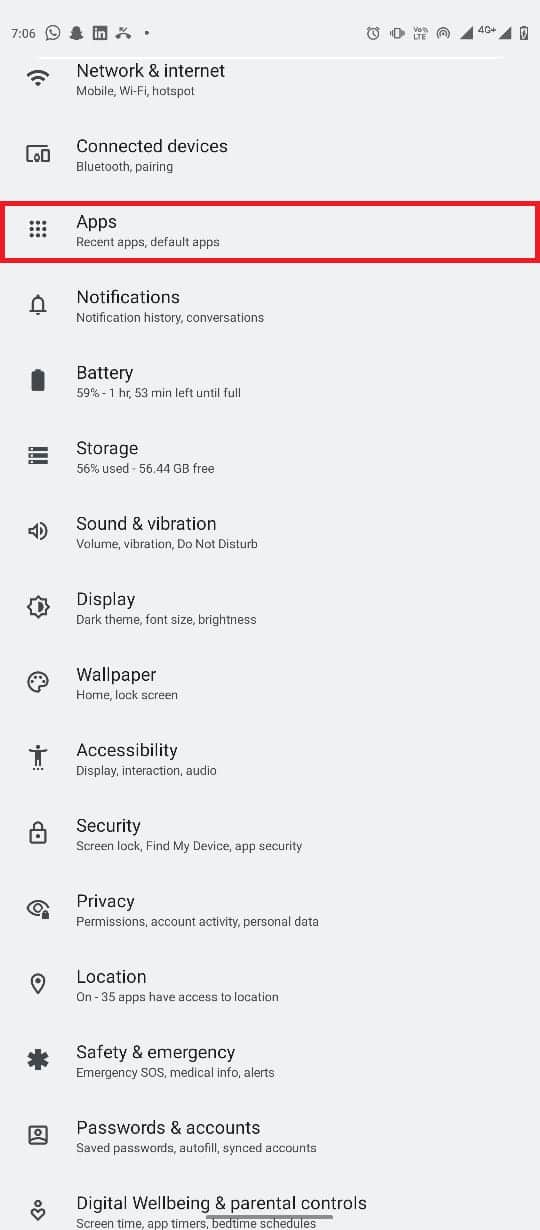
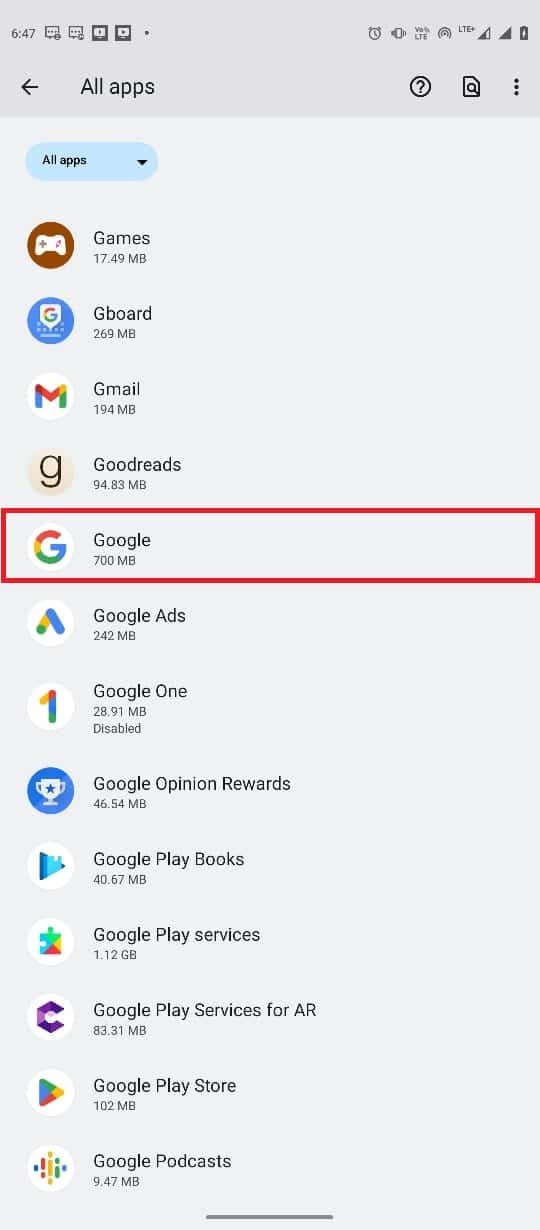
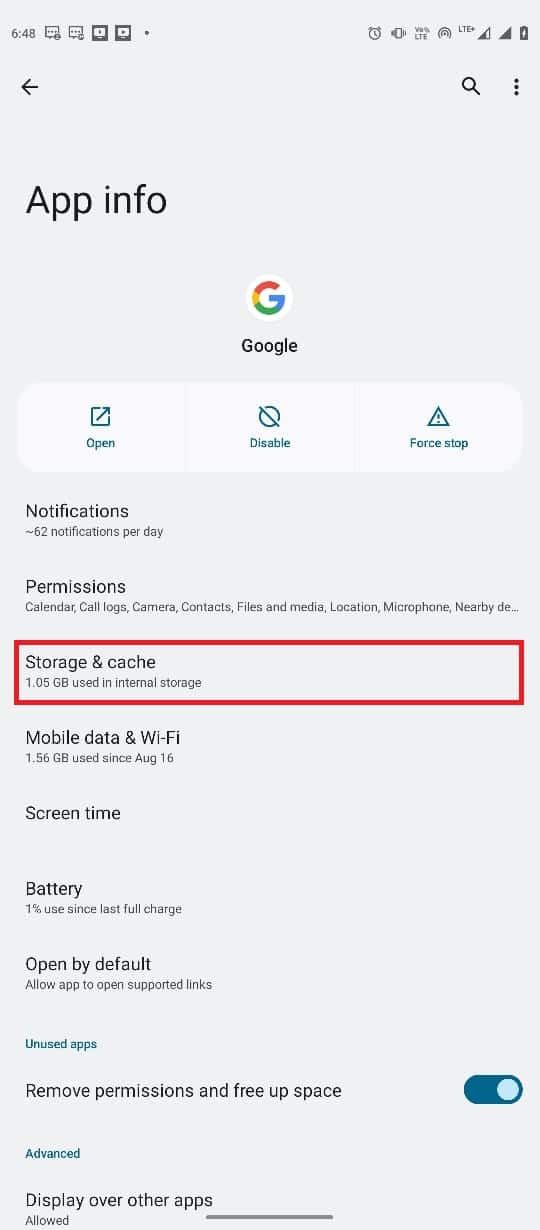
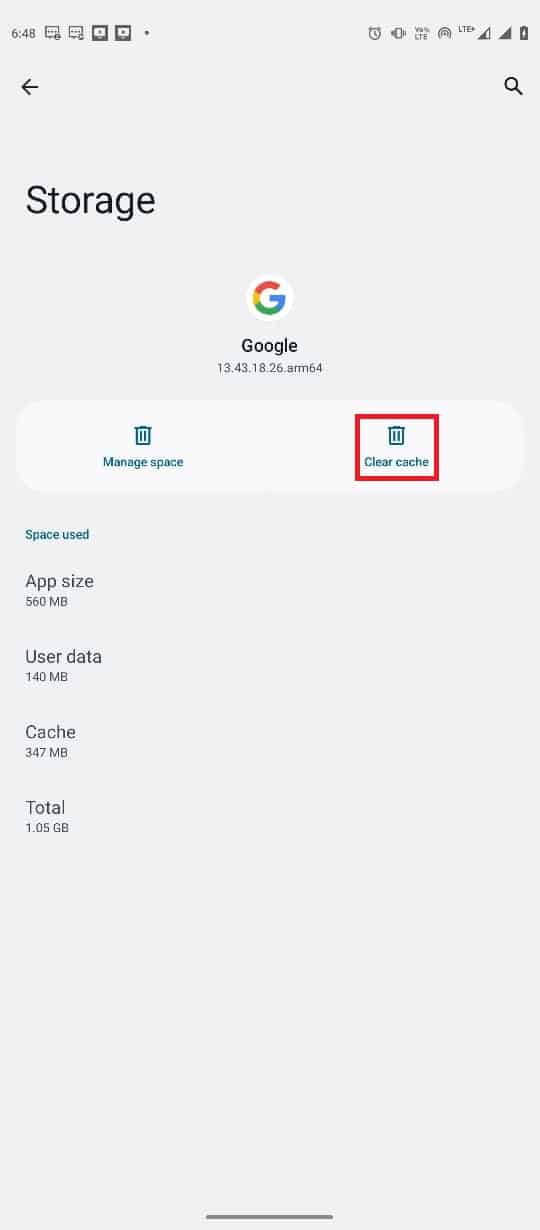
Metod 5: Återställ nätverksinställningar
Om de tidigare stegen inte har fungerat kan du prova att återställa nätverksinställningarna på din telefon. Detta kan lösa problem som beror på felaktiga inställningar. Följ dessa steg:
- Öppna ”Inställningar” på din telefon.
- Navigera till ”System”.
- Tryck på ”Återställ”.
- Välj ”Återställ Wi-Fi, mobil & Bluetooth”.
- Tryck på ”Återställ inställningar”.
- Återanslut till internet.
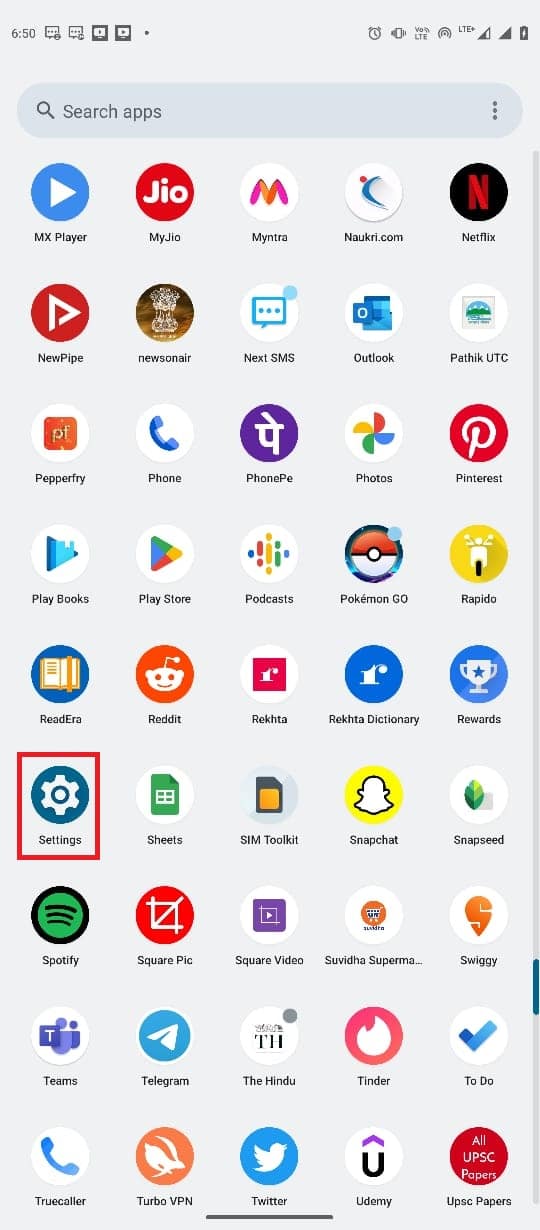
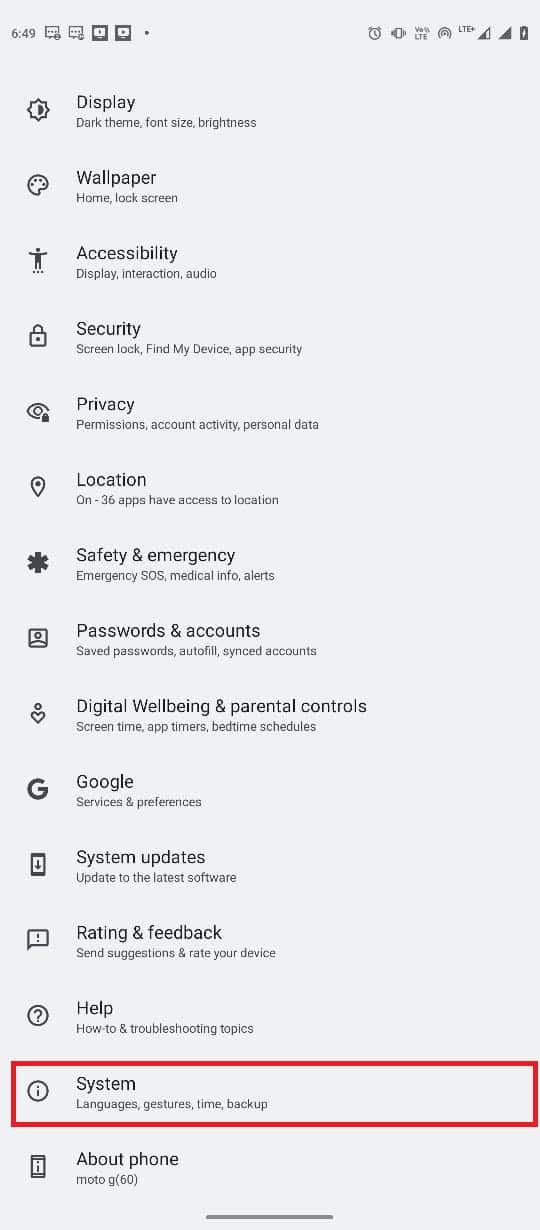
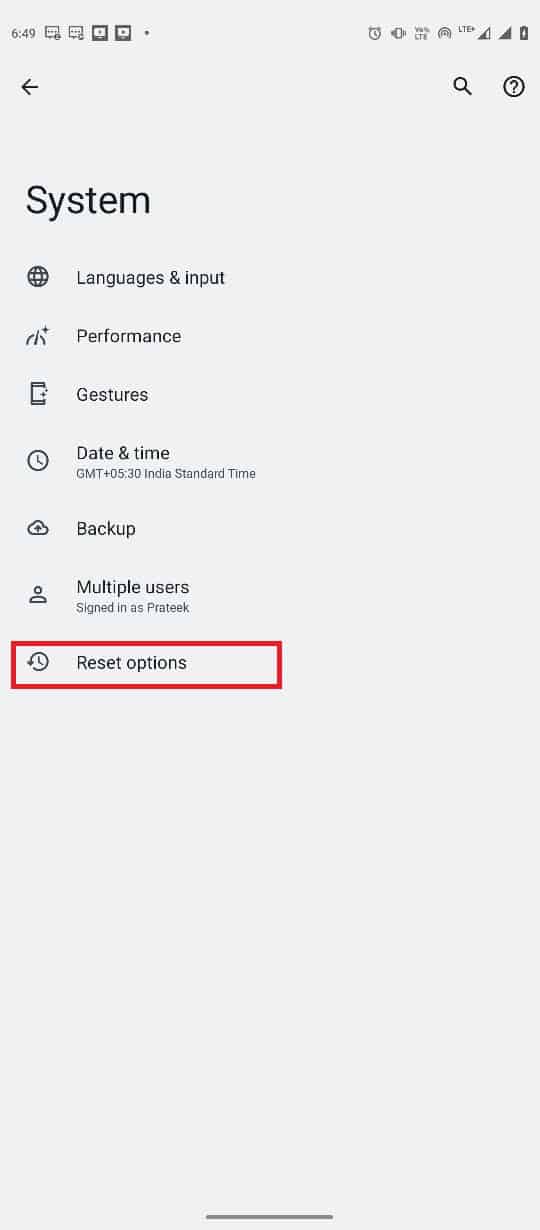
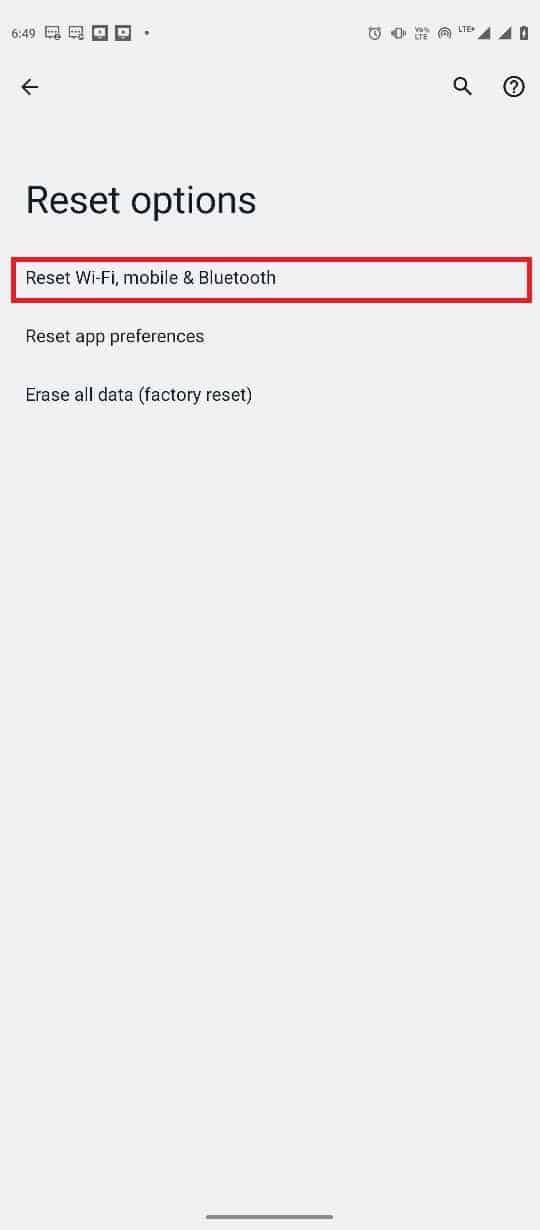
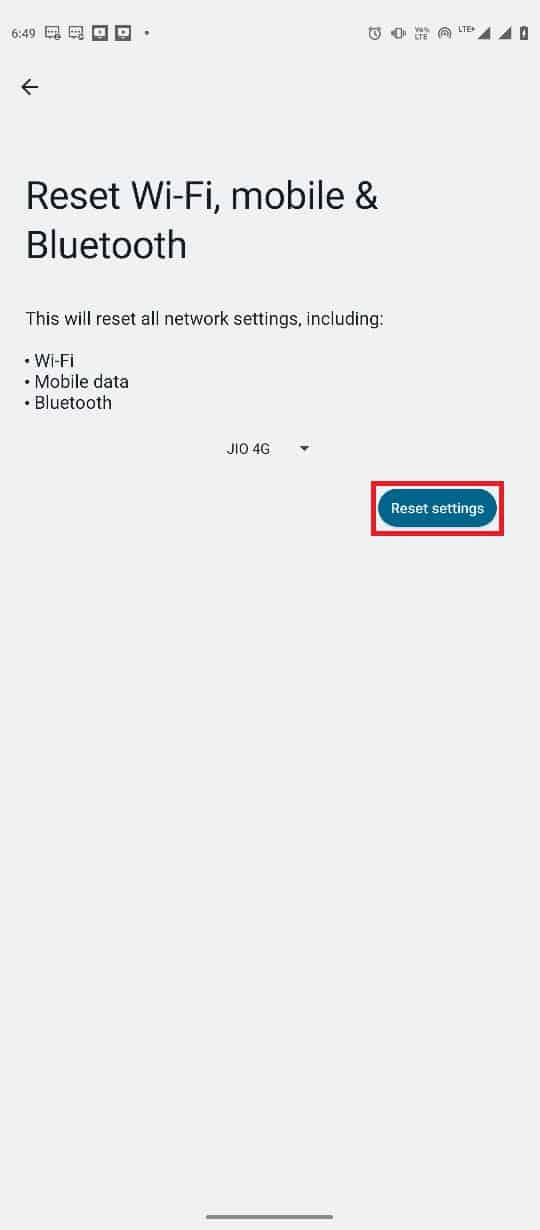
Metod 6: Använd verktyg från tredje part
Obs: Informationen nedan är endast informativ. Vi rekommenderar inte dessa verktyg för allmänt bruk.
I vissa sällsynta fall kan problemet bero på fel i Android-operativsystemet. Det finns verktyg från tredje part, som till exempel Tenorshare ReiBoot för Android, som kan försöka lösa problem med operativsystemet. Använd dessa verktyg med försiktighet och på egen risk.
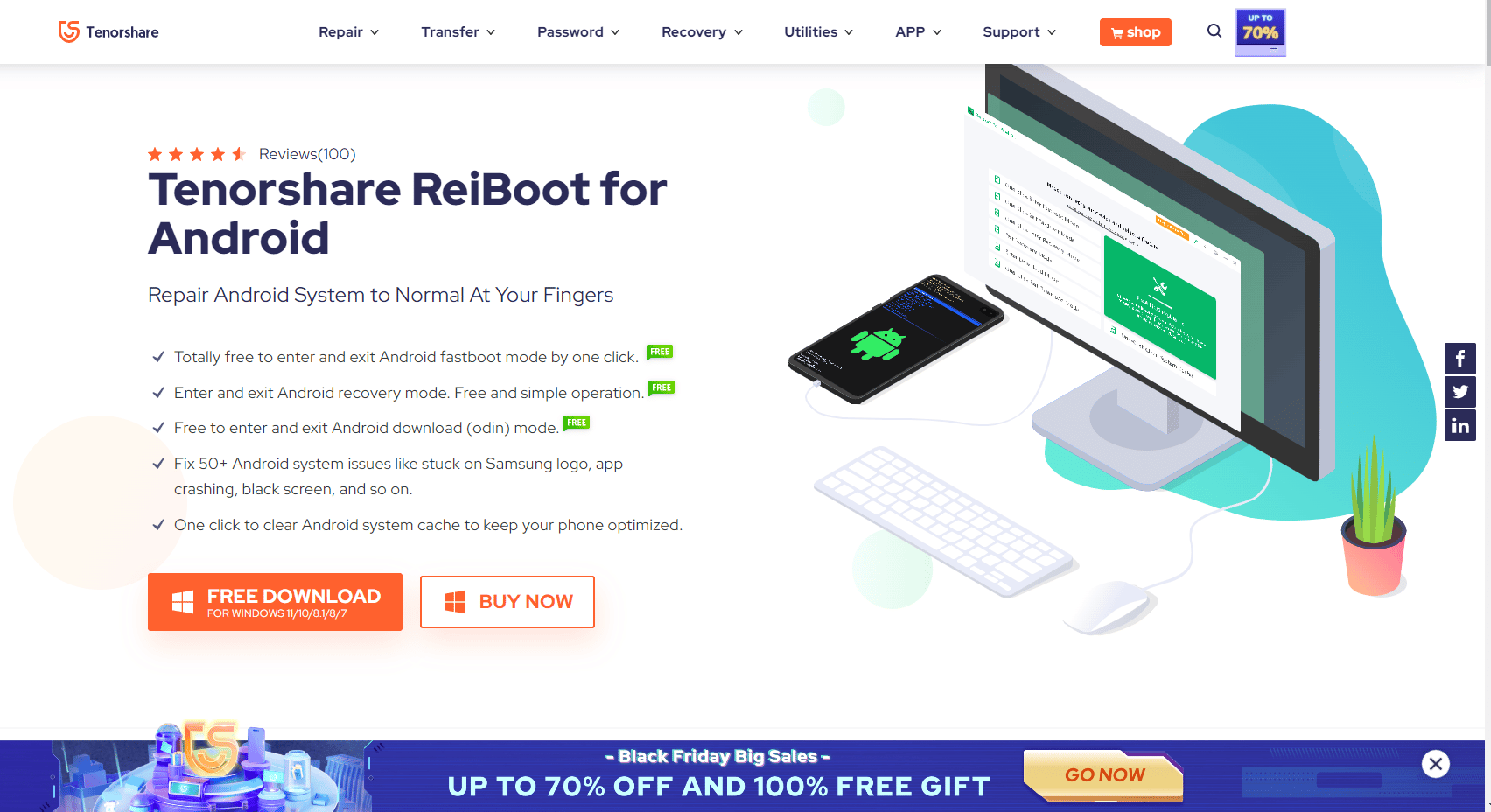
Vanliga frågor
Q1. Varför kan jag inte ansluta till Google?
Svar: Den vanligaste orsaken är en dålig internetanslutning. Kontrollera att du har en stabil anslutning.
Q2. Varför fungerar inte Google-appen på min Android-enhet?
Svar: Det kan bero på problem med internet, telefonen eller appen.
Q3. Hur åtgärdar jag fel med Google-appen på Android?
Svar: Försök att rensa appens cacheminne, detta kan lösa olika fel, inklusive anslutningsproblem.
Q4. Hur återställer jag nätverksinställningarna på Android?
Svar: Du kan hitta alternativet i systeminställningarna, men det kan variera beroende på tillverkaren.
Q5. Vad orsakar ”Google offline”-fel på Android?
Svar: Det kan orsakas av korrupt cache, problem med telefonens prestanda eller en dålig internetanslutning.
***
Vi hoppas att denna guide har varit till hjälp och att du har kunnat lösa problemet med Google-appen på din Android-enhet. Berätta gärna vilken metod som fungerade för dig. Om du har andra frågor eller förslag, lämna gärna en kommentar nedan.