Varför du bör anpassa ditt WiFi-nätverksnamn
Visste du att standardnamnet på din router kan göra den mer sårbar för hackare? Många lämnar sina routrars namn oförändrade, vilket är en säkerhetsrisk. Det första du bör göra när du skaffar en ny router är att ändra både WiFi-namnet och lösenordet. Alternativt kan du välja att bara ändra namnet och behålla det gamla lösenordet. Att anpassa nätverksnamnet gör det också enklare att identifiera ditt nätverk när du ansluter till det. Om du är osäker på hur du ändrar ditt WiFi-nätverksnamn, fortsätt läsa. Vi ger dig även tips på hur du kan generera kreativa namn så att du slipper fundera på det själv. Låt oss börja med att utforska hur du byter WiFi-namn på en Android-enhet.
Guide till att ändra WiFi-nätverksnamn
I den här guiden går vi igenom hur du ändrar WiFi-namnet på en Android-enhet, iPhone eller dator.
Varför ska jag byta namn på min router?
- Det är viktigt att ändra nätverksnamnet (SSID) och lösenordet när du installerar din router för första gången.
- Standardnamnet brukar innehålla tillverkarens namn, vilket ger hackare information.
- Till exempel, Netgear-routrar använder ofta SSID som ”NETGEAR” och TP-Link-routrar har ”TP-Link_2”, vilket gör dem enkla måltavlor för hackare.
- Genom att ändra SSID kan du skilja ditt nätverk från grannarnas, vilket gör det enklare att snabbt ansluta till rätt nätverk.
- Använd ett unikt namn så att du alltid lätt kan identifiera ditt nätverk. Vanliga namn som ”Stephens WiFi” eller ”Sofi WiFi” kan vara förvirrande eftersom flera kan använda dem. För att skapa ett unikt namn, överväg att använda en WiFi-namngenerator.
Ändra WiFi-nätverksnamn via webbläsare
Du kan enkelt ändra ditt WiFi-namn genom webbläsaren om du har en router. Följ stegen nedan för att lära dig hur:
1. Öppna valfri webbläsare, som Google Chrome, på din dator.
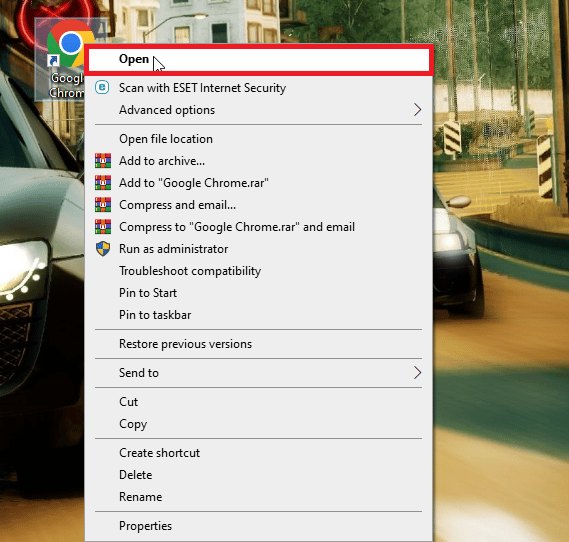
2. Skriv in din routers IP-adress i adressfältet och tryck på Enter.
Obs: Vanliga IP-adresser är 192.168.0.1, 192.168.1.1 eller 10.0.0.1.
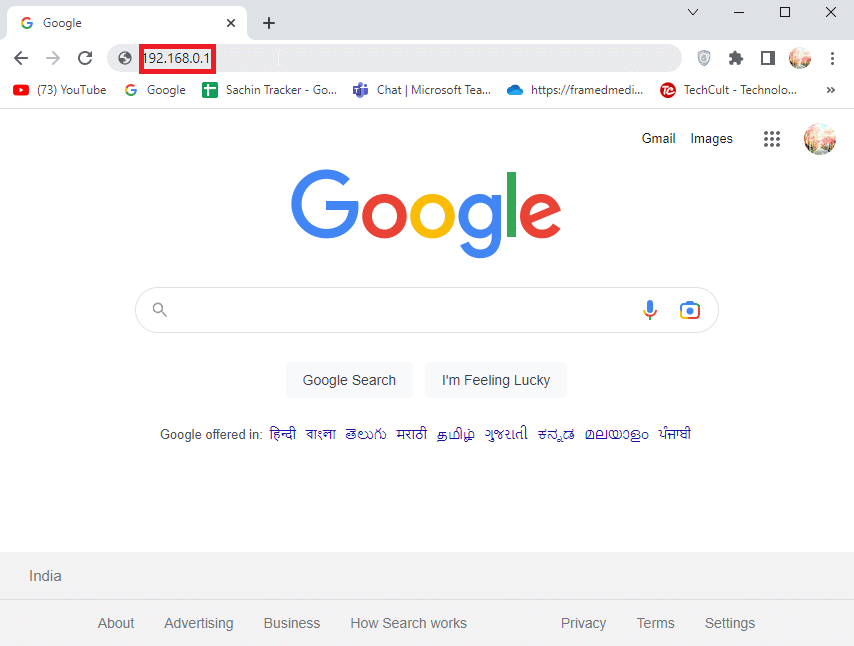
3. Om du har problem att hitta IP-adressen, kolla in vår artikel om hur du hittar din routers IP-adress.
Obs 1: Se till att du är ansluten till ditt WiFi-nätverk innan du försöker ändra namnet.
Obs 2: En varning om att anslutningen inte är privat kan dyka upp. Detta är normalt och inget att oroa sig för eftersom de flesta routrar använder lokala nätverk och har inbyggda säkerhetsfunktioner.
4. Ange ditt användarnamn och lösenord för routern och klicka på ”Logga in”.
Obs: Dessa inloggningsuppgifter är inte samma som WiFi-lösenordet. Du hittar dem på routern eller i manualen.

5. Leta efter ett alternativ som heter ”Trådlöst” eller ”Wireless”, som oftast finns på vänster sida.
6. Nu kan du ändra WiFi-namnet i de angivna fälten.
Obs: Vissa routrar kallar namnet för ”SSID”. Detta kan ändras för att byta namn på ditt WiFi.
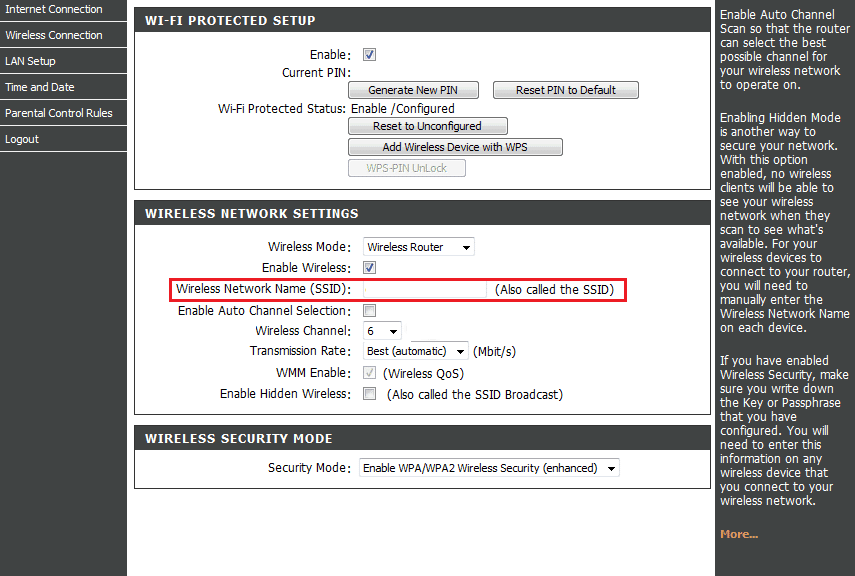
7. Ange det nya namnet och tryck på ”Verkställ” eller ”Spara” för att slutföra.
Obs: Efter namnändringen måste du ansluta alla enheter igen efter att routern startats om.
Denna metod fungerar för att ändra WiFi-namn på datorer.
Ändra WiFi-namn på Android
Om du använder en telefon som hotspot kan du vilja ändra namnet på den. Följ stegen nedan för att anpassa hotspot-namnet på din Android-enhet, vilket gör det lättare att hitta och ansluta till:
Obs: Eftersom varje telefon är lite annorlunda, se till att du har rätt inställningar innan du gör ändringar. Dessa steg testades på en Moto g(8) power lite med Stock Android 10.
1. Svep nedåt från toppen av skärmen och tryck på kugghjulsikonen för att öppna Inställningar.
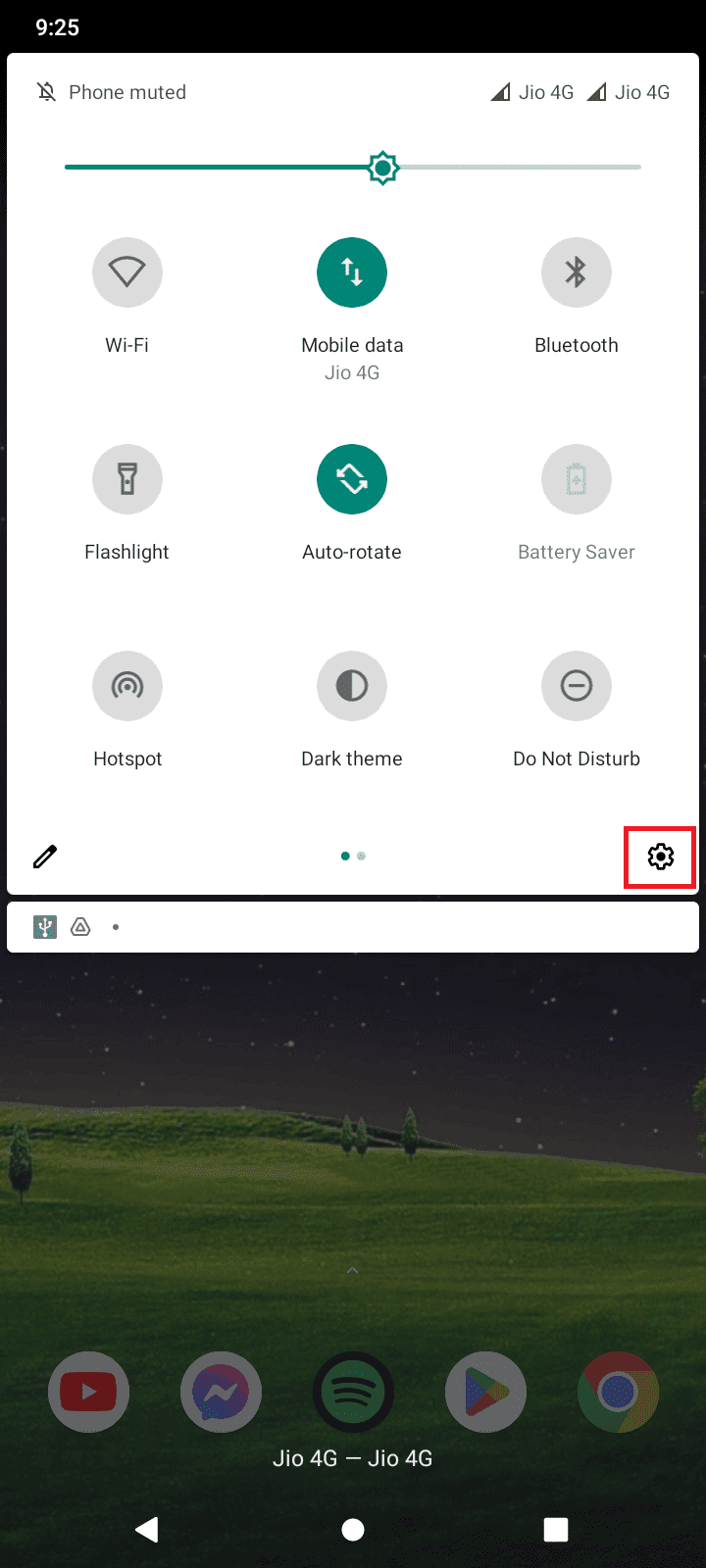
2. Välj ”Nätverk och internet” för att öppna nätverksinställningarna.
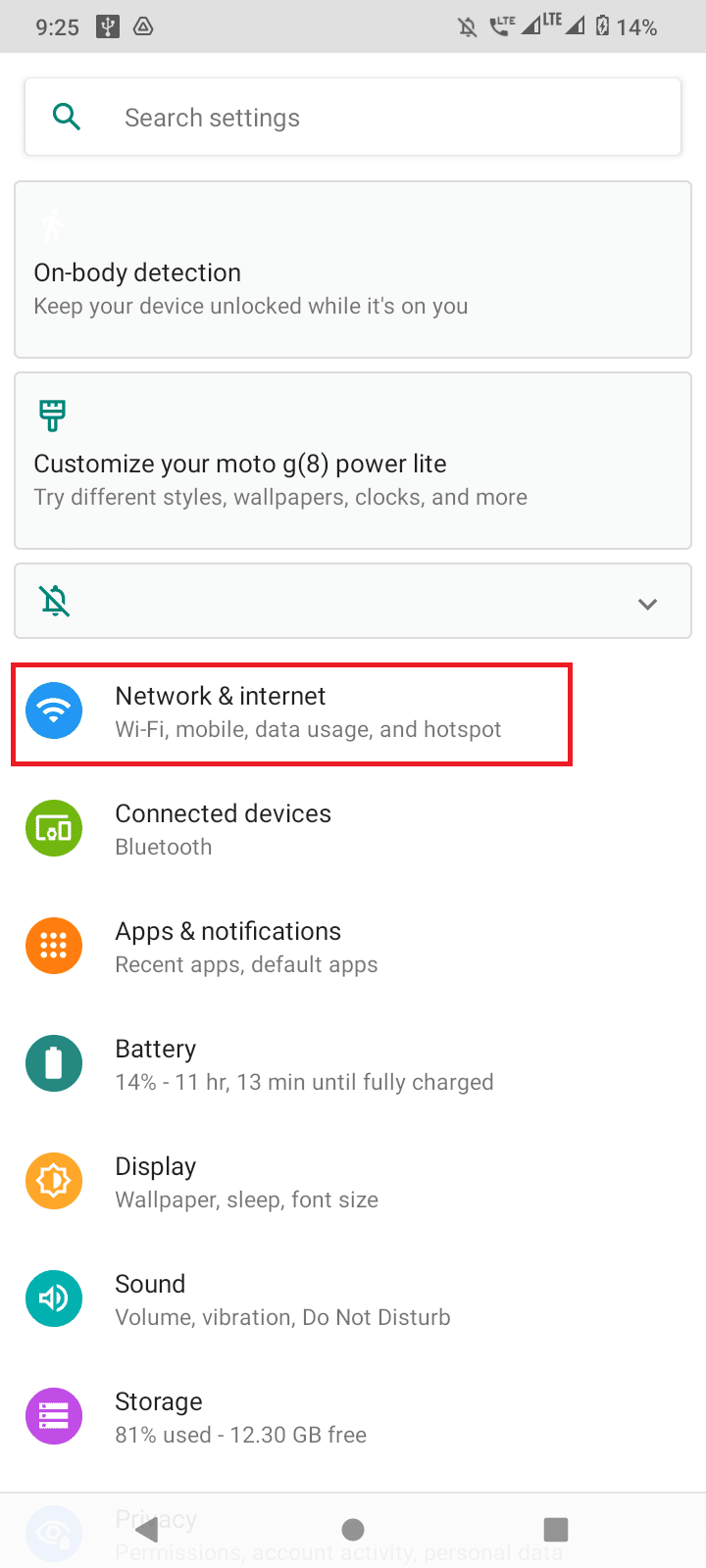
3. Välj ”Hotspot och internetdelning” för att ändra ditt WiFi-namn.
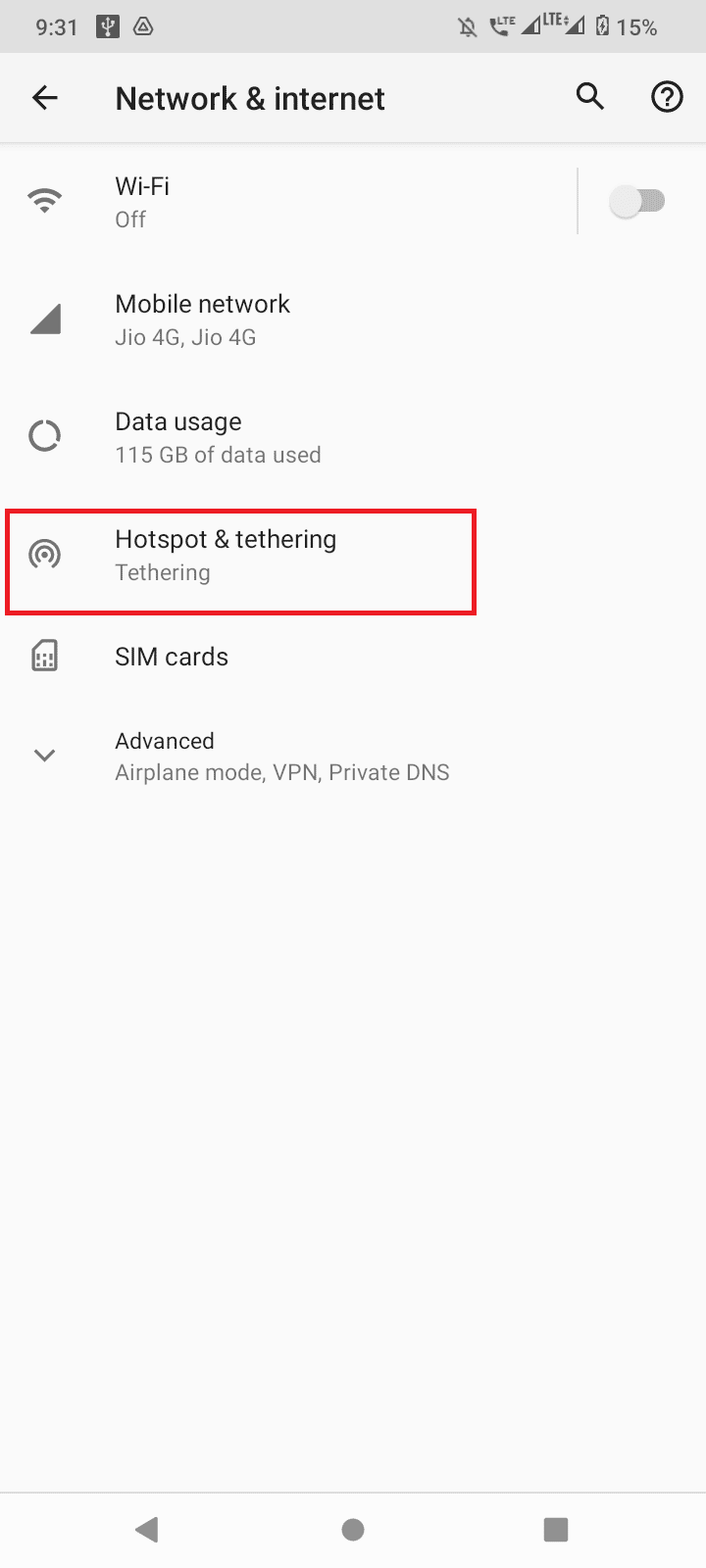
4. Klicka på ”WiFi-hotspot”.
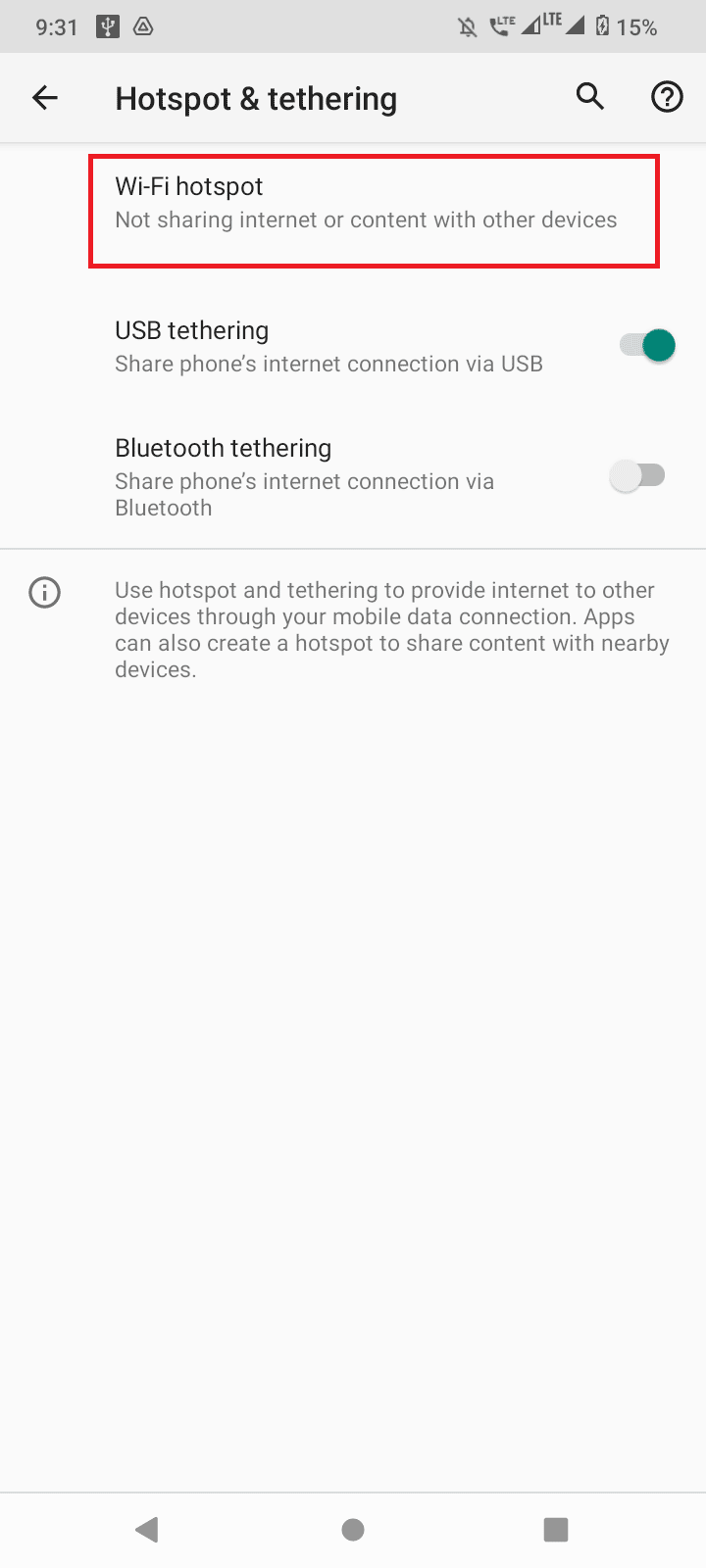
5. Välj ”Hotspot-namn” och ändra namnet. Det här namnet kommer att visas som ditt hotspot-namn för andra.
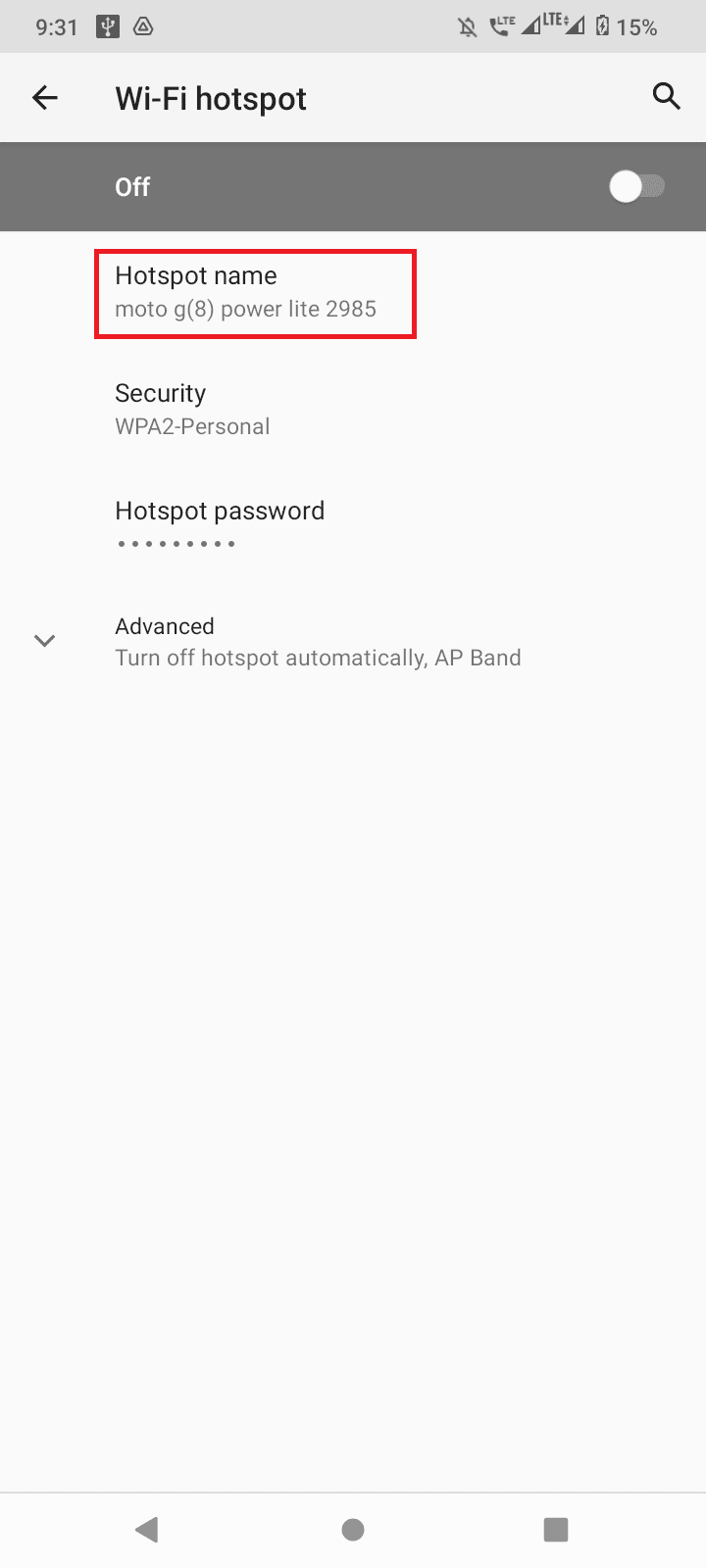
6. Skriv in ett nytt namn och tryck på ”OK” för att spara.
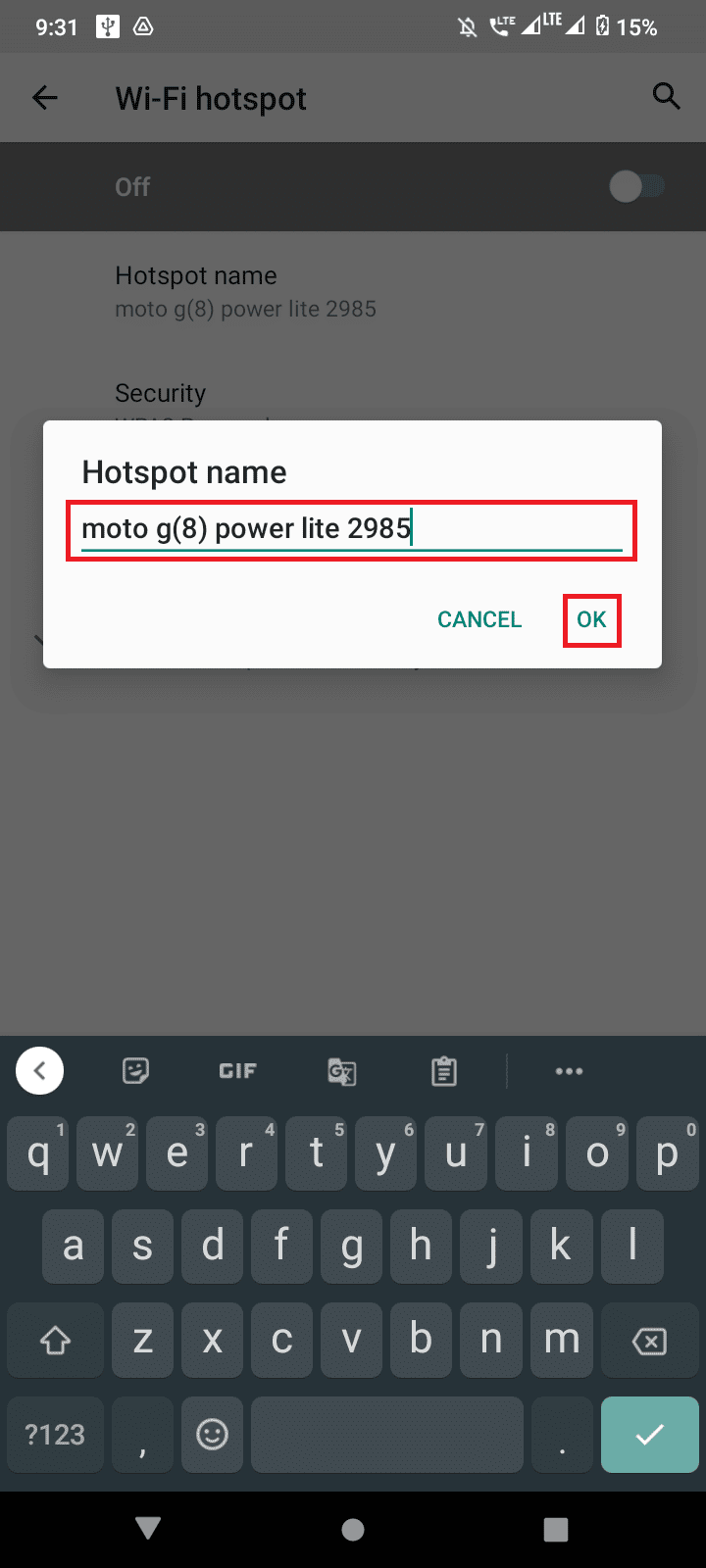
Obs: Vissa enheter kan ha ”SSID” istället för ”Hotspot-namn”. Du kan ändra det här för att byta namn på din hotspot.
Denna metod är avsedd för Android-användare som vill anpassa sina WiFi-nätverk.
Ändra WiFi-namn på iPhone
För de som undrar hur man ändrar WiFi-namn på iPhone, följ dessa enkla steg:
1. Öppna appen ”Inställningar” från hemskärmen.
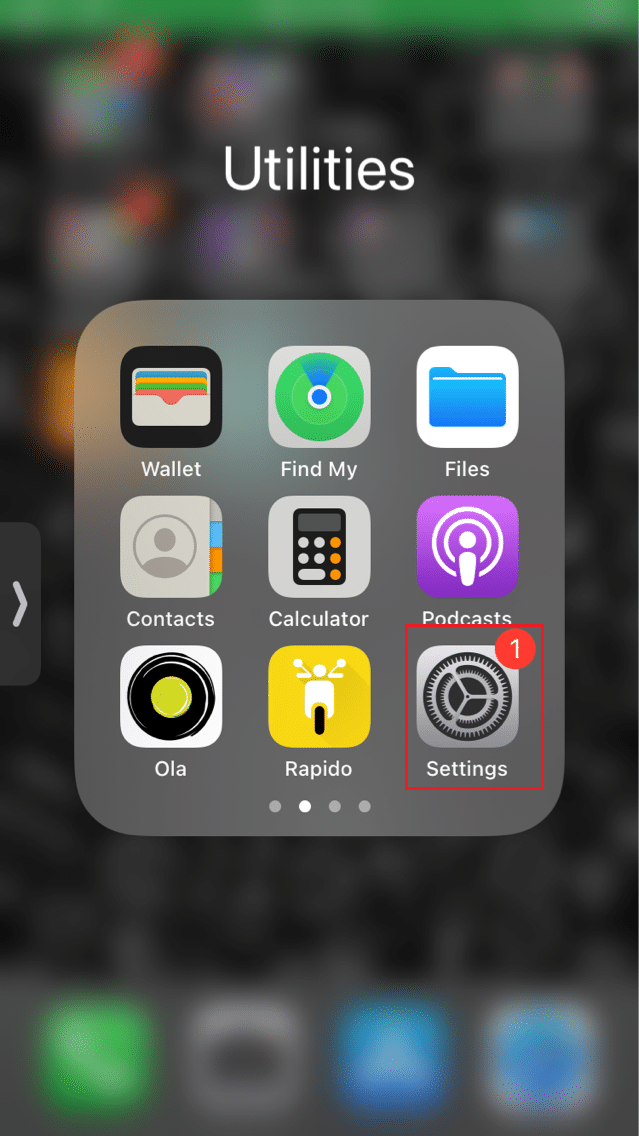
2. Gå till fliken ”Allmänt”.

3. Tryck på ”Om” för att se information om din iPhone.
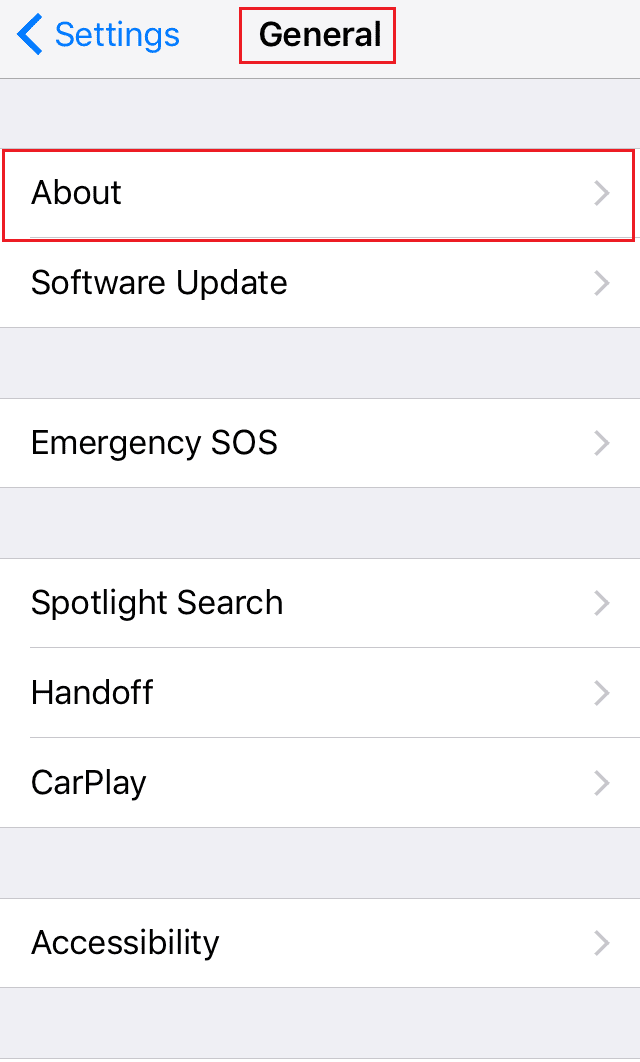
4. Välj ”Namn” och ange ett nytt namn för din hotspot. Använd ett unikt namn för att lättare identifiera det.
5. Spara ändringarna genom att trycka på ”Klar”.
Efter att du har sparat ansluter du till din iPhone-hotspot igen och ser det nya namnet.
Den här metoden är för iPhone-användare som vill byta namn på sina WiFi-nätverk.
Tips för ett bra WiFi-namn
- Använd ett unikt SSID för att skilja ditt nätverk från andra.
- Välj ett namn som är långt och innehåller både bokstäver och siffror.
- Undvik att använda ditt namn, din adress eller andra personliga uppgifter.
- Det är bra att byta WiFi SSID ungefär var tredje månad eller minst var sjätte månad om du inte ser några fördelar med att ändra namnet oftare.
Wi-Fi-namngeneratorer
Om du inte har några idéer om vad du ska döpa ditt nätverk kan du ta hjälp av en WiFi-namngenerator. De flesta namn är inte unika, så använd dessa webbplatser för att få fantastiska och originella förslag.
1. Namesnerd
Namesnerd ger hundratals förslag på unika WiFi-namn.
1. Besök webbplatsen och välj en kategori.
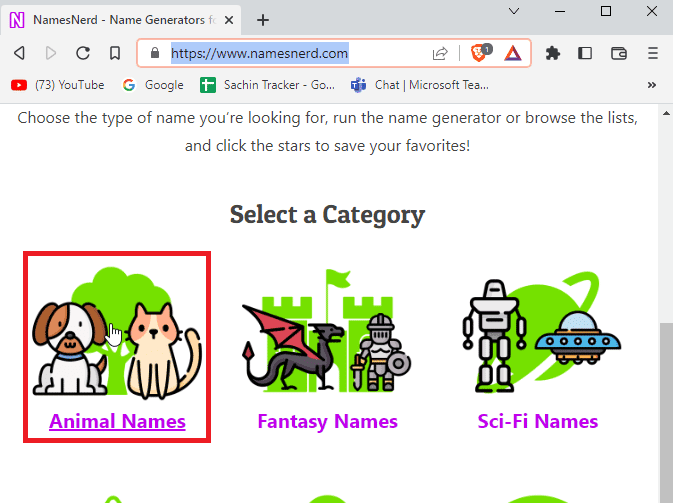
2. Tryck sedan på ”Skapa namn”.
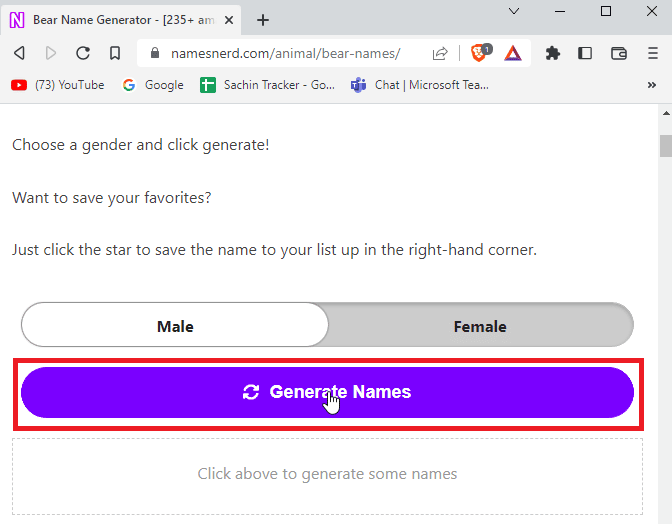
3. Webbplatsen genererar ett unikt namn baserat på din valda kategori.
4. Du kan även spara namnet för senare bruk.
5. Det finns flera olika kategorier för att generera unika och kreativa namn.
2. WiFiNames.net
WiFi-namn är en klassisk namngenerator som ger slumpmässiga namn om du har brist på idéer.
1. Klicka på ”Klicka här för att generera namn” för att få ett slumpmässigt WiFi-namn.
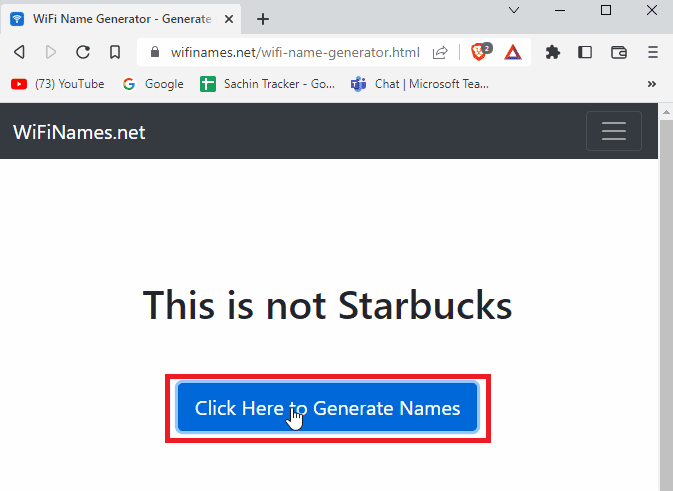
2. Webbplatsen har ett enkelt gränssnitt och ger direkt ett förslag.
3. ZiplyFiber
Om du gillar superhjältar är ZiplyFiber ett bra alternativ. Det är en populär namngenerator.
1. Svara på frågorna på webbplatsen för att få ett passande superhjältenamn.
2. Klicka på ”Skicka” efter att du svarat för att generera namnet.
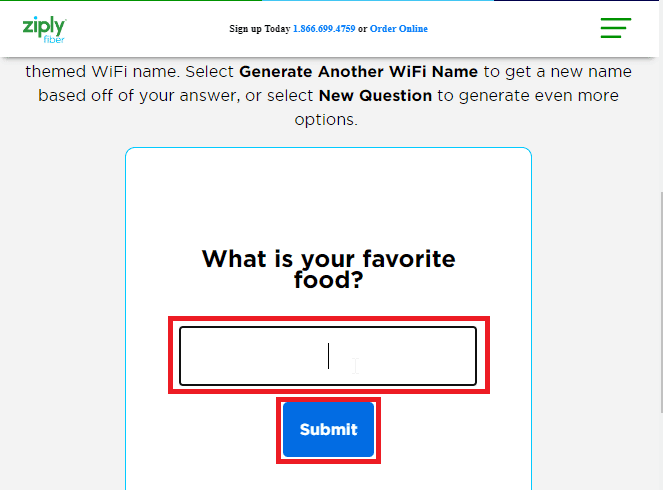
3. Klicka på ”Get Another WiFi Name” om du inte gillar det föreslagna namnet.
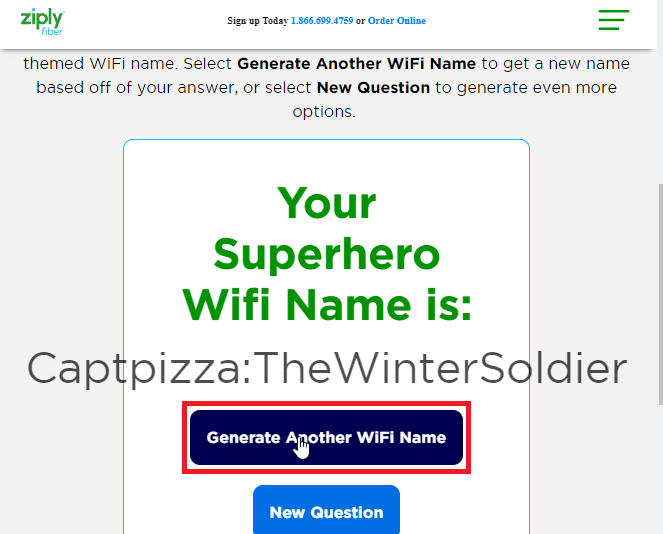
4. Roliga WiFi Names.net
För humoristiska namn, gå till Roliga WiFi-namn. Det är ett annat bra verktyg. På webbplatsen finns en lista med roliga WiFi-namn som du kan använda.
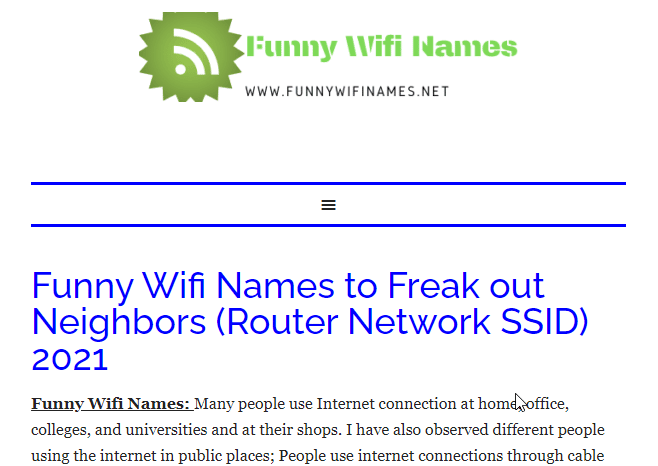
5. Geek Dashboard
Geek Dashboard har ett verktyg för att skapa WiFi-namn.
1. Klicka på ”Generera WiFi-namn” för att få slumpmässiga och roliga namn.
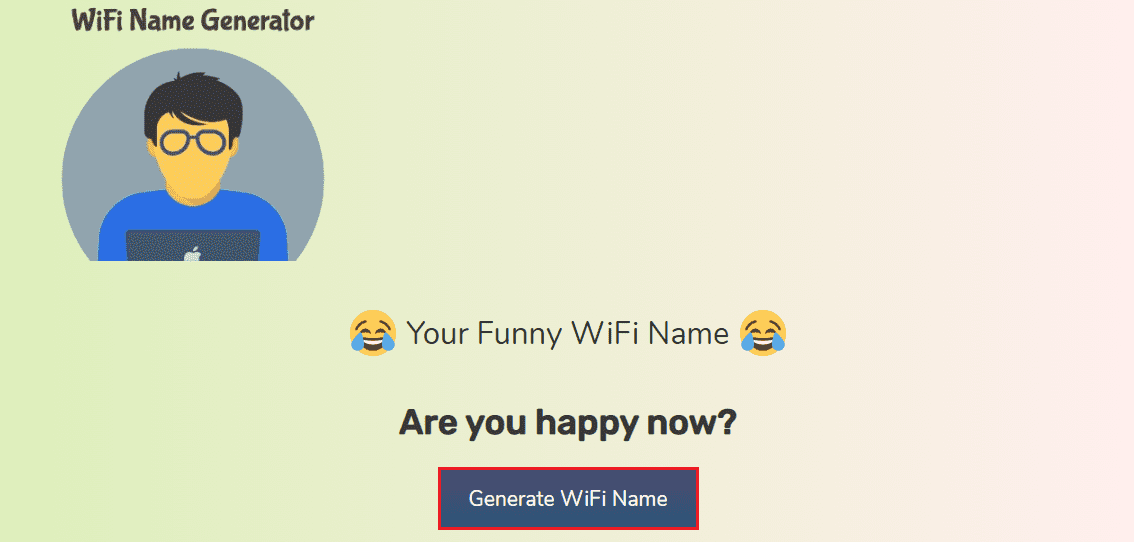
2. Webbplatsen har en lista med slumpmässiga ord samt en lista med färdiga WiFi-namn.
Vanliga frågor (FAQs)
F1. Hur ändrar jag nätverksnamnet på en Comcast-router?
Svar: Använd Xfinity-verktyget genom att gå till denna adress. Logga in på ditt Comcast-konto och gå till ”Gateway”, sedan ”Anslutningar”, och därefter ”Wi-Fi”. Under ”Privat WiFi-nätverk” ser du ditt SSID. Klicka på ”Redigera” för att ändra namnet och spara dina ändringar.
F2. Hur ändrar jag nätverksnamnet på en Spectrum-router?
Svar: Logga in på ditt konto med router-ID och lösenord via en webbläsare. Gå till ”Avancerat” och leta efter WiFi-panelen (2,4 GHz eller 5 GHz). Välj ”Grundläggande” och ange ett nytt SSID. Klicka på ”Apply” för att spara.
F3. Hur ändrar jag nätverksnamnet med en AT&T-router?
Svar: Öppna AT&T Smart Home Manager-appen och logga in. Välj ”Mitt Wi-Fi” och klicka på ”Redigera” bredvid ditt nätverksnamn. Ange ett nytt namn och klicka på ”Spara”. Starta om routern för att slutföra ändringarna.
F4. Vad är SSID och hur ändrar jag det?
Svar: SSID (Service Set Identifier) är namnet på ditt nätverk, vare sig det kommer från din smartphone eller router. Läs artikeln ovan för mer information.
F5. Behöver jag starta om routern efter att ha ändrat nätverksnamnet?
Svar: Ja, routern måste startas om efter att du har ändrat namnet. Det gamla nätverksnamnet kommer inte längre att fungera. Alla enheter måste återanslutas till det nya WiFi-namnet.
F6. Kan jag ändra både lösenord och WiFi-namn?
Svar: Ja, de flesta routrar och telefoner låter dig ändra både lösenord och WiFi-namn enligt stegen som beskrivs ovan.
***
Vi hoppas att den här artikeln om hur man ändrar WiFi-nätverksnamn har varit till hjälp. Låt oss veta vilken metod du tyckte bäst om och glöm inte att lämna en kommentar om vad du tyckte om artikeln! Tack!