Står du inför problem med ditt Chromebook-tangentbord? Fungerar inte tangenterna som de ska och du undrar varför? Då har du kommit rätt! Denna artikel ger dig 16 lösningar för att få ditt tangentbord att fungera perfekt igen. Men först, låt oss titta på de vanligaste orsakerna till varför siffertangenterna kan sluta fungera på en Chromebook.
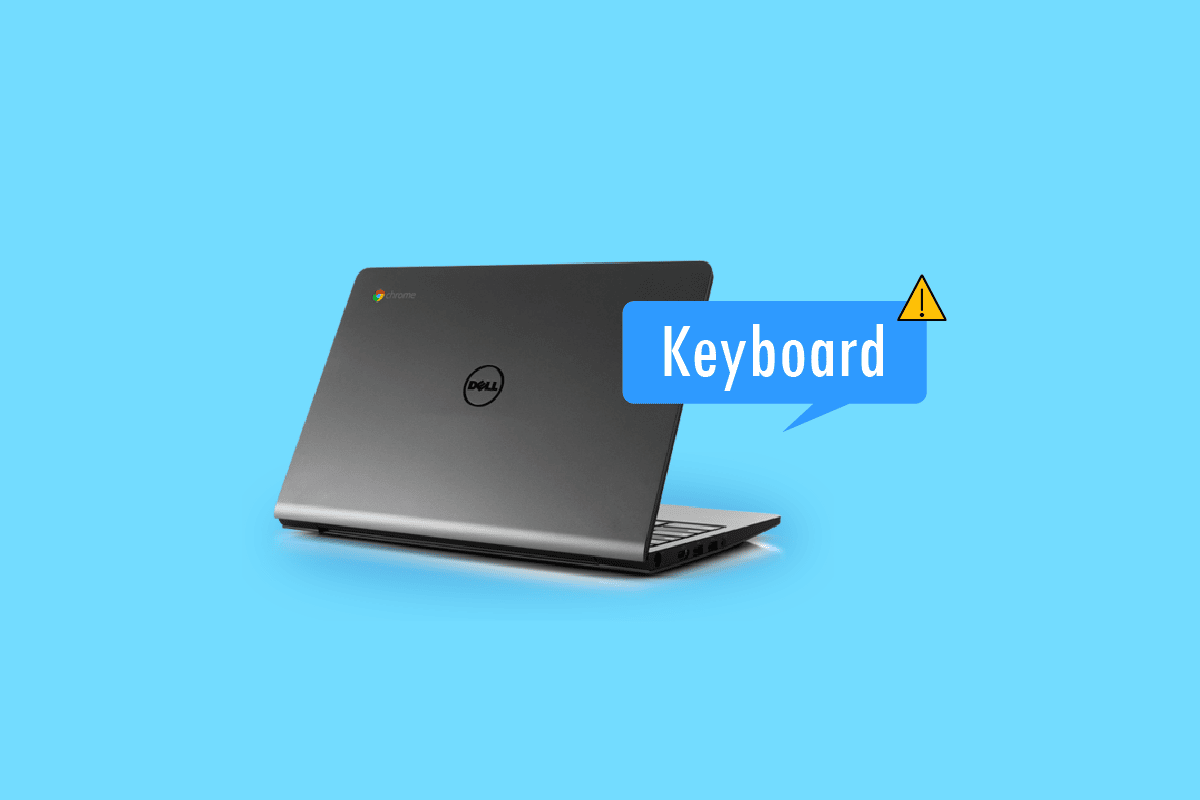
Hur du fixar ett Chromebook-tangentbord som inte fungerar
Nedan följer en detaljerad genomgång av felsökningsmetoder för att lösa problem med tangentbordet på din Chromebook.
Varför fungerar inte tangentbordet på min Chromebook?
Din Chromebook kan blockera tangentbordet som en extra säkerhetsåtgärd. Detta kan vara användbart om du har barn eller husdjur i närheten, för att undvika oavsiktliga knapptryckningar. Andra anledningar till att tangentbordet inte fungerar korrekt kan vara:
- Ett defekt tangentbord.
- Oavsiktligt spill av vätska på tangentbordet.
- Smuts eller skräp under tangenterna.
- Att vissa tangenter har fastnat.
- En virusinfektion på din Chromebook.
Metod 1: Starta om din Chromebook
Om tangentbordet på din Chromebook inte fungerar är en omstart alltid ett bra första steg. Om problemet orsakas av en app som krånglar kan en snabb omstart ofta lösa det.
Till skillnad från en Windows-dator finns det inget direkt omstartsalternativ på en Chromebook. Du måste manuellt stänga av den och sedan starta den igen. Gör så här:
1. Klicka på klockan längst ner till höger.
2. Klicka på strömikonen och sedan på ”Stäng av” på din Chromebook.
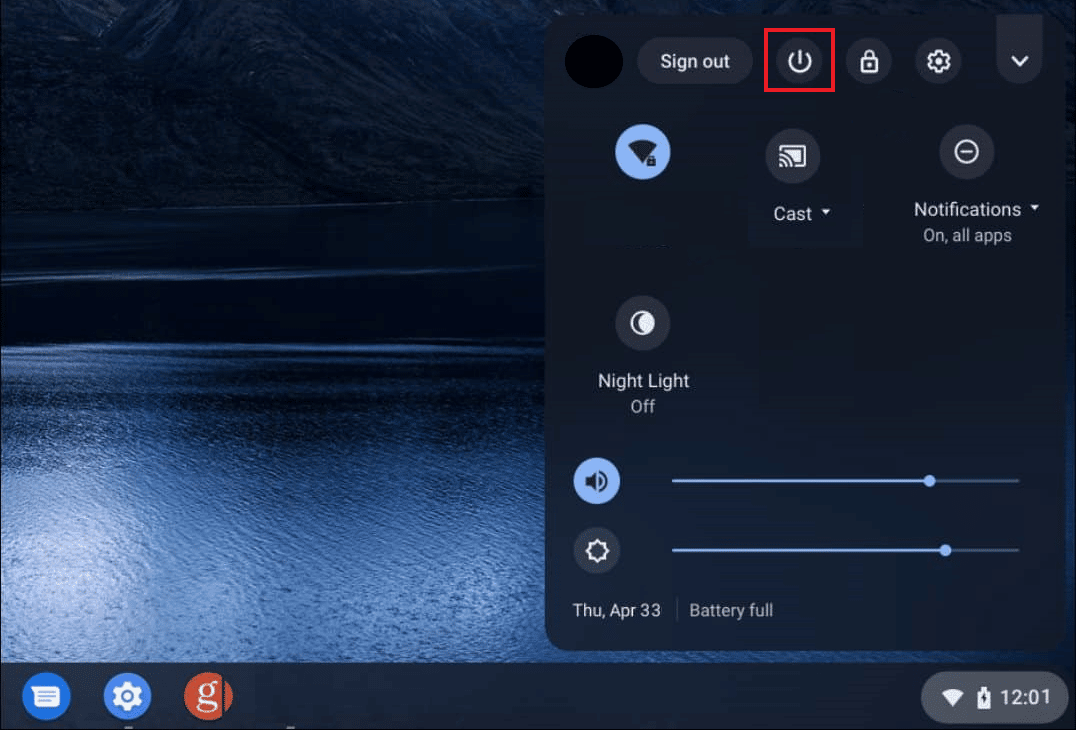
När enheten har stängts av öppnar du locket och trycker på musplattan för att starta den igen.
Metod 2: Kontrollera tangentbordet visuellt
Är det bara vissa tangenter som inte fungerar? Då kan du prova att trycka på dem upprepade gånger tills de lossnar. Kontrollera också om det finns smuts eller skador på tangentbordet.
Metod 3: Inaktivera automatisk upprepning
När du håller ned en tangent för länge börjar den automatiskt skriva tecknet upprepade gånger. Om denna funktion är besvärlig eller fungerar felaktigt kan du inaktivera den genom att följa dessa steg:
1. Klicka på klockan och öppna ”Inställningar” på din Chromebook.
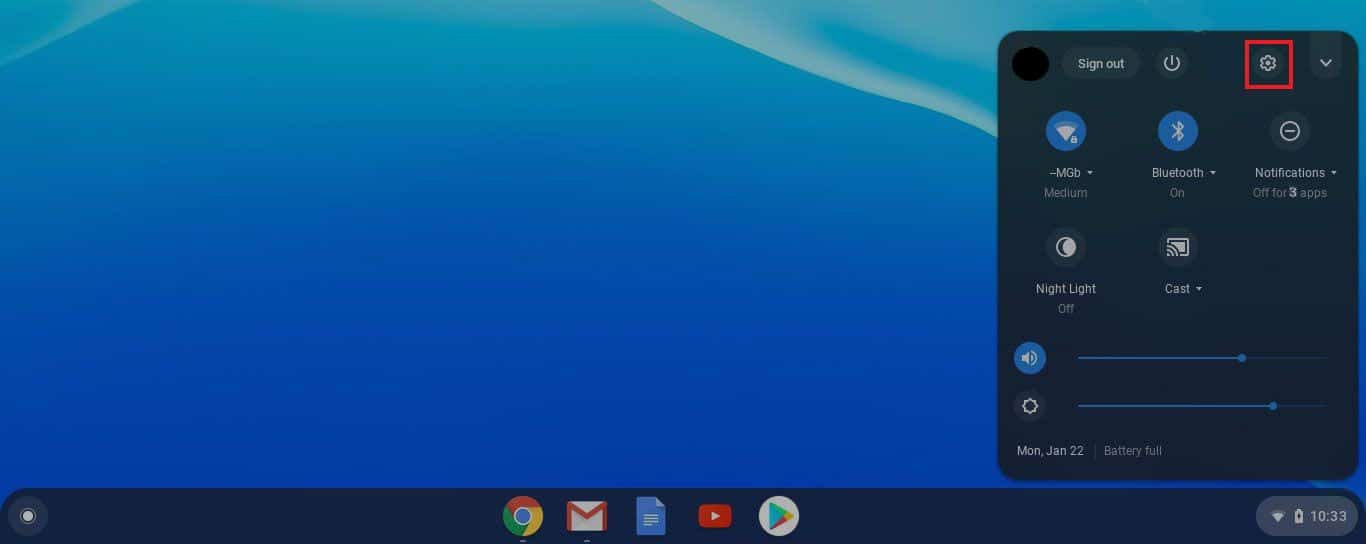
2. Gå till ”Enhet” och sedan ”Tangentbord”.
3. Se till att ”Aktivera automatisk upprepning” är avstängd.
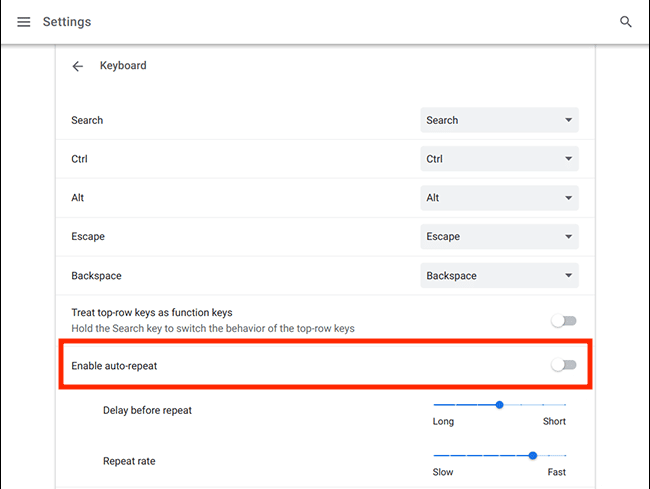
Metod 4: Ändra tangenternas beteende
Chrome OS låter dig anpassa beteendet för funktionstangenter som Esc, Backsteg, Sök, Ctrl och Alt. Om någon av dessa tangenter inte fungerar som den ska kan du återställa deras funktioner till det normala.
1. Öppna ”Inställningar” genom att klicka på klockan.
2. Klicka på ”Enhet”.
3. Klicka på ”Tangentbord” där du ser funktionerna för de olika tangenterna.
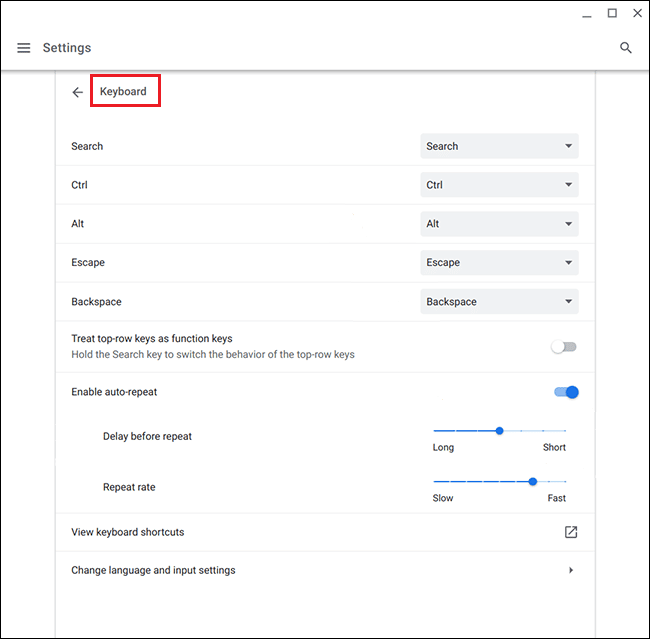
Här kan du ändra beteendet för en specifik tangent som inte fungerar som den ska.
Metod 5: Ändra inmatningsmetod
Om tangentbordet skriver fel tecken kan det bero på felaktig tangentbordslayout. Det kan även bero på att ett felaktigt språk är valt i inställningarna. Du kan åtgärda detta enkelt:
1. Öppna Chrome och klicka på de tre prickarna längst upp till höger.
2. Klicka på ”Inställningar” och sedan ”Språk och inmatningar”.
3. Under ”Inmatningsmetoder” väljer du engelska (US).
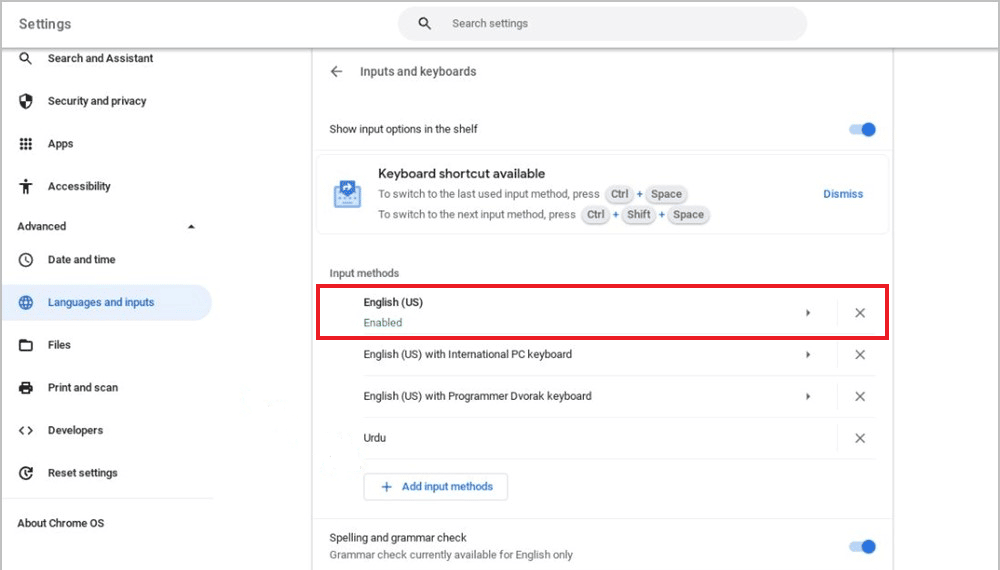
Om ditt språk saknas följer du dessa steg:
1. Gå till ”Inställningar”.
2. Välj ”Enhet” och klicka på ”Ändra inmatningsinställningar”.
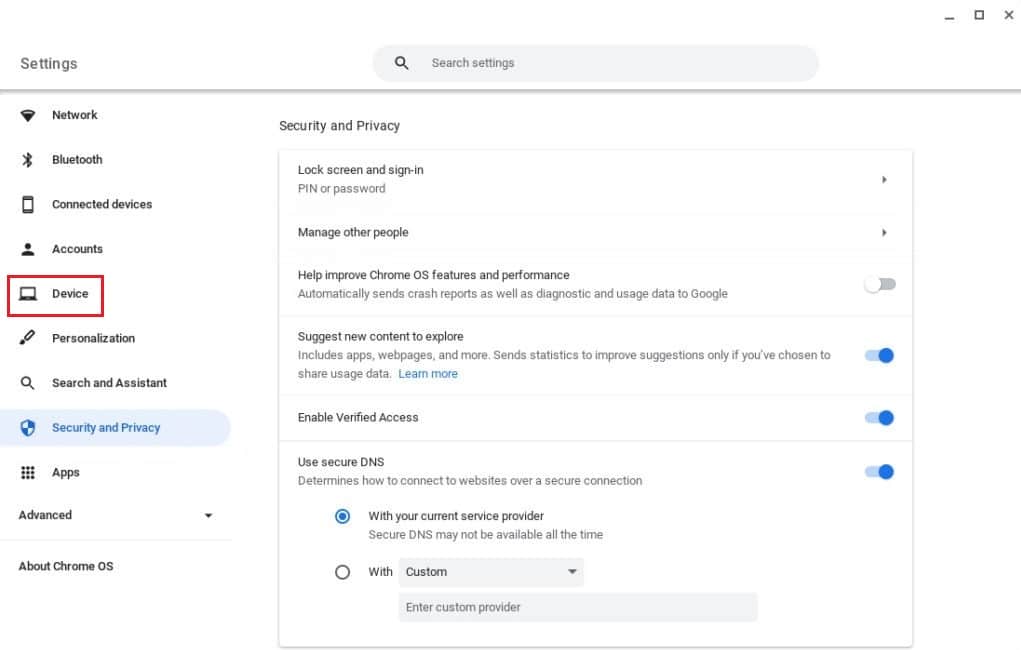
3. Klicka på ”Lägg till inmatningsmetoder”.
4. Välj ditt språk och klicka på ”Lägg till”.
Metod 6: Stäng av Sticky Keys
Sticky keys gör att du kan utföra tangentkombinationer genom att trycka på enskilda tangenter i följd, istället för alla samtidigt. Detta kan vara användbart för dem som har svårt att trycka ner flera tangenter samtidigt. Om du oavsiktligt aktiverat Sticky keys kan det orsaka problem. För att stänga av funktionen gör du följande:
1. Öppna ”Inställningar” genom att klicka på klockan.
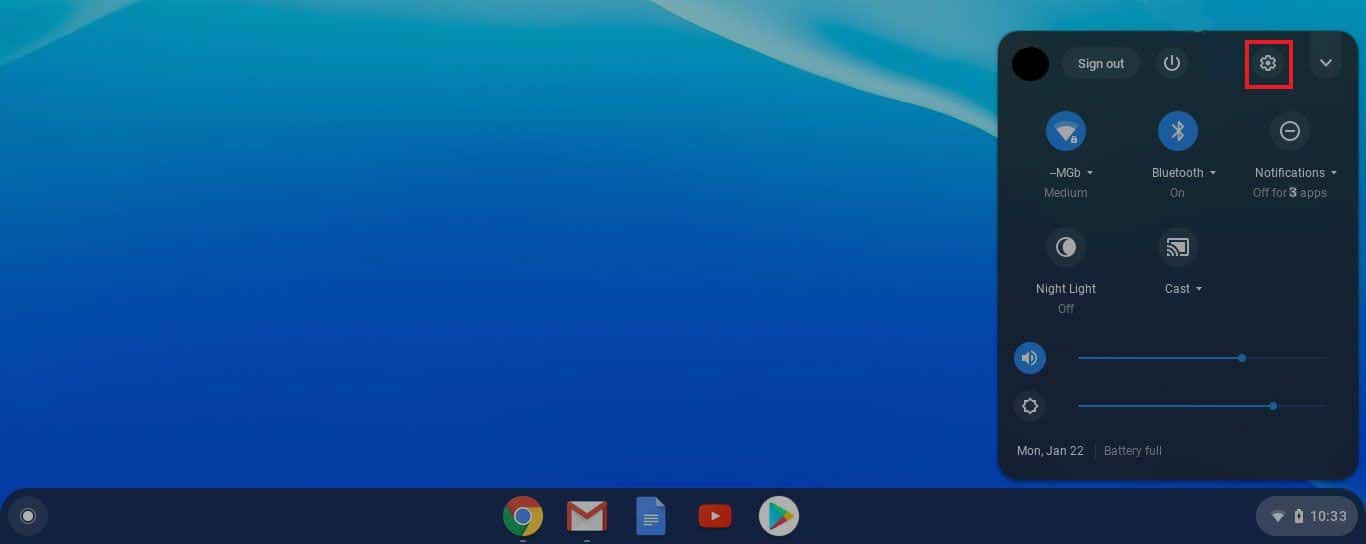
2. Klicka på ”Tillgänglighet” och sedan ”Hantera tillgänglighetsinställningar”.
3. Under ”Tangentbord och textinmatning” stänger du av ”Aktivera klibbiga tangenter”.
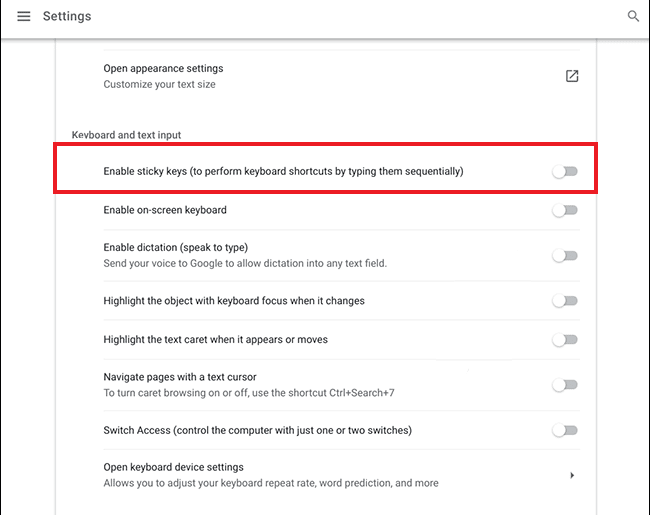
Metod 7: Använd enheten som gästanvändare
Genom att använda Chromebook i gästläge kan du använda den utan att logga in. Om tangentbordet fungerar normalt i gästläget kan du behöva ta bort och sedan lägga till ditt användarkonto igen. Se vår guide för hur du tar bort ett konto från Chromebook.
För att aktivera gästläget gör du så här:
1. Logga in på ditt administratörskonto och klicka på klockan.
2. Gå till ”Inställningar” och sedan ”Säkerhet och sekretess”.
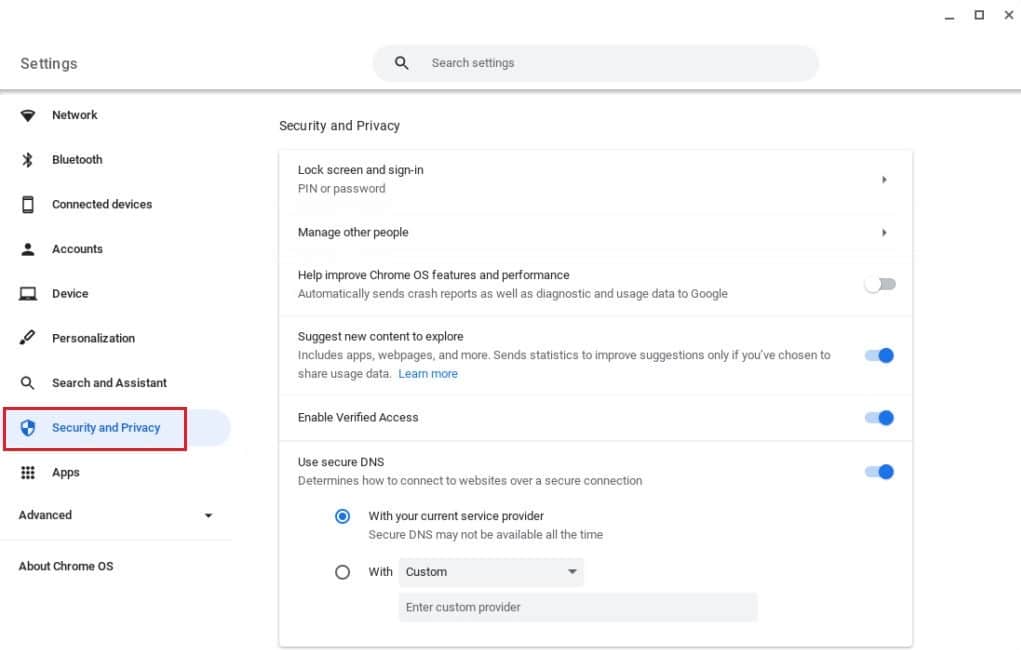
3. Klicka på ”Hantera andra personer”.
4. Slå på ”Aktivera gästsurfning”.
Obs! Om din enhet hanteras av en organisation kanske du inte kan aktivera gästläget.
Metod 8: Uppdatera Chrome OS
Att använda en gammal version av Chrome OS kan orsaka problem. Så här uppdaterar du:
Obs! Om det inte finns några tillgängliga uppdateringar visas ”Din Chromebook är uppdaterad”. Då kan du prova andra metoder i denna artikel.
1. Klicka på klockan och sedan ”Inställningar”.
2. Rulla ned till ”Om Chrome OS” och klicka på ”Sök efter uppdateringar”.
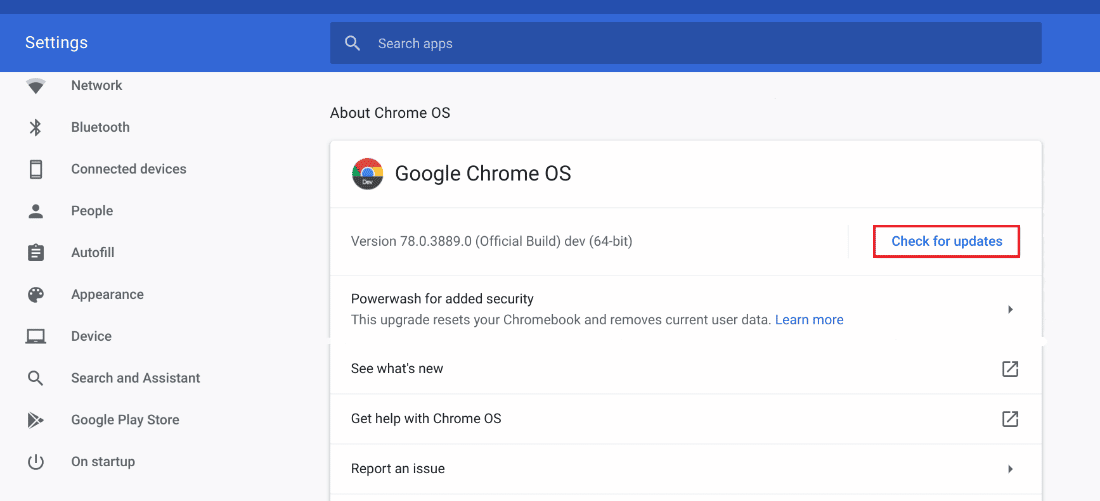
Metod 9: Återställ Chromebook-maskinvaran
När du återställer maskinvaran startas tangentbordet och musplattan om. Detta kan lösa problem som gör att tangentbordet inte fungerar.
Obs: Försök att återställa maskinvaran först efter att andra metoder har misslyckats, eftersom det kan radera lagrad data.
1. Klicka på panelen för ”Snabba inställningar” längst ned till höger.
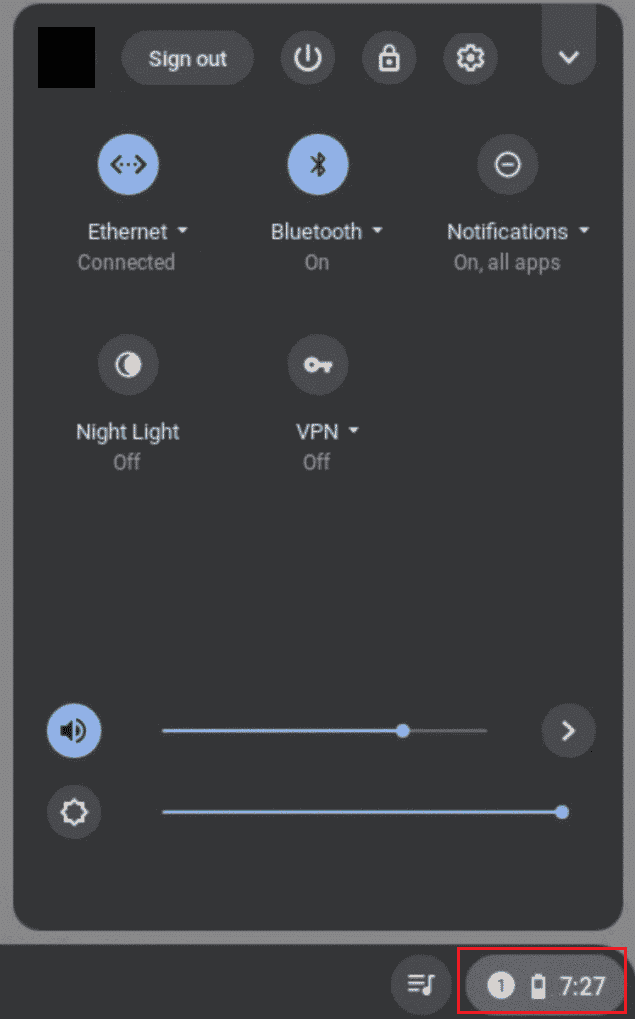
2. Stäng av enheten genom att klicka på ”Stäng av”.
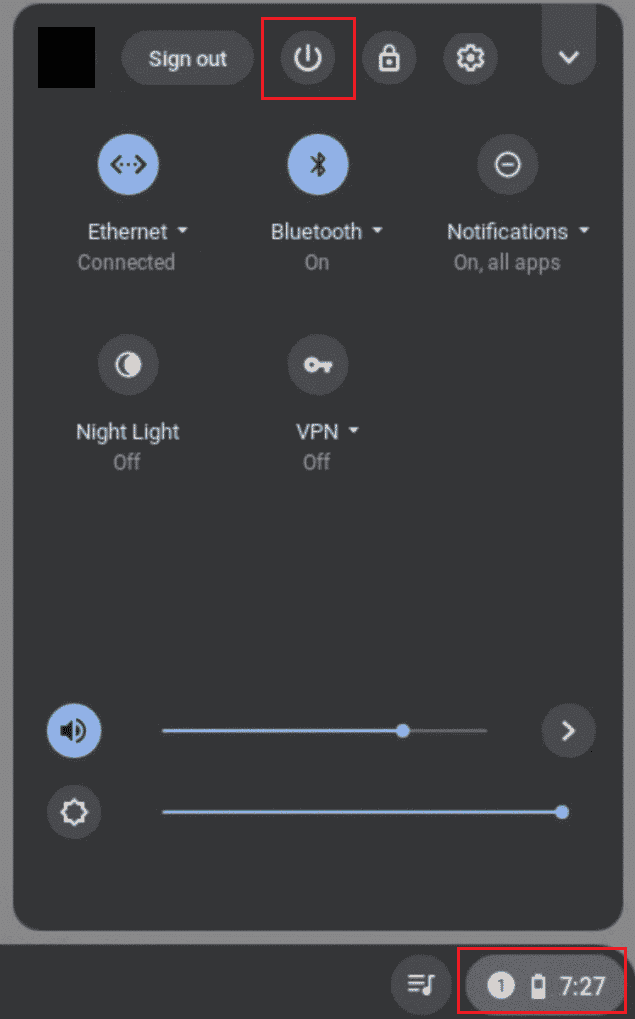
3. Håll ned ”Uppdatera-tangenten” och ”Strömbrytaren” samtidigt.
4. Släpp ”Uppdatera-tangenten” när Chromebook startar.
Kontrollera om detta löser problemet med de felaktiga siffertangenterna.
Metod 10: Återställ webbläsaren Chrome
Tillägg och antivirusprogram från tredje part kan ibland orsaka problem. Om tangentbordet inte fungerar kan du återställa webbläsaren. Observera att detta återställer alla inställningar till standard.
1. Öppna Chrome.
2. Gå till chrome://settings/reset.
3. Klicka på ”Återställ inställningarna till standard”.

4. Bekräfta genom att klicka på ”Återställ inställningar”.

Metod 11: Powerwash Chromebook
Powerwash återställer din Chromebook till fabriksinställningarna, så det är ett bra sista alternativ.
Obs! Säkerhetskopiera dina data först för att undvika förlust.
1. Tryck ned Esc + Uppdatera + Strömbrytaren samtidigt.
2. När ett fel visas trycker du ned Ctrl + D och sedan Enter för att bekräfta.

3. Tryck på mellanslag för att återaktivera OS-verifiering och sedan Enter.
Vänta tills enheten raderar all data och konfigurera sedan din Chromebook igen.
Metod 12: EC-återställning av Chromebook
EC-återställning (Embedded Controller) laddar ur kontrollern och återställer Chromebook. Gör så här:
1. Stäng av din Chromebook och ta bort strömkabeln.
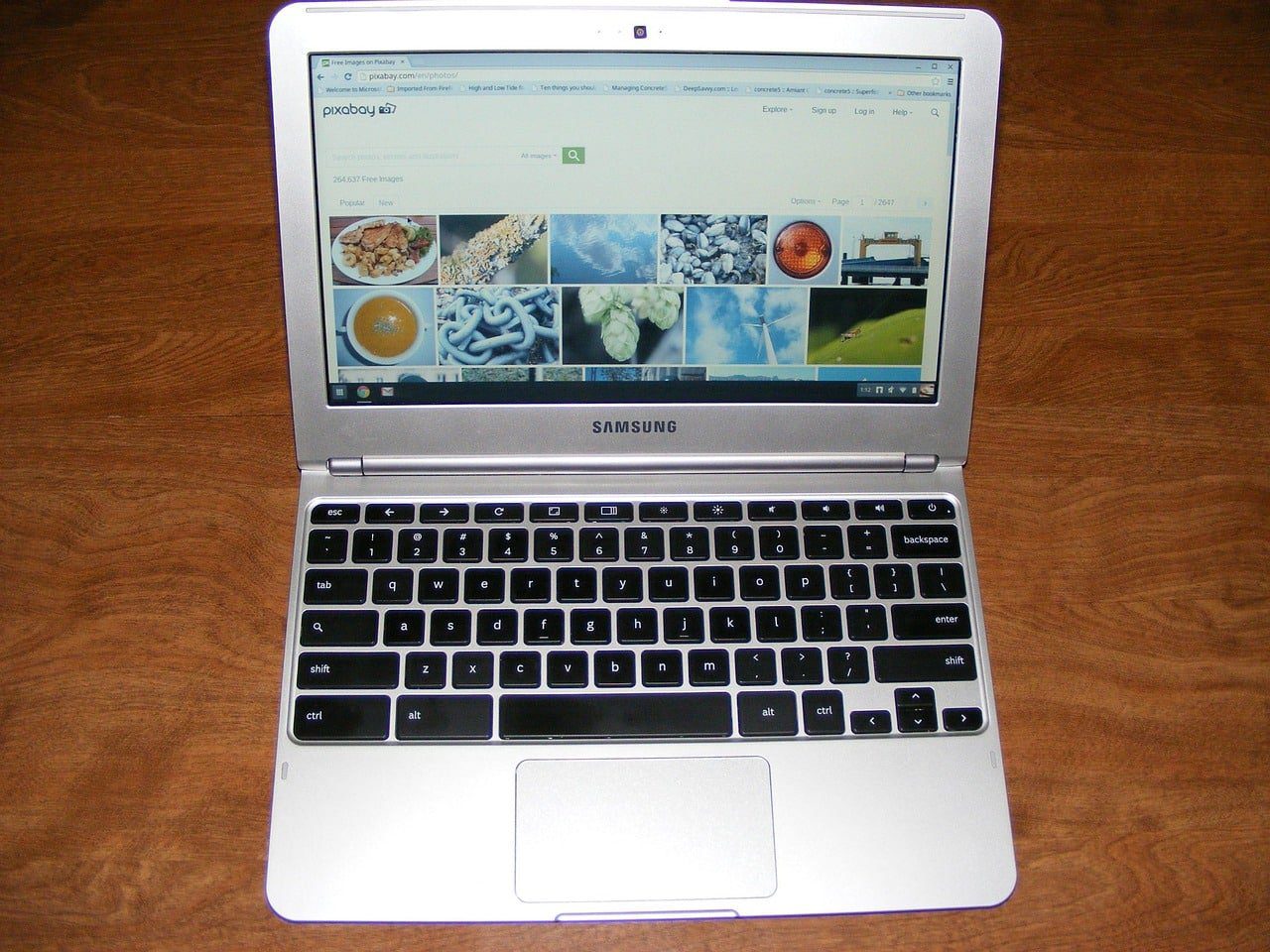 Bild av Charles Risen från Pixabay
Bild av Charles Risen från Pixabay
2. Håll ned Uppdatera + Strömbrytaren samtidigt.
3. Släpp Uppdatera-knappen när enheten startar om.
4. Sätt tillbaka batteriet och se om problemet är löst.
Metod 13: Återanslut batteriet
Du kan försöka återansluta batteriet, men detta ska ses som en sista utväg om inget annat fungerar.
Obs! Du behöver öppna Chromebooken, vilket kan upphäva garantin.
- Ta bort de bakre skruvarna.
- Ta bort batteriet, rengör det och sätt tillbaka det.
- Sätt tillbaka panelen och starta Chromebook för att testa tangentbordet.
Metod 14: Använd ett externt tangentbord
Om tangentbordet är omöjligt att fixa kan du använda ett externt tangentbord. Det finns många bra Bluetooth-tangentbord till rimliga priser. Nackdelen är att du måste bära med dig ett extra tangentbord.
Metod 15: Byt ut Chromebook under garantin
Om garantin fortfarande gäller kan du prova att byta ut din Chromebook. Kom ihåg att garantin inte är överförbar, så om du köpt den begagnad fungerar inte detta.
Metod 16: Sälj din Chromebook
Om inget annat fungerar kan du sälja din Chromebook och köpa en ny. Du kan sälja den online eller i fysiska butiker.
Vanliga frågor (FAQ)
F1. Hur återställer jag tangentbordet till normalt läge på Chromebook?
Svar. Tangentbordet kan ibland bete sig konstigt om du trycker på flera tangenter samtidigt. Det kan hända när du trycker ned Ctrl + Mellanslag, vilket växlar mellan INTL och amerikansk tangentbordslayout.
F2. Hur låser jag upp tangentbordet på min Chromebook?
Svar. Du låser upp tangentbordet genom att skriva in ditt lösenord.
F3. Hur startar jag om tangentbordet på Chromebook?
Svar. Du kan antingen klicka på ”Stäng av” eller hålla ned strömbrytaren i några sekunder tills skärmen blir svart.
F4. Varför fungerar inte mitt tangentbord på Chromebook?
Svar. Det kan finnas flera anledningar. Kontrollera tangentbordsinställningarna, rensa runt tangenterna, kontrollera om tangenter fastnat och prova de andra metoderna.
***
Nu när du vet varför ditt tangentbord inte fungerar och hur du åtgärdar det, är det dags att sätta igång. Lämna gärna dina kommentarer och berätta vad du vill läsa om härnäst!