Genvägar i allmänhet är avsedda att spara tid och ansträngning.
Och det är fallet med dessa Microsoft Access-tangentbordsgenvägar också. När du lär dig dem kommer du att kunna skära ner på den tid och ansträngning du lägger ner när du använder Microsoft Access.
Dessa genvägar är superenkla att lära sig, och du skulle sömlöst gå igenom ditt dagliga arbete som aldrig förr när du använder dem.
Om det låter som något du skulle vilja använda, låt oss kolla några av de mest användbara Microsoft Access-tangentbordsgenvägarna där ute.
Innehållsförteckning
Introduktion till Microsoft Access
Microsoft Access är ett databassystem som används för att hantera och analysera dina data och göra rapporter.
Den här lösningen kommer med som en del av MS Office 365-programsviten, så om du redan använder MS Office 365 har du också Microsoft Access.
Det bästa är att du inte behöver vara professionell för att använda den här programvaran, eftersom den fungerar på GUI (Graphical User Interface), vilket gör det enkelt även för den mest tekniskt utmanade personen där ute.
Microsoft Access stöder också en mängd olika kortkommandon som du kan använda när du använder den för att slutföra din uppgift mycket snabbare.
Vikten av Microsoft Access-kortkommandon
Microsoft Access har hjälpt företag att hantera sina data effektivt utan att kräva galna tekniska färdigheter. Detta program låter dig spåra, hantera och navigera i beställningar, anställda eller tillgångar inom några minuter.
Men att hantera flera datapunkter i ett stort antal kan vara en tråkig uppgift. Kortkommandon för Microsoft Access hjälper dig att minska din manuella sökning och drifttid.
Allt du behöver göra är att känna till några grundläggande genvägar som du kan använda för att öka din effektivitet och hastighet.
Detta kommer också att hjälpa dig att enkelt hantera din databas och annan information samtidigt som du minskar den tid och ansträngning som krävs för den uppgift som ligger framför dig. Oavsett om det är att blanda mellan kolumner eller formatera celler, det finns en genväg för allt.
Läs också: Chrome-kortkommandon du bör memorera
Hur Microsoft Access-kortkommandon kan hjälpa
När du använder kortkommandon för Microsoft Access öppnar det en intuitiv väg för att snabbt navigera med tangentbordet istället för en mus.
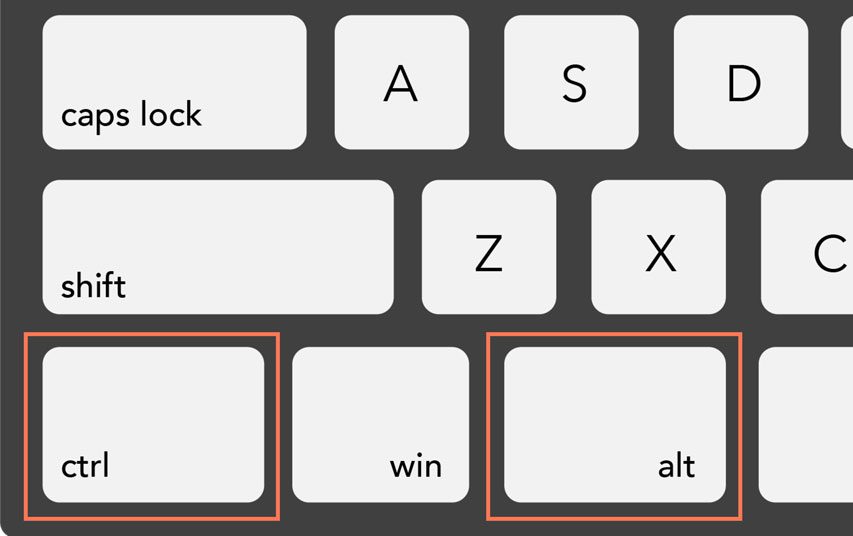
En åtkomsttangent är en kombination av Alt, Ctrl eller Shift med någon annan funktion på tangentbordet. Ibland fungerar nycklar som F5, F6, etc. som oberoende åtkomstnycklar.
Dessa Access-genvägar är en välsignelse för människor som hanterar flera databaser, rapporter och formulär, eftersom de kan fungera utan mus. Det fungerar utmärkt för personer med funktionsnedsättning som har svårt att använda mus.
Du kan aktivera åtkomsttangenterna genom att trycka på Shift + Esc samtidigt när du vill använda den.
För att hjälpa dig effektivisera din arbetsprocess och dina dagliga uppgifter har jag sammanställt mina favoritkortkommandon för Microsoft Access som är superanvändbara + lätta att komma ihåg.
Den innehåller grundläggande och programmerade genvägar och deras information för att hjälpa dig att enkelt registrera deras funktion.
Innan vi börjar, här är ett par punkter att tänka på när du använder åtkomstnycklarna –
- Ett plustecken (+) i genvägen indikerar att du måste trycka på flera tangenter samtidigt.
- Ett kommatecken (,) i genvägen betyder att du måste trycka på flera tangenter i den ordning som anges i genvägen.
Nu, låt oss hoppa till genvägslistan.
Alt eller F10
Du kan aktivera menyfliken och nyckeltips med den här genvägen. För att navigera genom fliken, använd helt enkelt piltangenterna och tryck på enter för att öppna fliken.
Alt + H
Det enklaste av allt, den här nyckeln öppnar hemfliken.
F6
Detta är din go-to-nyckel om du vill flytta fokus till en annan fönsterruta utan att använda en mus.
CTRL + O eller CTRL + F12
Låter dig öppna en befintlig databas.
Skift + F10
Aktiverar genvägsmenyn för det valda objektet.
Tab-tangent eller Skift + Tab-tangent
Den här nyckeln hjälper dig att gå till nästa eller föregående fält i databladsvyn.
F2
Funktionen låter dig hoppa mellan redigerings- och navigeringslägen i en design eller en databladsvy.
F5
Växla mellan formulärvyn och designvyn.
P eller CTRL + P
Den här genvägen öppnar utskriftsdialogrutan för att skriva ut dina dokument, datablad, formulär och rapporter.
CTRL + F6 eller CTRL + Shift + F6
Låter dig växla mellan befintliga öppna flikar.
CTRL + W eller CTRL + F4
Låter dig stänga de flikar som för närvarande är öppna.
Visar genvägsmenyn (rullgardinsmenyn) för det valda objektet.
ALT + F + F
Visa sökdatabasrutan.
ALT + F + P
Det låter dig komma åt senaste projekt.
ALT + E + F + A eller ALT + F12
Den här genvägen öppnar ett nytt åtkomstblad.
ALT + V + L
Öppnar undermenyn för åtkomstlayout.
ALT + T + M
Om du vill migrera data någon annanstans kan du använda den här genvägen.
ALT + S
Ger dig tillgång till referensfliken i menyfliksområdet.
CTRL + C
Min absoluta favorit bland alla, den här tangenten låter dig kopiera texten på urklippet. Det här är min mest använda kortkommando.
CTRL + Shift + Mellanslag
Detta markerar hela kolumnen i Excel, inklusive den aktiva cellen.
PrtSc
Om du trycker på knappen för utskriftsskärm tas en skärmdump av det aktuella fönstret och kopieras till urklippet.
CTRL + nedåtpil
Detta visar hela uppsättningen kommandon i aktivitetsfönstrets meny.
Det finns några åtkomsttangenter som du kan använda för att navigera i menyfliksområdet endast med hjälp av tangentbordet. Du kan göra detta med hjälp av KeyTips. De är speciella kombinationer som, när de används tillsammans, bildar ett kommando i access.
Du kan direkt öppna flikarna i menyfliksområdet med hjälp av följande genvägar:
ALT + F4
Denna genväg låter dig avsluta Access.
ALT + Y, 2
Du kan använda den här genvägen för att öppna fliken databasverktyg.
ALT + X eller ALT + X, 1
Om du vill öppna fliken för externa data, använd denna kortkommando.
ALT + F
Detta öppnar filsidan.
ALT + Q
Med den här genvägen kan du öppna sökrutan/säg till mig i menyfliksområdet.
Slutord
Använd ovanstående kortkommandon för Microsoft Access för att spara tid, ansträngning och energi när du använder lösningarna. Personligen har min produktivitet ökat enormt efter att jag började använda kortkommandon.
Kolla sedan in dessa fantastiska Excel-formler och kortkommandon.

