Upplever du att din dator inte kan ansluta via Ethernet, trots att WiFi fungerar? Det är ett vanligt problem för Windows 10-användare. Många gånger upptäcker man att WiFi fungerar som det ska, men att Ethernet-anslutningen inte gör det. Det kan vara frustrerande att inte veta varför detta sker eller hur man kan lösa det. Ett fel med Ethernet-anslutningen kan leda till diverse problem, såsom att internet inte fungerar eller andra anslutningssvårigheter. Det finns flera metoder för att felsöka en krånglande Ethernet-anslutning i Windows 10, exempelvis genom att använda Windows nätverksfelsökare eller justera MAC-adressinställningarna. I den här guiden utforskar vi orsakerna till problemet och presenterar olika lösningar för att återställa din Ethernet-anslutning.
Lösningar när WiFi fungerar men inte Ethernet i Windows 10
Läs vidare för att få detaljerade instruktioner om hur du åtgärdar en Ethernet-anslutning som inte fungerar i Windows 10.
Vanliga orsaker till att Ethernet inte fungerar
Det finns flera potentiella anledningar till att din Ethernet-anslutning inte fungerar. Här är några av de vanligaste:
- En felaktig anslutning mellan routern och din dator är en vanlig orsak.
- Föråldrade eller skadade drivrutiner för nätverkskort kan leda till problem.
- Problem med strömförsörjningen till datorns moderkort kan störa Ethernet-anslutningen.
- Felaktiga inställningar för MAC-adressen på din dator kan också vara en bov i dramat.
- Felkonfigurerade DNS- och TCP/IP-inställningar kan orsaka problem med anslutningen.
- Systemproblem av olika slag kan även störa Ethernet-anslutningen.
- Underliggande fel i nätverkskonfigurationen kan förhindra att Ethernet ansluter.
I den här artikeln går vi igenom steg-för-steg hur du fixar problemet med att WiFi fungerar, men inte Ethernet i Windows 10.
Metod 1: Starta om din router
Ett av de första stegen när du felsöker en Ethernet-anslutning som inte fungerar trots att den är ansluten är att kontrollera routern. Ofta beror problemet på en felaktig routeranslutning. Se därför till att routern är ordentligt ansluten. Följ stegen nedan för att starta om routern:
- Tryck på strömknappen på baksidan av din router för att stänga av den.
- Dra nu ut strömkabeln från routern och vänta tills all ström är borta.
- Anslut sedan strömkabeln igen och slå på routern efter ungefär en minut.
 Bild av Lorenzo Cafaro från Pixabay
Bild av Lorenzo Cafaro från Pixabay- Vänta tills nätverksanslutningen har återupprättats och försök sedan att ansluta till internet igen.
Inspektera även kablarna för att säkerställa att de inte är skadade eller felaktigt anslutna, vilket kan vara orsaken till att Ethernet inte fungerar i Windows 10. Om du upptäcker skador, byt ut kablarna mot nya.
Metod 2: Använd Nätverksfelsökaren
Windows har inbyggda felsökningsverktyg, som Nätverksfelsökaren. Om du har problem med nätverksanslutningen och inte lyckas ansluta till Ethernet kan du köra felsökaren för att identifiera och åtgärda problemet. Den kan hitta källan till problemet och föreslå en lösning. Se följande artikel för att felsöka nätverksanslutningsproblem i Windows 10.

Metod 3: Uppdatera nätverksdrivrutiner
En felaktig eller föråldrad drivrutin för nätverkskortet kan vara orsaken till att Ethernet inte fungerar som det ska i Windows 10. Windows uppdaterar vanligtvis drivrutiner automatiskt, men om problemet kvarstår kan du behöva göra det manuellt. Följ den här guiden för att uppdatera nätverksadapterdrivrutiner i Windows 10.
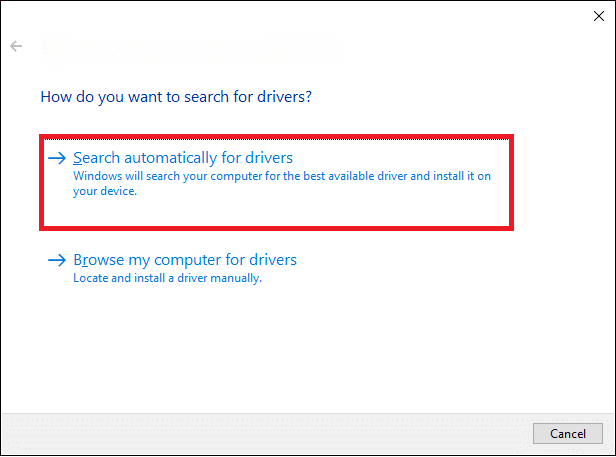
Metod 4: Installera om nätverksdrivrutiner
Om uppdatering av drivrutinerna inte löser problemet, kan du försöka att avinstallera och sedan installera om drivrutinerna för nätverkskortet. Genom att installera om drivrutinen kan eventuella fel eller korrupta filer i drivrutinen raderas, och en ny, fungerande version installeras. För att lära dig hur du gör detta, se guiden om hur du avinstallerar och installerar om drivrutiner i Windows 10.
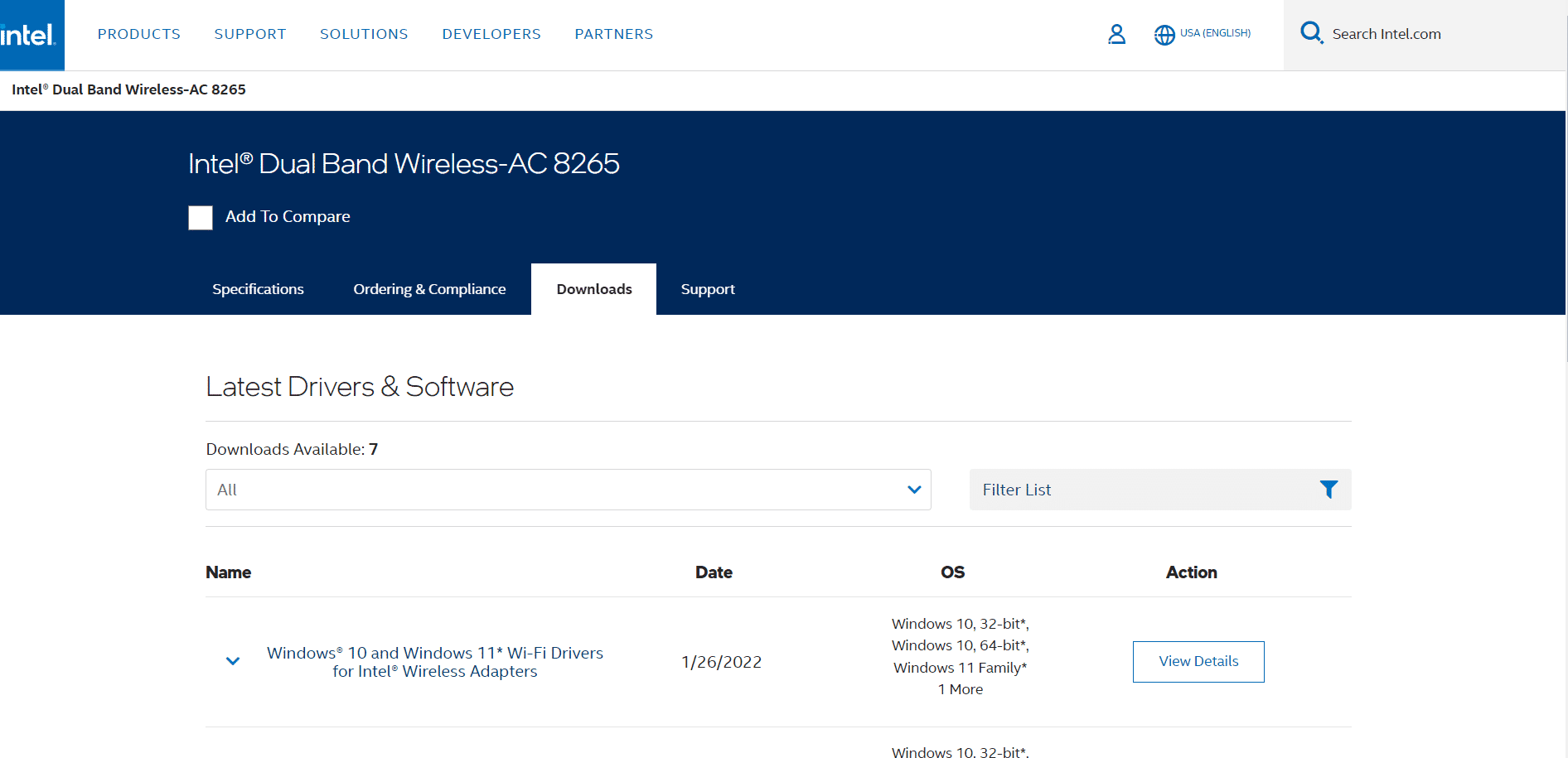
Metod 5: Utför en ”power drain”
Om din dator har problem och USB-portarna inte fungerar som de ska, kan du prova att ladda ur restström från moderkortet. Det är ett klassiskt felsökningsknep som kan hjälpa till att lösa problem med Ethernet-anslutningen. Genom att tömma datorns kondensatorer på statisk laddning, kan du eventuellt lösa problemet. Följ dessa steg för att säkert utföra en ”power drain”:
- Stäng av din dator.
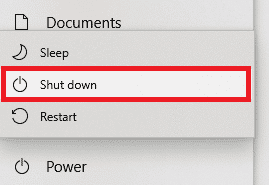
- Ta bort alla enheter som är anslutna till datorns portar.
- Se till att du har tagit bort strömkabeln.
 Foto av Clint Patterson på Unsplash
Foto av Clint Patterson på Unsplash- Ta även bort batteriet från datorn om det är möjligt.
- Håll nu ned datorns strömknapp i cirka 30 sekunder för att tömma statisk laddning, och släpp sedan.
- Starta sedan datorn igen.
Metod 6: Ändra MAC-adress
Om din dator har felaktig fysisk adress kan det orsaka problem med Ethernet-anslutningen. För att lösa detta kan du försöka ändra MAC-adressen. Läs denna guide för att lära dig hur du ändrar din MAC-adress.

Om detta inte löser problemet, gå vidare till nästa metod.
Metod 7: Ändra DNS- och TCP/IP-inställningar
DNS och TCP/IP är viktiga inställningar för att upprätta en nätverksanslutning. Om dessa inställningar är felaktiga kan det leda till anslutningsproblem. Försök att åtgärda problemet genom att ändra DNS- och TCP/IP-inställningarna. Först måste du rensa DNS-inställningarna, vilket du kan göra genom att följa denna guide om hur du ändrar DNS-inställningar i Windows 10.
När du har ändrat DNS-inställningarna, gör du följande för att justera TCP/IP-inställningarna:
- Tryck på Windows-tangenten, skriv ”Kommandotolken” och klicka på ”Öppna”.
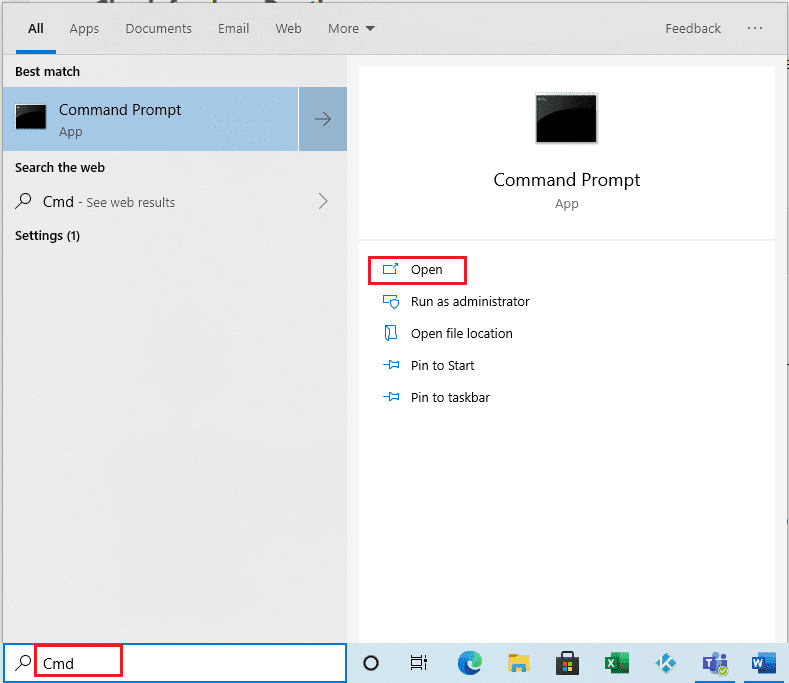
- Kör följande kommandon efter varandra och tryck på Enter efter varje kommando:
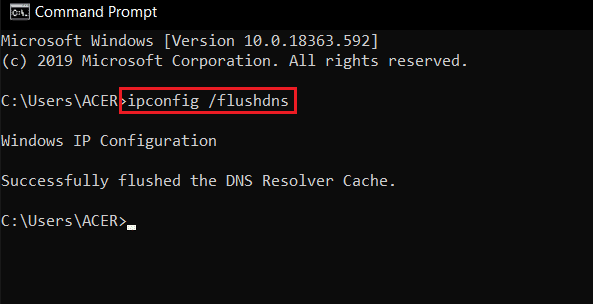
- Stäng Kommandotolken och starta om datorn.
ipconfig /Flushdns nbtstat –R netsh Int Ip Reset netsh Winsock Reset netsh Winsock Reset Catalog netsh Int Ipv4 Reset Reset.Log
Metod 8: Återställ nätverksinställningar
Om inget annat fungerar kan du överväga att återställa nätverksinställningarna. Detta är dock ett drastiskt steg som återställer alla nätverksinställningar, så gör det bara om det är nödvändigt. Läs vår guide om hur du återställer nätverksinställningar i Windows 10.
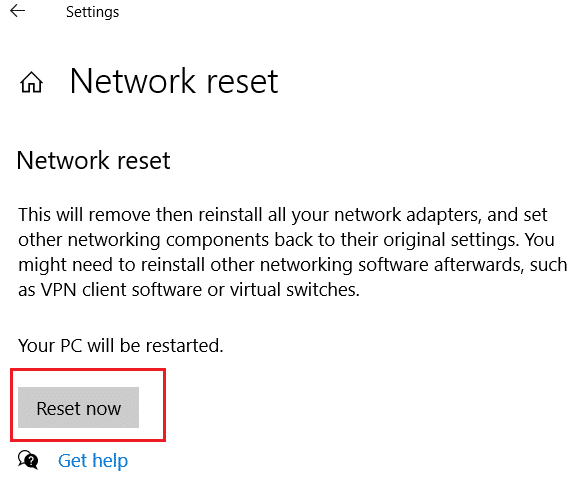
Vanliga frågor (FAQs)
Q1. Varför kan jag inte ansluta till Ethernet?
A: Det kan finnas flera orsaker, inklusive felaktig routeranslutning eller trasiga kablar.
Q2. Vad är Ethernet?
A: Ethernet gör det möjligt att ansluta flera datorer till ett lokalt nätverk, vilket möjliggör delning av information utan att kollidera med andra datatrafik.
Q3. Hur fixar jag problem med Ethernet-anslutningen i Windows 10?
A: Det finns flera metoder, som att använda nätverksfelsökaren, uppdatera drivrutiner eller justera DNS- och TCP/IP-inställningar.
Q4. Vad orsakar att Ethernet inte ansluter i Windows 10?
A: Det kan vara dålig anslutning, föråldrade drivrutiner eller problem med nätverksinställningar.
Q5. Ska jag använda nätverksåterställning för att åtgärda problem med Ethernet?
A: Nätverksåterställning ändrar alla nätverksinställningar. Den kan vara effektiv, men rekommenderas endast om andra metoder inte fungerar.
***
Vi hoppas att den här guiden har varit till hjälp för dig och att du nu har lyckats lösa problemet med att WiFi fungerar, men inte Ethernet i Windows 10. Berätta gärna vilken metod som fungerade för dig i kommentarsfältet. Om du har ytterligare frågor eller förslag, får du gärna kontakta oss.