Microsoft Teams är en fantastisk onlineplattform för distansarbetare och företag som försöker komma åt och övervaka sina anställda. Sedan lanseringen 2017 har den blivit en viktig del av IT-företag, särskilt under covid-tider då de flesta företag förlitade sig på sådana onlineapplikationer för att hålla sina verksamheter igång. Medan MS Teams är ett pålitligt verktyg för arbete, har vissa människor på sistone stött på problem med chattfunktionen på plattformen. Det här problemet innebär att gamla chattar försvinner och om du har stått inför samma problem där du vill veta om MS Teams exportkonversation, så har du kommit till rätt plats. I dagens guide kommer vi att täcka detaljer om hur du sparar Teams-chatt som PDF och exporterar Teams-chatt till PDF. Så låt oss börja med vår grundliga guide om hur man exporterar Teams chatthistorik och vet allt om olika metoder för att göra det.
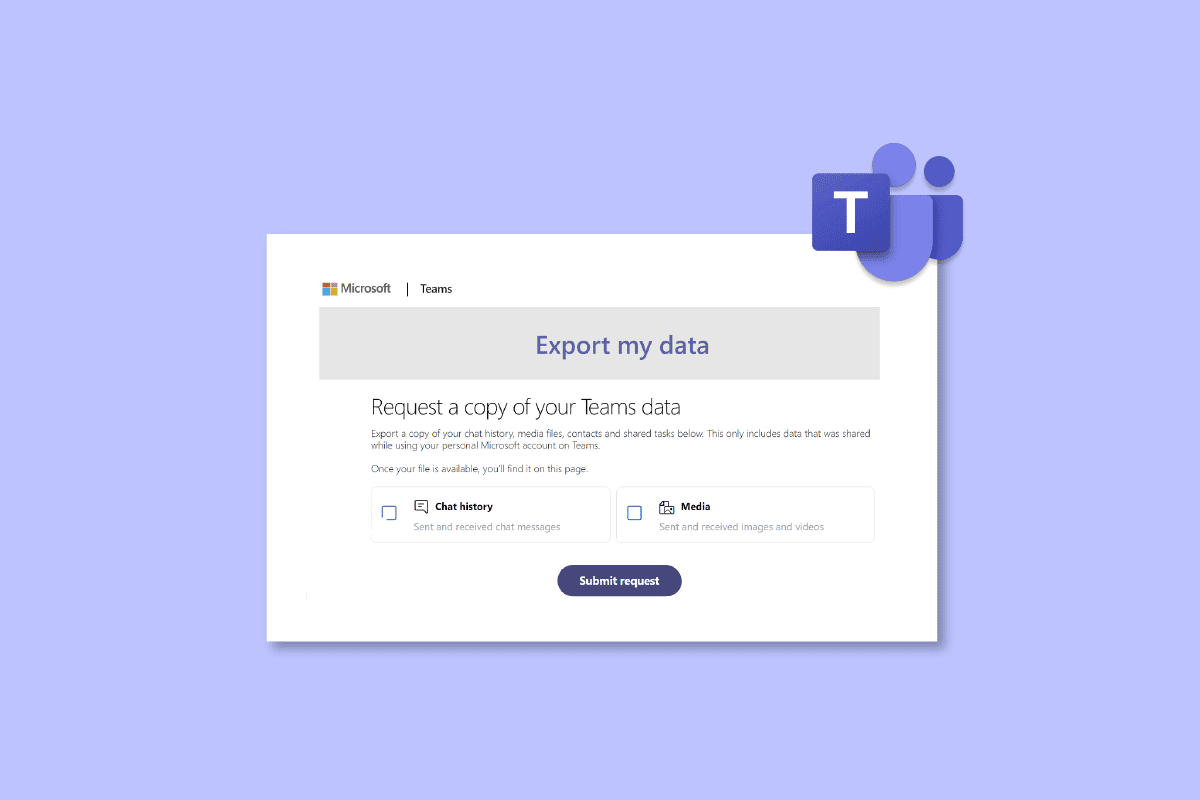
Innehållsförteckning
Hur man exporterar MS Teams-konversation
Här har vi förklarat hur man exporterar MS Teams-konversationer i detalj.
Vad är Export Teams Chat History?
- Microsoft Teams export-API:er låter dig exportera 1:1, möteschattar, gruppchatt och kanalmeddelanden från ditt MS Teams-konto.
- Du måste exportera meddelandena med Teams Export API:er om din organisation behöver exportera dem.
- Exportmeddelanden inkluderar individuella chattmeddelanden inom en kanal eller chatt.
- Alla MS Teams chattar, kanalinformation och filer sparas på obestämd tid som standard på Teams.
Hur man gör MS Teams exportkonversation
Det finns några enkla och vanliga metoder som du kan prova för att exportera dina MS Teams-chattar. Annat än det finns det en officiellt dedikerad metod för att exportera chattar från den här plattformen också som vi kommer att avslöja i de kommande metoderna:
Metod 1: Kopiera Teams-meddelanden
Det enklaste sättet att exportera Teams chatt är genom att kopiera chatthistoriken om den inte är för lång. Du kan klistra in den kopierade chatten i en textredigerare som Anteckningar, WordPad eller Word. Den här metoden är perfekt om du snabbt vill få en kopia av chatten. Den här metoden är dock inte effektiv om din chatthistorik är lång.
Metod 2: Ta skärmdumpar
Ett annat enkelt sätt för MS Teams exportkonversation är att ta skärmdumpar av hela din chatthistorik. Den här metoden är enklare än att kopiera och klistra in chatten. Du kan spara skärmbilderna som .JPG- eller .PNG-filer när du är klar med att ta skärmdumpar.
Metod 3: Använd MS Teams exportfunktion
Du kan helt enkelt välja att använda den dedikerade exportsidan från Microsoft Teams som används mycket för att exportera meddelanden och mediefiler. Den enda nackdelen med denna metod är att den är väldigt tidskrävande, förutom det är det ett utmärkt officiellt sätt att exportera konversationer.
1. Starta Exportera sida i ditt Microsoft Teams-konto.
2. Välj nu Chatthistorik på sidan Exportera mina data och klicka på knappen Skicka begäran.
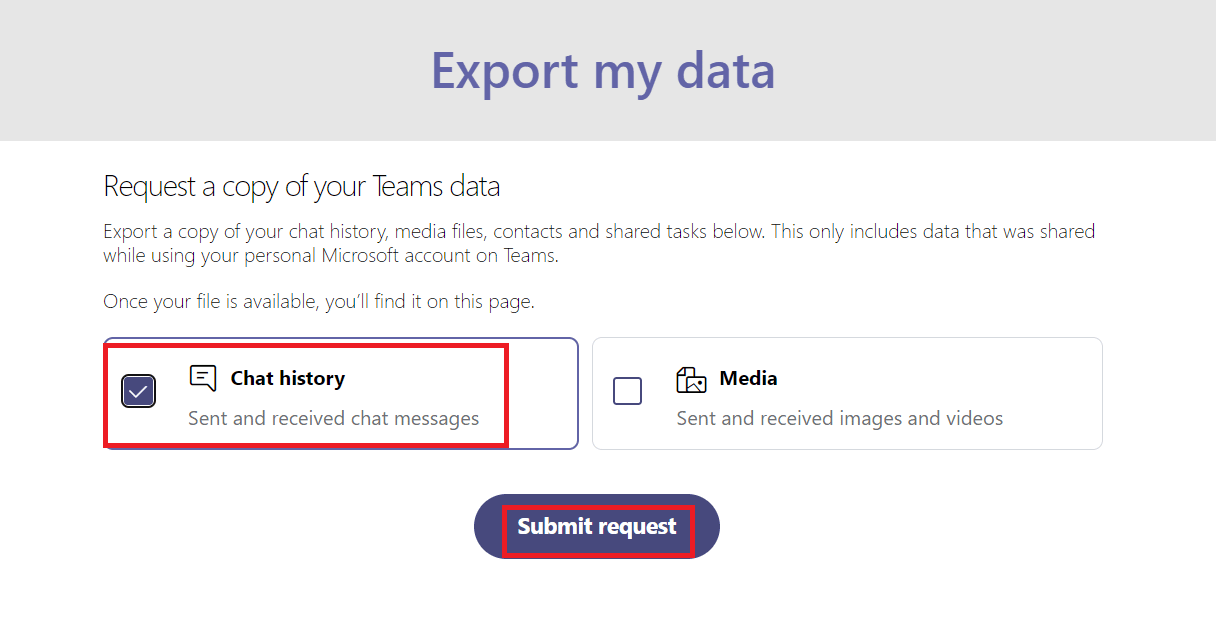
3. Klicka på Fortsätt för att avsluta processen med att exportera meddelanden.
4. Kontrollera nu statusen för din exportsida under Tillgängliga exporter.
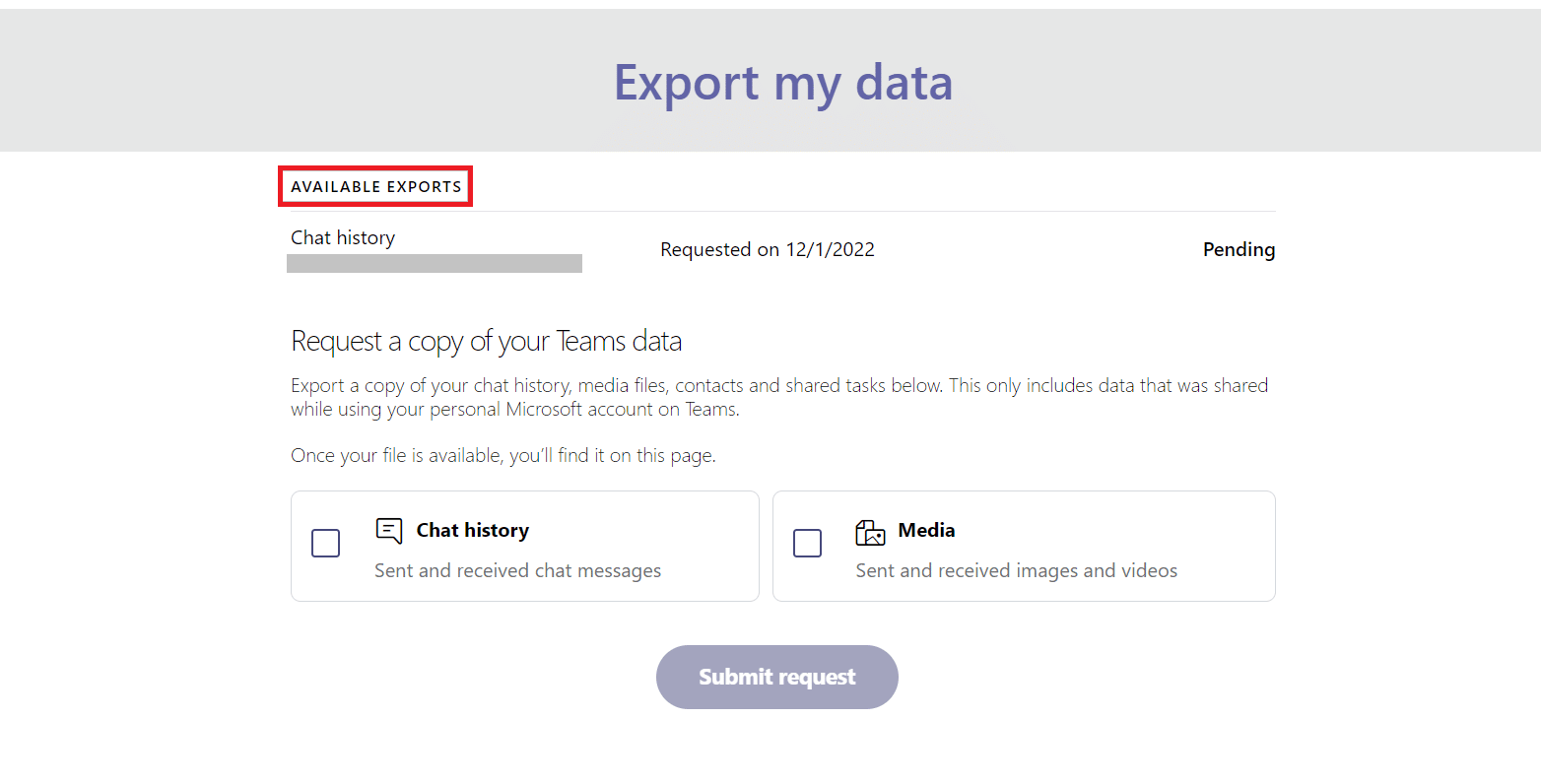
5. När dina meddelandefiler är klara hittar du en länk på skärmen, klicka på Ladda ner för att få din chatthistorik.
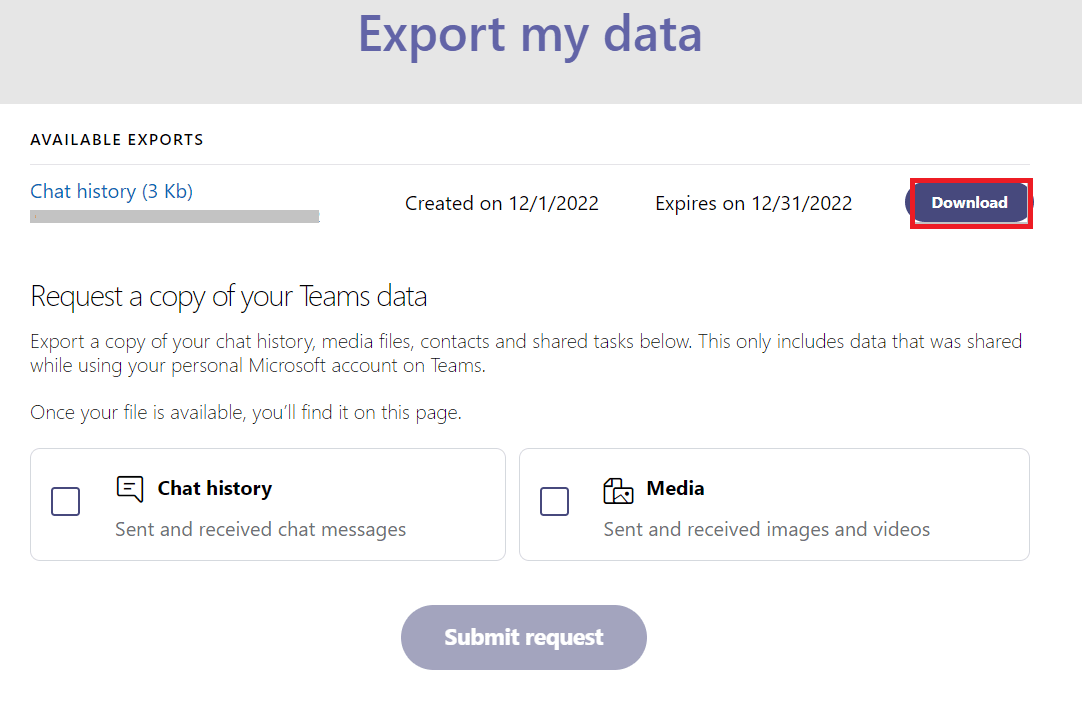
Metod 4: Spara Teams Chat som PDF
Om du omedelbart vill få tag i alla chattar och information utan att behöva bearbeta kan du prova utskriftsalternativet. Tills din fil är tillgänglig för nedladdning tar det tid för Microsoft Teams att slutföra exporten av chatthistoriken. Det är en pålitlig metod som du kan lita på. När chatten laddas ner sparas meddelandehistoriken som en portabel dokumentfil AKA PDF som kan nås senare. För att utföra den här metoden behöver du inte något tredjepartsprogram. Följ steg-för-steg-instruktionerna för att duplicera konverteringshistoriken nedan:
1. Starta Google Chrome i den webbläsare du väljer på din PC.
2. Starta nu webbversionen av Microsoft Teams.
3. Logga sedan in med ditt e-post-ID och lösenord.
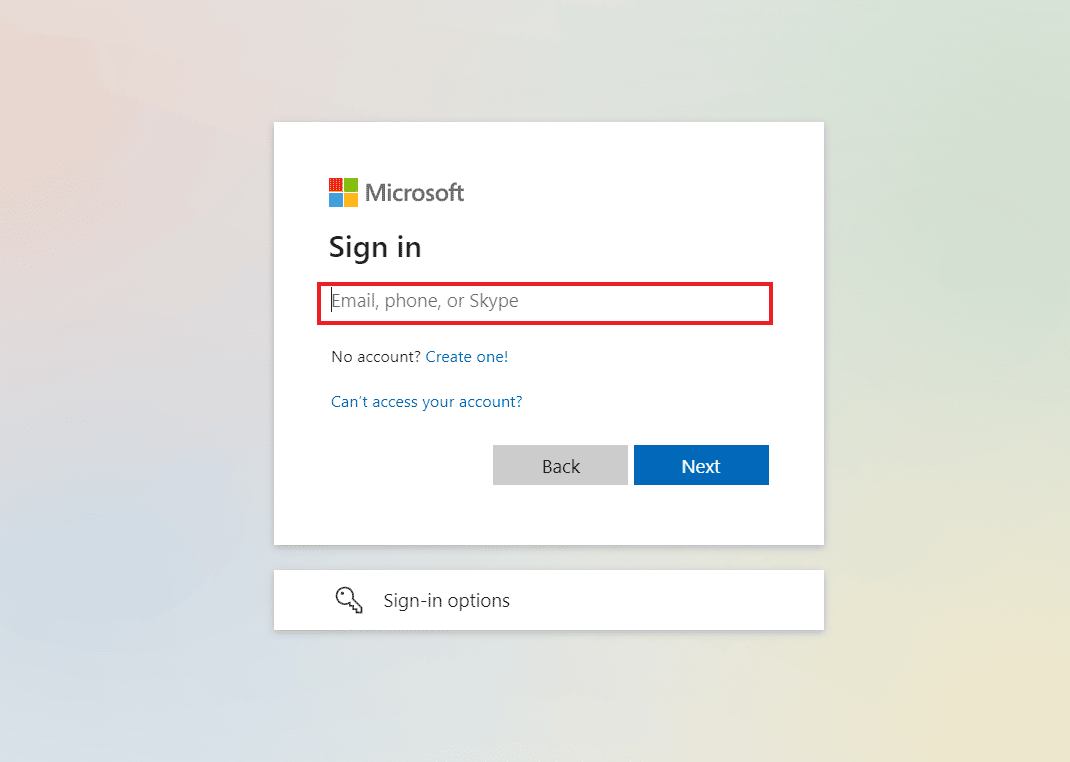
4. Klicka sedan på en konversation för att öppna chatthistoriken som du vill exportera.
5. Rulla upp till konversationen för att ladda alla chattar ordentligt.
6. Tryck sedan på Ctrl + A-tangenterna samtidigt på ditt tangentbord för att välja meddelanden i chatten.
7. Öppna nu utskriftsfönstret genom att trycka på Ctrl + P samtidigt.
8. Klicka sedan på Spara som PDF från rullgardinsmenyn på alternativet Destination.
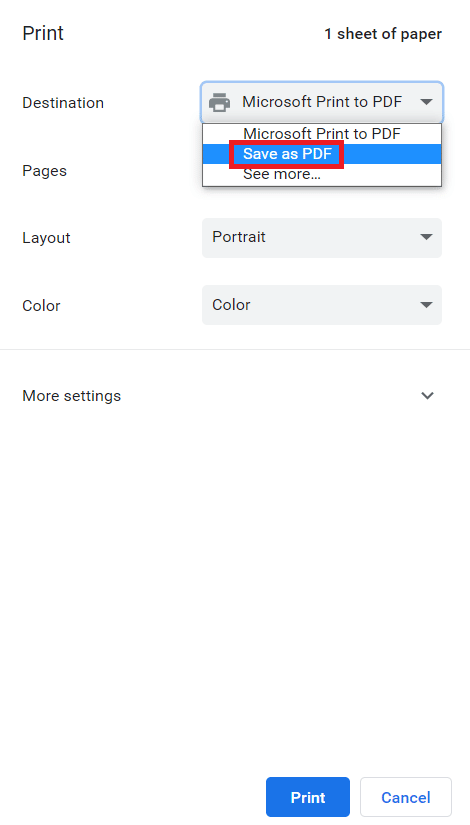
9. Klicka slutligen på knappen Spara och välj destinationsmappen för att spara filen.
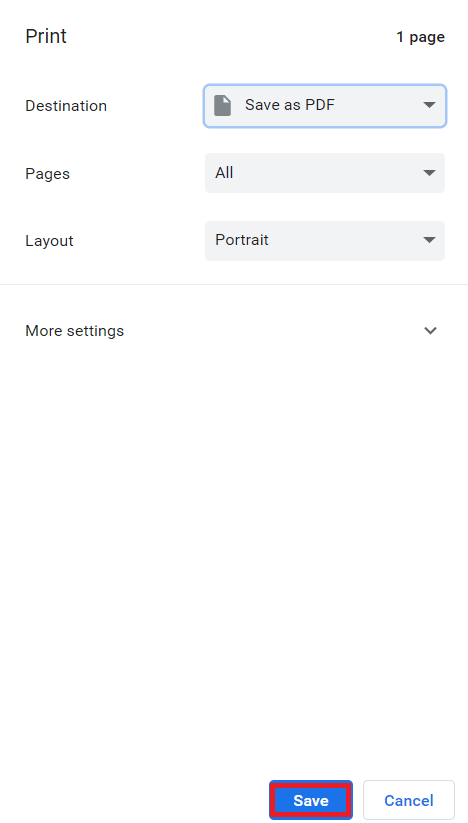
När stegen är utförda och du är klar med att exportera Teams-chatt till PDF, kommer du att kunna komma åt meddelandena när du vill. Därför är det så här du kan spara Teams-chatt som PDF.
Metod 5: Exportera chatt via Google Chrome Extension
Att spara Teams-chatt som PDF är ett bra sätt att exportera konversationer från MS Teams, men du kan också prova en annan metod som innebär att exportera en chatt med Google Chrome-tillägget. Med den här metoden kan du ta en helsidesskärmdump och sedan konvertera den ytterligare till en PDF.
1. Besök Chrome webbutik sida.
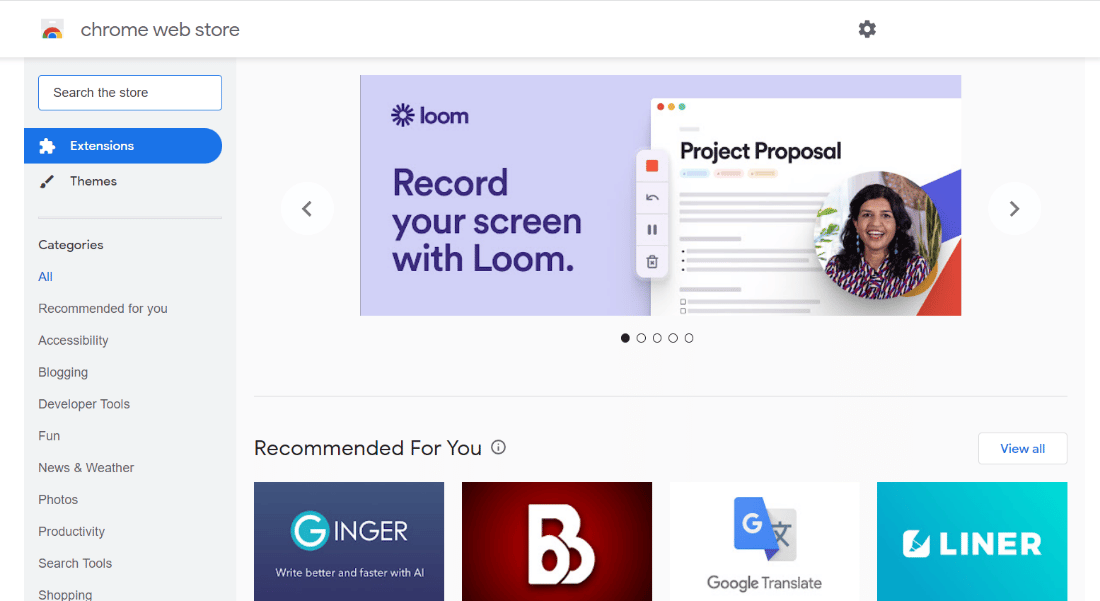
2. Här, i sökfältet, skriv in GoFullPage och klicka på den.
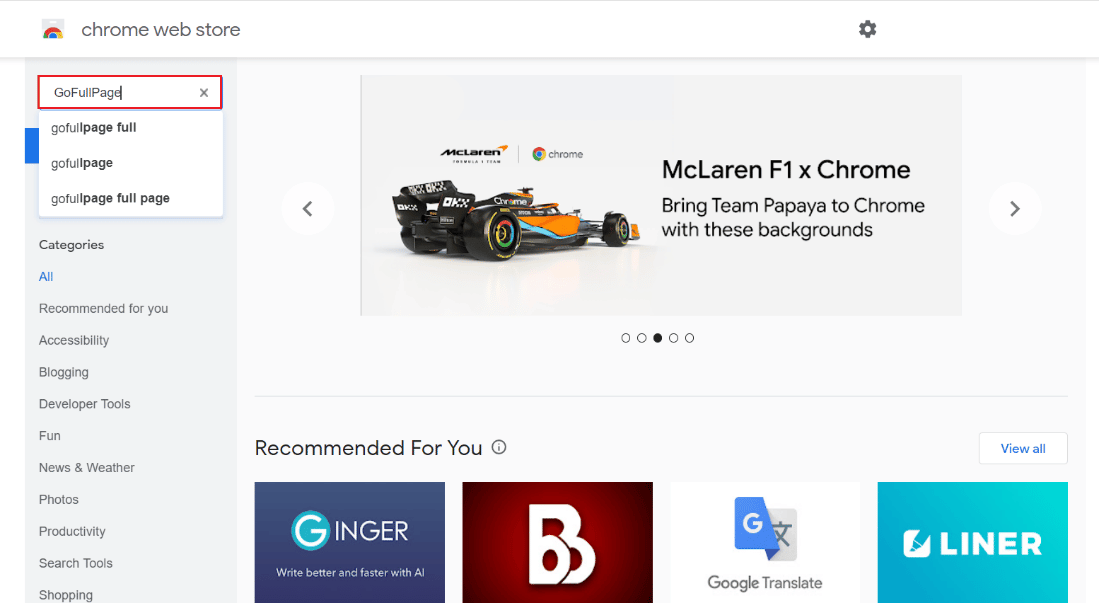
3. Klicka sedan på Lägg till i Chrome.
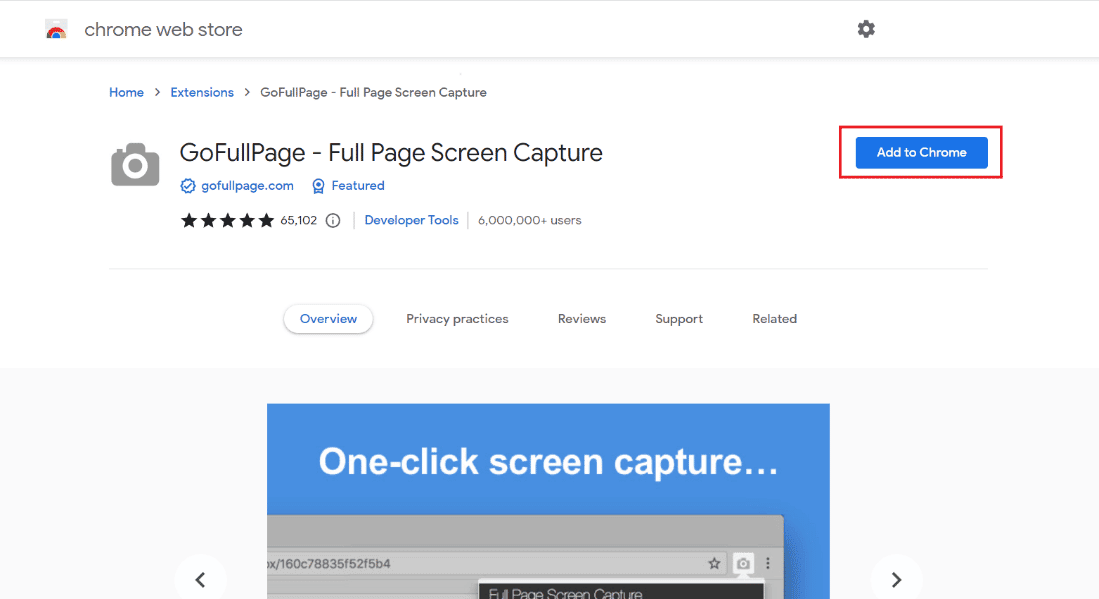
4. Klicka på Lägg till tillägg i popup-menyn.
5. Nu, med hjälp av kameraikonen längst upp, kan du ta en skärmdump genom att använda Alt + Shift + P.
Med den här metoden kan du spara helsidesinnehållet i form av en bild på din enhet.
Metod 6: Använd funktionen Dela till Outlook
Nästa metod som kan hjälpa dig med MS Teams exportkonversation innebär att du använder ett Outlook-konto. För att veta mer om hur du kan använda Outlook för att dela chatthistorik, kolla stegen nedan:
1. Öppna programvaran MS Teams på din PC.
2. Välj nu chatten som du vill dela och spara.
3. Klicka sedan på de tre prickarna i chatten för att öppna Fler alternativ.
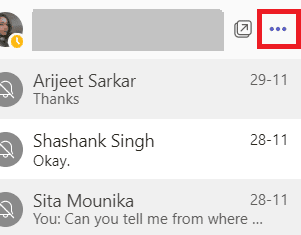
4. Klicka sedan på Dela till Outlook från listan.
5. Ange slutligen e-postadressen som du vill dela chatten med.
Metod 7: Använd Exchange PowerShell
Den sista metoden för att exportera Teams chatthistorik involverar att använda Exchange PowerShell. Exchange Management Shell hjälper dig att komma åt din grupppostlåda med Office 365. För att exportera dina Teams-meddelanden med Exchange PowerShell kan du följa stegen nedan:
1. Starta Exchange PowerShell Command Prompt på din enhet.
2. Kör nu det givna kommandot i den.
Get-mailbox – groupmailboxname | get-mailbox statistics | select-object identity, itemsinfolder, foldersize
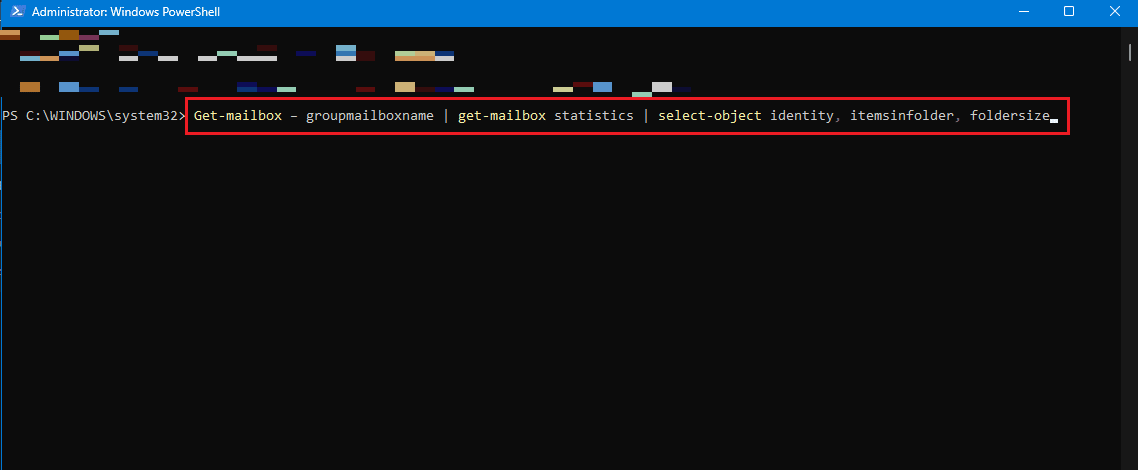
3. Du kan också utföra följande kommando om du inte har behörighet att komma åt mappen.
Get-mailbox – groupmailboxname | get-mailboxfolderpermission
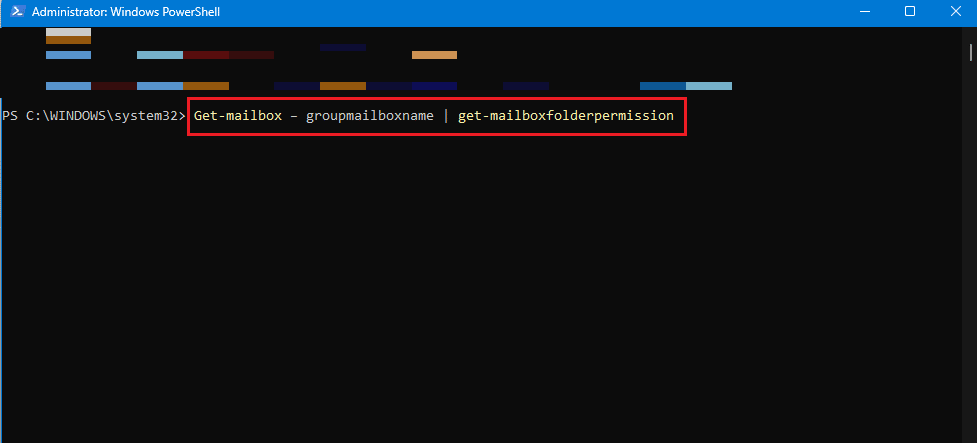
4. Nu kan du komma åt -conversationteamchat-mappen i Teams-postlådan i din Onedrive-webbapplikation för att komma åt dess innehåll.
Vanliga frågor (FAQs)
Q1. Kan jag exportera hela MS Teams chatt?
Ans. Du kan bara kopiera hela konversationen från en enda chatt, men MS Teams tillåter inte att du exporterar hela chattar från plattformen på grund av säkerhetsnormer.
Q2. Var lagras chatthistoriken i Microsoft Teams?
Ans. Chatthistorik i Microsoft Teams lagras i en hemlig fil som är tillgänglig för användare som har tillgång till sina postlådor. Exchange PowerShell kan också skicka chattarna till ett Outlook-konto även om filerna inte är offentligt tillgängliga.
Q3. Hur länge sparas MS Teams-konversationer?
Ans. MS Teams-konversationer sparas på obestämd tid som standard på plattformen.
Q4. Tar Teams meddelanden bort?
Ans. Meddelanden eller konversationer blir kvalificerade för automatisk radering om en lagringspolicy är konfigurerad för att radera chattar.
F5. Spelas chattar eller konversationer i MS Teams in?
Ans. Ja, möten eller samtal i Teams kan spelas in och kan kontrolleras i framtiden.
***
Vi hoppas att vårt dokument om MS Teams exportkonversation lyckades vägleda dig väl om olika sätt på vilka du kan exportera flera konversationer från Teams till din enhet. Om du har några andra tvivel eller förslag, skriv dem nedan i kommentarsfältet.

