Microsoft distribuerar regelbundet uppdateringar till Windows för att introducera nya funktioner, förbättra prestanda, åtgärda fel och täppa till säkerhetsluckor. Tyvärr fungerar inte Windows Update alltid felfritt. Ibland uppstår felmeddelandet ”Vi kunde inte slutföra uppdateringarna” som i sin tur återställer datorn till ett tidigare tillstånd.
Detta innebär att Windows 10 misslyckas med att uppdatera sig själv och rullar tillbaka alla ändringar som gjorts. Ofta är detta en tillfällig händelse som kan lösas genom att köra Windows Update igen. Men om Windows Update fastnar på 0% eller hamnar i en loop där ändringar upprepade gånger återställs kan det bli allvarligt problematiskt.
Vad orsakar felet ”Ångra ändringar som gjorts på din dator”?
Vanligtvis är det programvaruproblem som ligger bakom när Windows Update inte fungerar som det ska. Det kan vara något fel med själva Windows Update eller relaterade tjänster som leder till att datorn inte kan slutföra uppdateringen.
Det kan exempelvis vara en nyligen installerad systemuppdatering som inte är helt kompatibel med Windows 10, eller att operativsystemet innehåller korrupta filer som behöver åtgärdas så snart som möjligt.
Lösningar för ”Vi kunde inte slutföra uppdateringarna” i Windows 10
Det finns flera metoder för att lösa problem med Windows Update och bli av med meddelandet ”Ångra ändringar som gjorts på din dator”. Innan du börjar är det klokt att skapa en systemåterställningspunkt. Det ger dig möjligheten att återställa Windows 10 till ett tidigare fungerande tillstånd om något går fel under felsökningen.
1. Kör Felsökaren för Windows Update
Vanliga problem som hindrar Windows från att uppdateras kan fixas med hjälp av felsökaren. Gör så här:
Högerklicka på Start-knappen och välj Inställningar.

Navigera till Uppdatering och säkerhet.

Välj Felsökning i den vänstra menyn.
Klicka på Ytterligare felsökare.

Välj Windows Update och klicka på ”Kör felsökaren”.

Följ instruktionerna på skärmen.
Starta om datorn och testa Windows Update.
2. Starta om Windows Update och dess beroende tjänster
Om tjänsterna Windows Update, Background Intelligent Transfer och App Readiness inte körs korrekt, eller inte är inställda på att starta automatiskt, kan det försvåra Windows förmåga att slutföra uppdateringar. Du kan lösa detta genom att starta om tjänsterna och kontrollera deras startstatus. Så här gör du:
Tryck på Win-tangenten + R, skriv services.msc och tryck Enter.

Leta upp Windows Update, högerklicka och välj Egenskaper.

Under fliken Allmänt, ställ in Starttyp till Automatisk (fördröjd start).
Om Tjänststatus är Stoppad, klicka på Starta.
Klicka på Verkställ och stäng fönstret.
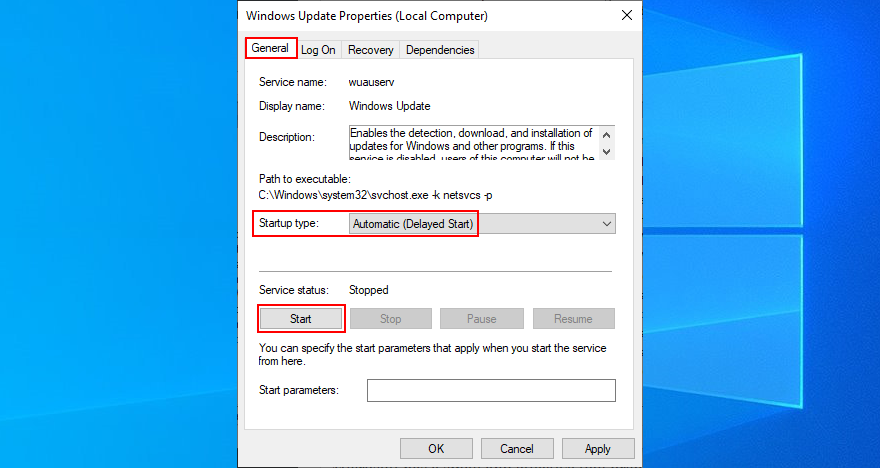
Leta upp Background Intelligent Transfer Service och App Readiness i listan och upprepa samma steg.
Starta om datorn och testa Windows Update.
3. Stäng av Network List Service
Network List Service är en tjänst som håller koll på vilka Wi-Fi-nätverk din dator ansluter till. Den kan ibland krocka med Windows Update och leda till ”Ångra ändringar som gjorts på din dator” efter en misslyckad uppdatering. För att lösa detta kan du inaktivera den aktuella tjänsten. Så här gör du:
Tryck på Win-tangenten + R, skriv services.msc och tryck Enter.

Leta upp Network List Service.
Högerklicka på tjänsten och välj Egenskaper.

Under fliken Allmänt, ställ in Starttyp till Inaktiverad.
Klicka på Stopp om tjänsten körs.
Klicka på Verkställ och stäng fönstret.

Starta om datorn och testa Windows Update.
4. Använd Diagnostikverktyget för Windows Update
Windows Update Diagnostic är inte ett inbyggt verktyg i Windows 10, men det är speciellt utvecklat av Microsoft för att felsöka Windows Update-problem. Så här använder du det:
Logga in på Windows 10 med ett administratörskonto.
Ladda ner Windows Update Diagnostic från den officiella hemsidan.
Kör verktyget och välj Windows Update.
Klicka på Nästa och följ instruktionerna på skärmen.

När korrigeringarna är klara öppnar du Windows Update Diagnostic igen.
Välj Windows Network Diagnostics, klicka på Nästa och fortsätt enligt anvisningarna.
Starta om datorn och försök installera systemuppdateringar.
5. Byt namn på mappen SoftwareDistribution
Windows laddar ner uppdateringar till katalogen SoftwareDistribution och lagrar dem temporärt där tills uppdateringen är klar. Det kan uppstå problem med mappens cache.
Normalt löses detta genom att ta bort mappen. Men eftersom det är en viktig del av operativsystemet är det klokare att behålla mappen och byta namn på den. Så här gör du:
Se till att du är inloggad i Windows 10 med administratörsrättigheter.
Tryck Win + E för att öppna Utforskaren.
Gå till C:\Windows.
Leta upp och byt namn på mappen SoftwareDistribution.
Starta om datorn och testa Windows Update.
6. Konfigurera grupprincipinställningar
Felmeddelandet ”Vi kunde inte slutföra uppdateringarna” kan bero på felaktig konfiguration i Grupprincipen. Så här ändrar du det:
Tryck på Win-tangenten + R, skriv gpedit.msc och tryck på Enter för att starta Local Group Policy Editor.

Navigera till Datorkonfiguration > Administrativa mallar > Windows-komponenter > Windows Update.
Leta upp och högerklicka på Konfigurera automatiska uppdateringar.

Välj Egenskaper.
Välj Aktiverad längst upp till vänster.
Klicka på Verkställ och stäng fönstret.
Starta om datorn och testa Windows Update.
7. Kontrollera ledigt diskutrymme
Windows Update kräver ett visst ledigt utrymme på hårddisken. Om det inte finns tillräckligt med utrymme, kan det inte ladda ner och installera nya uppdateringar. För att lösa detta kan du lägga till mer diskutrymme till din Windows-partition (vanligtvis C:) med en partitionshanterare eller Diskhantering, ett inbyggt verktyg.
Så här använder du Diskhantering:
Tryck på Win-tangenten + R, skriv diskmgmt.msc och tryck Enter.
Välj en stor enhet förutom C: (eller där du har Windows installerat).
Högerklicka på enheten och välj Krymp volym.

Ställ in den nya volymstorleken och klicka på Krymp.
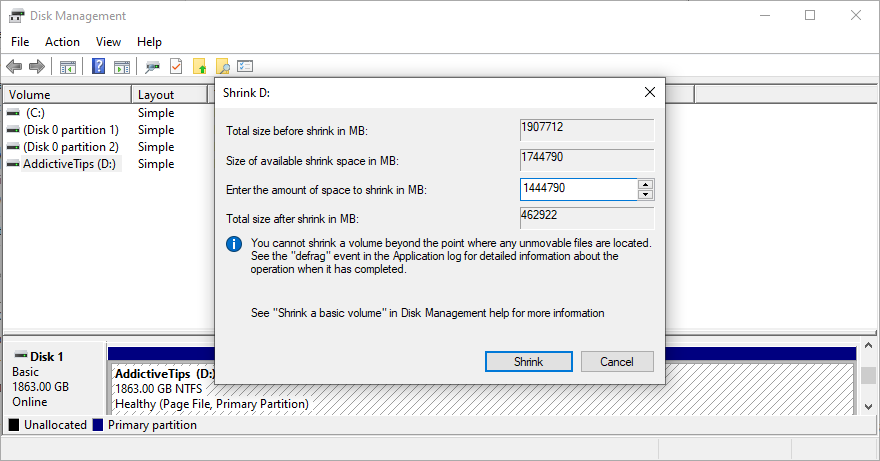
Välj C:, högerklicka på den och välj Förläng volym.
Ange den nya, större storleken.
Starta om datorn och testa Windows Update.
Ett annat sätt att frigöra diskutrymme är att ta bort stora filer, program och spel som du inte längre behöver. Du kan också flytta data till externa diskar, molnlagring eller bränna dem till DVD-skivor. Det gäller bland annat bilder och videor.
När det gäller skräpdata kan du bli av med det med ett systemrengöringsverktyg från tredje part eller genom att använda Windows Diskrensning.
Så här använder du Windows Diskrensning:
Logga in på Windows 10 med administratörsrättigheter.
Kontrollera papperskorgen och nedladdningsmappen för filer du vill behålla (dessa mappar kommer att tömmas).
Tryck på Win-tangenten, skriv kontrollpanelen och tryck Enter.

Välj Administrativa verktyg.

Dubbelklicka på Diskrensning för att öppna appen.

Välj C: och klicka på OK.
Välj alla objekt under Filer att ta bort. Klicka sedan på Rensa systemfiler.

När filsökningen är klar, välj alla objekt igen och klicka på OK.

När Diskrensning är klar, starta om datorn och testa Windows Update.
8. Starta Windows 10 i felsäkert läge
Det kan vara svårt att hitta den felaktiga drivrutinen, tjänsten eller processen som utlöser felmeddelandet ”Vi kunde inte slutföra uppdateringarna”. Genom att starta Windows 10 i felsäkert läge kan du stänga av alla icke-väsentliga komponenter. Så här gör du:
Klicka på strömknappen för att öppna strömalternativ.
Håll ned Skift-tangenten och klicka på Starta om.
Windows 10 startar i återställningsläge. Välj Felsök på den blå skärmen.

Välj Avancerade alternativ.

Gå till Startinställningar.
Klicka på Starta om.

Tryck på F5 för att starta Windows 10 i felsäkert läge med nätverk.
Vänta tills operativsystemet startar.
Kör Windows Update.
9. Kontrollera dina drivrutiner
Datorn kan ha saknade eller inaktuella drivrutiner som hindrar Windows 10 från att uppdatera sig. För att lösa detta kan du installera om saknade adaptrar, uppdatera föråldrade drivrutiner eller återställa en felaktig drivrutin till en tidigare version.
Så här installerar du om saknade adaptrar:
Högerklicka på Start-knappen och välj Enhetshanteraren.

Leta efter poster med gult utropstecken (indikerar saknad enhet).
Högerklicka på en sådan post och välj Avinstallera enhet.

När åtgärden är klar högerklickar du på enhet i listan och klickar på ”Sök efter maskinvaruändringar”.
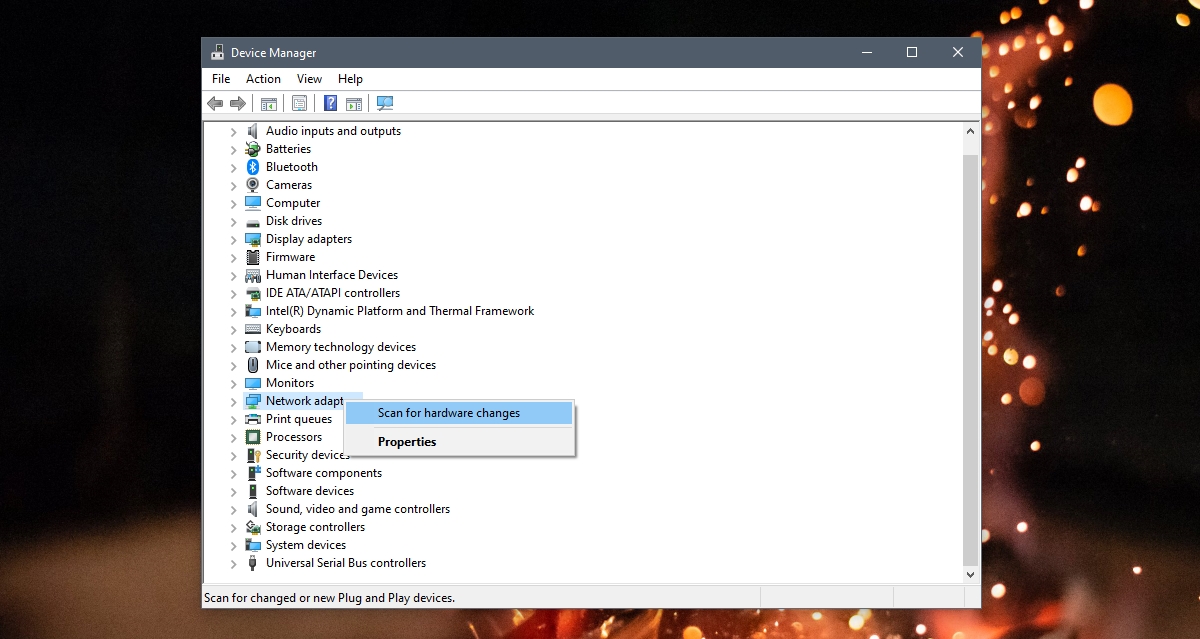
Starta om datorn och låt Windows installera adaptern automatiskt.
Så här uppdaterar du drivrutiner:
Gå till Enhetshanteraren.
Välj en enhet med inaktuell drivrutin.
Högerklicka på den och välj Uppdatera drivrutin.

Klicka på ”Sök automatiskt efter uppdaterad drivrutinsprogramvara”.

Om den inte hittar något, klicka på ”Sök efter uppdaterade drivrutiner på Windows Update”.

Starta om datorn och testa Windows Update.
Om du inte kan identifiera de föråldrade drivrutinerna eller hitta en nyare version på webben, kan du använda ett verktyg för drivrutinsuppdatering. Det identifierar automatiskt alla föråldrade drivrutiner, hittar nyare versioner och laddar ner och installerar dem.
Om du har en inkompatibel drivrutin installerad, bör du återgå till den tidigare versionen för att undvika systemstabilitetsproblem och fel i Windows Update.
Så här återställer du drivrutiner:
Öppna Enhetshanteraren.
Högerklicka på enheten och välj Egenskaper.

Växla till fliken Drivrutin.
Klicka på Återställ drivrutin och följ anvisningarna.
Om knappen är nedtonad kan du inte återställa drivrutinen, hoppa över detta steg.

Starta om datorn och testa Windows Update.
10. Koppla ur kringutrustning
Drivrutinsproblem kan också orsakas av kringutrustning som nyligen anslutits till datorn. Om du t.ex. köpt en ny webbkamera eller Wi-Fi-adapter kan det hända att enheten inte är helt kompatibel med operativsystemet eller har skadade drivrutiner.
För att utesluta detta, stäng av datorn och koppla ur all kringutrustning utom tangentbord och mus. Starta sedan operativsystemet och försök köra Windows Update. Om det fungerar, koppla tillbaka enheterna efter uppdateringen. Observera att det inte är en långsiktig lösning eftersom du kan behöva koppla ur kringutrustningen varje gång du uppdaterar Windows.
11. Åtgärda fel på hårddisk och operativsystem
Korruption i hårddisken eller systemfiler kan förhindra Windows Update från att fungera korrekt, vilket resulterar i misslyckade uppdateringar och felmeddelandet ”Ångra ändringar som gjorts på din dator”.
Du kan reparera detta med hjälp av CHKDSK (Check Disk), SFC (System File Checker) och DISM (Deployment Image Servicing and Management). Alla tre verktygen kan köras från kommandotolken i Windows 10, så du behöver inte installera något. Du behöver inte heller tidigare erfarenhet av kommandotolken, så länge du följer instruktionerna.
Så här använder du CHKDSK:
Tryck på Win-tangenten + R, skriv cmd och tryck Ctrl + Shift + Enter för att öppna kommandotolken med administratörsrättigheter.

Kör kommandot `chkdsk c: /f` (eller byt ut c: med Windows enhetsbeteckning).
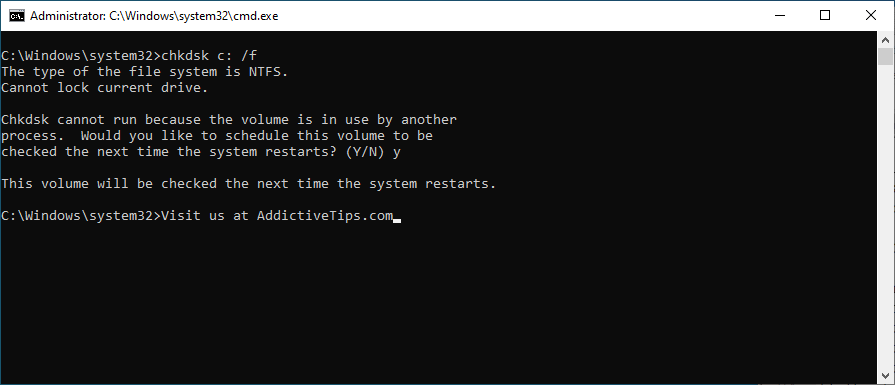
När du blir uppmanad att bekräfta diskkontroll vid nästa start, skriv `y` och tryck Enter.
Starta om datorn och vänta på att CHKDSK ska göra sitt jobb.
Försök köra Windows Update.
Så här använder du SFC:
Öppna kommandotolken med administratörsrättigheter.
Kör kommandot `sfc /scannow` och vänta.

Starta om datorn när SFC har åtgärdat systemfel.
Försök uppdatera operativsystemet.
Så här använder du DISM:
Starta kommandotolken som administratör.
Kör kommandot `DISM /online /cleanup-image /scanhealth` och vänta.
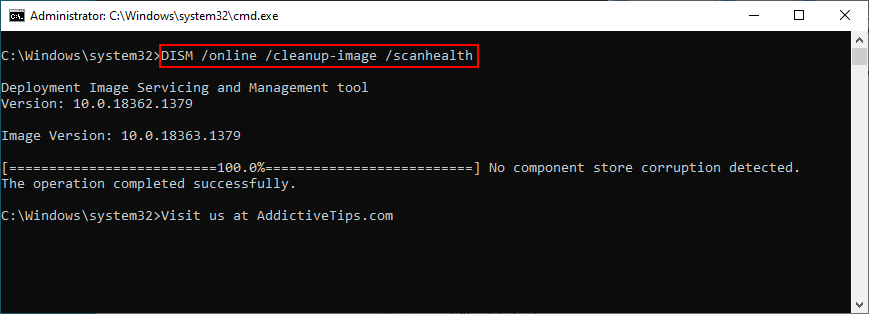
Om DISM hittar fel, reparera dem med `DISM /online /cleanup-image /restorehealth`.
Starta om datorn och kör kommandotolken som administratör igen.
Kör SFC, stäng kommandotolken och starta om datorn en sista gång.
Försök använda Windows Update.
12. Avinstallera verktyg från tredje part
Inte alla program är helt kompatibla med Windows 10, även de som körs i kompatibilitetsläge för äldre versioner. En felaktig registerpost kan krocka med Windows Updates registerinställningar, så det är bäst att undvika att installera program du inte är 100% säker på.
Om du nyligen har installerat ett program och märker att Windows Update inte fungerar, bör du ta bort programmet för att återställa systemets stabilitet. Så här gör du:
Högerklicka på Start-knappen och välj Appar och funktioner.

Ställ in Sortera efter till Installationsdatum (senaste först).

Välj den första appen i listan och klicka på Avinstallera.

Klicka på Avinstallera igen för att bekräfta.
Starta om datorn och kör Windows Update.
Tyvärr är Windows inbyggda avinstallationsprogram inte tillräckligt avancerat för alla applikationer. Du kan istället använda ett programavinstallationsverktyg för att ta bort alla filer och registerposter som lämnats av appen.
13. Avinstallera de senaste Windows-uppdateringarna
Den senaste systemuppdateringen du installerade kan ha äventyrat hela operativsystemet. Du kan lösa problemet genom att ta bort uppdateringen. Så här gör du:
Klicka på Start-knappen, skriv kontrollpanelen och tryck Enter.

Välj Program och funktioner.

Klicka på Visa installerade uppdateringar.

Klicka på kolumnen Installerad på för att sortera uppdateringarna (senaste först).
Dubbelklicka på den första uppdateringen i listan.
När du ombeds bekräfta, klicka på Ja.
<img src=”https://adminvista.com/wp-content/uploads/2022/01/1642649526_859_Systemet-kan-inte-hitta-den-angivna-filen-fel.png” width=”880″ height