The Orange Screen of Death (OSOD) är en sällsynt händelse som händer i Windows 10 när din dator snubblar på ett problem och stänger av sig själv i ett försök att förhindra dataförlust och korruption.
Det kan utlösas av ett hårdvaru- eller mjukvarufel, till exempel en inkompatibel drivrutin eller ett felaktigt RAM-kort. Att fixa problemet med orange skärm skiljer sig inte så mycket från att reparera ett problem med blå skärm.
Oavsett orsaken till den orangea skärmen kan du åtgärda problemet utan att behöva vända dig till extern hjälp. Och du behöver ingen speciell PC-erfarenhet heller, så länge du följer instruktionerna nedan.

Innehållsförteckning
Hur man fixar Orange Screen of Death-fel på Windows 10
Innan du börjar, rekommenderas det att du skapar en systemåterställningspunkt om ditt operativsystem tillåter dig att komma åt den delen av datorn. Det gör det möjligt att återställa Windows 10 till en stabil kontrollpunkt ifall du behöver ångra dina ändringar och börja om från början igen.
1. Starta om datorn
Det är en enkel åtgärd som löser problemet med orange skärm oftare än du inser. Om du inte kan nå avstängningsskärmen eller om den inte fungerar, tryck bara på och håll ned strömknappen tills din Windows 10-dator stängs av.
Starta sedan upp den igen och kontrollera om du fortfarande får OSOD. Om problemet inte är ihållande finns det inget större att oroa sig för. Annars bör du gå vidare till följande lösningar på den här listan.
2. Koppla ur nya kringutrustning
Vissa hårdvarukomponenter är inte helt kompatibla med Windows 10, beroende på din dators specifikationer. Om du nyligen har köpt eller fått ny utrustning i present kan det vara anledningen till att din display blev orange.
För att åtgärda det här problemet, koppla bara bort alla nya hårdvarukomponenter från din dator, särskilt de som kräver en USB-port, inklusive Wi-Fi-adaptrar, hörlurar och pennenheter. Starta sedan om datorn för att se om du fortfarande får den orangea skärmen.
Det är också möjligt att åtminstone en av dina USB-portar inte fungerar, vilket också kan leda till problemet med orange skärm. För att enkelt testa detta, anslut bara den externa enheten till en annan port för att se vad som händer.
Om dina USB-portar är skadade bör du hålla dig borta från dem tills de har reparerats och använda en multi-USB-adapter under tiden. Å andra sidan, om det är något fel med den nya enheten bör du kontakta tillverkaren.
3. Inaktivera din överklockningsprogramvara
Många PC-användare vänder sig till överklockningsverktyg för att förstärka GPU, CPU eller RAM, särskilt spelare som behöver få ut mer juice ur sitt operativsystem. Men överklockning innebär att du skruvar upp värmen på din hårdvara.
Och om din stationära eller bärbara dator inte är utrustad med en kraftfull kylare kan detta leda till allvarliga problem. Som ett resultat stänger Windows 10 av sig själv och visar den orangea skärmen som en försiktighetsåtgärd för att förhindra dataförlust och korruption.
Men du kan åtgärda det här problemet genom att inaktivera eventuella överklockningsprogram från tredje part som du installerat på din dator. Om du aktiverade överklockningsläget i BIOS måste du inaktivera det. Kolla in nästa lösning för att ta reda på hur.
4. Återställ BIOS-konfigurationen till fabriksinställningarna
Om du eller någon annan med åtkomst till din dator använde BIOS-läge för att konfigurera alternativ, finns det en liten chans att det trasslat till kritiska systeminställningar, vilket utlöser Orange Screen of Death som ett resultat.
Det händer till exempel när du försöker överklocka din dator. Du bör dock kunna åtgärda det här problemet genom att återställa BIOS-konfigurationen till standardinställningarna. Här är vad du behöver göra.
Så här återställer du BIOS till standard:
Starta om din dator
Innan Windows startar, tryck på knappen som visas på skärmen för att gå in i BIOS-läget
Gå till de avancerade inställningarna i BIOS
Leta reda på alternativet som återställer konfigurationsdata och aktiverade det
Spara den aktuella BIOS-layouten och avsluta
Vänta tills Windows startar och kontrollera om du fortfarande får OSOD
5. Uppdatera BIOS
Ett annat sätt som BIOS kan orsaka problem med din dator är genom att vara föråldrad. Om du aldrig har uppdaterat BIOS eller för mycket tid har gått sedan dess, skjut inte upp det längre. Det kan vara anledningen till att din skärm blir orange.
Så här uppdaterar du BIOS:
Tryck på Win-tangenten, skriv Systeminformation och starta den här appen
Gå till området Systemsammanfattning
Skriv ner detaljerna som visas i BIOS Version/Datum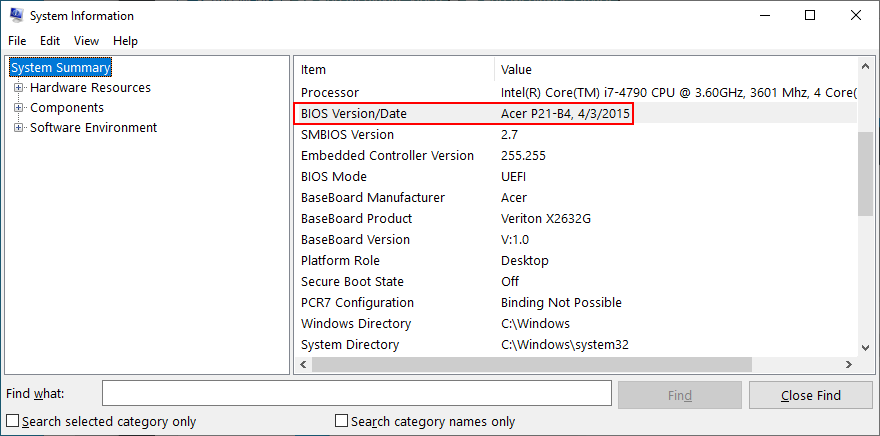
Besök BIOS-tillverkarens webbplats
Leta efter en nyare BIOS-version som är kompatibel med din PC
Ladda ner och packa upp filen till ett USB-minne
Starta om Windows och gå in i BIOS-läge
Skapa en säkerhetskopia av den aktuella BIOS-versionen och spara den på samma flashenhet
Distribuera BIOS-uppdateringen och följ stegen på skärmen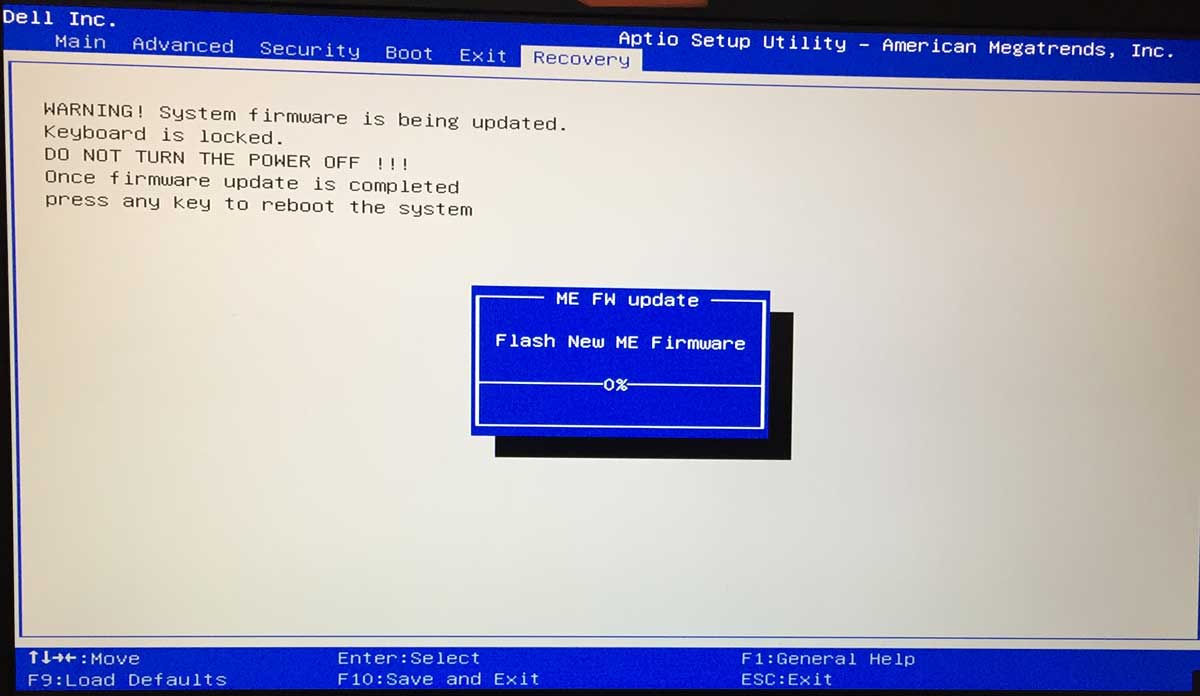
Vänta tills uppdateringen är klar och stäng inte av eller starta om datorn under denna tid
Starta Windows och kontrollera om du fortfarande får den orange skärmen
6. Avinstallera Duet Display
Duet Display är ett program som förvandlar iPads till Mac-skärmar, designat för användare som letar efter en multi-display-inställning. Den har även en Windows-utgåva.
Men eftersom det använder hårdvaruacceleration är verktyget känt för att orsaka problem med orange skärm. Mer specifikt har den en komponent som heter Ddkmd.sys, som utlöser Windows-stabilitetsproblem.
Om du har det här verktyget installerat på din Windows 10-dator, se till att ta bort det. Starta sedan om datorn för att se om detta fixade OSOD.
7. Avinstallera softOSD
softOSD är också ett Windows-program relaterat till grafik, som tillhandahåller en OEM för att hantera din skärm. Men precis som Duet Display har softOSD rapporterats orsaka systemfel som leder till den orangea skärmen.
För att bli av med detta problem, se till att ta bort softOSD. Å andra sidan, om det inbyggda avinstallationsprogrammet för Windows 10 uppmanar dig att ta bort filen sds64a.sys, hoppa över det steget så att du kan behålla objektet på hårddisken.
8. Kontrollera din grafikdrivrutin
Drivrutinen för ditt grafikkort kan vara direkt relaterad till problemet med orange skärm. Kanske är GPU-kortet inte korrekt anslutet till datorenheten. Annars kan den ha en inkompatibel eller föråldrad drivrutin.
Oavsett vad fallet kan vara, bör du kontrollera grafikdrivrutinen för kompatibilitetsproblem. Här är vad du bör göra.
Så här installerar du snabbt om grafikkortet:
Högerklicka på Start-knappen och gå till Enhetshanteraren
Öppna kategorin Displayadaptrar
Högerklicka på din grafikadapter och välj Avinstallera enhet
Klicka på Avinstallera för att bekräfta
Starta om din dator. Windows 10 kommer automatiskt att installera GPU-enheten
Så här uppdaterar du din grafikdrivrutin:
Gå över till Enhetshanteraren
Högerklicka på grafikkortet och välj Uppdatera drivrutin
Klicka på Sök automatiskt efter uppdaterad drivrutinsprogramvara
Om den inte hittar en nyare drivrutin klickar du på Sök efter uppdaterade drivrutiner på Windows Update
Starta om din dator och leta efter problem med orange skärm
Microsoft misslyckas vanligtvis med att hitta nyare drivrutiner via Windows Update. I det här fallet bör du skriva ner märket och modellen på din grafikenhet, besöka tillverkarens officiella webbplats och sedan hitta och ladda ner en nyare drivrutin.
När du har gjort detta kan du följa stegen ovan för att klicka på alternativet Avinstallera drivrutin. Den här gången väljer du dock Bläddra efter drivrutiner på min dator istället för den automatiska sökningen. Peka bara på den nedladdade drivrutinsfilen och låt Windows göra resten.
Om du inte vill gå igenom alla dessa problem och riskerar att ladda ner en inkompatibel drivrutin, kan du vända dig till ett drivrutinsuppdateringsverktyg. Du kan använda den för att regelbundet uppdatera alla dina drivrutiner genom att hitta och installera nyare versioner automatiskt.
Om du av misstag installerade en drivrutin som inte är kompatibel med din GPU, kan du återställa ändringar, förutsatt att den tidigare versionen fortfarande finns på din PC. Här är vad du behöver göra.
Så här återställer du din grafikdrivrutin:
Gå över till Enhetshanteraren
Högerklicka på ditt grafikkort och välj Egenskaper
Växla till fliken Driver
Klicka på Återställ drivrutin och följ instruktionerna på skärmen
Om knappen är nedtonad, finns det inget du kan göra förutom att hitta och installera en äldre version av din GPU-drivrutin
Klicka på OK
Starta om datorn och leta efter OSOD-fel
9. Återställ spelinställningarna till standardinställningarna
Många spelare har rapporterat att de började ta emot Orange Screen of Death efter att ha justerat inställningarna i appen för sina spel eller spelplattformar som Steam. Om du är en av dem bör du besöka dina spelegenskaper igen för att återställa allt till fabriksinställningarna.
När du har gjort det, starta om din dator, starta ditt spel med standardinställningar och kontrollera om du fortfarande får OSOD-fel. Du kanske måste uppdatera ditt GPU-kort för att permanent fixa det här problemet.
10. Kör en ren start
Problemet med orange skärm kan ha orsakats av en felaktig process, tjänst eller drivrutin. I så fall kan du rensa start Windows 10 för att skapa en säker miljö genom att endast köra de obligatoriska programvarukomponenterna.
Så här rengör du startar Windows 10:
Klicka på Start-knappen, skriv Systemkonfiguration och starta den här appen
Gå till fliken Tjänster
Avmarkera Dölj alla Microsoft-tjänster
Välj alla tjänster från listan och klicka på Inaktivera alla
Växla till fliken Startup och klicka på Öppna Aktivitetshanteraren
På fliken Start, klicka på kolumnen Status för att sortera alla appar efter status (Aktiverad först)
Välj den första processen och klicka på Inaktivera
Upprepa detta steg för alla processer med statusen Aktiverad
Starta om din dator och leta efter OSOD-fel
11. Avinstallera misstänkt programvara
Vi har tidigare sagt hur Duet Display och softOSD-verktygen har varit kända för att orsaka problem med orange skärm. Men dessa är inte de enda. Det finns många program som inte stöds av Windows 10 som kan leda till OS-kompatibilitetsproblem, inklusive gratis antivirusappar och VPN-tjänster.
Om din skärm först blev orange efter att du nyligen installerat en ny mjukvara, kan det vara boven. Men du kan åtgärda det här problemet genom att ta bort nya och misstänkta program från din Windows 10-dator.
Så här avinstallerar du de senaste programmen:
Högerklicka på Start-knappen och välj Appar och funktioner
Ställ in Sortera efter till Installationsdatum (senaste först)
Välj det första programmet i listan och klicka på Avinstallera
Klicka på Avinstallera igen för att bekräfta och följ stegen i guiden
Starta om din dator och leta efter OSOD-fel
Tyvärr gör vissa programvaror permanenta ändringar i systemregistret när de installeras på din dator, ändringar som sällan kan ångras utan att behöva använda systemåterställning.
Eftersom det inbyggda avinstallationsprogrammet för Windows 10 inte kan upptäcka och fixa registerändringar, föreslår vi att du väljer ett appavinstallationsprogram som tar bort alla överblivna filer och registerposter.
12. Avinstallera de senaste Windows-uppdateringarna
Vissa systemuppdateringar är inte helt kompatibla med Windows 10 och de kan orsaka problem. Om din datorskärm började bli orange efter en nyligen genomförd OS-uppdatering, bör du ta bort den för att återställa stabiliteten på din dator.
Så här tar du bort de senaste systemuppdateringarna:
Tryck på Win-tangenten + R, skriv kontrollpanelen och tryck på Enter
Gå till Program och funktioner
Klicka på Visa installerade uppdateringar
Klicka på kolumnen Installerad på för att sortera uppdateringar (senaste först)
Dubbelklicka på den första uppdateringen i listan
Klicka på Ja för att bekräfta och fortsätta med avinstallationsinstruktionerna
Starta om din dator och leta efter OSOD-fel
13. Använd Systemåterställning
Om du har skapat en systemåterställningspunkt innan du började få problemet med orange skärm, kan du återställa Windows 10 för att åtgärda alla datorproblem som leder till det här problemet, förutsatt att det är ett programvarufel.
Kom dock ihåg att alla program som installerats efter den återställningspunkten inte längre finns på din PC, så du måste installera om dem.
Så här använder du systemåterställning:
Tryck på Win-tangenten + R, skriv kontrollpanelen och tryck på Enter
Gå till Återställning
Klicka på Öppna systemåterställning
Välj en återställningspunkt och klicka på Sök efter påverkade program för att se exakt vilka program som kommer att påverkas av denna ändring
Om en ny kontrollpunkt inte finns med i den här listan, välj Visa fler återställningspunkter
Klicka på Nästa och följ instruktionerna
Starta om din dator och leta efter OSOD-fel
14. Kontrollera ditt diskutrymme
Systemåterställning, Windows Update, webbläsare och andra verktyg kräver en viss mängd diskutrymme för att vara tillgängligt hela tiden. Annars kommer de inte att fungera korrekt och kan till och med leda till problemet med orange skärm.
För att fixa det kan du antingen lägga till mer diskutrymme till din huvudpartition eller ta bort befintliga filer. Att lägga till mer diskutrymme är möjligt genom att använda en partitionshanterare för att krympa storleken på en annan enhet och allokera den till Windows-partitionen. Du behöver inte installera några tredjepartsverktyg eftersom du kan använda Windows Diskhantering.
Så här använder du Diskhantering:
Tryck på Win-tangenten + R, skriv diskmgmt.msc och tryck på Enter
Välj en stor partition som inte är värd för Windows, högerklicka på den och klicka på Krymp volym
Ange den nya volymstorleken och klicka på Krymp
När du har återvänt till huvudfönstret högerklickar du på Windows-enheten och klickar på Utöka volym
Skriv den nya partitionsstorleken
Starta om datorn och leta efter OSOD-fel
En alternativ lösning är att ta bort befintliga filer för att rensa området för Windows. Du kan till exempel avinstallera stora applikationer och spel som du inte längre spelar. När det kommer till foton och videor kan du radera de du inte behöver och överföra resten till en extern hårddisk.
Om du fortfarande inte har tillräckligt med diskutrymme efter det här steget kan du använda en systemrensare för att ta bort skräpfiler. Eller, om du inte vill installera några verktyg från tredje part, kan du tillgripa Windows Diskrensning.
Så här använder du Windows Diskrensning:
Logga in på Windows 10 med administratörskontot
Granska mappen Nedladdningar och papperskorgen för att spara eller återställa viktiga filer eftersom dessa platser kommer att tömmas
Klicka på Start-menyn, skriv kontrollpanelen och tryck på Retur
Gå till Administrativa verktyg
Välj Diskrensning och tryck på Retur för att öppna den
Välj operativsystemets enhet (vanligtvis C:) och klicka på OK
Markera allt vid Filer som ska raderas och klicka sedan på Rensa systemfiler
När sökningen är klar, välj alla igen och klicka på OK
Vänta tills rensningen är över, starta sedan om datorn och leta efter OSOD-fel
15. Reparera skadad hårddisk och systemfil
Hårddiskfel orsakar stora datorproblem, inklusive Orange Screen of Death. Men du kan snabbt hitta och reparera hårddiskfel genom att vända dig till CHKDSK (Check Disk).
Men om dina operativsystemfiler är skadade bör du använda SFC (System File Checker). Mer allvarliga OS-fel kan lösas med DISM (Deployment Image Servicing and Management), som kontrollerar komponentlagret för Windows-avbildningen.
Windows 10 levereras med de tre verktygen, så du behöver inte gå igenom besväret med att installera något annat. De kan styras från kommandoradsmiljön.
Så här reparerar du problem med hårddisken med CHKDSK:
Tryck på Win-tangenten + R, skriv cmd och tryck på Ctrl + Shift + Enter för att öppna kommandotolken med höjdrättigheter
Kör chkdsk c: /f om Windows är installerat på C:-enheten. Annars byt ut c: med rätt partitionsbokstav
Skriv y för att schemalägga CHKDSK vid nästa systemstart
Starta om datorn och vänta tills CHKDSK gör sitt jobb
Så här fixar du korrupta systemfiler med SFC:
Starta kommandotolken med administratörsrättigheter
Kör sfc /scannow och vänta
Avsluta CMD
Starta om datorn och leta efter OSOD-fel
Hur man hanterar komponentlagerfel med DISM:
Öppna konsolmiljön efter att ha tillämpat administratörsrättigheter
Kör DISM /online /cleanup-image /scanhealth och vänta
Om det rapporterar några problem, kör DISM /online /cleanup-image /restorehealth för att fixa dem
Starta om din dator och starta CMD som admin igen
Kör SFC och starta om din dator
Kontrollera om det finns OSOD-fel
16. Kör en skanning av skadlig programvara
Grafikproblem kan orsakas av en skadlig programvara attack som kapade ditt operativsystem och inaktiverade kritiska processer. Det rekommenderas att du kör regelbundna genomsökningar på din dator och kontrollerar den för skadlig programvara. Så om du skjutit upp det tills nu bör du fortsätta med en skanning.
Så här söker du efter skadlig programvara med Windows Defender:
Klicka på Start-knappen, skriv Windows Security och starta den här appen
Gå till Virus- och hotskydd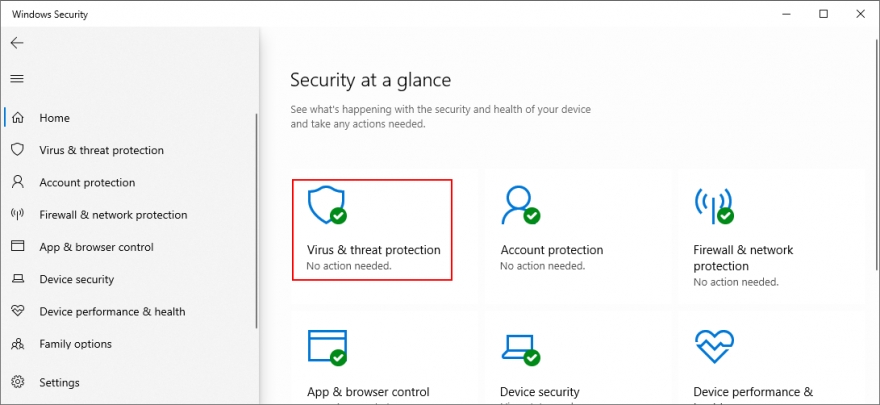
Klicka på Scan alternativ
Välj Snabbskanning och klicka på Skanna nu
Vänta tills skanningen är över. Om det inte visar någon misstänkt aktivitet, kör en ny genomsökning med Windows Defender Offline-skanningsläge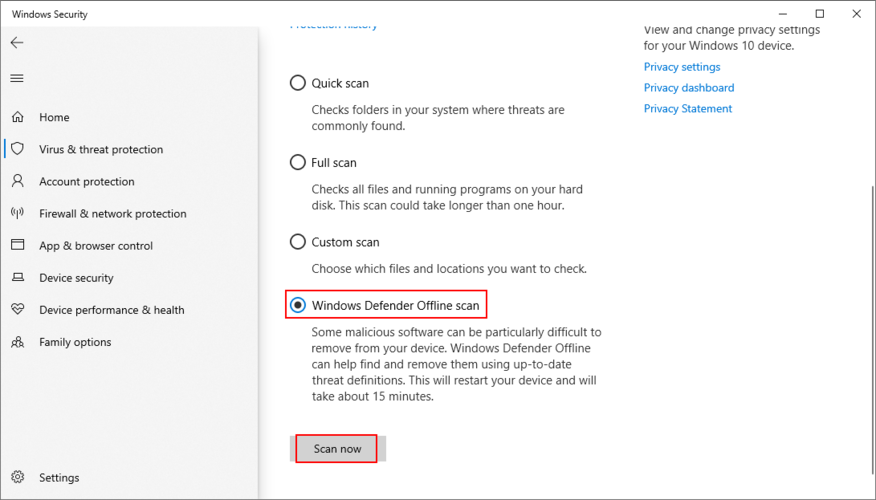
När den andra skanningen är över, starta om din dator och leta efter OSOD-fel
17. Använd BlueScreenView
För att få mer information om Orange Screen of Death kan du använda BlueScreenView för att analysera de minidumpar som felet lämnat efter sig. De bör ge dig en inblick i drivrutinerna och andra filer som är involverade i systemkraschen.
Så här använder du BlueScreenView:
Ladda ner BlueScreenView från officiell hemsida
Öppna appen och leta reda på DMP-filen som skapats av OSOD
Upptäck filerna som var involverade i kraschen, inklusive drivrutiner
Gå till Enhetshanteraren för att installera om och uppdatera dessa filer
18. Använd Event Viewer
Om du inte vill installera ett tredjepartsverktyg som BlueScreenView för att undersöka felet på orange skärm kan du vända dig till Windows Event Viewer istället. Så här använder du det:
Starta om ditt operativsystem direkt efter att skärmen blir orange
Klicka på Start-knappen, skriv Event Viewer och öppna den här appen
Expandera mappen Windows Logs till vänster
Välj System
Klicka på det första felet som visas i listan
Titta över beskrivningen på fliken Allmänt
Med hjälp av denna nya information kan du hitta mer information online om filerna som är involverade i systemkraschen med orange skärm.
Problem med orange skärm kan åtgärdas
För att sammanfatta, är Orange Screen of Death ett ganska sällsynt systemkraschproblem som gör din skärm orange och visar vit text ovanpå den. Ibland åtföljs det av en stoppkod och det utlöses vanligtvis av mjukvaru- eller hårdvaruproblem som involverar grafikenheten.
För att fixa det kan du försöka starta om din dator, koppla ur nya kringutrustningar, inaktivera din överklockningsprogramvara, återställa BIOS-konfigurationen till standard, uppdatera BIOS, samt avinstallera Duet Display och softOSD.
Dessutom kan du kontrollera din grafikdrivrutin, återställa dina spelinställningar till standard, köra en ren start på Windows 10, avinstallera misstänkt programvara och felaktiga systemuppdateringar, samt använda Systemåterställning.
Om det också misslyckas kan du kontrollera ditt diskutrymme, reparera hårddisk och systemfilskorruption, kontrollera din dator efter skadlig programvara eller använda BlueScreenView eller Event Viewer för att ytterligare undersöka OSOD-felet.
Hur lyckades du bli av med problemet med orange skärm på din Windows 10-dator? Berätta för oss om din upplevelse i kommentarsfältet nedan.

