Problem med ljudinställningar i Skype och hur man löser dem
Skype är en vida spridd plattform för videosamtal, använd av otaliga människor över hela världen. Med Skype kan du enkelt ansluta till vänner och familj oavsett avstånd, vilket möjliggör samtal i realtid. Utöver personligt bruk, används Skype även för onlineintervjuer, affärsmöten och andra professionella ändamål. Trots sin popularitet har många användare stött på problem med ljudet, särskilt att Skype verkar stänga av ljud från andra applikationer på datorn. Detta kan vara frustrerande eftersom det hindrar användare från att lyssna på systemljud eller ljud från andra program samtidigt som de använder Skype. Det finns flera möjliga orsaker till detta, inklusive felaktiga inställningar eller buggar i applikationen. Denna guide ger en detaljerad genomgång av olika metoder för att förhindra att Skype sänker volymen för andra ljud på din dator. Vi tar också upp ett liknande problem som uppstår med Zoom och hur man löser det.
Vanliga orsaker till att Skype dämpar andra ljud
Det finns flera anledningar till varför Skype kan stänga av eller sänka volymen för andra ljud på din dator. Här är några vanliga orsaker:
- För låg volym för systemljud i Volymmixer kan orsaka problem.
- Felaktiga systemljudinställningar är en frekvent orsak.
- Buggar i Skype-programmet kan leda till ljudproblem.
- Skype som körs i bakgrunden kan orsaka ljudstörningar.
- Felaktiga inställningar för Windows kommunikation kan påverka ljudvolymen.
- Konflikter med exklusivt läge i ljudinställningarna.
- Problem med själva installationen eller funktionen av Skype.
I den följande guiden presenteras olika metoder för att avhjälpa dessa problem och säkerställa att Skype inte stör ljudet från andra applikationer.
Lösningsmetoder för ljudproblem i Skype
Metod 1: Justera volymen i Volymmixer
Ett enkelt sätt att börja lösa ljudproblem är att justera volymen via Volymmixer. Detta gör att du kan säkerställa att systemljuden inte är för lågt inställda.
- Högerklicka på högtalarikonen i aktivitetsfältet och välj ”Öppna volymmixer”.
- Justera volymreglaget för att säkerställa att systemljuden är inställda på 100% eller önskad nivå.
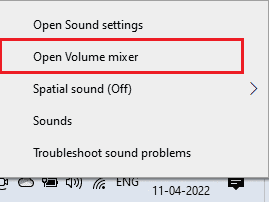
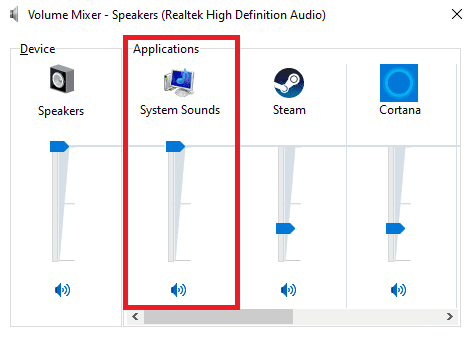
Metod 2: Ändra systemljudinställningar
Felaktiga ljudinställningar kan ofta leda till problem med ljudet, inklusive de som uppstår i Skype. Kontrollera och justera inställningarna för att säkerställa att de är korrekt konfigurerade.
- Högerklicka på högtalarikonen och välj ”Öppna ljudinställningar”.
- Gå till ”Avancerade ljudalternativ” och klicka på ”Appens volym och enhetsinställningar”.
- Se till att systemljudvolymen är inställd på 100% eller önskad nivå.
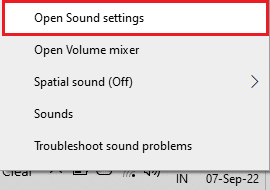
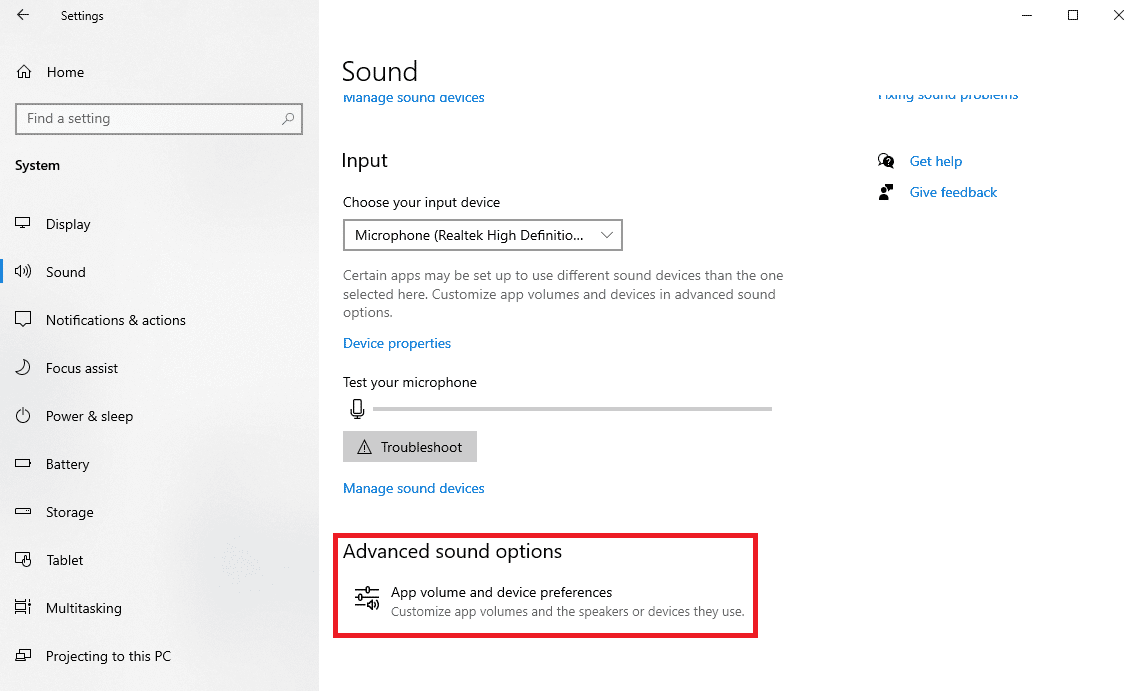
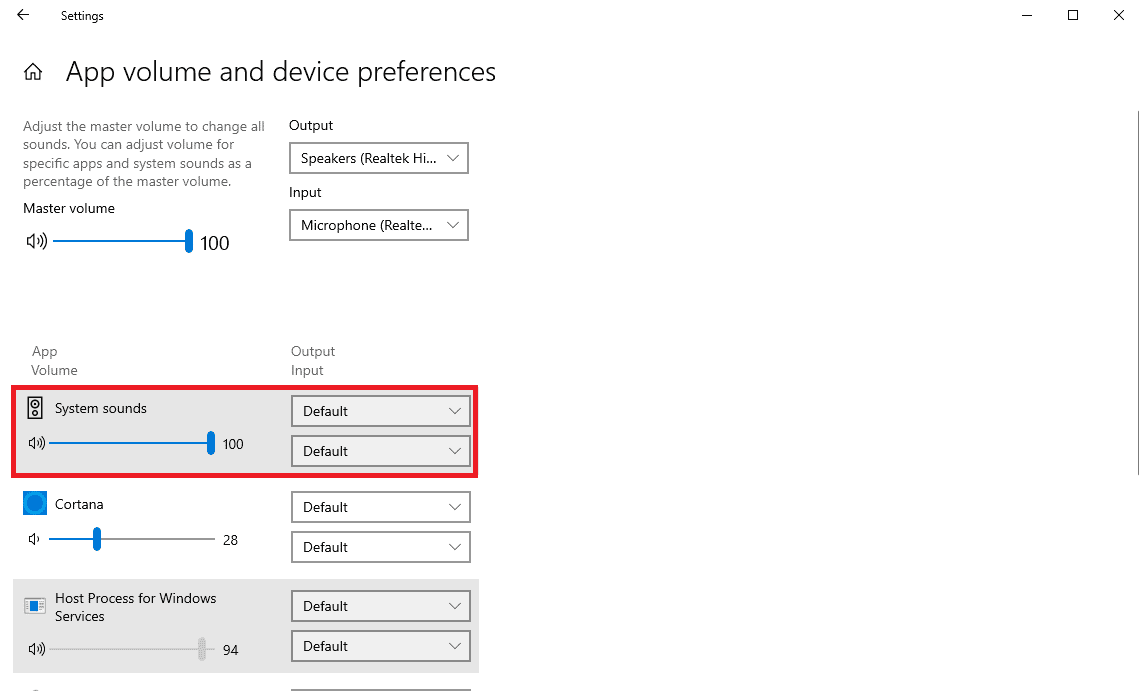
Metod 3: Stoppa Skype från att köras i bakgrunden
En vanlig rapport är att Skype som körs i bakgrunden kan störa ljudet från andra applikationer. Att inaktivera bakgrundsprocessen kan lösa detta problem.
- Öppna Skype från Start-menyn.
- Klicka på ”Mer” (tre prickar) och välj ”Inställningar”.
- Under ”Allmänt”, inaktivera ”Starta Skype i bakgrunden” och ”På stäng, håll Skype igång”.
- Inaktivera även automatisk start av Skype i Windows inställningar.
- Stäng Skype och starta om datorn.
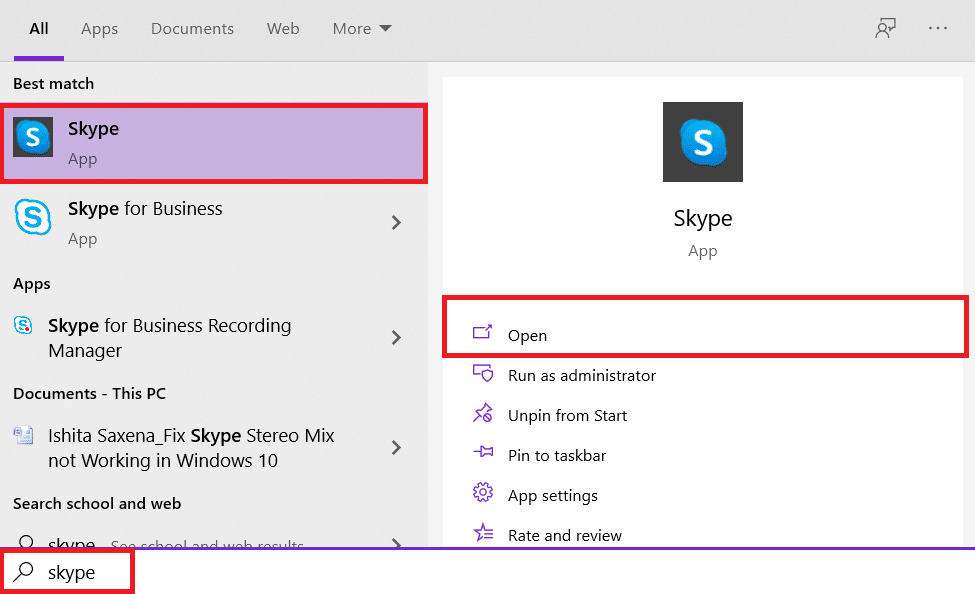
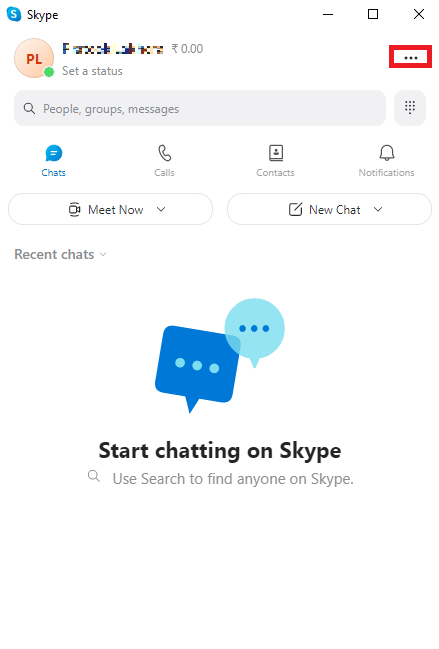
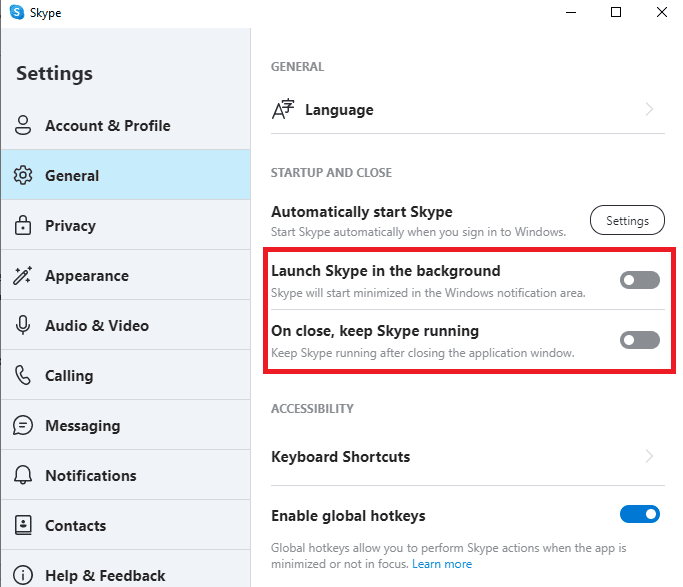
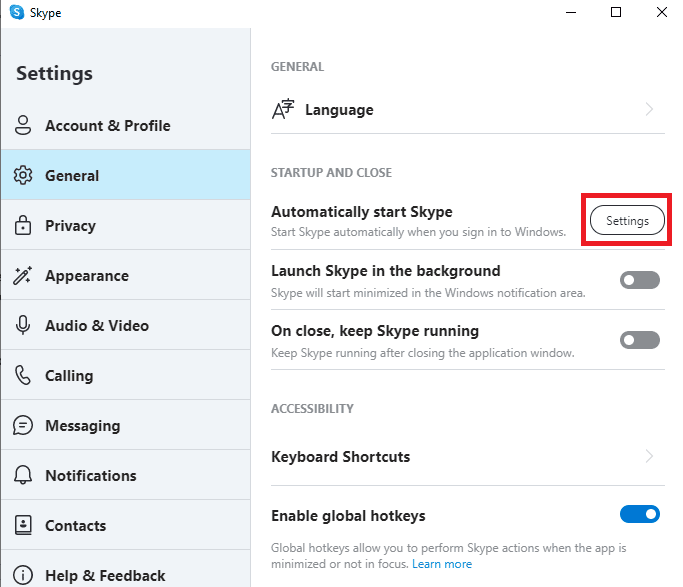
Metod 4: Ändra inställningar för Windows kommunikation
Windows kommunikationsinställningar kan ibland påverka ljudvolymen för olika applikationer. Justera dessa inställningar för att se om det löser problemet.
- Högerklicka på högtalarikonen och välj ”Ljud”.
- Navigera till fliken ”Kommunikation”.
- Välj ”Gör ingenting” under ”När Windows upptäcker kommunikationsaktivitet”.
- Klicka på ”Verkställ” och sedan ”OK”.
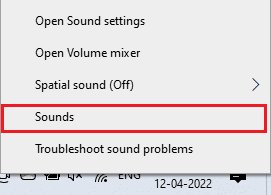
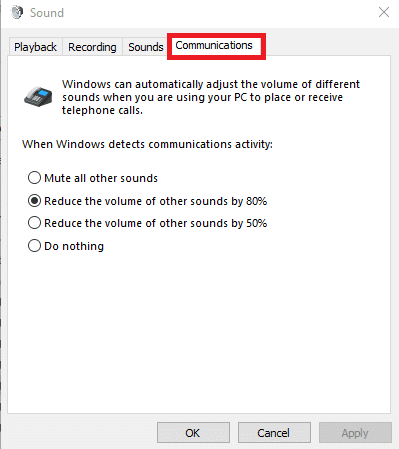
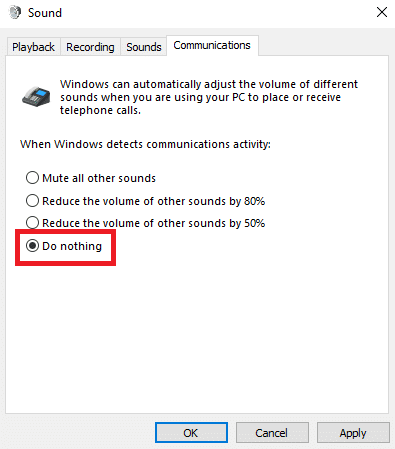
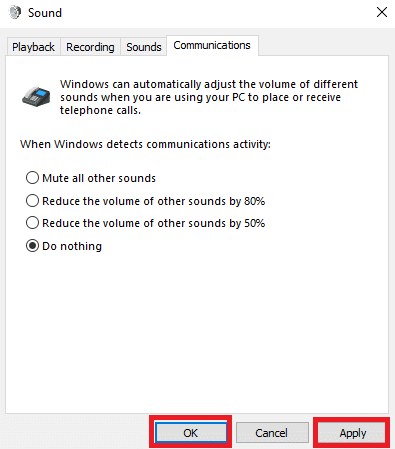
Metod 5: Inaktivera exklusivt läge för ljudenhet
Exklusivt läge kan ge en app full kontroll över ljudenheten, vilket ibland kan orsaka problem. Inaktivera detta för att se om det hjälper.
- Högerklicka på högtalarikonen och välj ”Öppna ljudinställningar”.
- Klicka på ”Enhetsegenskaper”.
- Klicka på ”Ytterligare enhetsegenskaper”.
- I ”Högtalaregenskaper”, navigera till fliken ”Avancerat”.
- Under ”Exklusivt läge”, avmarkera ”Tillåt applikationer att ta exklusiv kontroll över den här enheten” och ”Ge applikationer i exklusivt läge prioritet”.
- Klicka på ”Verkställ” och sedan ”OK”.
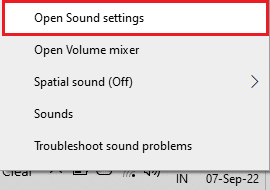
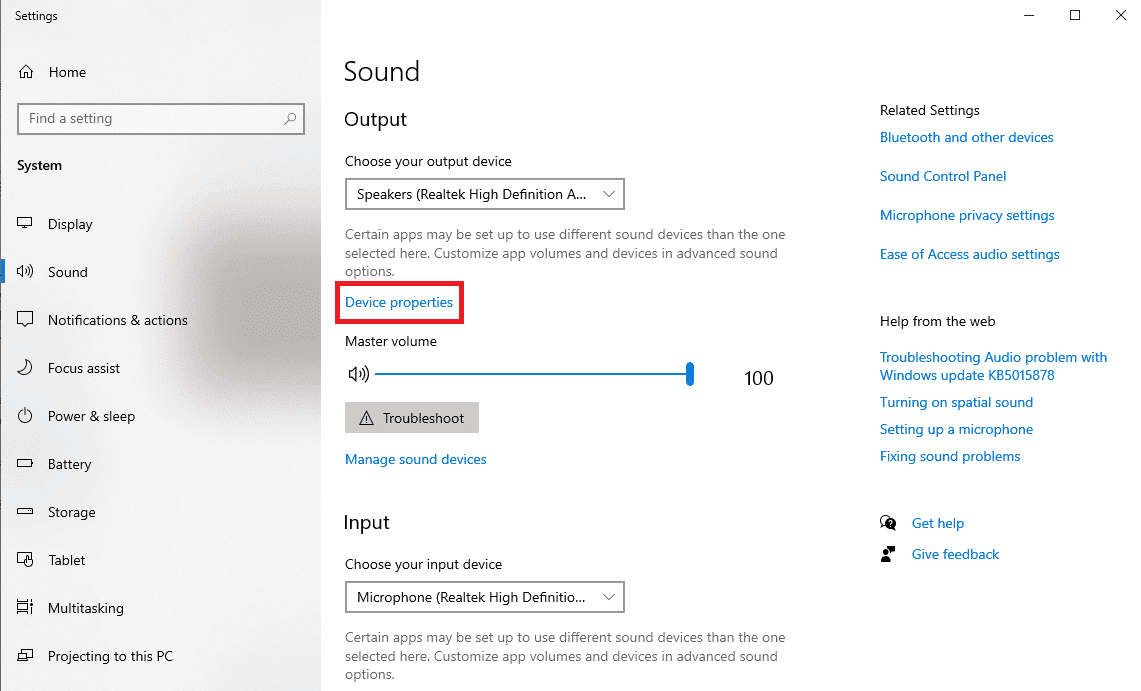
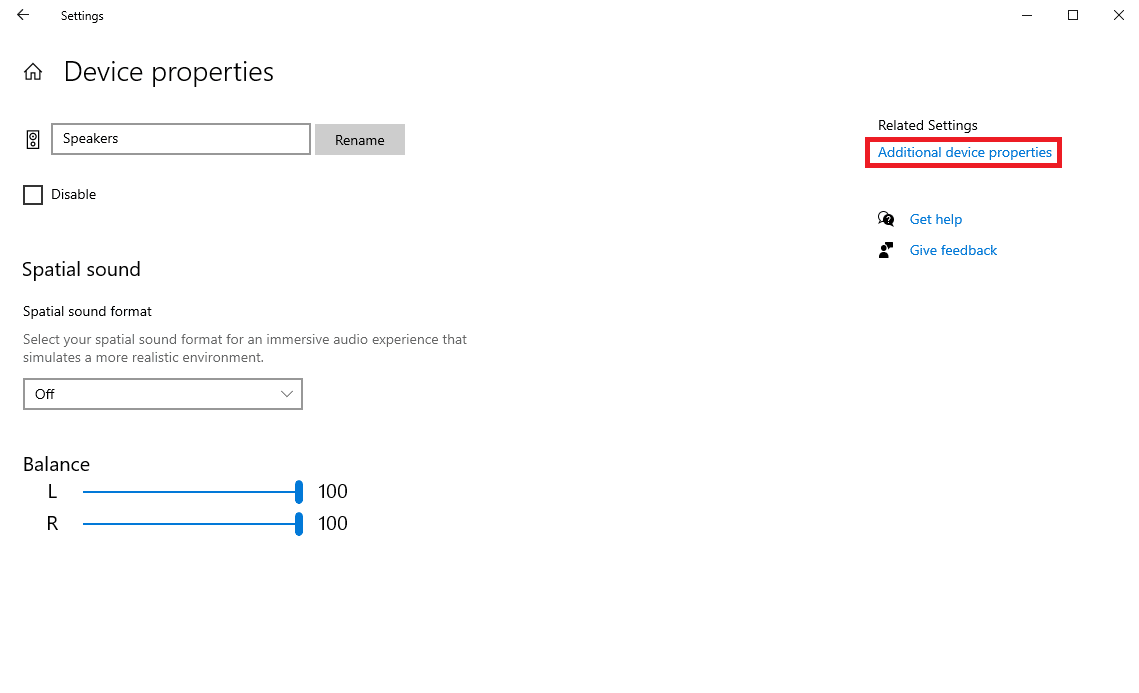
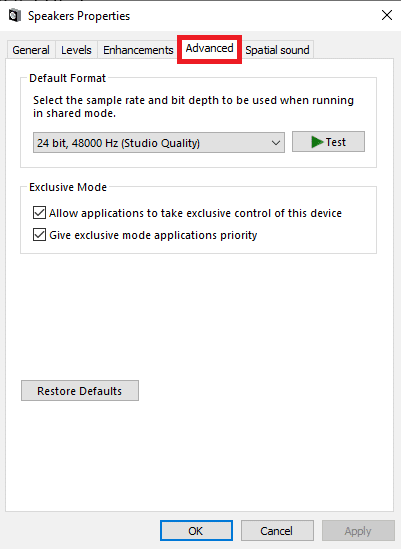
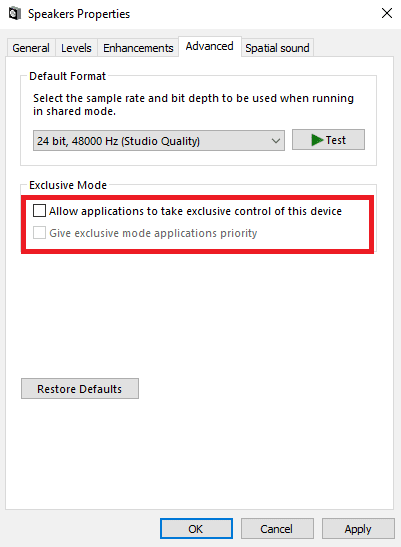
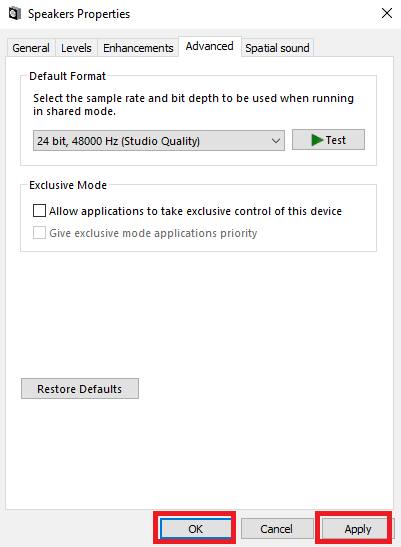
Metod 6: Installera om Skype
Om ingen av de tidigare metoderna fungerar kan en ominstallation av Skype lösa problem med appens funktion.
- Tryck på Windows-tangenten + I för att öppna Inställningar och klicka på ”Appar”.
- Leta upp Skype, klicka på det och välj ”Avinstallera”.
- Bekräfta avinstallationen.
- Starta om datorn.
- Öppna Microsoft Store och sök efter Skype.
- Installera Skype igen.

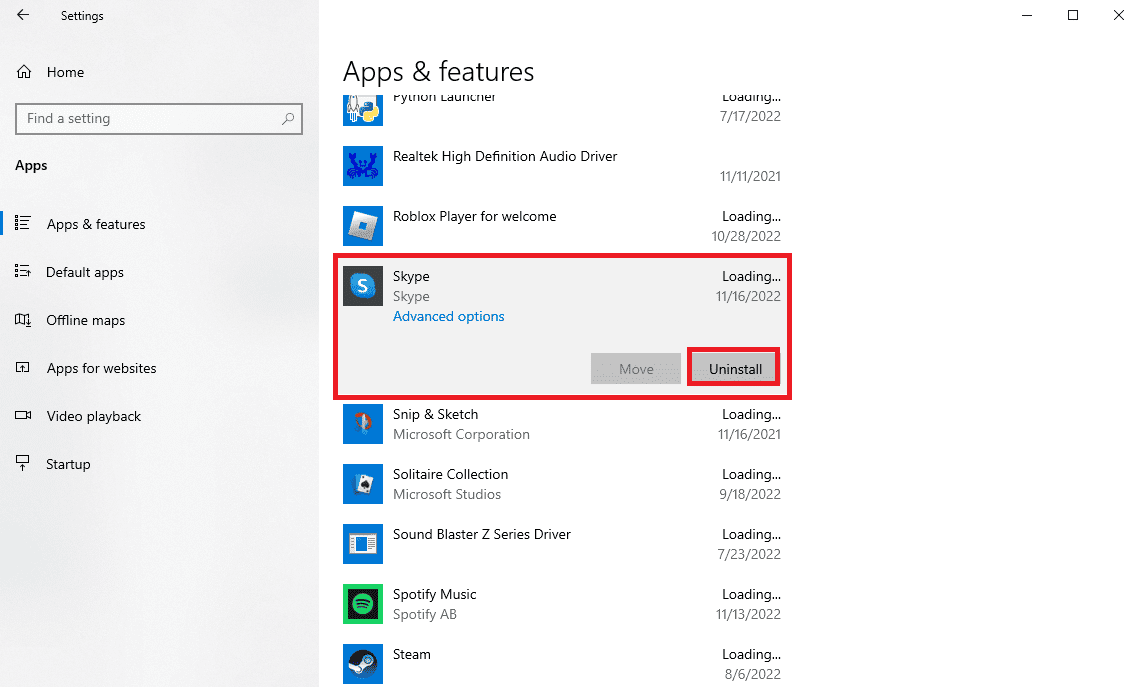
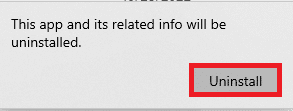
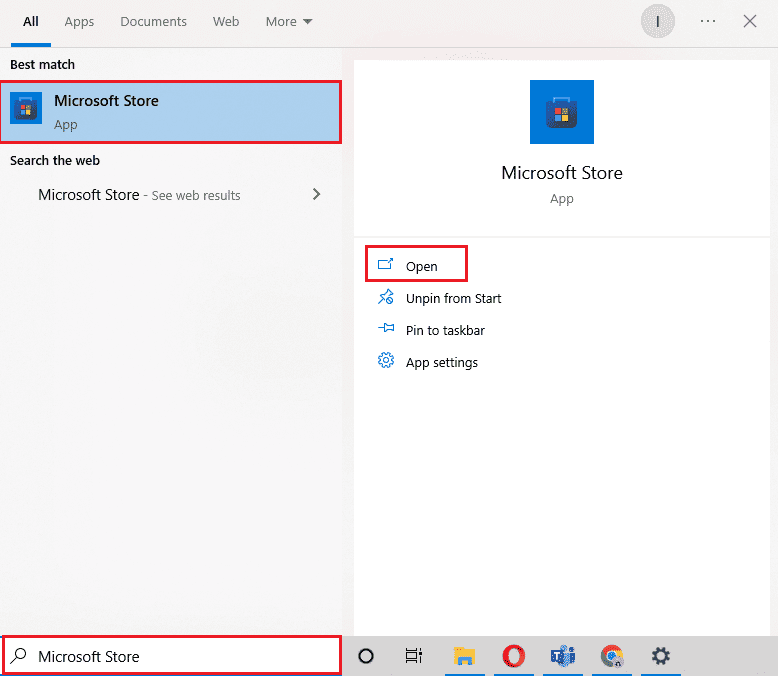
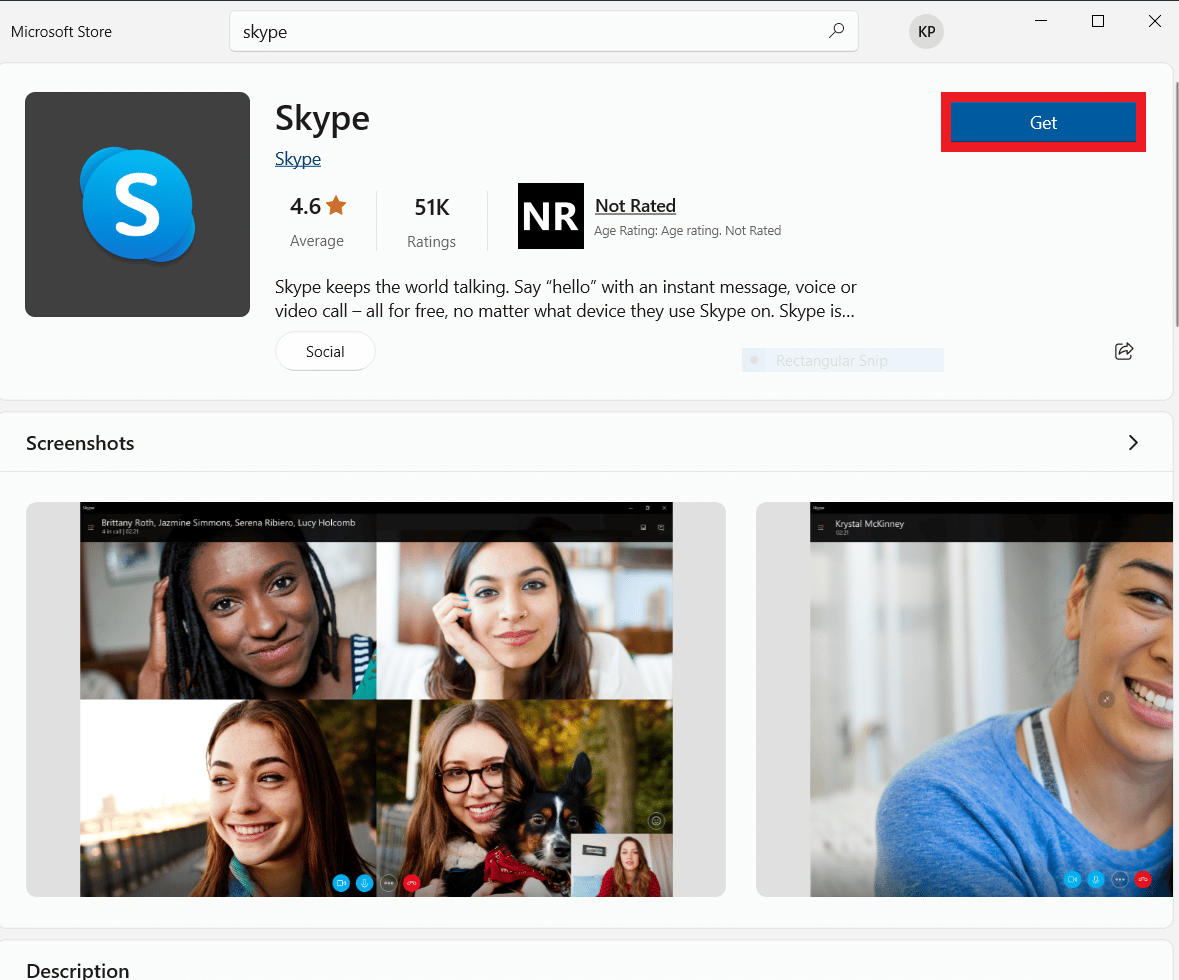
Metod 7: Använd Skype Online
Som en alternativ lösning kan du använda Skype Online via din webbläsare. Detta kan hjälpa till att identifiera om problemet är relaterat till den lokalt installerade appen.
- Öppna din webbläsare och besök Microsoft Skypes officiella webbplats.
- Klicka på ”Öppna Skype i din webbläsare”.
- Logga in med dina Skype-uppgifter.
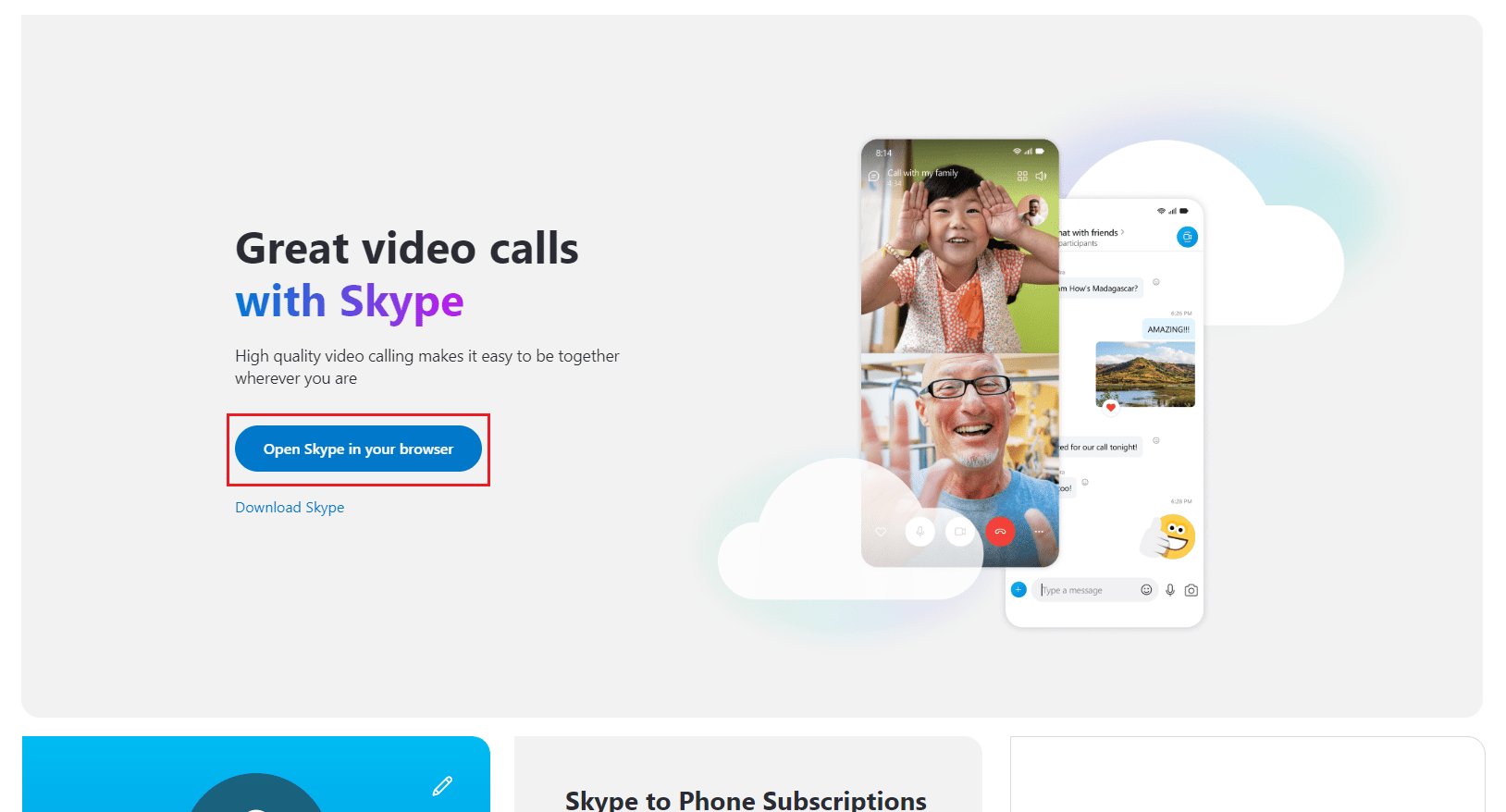
Metod 8: Kontakta Skype support
Om ingen av ovanstående metoder fungerar kan det vara nödvändigt att kontakta Skypes support för ytterligare hjälp. Besök Skype supportsida för att komma i kontakt med deras supportteam.
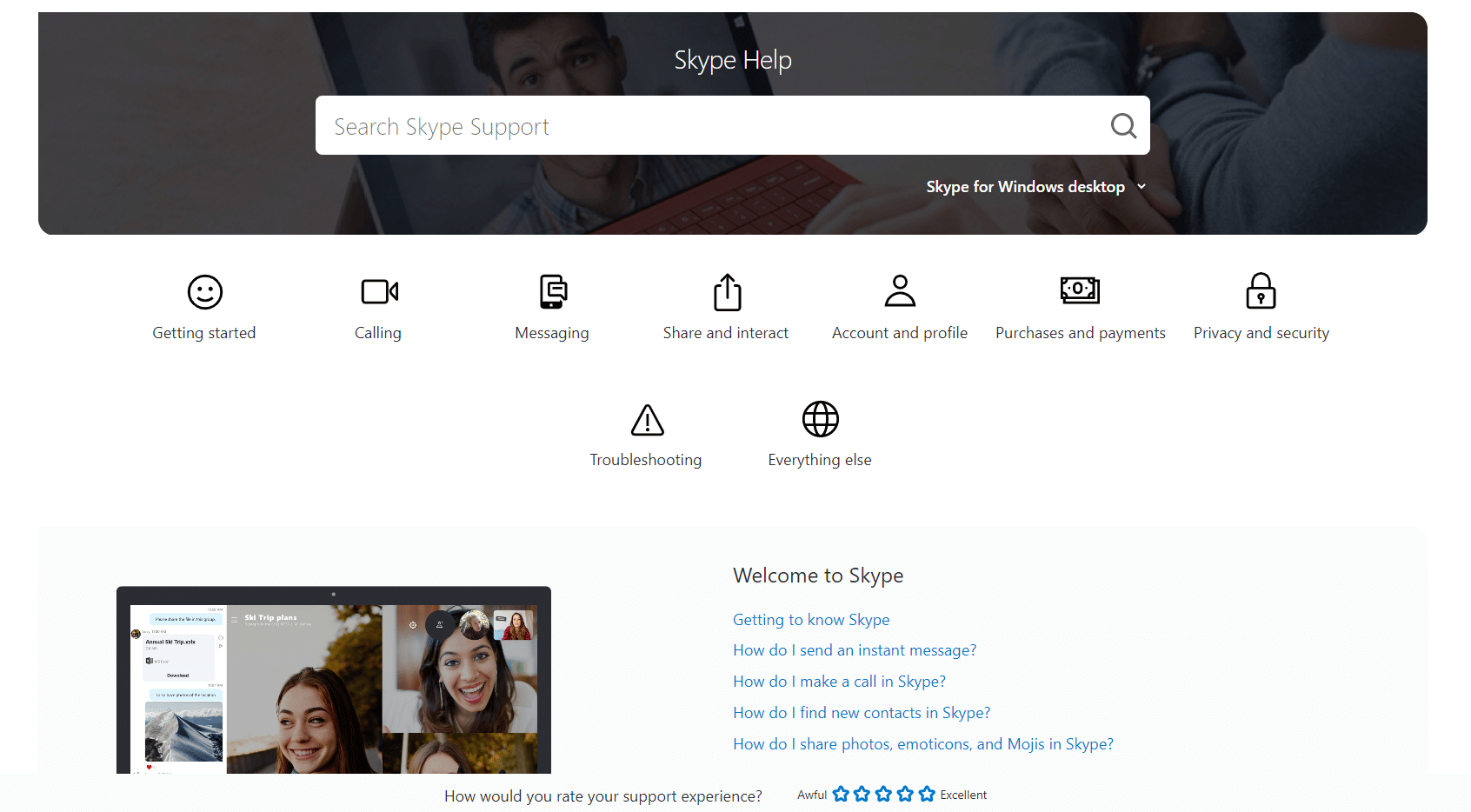
Hur man löser ljudproblem i Zoom
Användare av Zoom har också rapporterat liknande problem med ljud som tystnar när de använder programmet. En lösning kan vara att ändra Windows kommunikationsinställningar enligt Metod 4.
Vanliga frågor
| Fråga 1: Varför tystnar andra appar under ett Skype-samtal? | Svar: Detta är ett känt problem och kan oftast lösas genom att justera systemets ljudinställningar. |
| Fråga 2: Hur åtgärdar man ljudfel med Skype? | Svar: Prova olika metoder som att stoppa Skype från att köras i bakgrunden eller att ändra Windows kommunikationsinställningar. |
| Fråga 3: Kan jag hindra Skype från att köras i bakgrunden? | Svar: Ja, det kan du. Ofta kan bakgrundskörning orsaka ljudproblem. Du kan ändra inställningarna för att förhindra detta. |
Vi hoppas att denna guide har hjälpt dig att lösa dina ljudproblem med Skype. Om du har några frågor eller ytterligare förslag, tveka inte att lämna en kommentar.