Om du nyligen har börjat använda en Chromebook kanske du vill lära dig några grunder. Du bör till exempel lära dig hur du delar skärmen på en Chromebook eller känner till metoderna för att spela in skärmen på din Chromebook. Bortsett från det, om din Chromebook kommer med en pekskärm, kan du stänga av pekskärmsskärmen för att undvika oavsiktliga misstag när du skriver eller använder funktionstangenterna. Dessutom har Chrome OS detta speciella pekskärmsproblem som dyker upp när din Chromebook blir varm. Pekskärmen börjar agera, vilket resulterar i misstag. Så för att undvika sådana problem måste du lära dig hur du inaktiverar pekskärmen på en Chromebook.
Inaktivera pekskärmen på Chromebook (2022)
1. För att stänga av pekskärmen på en Chromebook måste du först aktivera en Chrome-flagga från webbläsaren. Öppna webbläsaren Chrome och skriv chrome://flags i adressfältet. Tryck sedan på Enter.
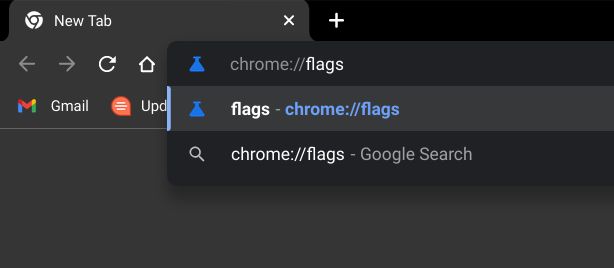
2. Sök sedan efter ”debugging keyboard shortcuts” eller klistra in sökvägen nedan i adressfältet och tryck på Enter. Klicka nu på rullgardinsmenyn bredvid den och ”Aktivera” kromflaggan. Detta kommer att aktivera vissa avancerade Chrome OS-kortkommandon, som vanligtvis används av utvecklare för att felsöka operativsystemet.
chrome://flags/#ash-debug-shortcuts
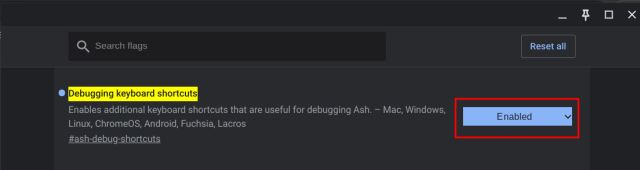
3. Därefter klickar du på knappen ”Starta om” i det nedre högra hörnet av webbläsaren för att tillämpa ändringarna.
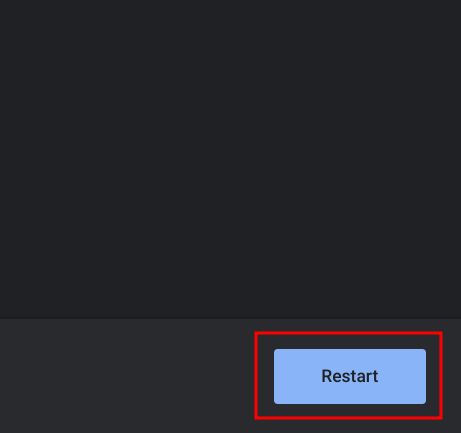
4. Efter omstarten använder du kortkommandot ”Sök + Skift + T” för att inaktivera pekskärmen på din Chromebook. Det är allt. För att återaktivera pekskärmen, tryck på samma kortkommando, så blir pekskärmen aktiv igen. Ganska lätt, eller hur?
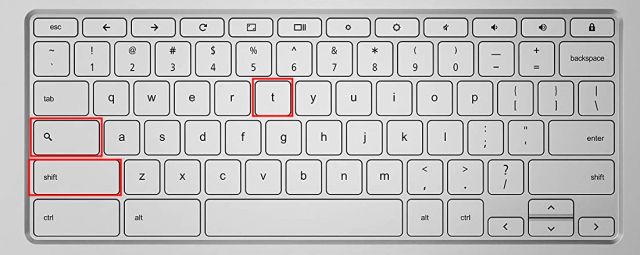
Stäng av pekskärmen på din Chromebook
Så det här är de snabba stegen du behöver följa för att stänga av pekskärmen på din Chromebook. Även om jag gillar att använda pekskärmspanelen på min Chromebook, orsakar det ibland felpekningsproblem även när du bara använder tangentbordet. Tja, du kan nu undvika sådana problem. Hur som helst, det var allt för den här guiden. Men om du vill lära dig hur du installerar Tor-webbläsaren på din Chromebook, gå till vår detaljerade handledning. Och för att fritt redigera PDF-filer på en Chromebook, följ våra instruktioner i den länkade guiden. Slutligen, om du har några frågor, låt oss veta i kommentarsektionen nedan.

