Stöter du på problem med Microsoft Teams-appen och kan inte skicka meddelanden eller ringa dina kollegor direkt? Det kan vara otroligt frustrerande, särskilt när tiden är av betydelse. Att inte kunna kommunicera effektivt är ett vanligt problem för många Teams-användare. Lyckligtvis finns det lösningar! I den här artikeln går vi igenom de vanligaste orsakerna till att meddelanden inte skickas i Microsoft Teams, och ger dig praktiska metoder för att lösa problemet.
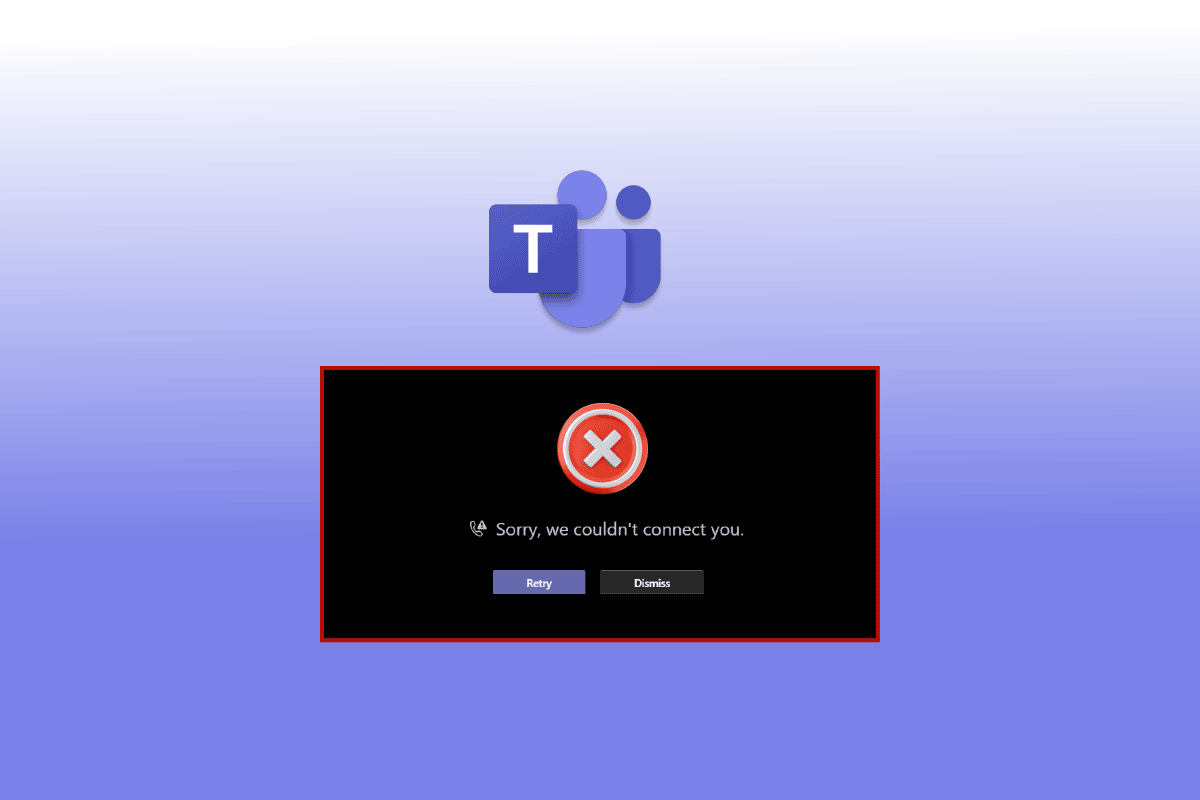
Lösningar för att åtgärda problem med att skicka meddelanden i Microsoft Teams
Det finns flera möjliga anledningar till att du upplever problem med att skicka meddelanden i Teams. Några av de vanligaste är:
- Problem med din internetanslutning.
- En inaktuell version av Microsoft Teams-appen.
- Onödiga appar som körs i bakgrunden på din Android-enhet.
- Otillräckligt lagringsutrymme på din Android-enhet.
Nedan följer några felsökningsmetoder för att åtgärda problem där meddelanden inte skickas, men tas emot.
Metod 1: Felsök din Internetanslutning
En instabil eller långsam internetanslutning är en vanlig orsak till många problem med appar och enheter. Det kan göra det svårt att skicka meddelanden eller genomföra videosamtal. Börja med att stänga av och sedan slå på din Wi-Fi-anslutning eller mobildata. Om problemet kvarstår, kan du gå igenom vår detaljerade felsökningsguide för att åtgärda nätverksproblem på din smartphone.
 Bild av Lorenzo Cafaro från Pixabay
Bild av Lorenzo Cafaro från Pixabay
Metod 2: Starta om din Android-enhet
Att starta om din smartphone kan hjälpa till att stänga av och ta bort eventuella appfragment som körs i bakgrunden. Detta frigör RAM-minne, ”städar upp” enheten och ger den en liten prestandaökning. Som ett resultat startar och körs dina appar snabbare. En omstart kan även lösa flera andra vanliga apprelaterade problem. Följ dessa steg för att starta om din enhet och lösa problemet med att meddelanden inte skickas i Teams:
1. Håll strömknappen intryckt i några sekunder.
2. Välj ”Starta om”.
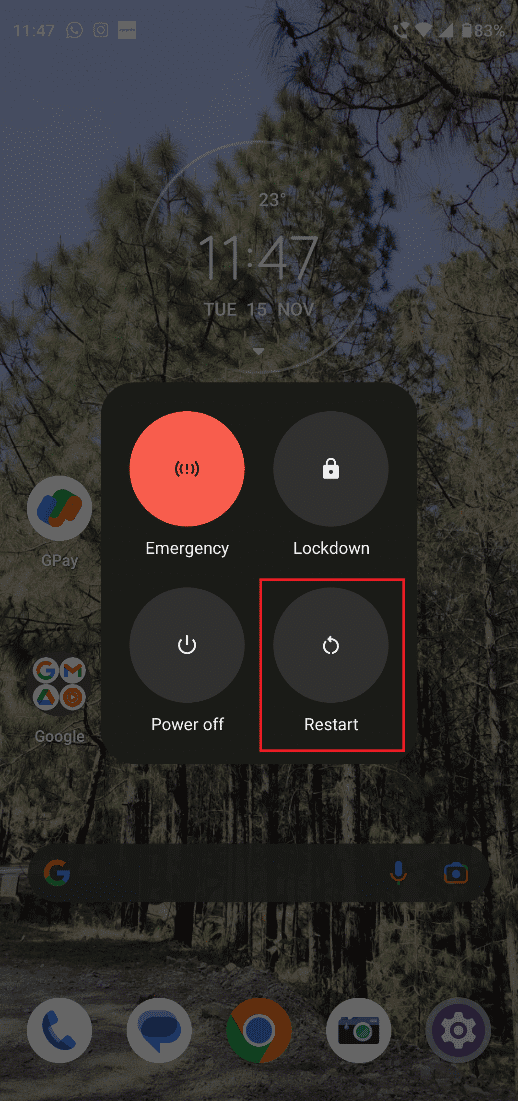
Metod 3: Vänta på att Teams-servern är online igen
Om varken uppdatering av appen eller felsökning av din internetanslutning fungerar, kan det vara ett serverproblem. För att kontrollera om det är fallet kan du testa följande:
Alternativ I: Kolla Microsoft 365-status
1. Logga in på ditt Twitter-konto och sök efter ”Microsoft 365 Status”.
2. Klicka på kontonamnet och bläddra ner för att se de senaste inläggen.
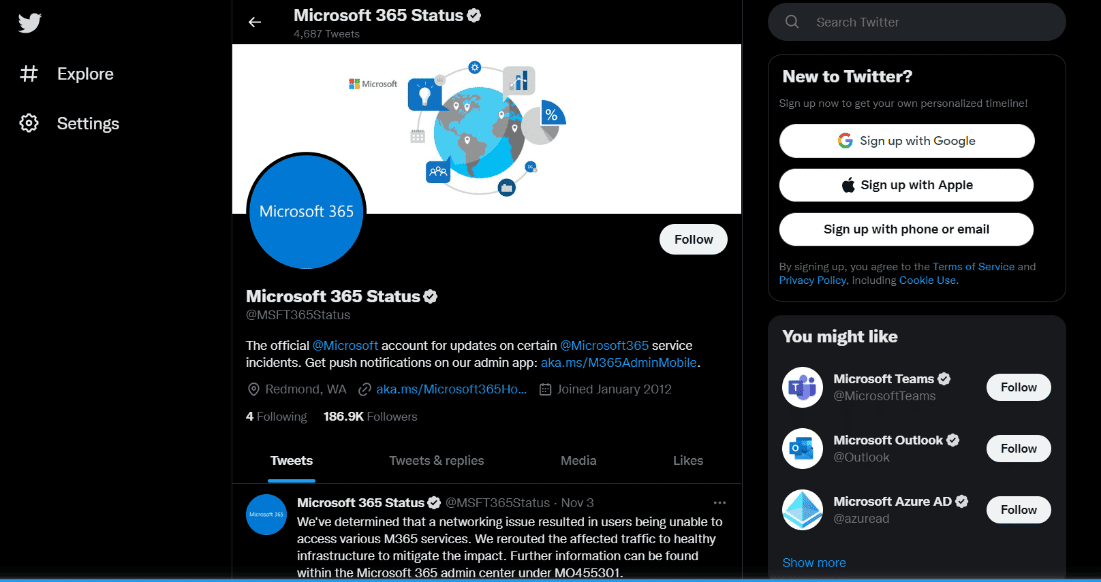
Om kontot rapporterar ett problem med Microsoft Teams, behöver du vänta tills problemet är åtgärdat. Försök skicka ett meddelande igen efter några timmar.
Alternativ II: Använd en tredjepartsapp
1. Gå till Downdetector på din Android eller Windows 10.
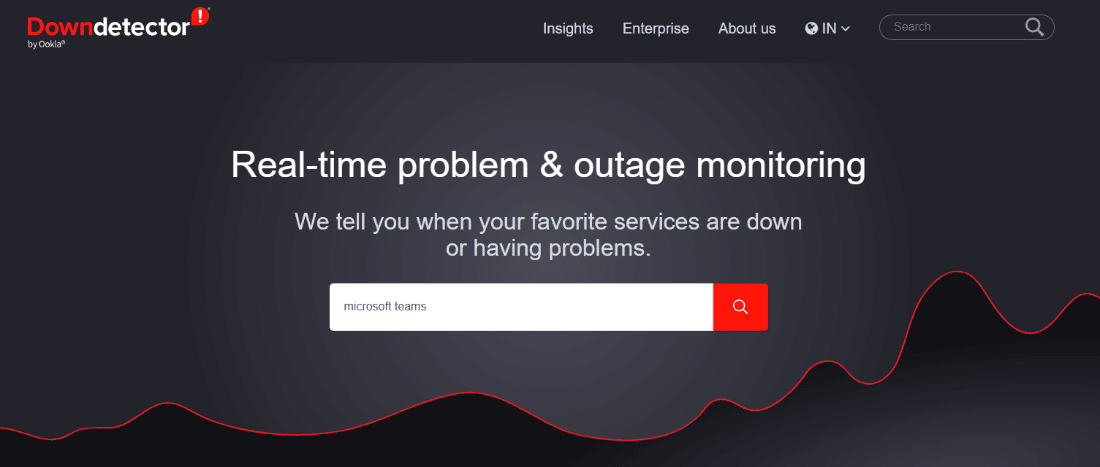
2. Sök efter ”Microsoft Teams” i sökfältet.
Om Downdetector inte rapporterar några pågående problem med Microsoft Teams, bör du gå vidare med andra felsökningsmetoder.
Metod 4: Logga ut och in i Microsoft Teams igen
Ibland kan en enkel åtgärd vara allt som behövs för att lösa problemet. Innan du tar till mer avancerade metoder kan du alltid försöka logga ut och sedan in på ditt Teams-konto igen. Det kan lösa problemet med att du inte kan skicka meddelanden i Microsoft Teams.
1. Öppna Microsoft Teams och klicka på din profilbild i det övre vänstra hörnet.
2. Klicka på ”Inställningar”.
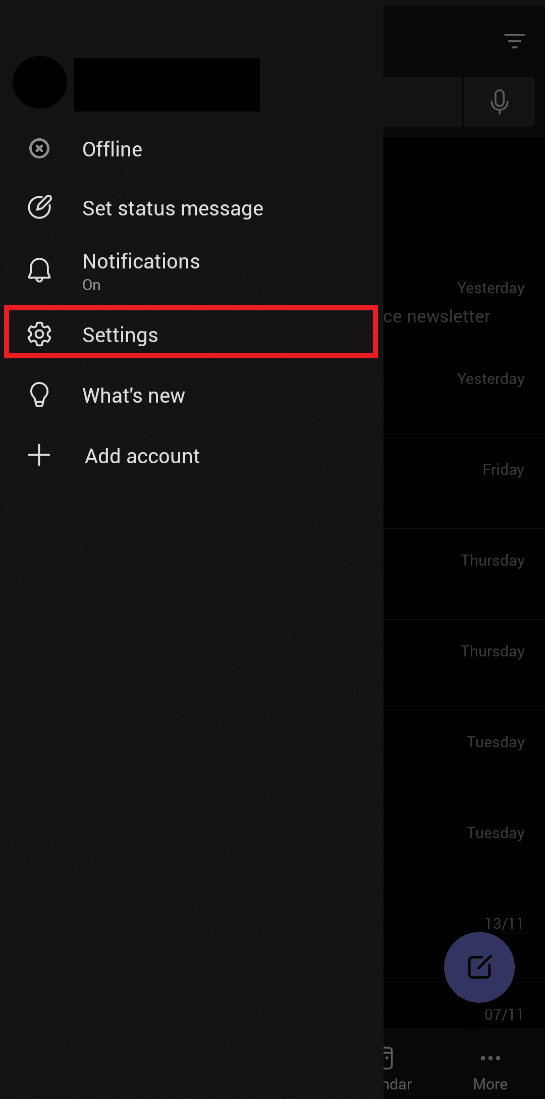
3. Klicka på ”Logga ut” längst ned för att avsluta processen.
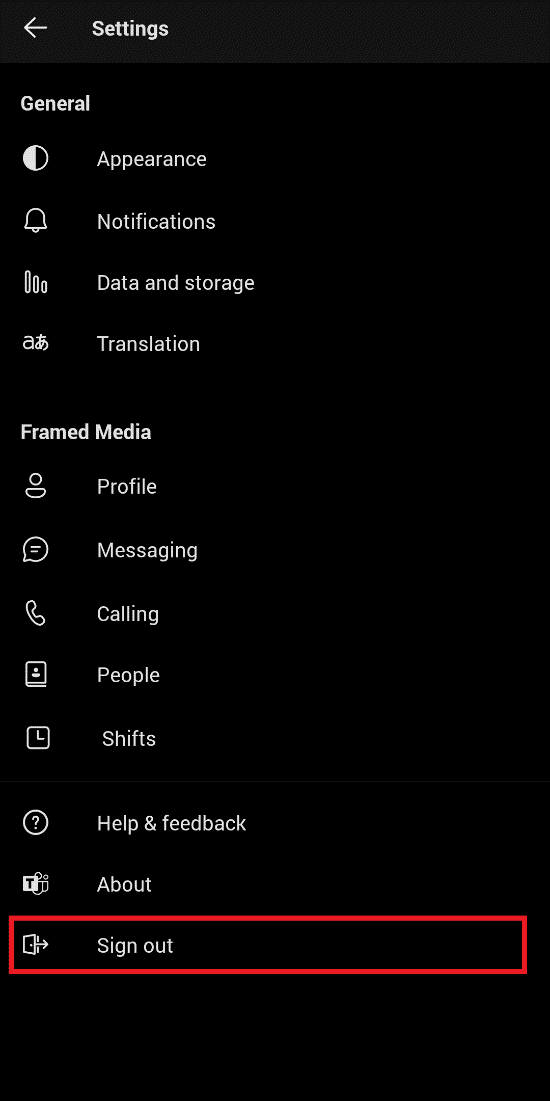
4. Logga in igen med ditt användarnamn och lösenord.
Metod 5: Inaktivera VPN eller proxyserver
VPN-tjänster är populära bland de som värnar om sin säkerhet och integritet online. De erbjuder extra skydd till en låg kostnad. Men om du har problem med att skicka meddelanden eller bilder i Teams, kan du testa att inaktivera din VPN-anslutning tillfälligt. Om detta löser problemet kan du behöva konfigurera om din VPN-inställning så att Teams fungerar korrekt. Vi har en enkel guide som beskriver hur du inaktiverar VPN och proxy på Windows 10.
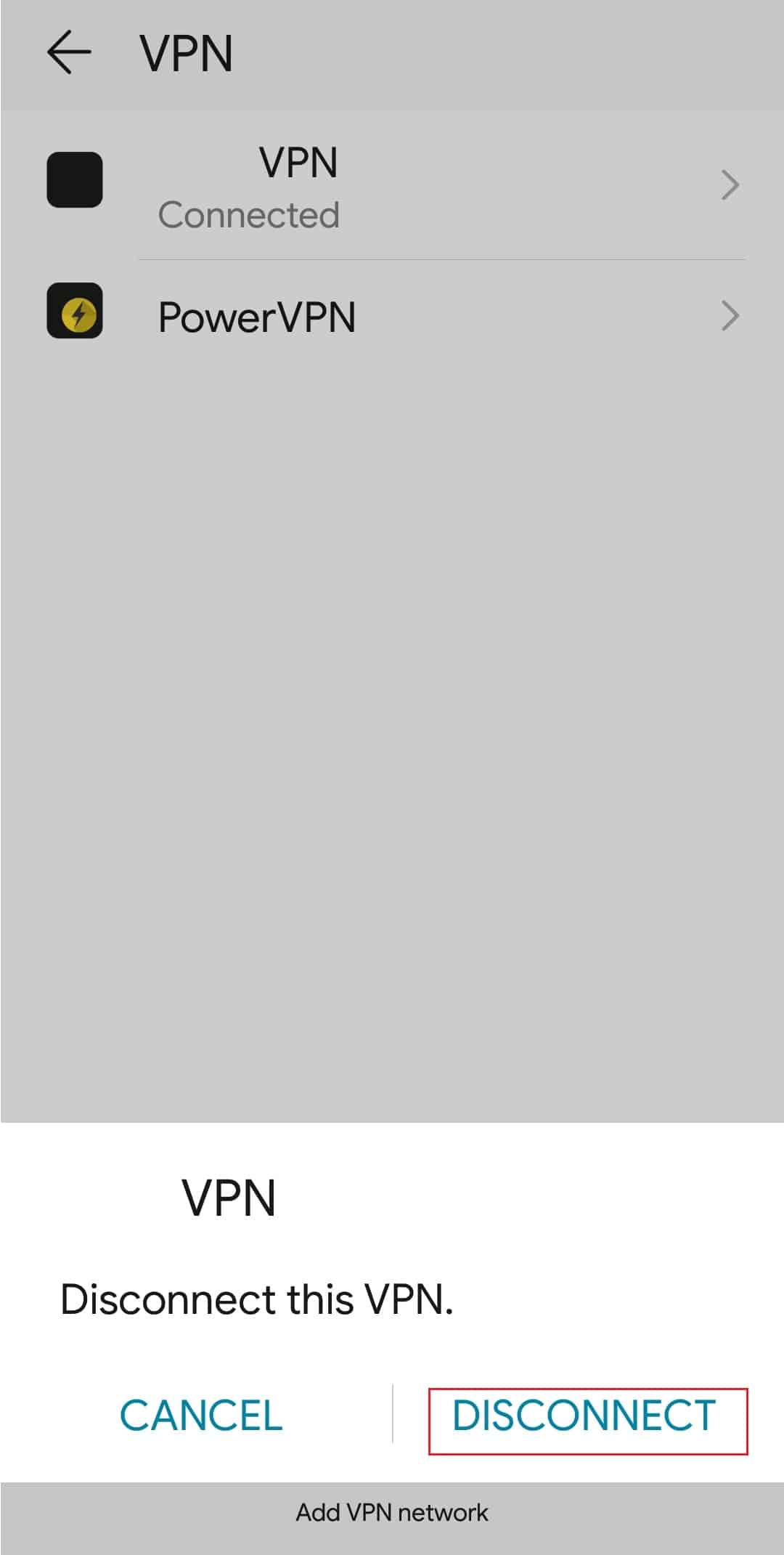
Metod 6: Tvinga stopp av Teams-appen
Många tror att när appar stängs på vanligt sätt så tas de bort helt från appväxlaren, men det stämmer inte. Istället fortsätter de att köras i bakgrunden, särskilt om det pågår processer som nedladdning eller uppdatering. I det här fallet kan du tvinga stopp av appen:
1. Öppna ”Inställningar” och klicka på ”Appar”.
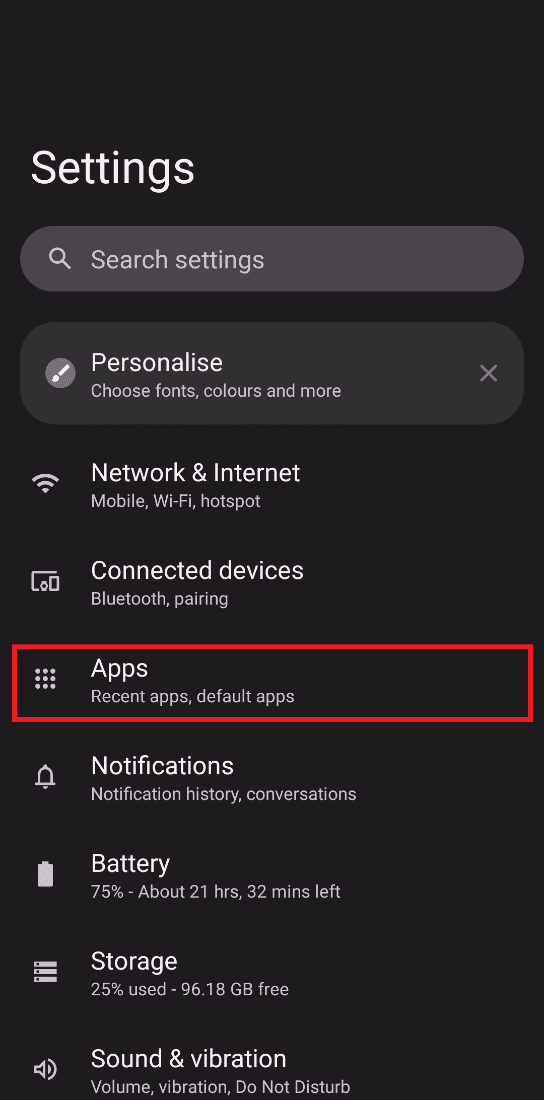
2. Leta upp Microsoft Teams i listan och klicka på ”Tvinga stopp”.
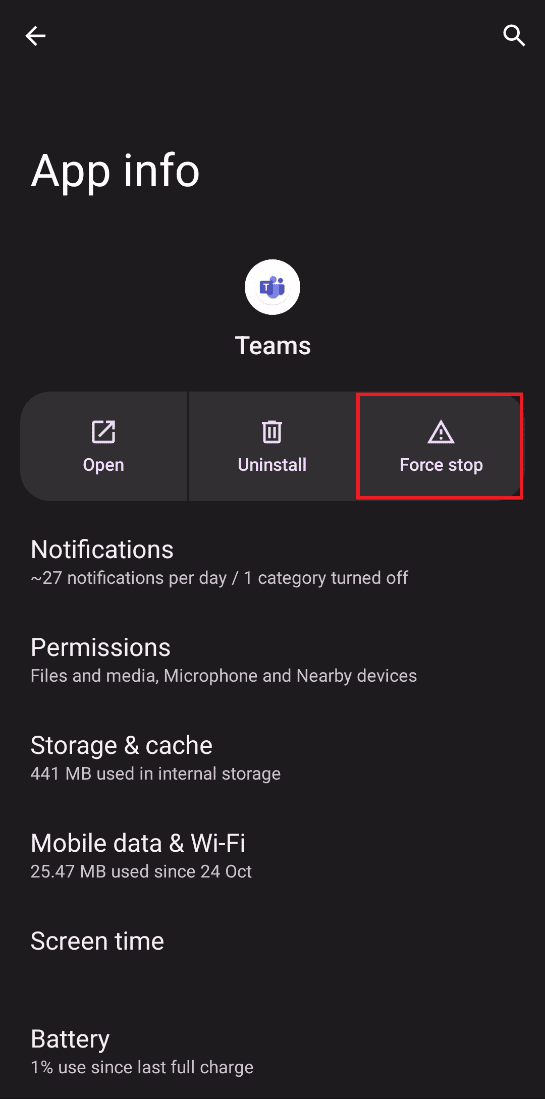
Metod 7: Ändra kanalbehörighet
Ibland kan en administratör av misstag blockera någon från att skicka meddelanden i en gruppchatt. Om du är skaparen av kanalen, kan du ändra kanalbehörigheten genom att följa dessa steg, speciellt om en medlem av gruppen rapporterar att de inte kan skicka meddelanden:
1. Klicka på de tre vertikala prickarna till vänster på skärmen.
2. Klicka på ”Hantera kanal”.
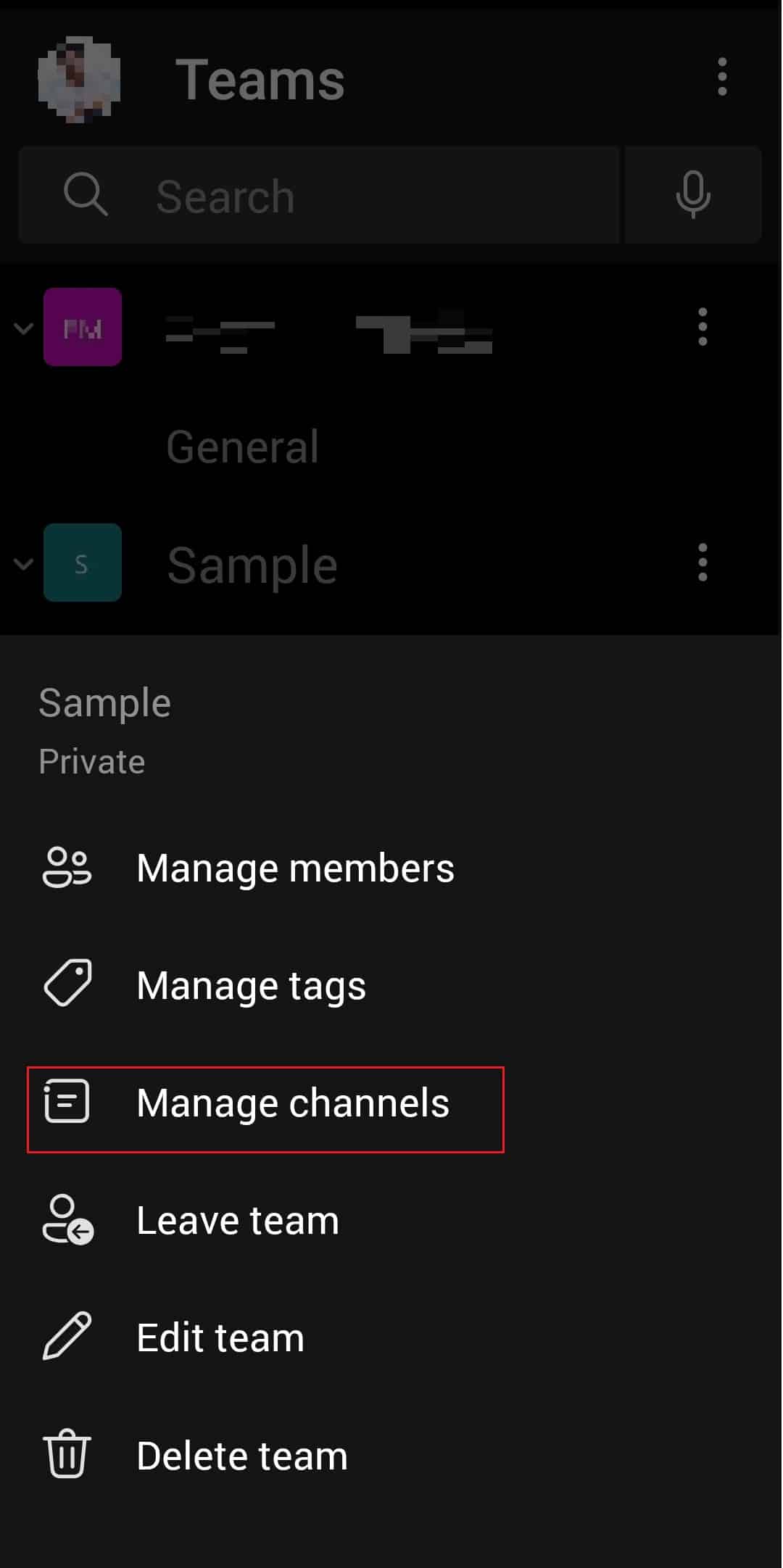
3. Gå till ”Kanalinställningar” och välj ”Alla kan skicka meddelanden” under ”Allmän kanal”.
Metod 8: Uppdatera Microsoft Teams
Det är viktigt att uppdatera dina appar regelbundet för att säkerställa smidig drift och undvika problem. Du kan uppdatera Teams-appen genom att följa dessa steg för att lösa problem med meddelanden:
1. Öppna Google Play Butik på din Android-enhet.
2. Sök efter Microsoft Teams i sökfältet.
3. Klicka på ”Uppdatera” och vänta tills processen är klar.
Obs: Om automatisk uppdatering är aktiverat på din smartphone, kanske du inte ser ”Uppdatera”-knappen. Istället visas bara ”Avinstallera” och ”Öppna”.
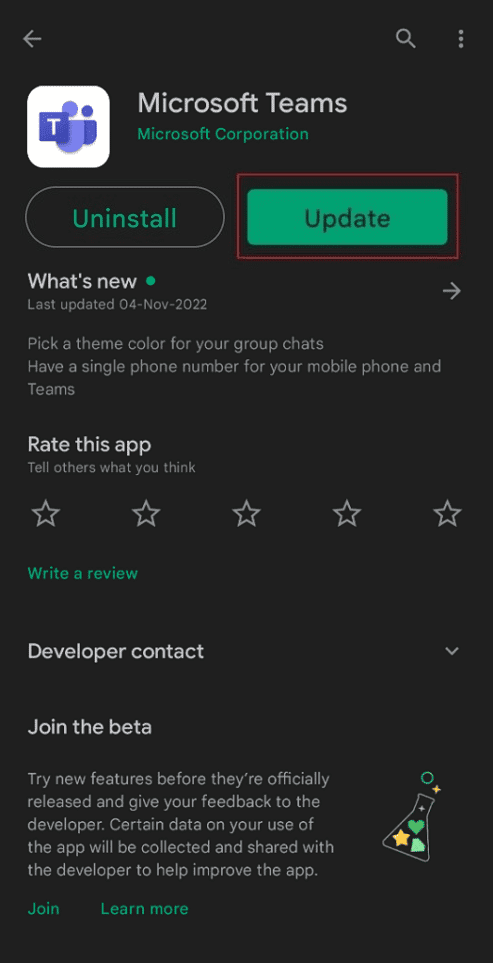
Metod 9: Rensa Teams cache och lagring
Om du fortfarande har problem med att skicka meddelanden i Teams kan det bero på en uppbyggnad av cacheminne. Dessa oönskade filer och multimedia tar upp utrymme på din enhet och kan påverka prestandan negativt.
Obs: Eftersom smartphones inte har samma inställningsalternativ varierar de mellan tillverkare. Kontrollera alltid att inställningarna är korrekta innan du gör några ändringar. Läs vår guide om hur du rensar cacheminnet på Android.
Obs: Du kan även rensa lagringsutrymmet om det behövs.
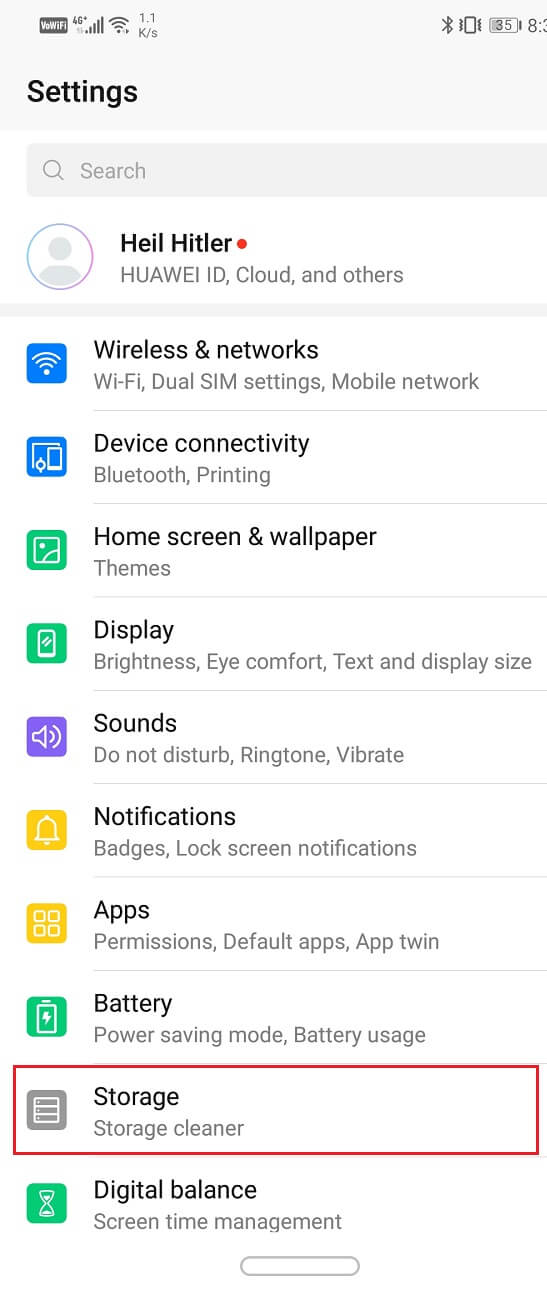
Metod 10: Logga in på en annan enhet
Om du fortfarande inte kan skicka meddelanden i Teams kan du testa att logga in på en annan enhet. Om du till exempel använder Teams på din smartphone, prova att logga in via en bärbar dator. Om detta löser problemet är problemet troligtvis med din enhet.
1. Gå till Microsoft Teams inloggningssida och klicka på ”Logga in”.
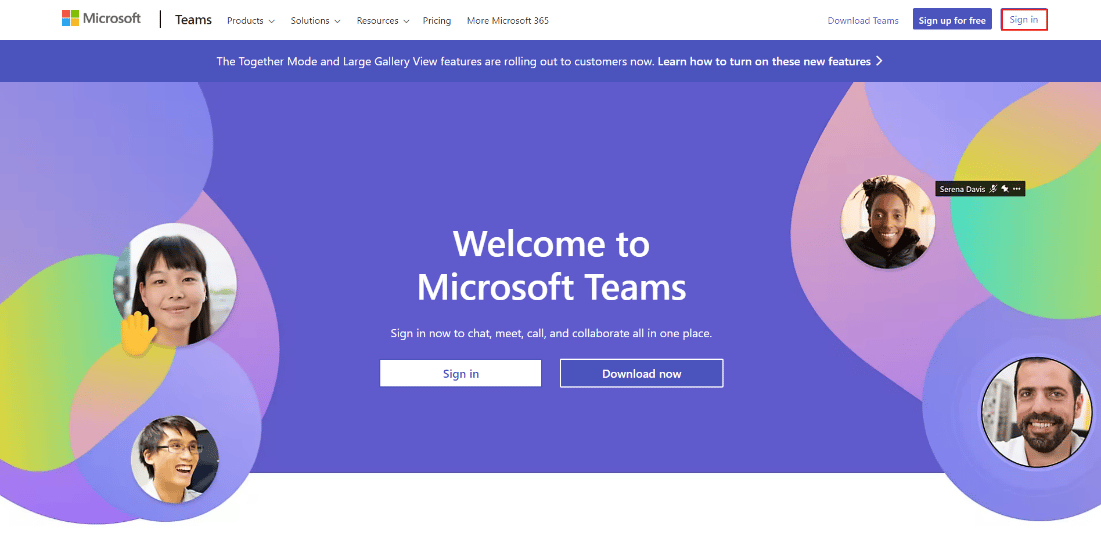
2. Ange dina inloggningsuppgifter och logga in.
Försök skicka ett meddelande till en vän eller kollega härifrån. Om detta löser problemet vet du att problemet inte ligger i själva Teams-kontot.
Vanliga frågor (FAQ)
F1. Varför kan jag inte skicka bilder i Teams?
Svar: Det kan bero på inkompatibla operativsystem, en gammal appversion, en instabil internetanslutning, serverfel eller liknande.
F2. Varför säger Microsoft Teams att ”något gick fel”?
Svar: Det är ett vanligt fel som kan bero på instabil internetanslutning, felaktiga inloggningsuppgifter, en omodern appversion, serverproblem eller andra interna fel.
F3. Varför skickas inte mina meddelanden i Teams?
Svar: Om du inte kan skicka meddelanden i Teams, prova någon av metoderna som beskrivs ovan. De är enkla och tar bara några minuter att genomföra.
***
Vi hoppas att den här artikeln hjälpte dig att lösa problemet med att inte kunna skicka meddelanden i Microsoft Teams. Tveka inte att höra av dig med förslag på vad du vill läsa härnäst. Lämna gärna dina kommentarer och feedback, så att vi kan fortsätta förbättra vår service.