Hulu-användare stöter ibland på problem med uppspelningen när de vill se sina favoritserier, oavsett vilken enhet de använder. Ett vanligt problem är Hulu-felkoden P-DEV320, som många användare rapporterar och som hindrar dem från att komma åt Hulus innehåll.
Felmeddelandet lyder: ”Vi har problem med att spela upp detta. Det kan hjälpa att stänga av enheten en stund och sedan försöka igen.” Detta är inte särskilt informativt, så vi ska gå igenom några lösningar för att lösa detta problem.
Åtgärda Hulu-felkoden P-DEV320
Det finns flera sätt att angripa detta problem. Vi har listat lösningarna i en logisk ordning och tagit hänsyn till olika operativsystem som Windows 10, Mac, Android och iOS.
1. Omstart av enheten
Som felmeddelandet föreslår kan du börja med att starta om din dator, laptop, mobil, surfplatta eller Smart TV. Logga in på Hulu igen och försök se innehåll. Om felet P-DEV320 är borta var det troligen ett tillfälligt problem.
2. Omstart av Hulu-appen
Om omstart av enheten inte hjälpte, kan det vara appen i sig. Prova att starta om Hulu-appen. På Android kan du behöva tvinga appen att stänga innan du startar den igen.
Så här startar du om Hulu-appen på Android:
Gå till Inställningar
Tryck på Appar
Tryck på Hulu
Välj Tvinga stopp
Starta Hulu-appen
Så här startar du om Hulu-appen på iOS:
Svep uppåt från botten och stanna i mitten
Svep åt vänster eller höger till Hulu
Svep upp appens förhandsvisning för att stänga
Starta om Hulu
3. Omstart av webbläsaren
Om du använder en webbläsare för att se Hulu på en dator, kan det vara webbläsaren som orsakar problemet. Starta om webbläsaren och se till att alla relaterade processer avslutas först.
Så här startar du om en webbläsare i Windows 10:
Högerklicka på Startknappen och välj Aktivitetshanteraren
Hitta webbläsaren i listan, välj den och klicka på Avsluta aktivitet
Avsluta alla webbläsarprocesser
Stäng Aktivitetshanteraren och starta om webbläsaren
Försök att använda Hulu nu
Du kan också avsluta uppgifter via kommandotolken:
Klicka på Start, skriv Kommandotolken och tryck Retur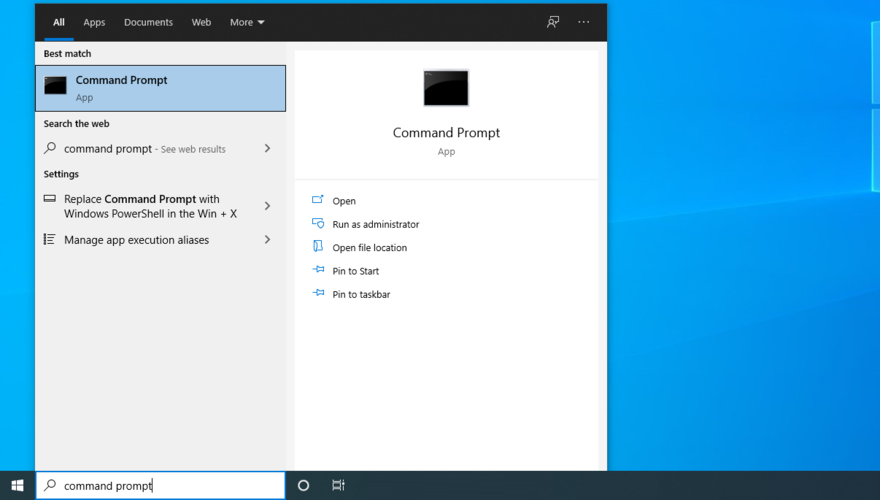
Skriv ”tasklist” för att se alla processer
Hitta din webbläsares processnamn
Skriv ”taskkill /f /im processnamn.exe /t” (t.ex. ”taskkill /f /im chrome.exe /t” för Google Chrome)
Stäng Kommandotolken, starta om webbläsaren och försök använda Hulu
Så här startar du om en webbläsare på Mac:
Välj webbläsarfönstret
Öppna Apple-menyn i det övre vänstra hörnet
Klicka på Tvinga Avsluta
Starta om webbläsaren och försök använda Hulu
4. Utför en strömcykel
En strömcykel kan uppdatera din internetanslutning och lösa problem som orsakar Hulu-felkoden P-DEV320:
Stäng av enheten som används för Hulu
Stäng av modem och router (om möjligt). Om du använder mobildata, hoppa över detta steg
Koppla bort enheten, modemet och routern från strömmen
Vänta några minuter och slå på allt igen
Logga in på Hulu och försök använda tjänsten
5. Hantera Hulu-enheter
Hulu kan ha problem med att upptäcka parkopplade enheter. Ta bort din enhet från Hulu-kontot och lägg sedan till den igen:
Gå till Hulus inloggningssida i en webbläsare
Logga in på ditt Hulu-konto
Gå till Kontoområdet
Under ”Titta på Hulu på dina enheter”, klicka på Hantera enheter
Ta bort din enhet från listan
Logga in på Hulu på din enhet igen
Kontrollera om felet kvarstår
6. Rensa appens cache
Appens cache kan innehålla data som orsakar konfliker och genererar Hulu-felkoden P-DEV320. Rensa cachen:
Så här rensar du Hulu app-cache på Android:
Gå till Inställningar
Välj Lagring
Tryck på Appar eller Andra appar
Tryck på Hulu
Välj Rensa cache
Öppna Hulu-appen
Så här rensar du Hulu app-cache på iOS:
Öppna Inställningar
Tryck på Allmänt
Gå till iPhone-lagring
Tryck på Hulu
Välj Avlasta app
Öppna Hulu-appen
7. Rensa webbläsarens cache
Om du använder en webbläsare, rensa dess cache för att åtgärda P-DEV320-felet. En enkel metod är att tvinga webbläsaren att uppdatera.
Tryck Ctrl + Skift + R, Ctrl + F5 eller Skift + F5 på Windows (eller Skift + Kommando + R på Mac). Du kan också rensa cacheminnet för alla sidor.
Så här rensar du Chrome-cache på Windows och Mac:
Klicka på ”Mer”-knappen i det övre högra hörnet av Chrome
Välj Inställningar
Rulla ner till Sekretess och säkerhet och klicka på Rensa webbinformation (eller besök chrome://settings/clearBrowserData)
Välj ”Hela tiden” under Tidsintervall
Aktivera följande alternativ:
Webbhistorik
Cookies och annan webbplatsdata
Cachade bilder och filer
Klicka på Rensa data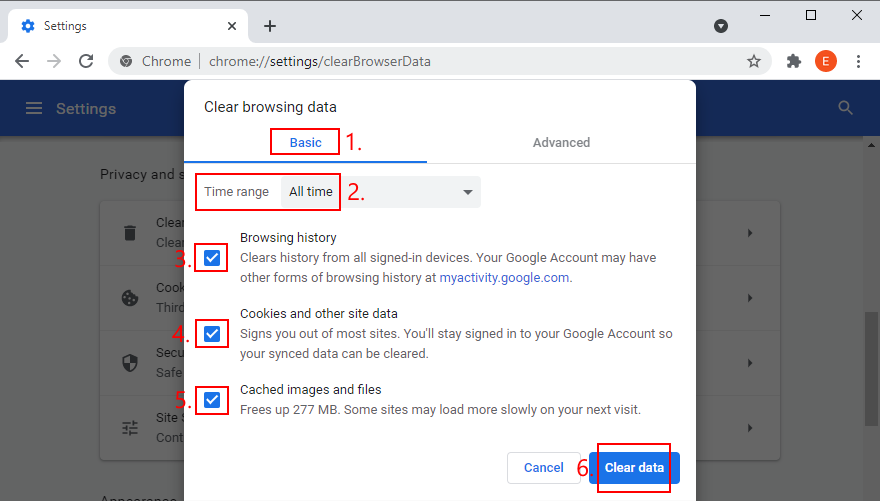
Starta om Chrome och gå till Hulu
Så här rensar du Firefox-cache på Windows och Mac:
Klicka på ≡ hamburgermenyn i det övre högra hörnet av Firefox
Välj Inställningar
Gå till Sekretess och säkerhet och klicka på Rensa data…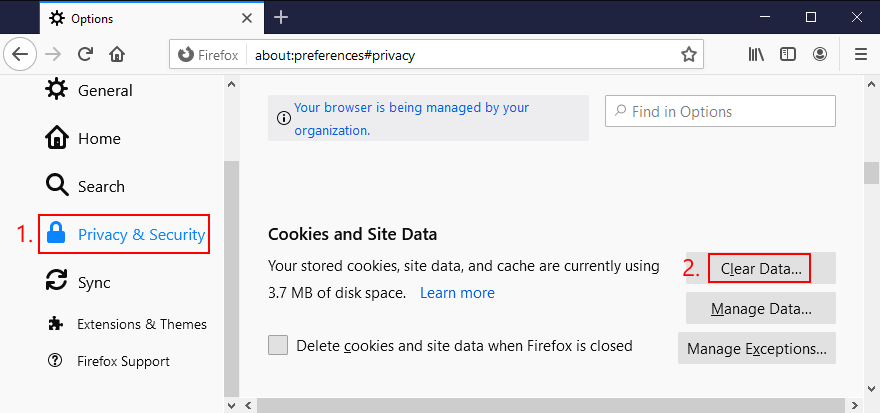
Välj följande:
Cookies och webbplatsdata
Cachat webbinnehåll
Klicka på Rensa
Starta om Firefox och försök använda Hulu
Så här rensar du Microsoft Edge-cache:
Klicka på Mer-knappen i det övre högra hörnet av Edge
Välj Inställningar
Besök Sekretess, sökning och tjänster (eller besök edge://settings/privacy)
Under Rensa webbinformation, klicka på Välj vad du vill rensa
Ställ in Tidsintervall på Hela tiden
Aktivera inställningarna:
Webbhistorik
Nedladdningshistorik
Cookies och annan webbplatsdata
Cachade bilder och filer
Klicka på Rensa nu
Starta om Edge och gå till Hulu
8. Uppdatera Hulu-appen
Se till att apparna är uppdaterade, annars kan det orsaka problem som Hulu-felkod P-DEV320.
Så här uppdaterar du Hulu-appen på Windows 10:
Tryck på Win-tangenten, skriv Microsoft Store och öppna den
Klicka på Mer-knappen i det övre högra hörnet
Gå till Nedladdningar och uppdateringar
Klicka på Få uppdateringar
Du kan också söka efter Hulu-appen och klicka på Ladda ner för att prioritera dess uppdatering
Starta Hulu-appen och leta efter fel
Så här uppdaterar du Hulu-appen på Android:
Öppna Play Butik
Tryck på din Google-konto
Gå till Mina appar och spel
Under Uppdateringar, leta reda på Hulu och tryck på Uppdatera
Om appen inte finns där är den redan uppdaterad
Starta Hulu och försök se innehåll
Så här uppdaterar du Hulu-appen på iOS:
Öppna App Store
Sök efter Hulu och tryck på Uppdatera
Om det står ”Öppna” istället för ”Uppdatera” är appen uppdaterad
Starta Hulu och leta efter fel
9. Uppdatera grafik- och nätverksdrivrutiner
Föråldrade grafik- eller nätverksdrivrutiner kan orsaka problem med uppspelningen.
Så här uppdaterar du GPU och nätverksdrivrutiner på Windows 10:
Högerklicka på Start och gå till Enhetshanteraren
Expandera ”Bildskärmsadaptrar”
Välj grafikkortet, högerklicka och klicka på Uppdatera drivrutin
Klicka på Sök automatiskt efter uppdaterade drivrutiner
Om du ser ”De bästa drivrutinerna för din enhet är redan installerade”, klicka på Sök efter uppdaterade drivrutiner på Windows Update
Gör samma sak för nätverksdrivrutinen i ”Nätverkskort”
Starta om datorn
Så här uppdaterar du GPU och nätverksdrivrutiner på Mac:
Från Apple-menyn, starta Programuppdatering
Vänta på att datorn hittar och installerar uppdateringar
Starta om datorn
10. Kontrollera internetanslutningen
Långsamma eller instabila anslutningar kan orsaka strömningsproblem. Börja med att mäta din internethastighet.
Jämför resultatet med Hulus rekommenderade hastigheter. Om din anslutning är för långsam, prova dessa steg:
Stäng alla program utom Hulu
Koppla bort andra enheter från Wi-Fi
Flytta närmare routern
Om du har dubbla band, växla till 5 Ghz-bandet
Använd en Ethernet-kabel
Byt till 4G mobildata eller vice versa
11. Anpassa DNS-servrarna
Felaktiga DNS-servrar kan orsaka problem. Byt till offentliga DNS-servrar som Google Public DNS, Cloudflare eller OpenDNS. Vi använder Google i detta exempel.
Så här ställer du in Google Public DNS-servrar på Windows 10:
Logga in som administratör
Högerklicka på Start och välj Nätverksanslutningar
Klicka på Ändra adapteralternativ
Högerklicka på din anslutning och gå till Egenskaper
Välj Internet Protocol Version 4 (TCP/IPv4) och klicka på Egenskaper
Välj ”Använd följande DNS-serveradresser”
Skriv 8.8.8.8 och 8.8.4.4
Klicka på OK
Försök använda Hulu
Så här ställer du in Google Public DNS-servrar på Mac:
Öppna Systeminställningar från Apple-menyn
Besök Nätverk och välj Avancerat
Gå till DNS-området
Klicka på +-tecknet för att lägga till 8.8.8.8 och 8.8.4.4
Klicka på OK
Öppna en webbläsare och försök använda Hulu
Så här ställer du in Google Public DNS-servrar på Android:
Gå till Inställningar
Välj Nätverk och Internet
Tryck på Avancerat och sedan Privat DNS
Välj Konfigurera privat DNS och skriv dns.google
Öppna Hulu
Så här ställer du in Google Public DNS-servrar på iOS:
Öppna Inställningar
Öppna Wi-Fi-området
Tryck på ”i” för ditt nätverk
Tryck på DNS och skriv 8.8.8.8 och 8.8.4.4
Starta Hulu
12. Spola DNS-servrarna
Rensa DNS-cachen för att uppdatera anslutningen.
Så här spolar du DNS-servrarna på Windows:
Tryck Win + R, skriv cmd och tryck Ctrl + Shift + Enter
Skriv in följande kommandon (tryck Enter efter varje):
ipconfig /flushdns
ipconfig /registerdns
ipconfig /release
ipconfig /renew
netsh winsock reset

Starta om datorn och försök titta på Hulu
Så här spolar du DNS-servrarna på Mac:
Öppna Terminal-appen
Skriv ”sudo killall -HUP mDNSResponder”
Ange ditt administratörslösenord när du tillfrågas
Starta om datorn och kolla Hulu
13. Felsök internetanslutningen i Windows 10
Använd Windows felsökare för att åtgärda vanliga anslutningsproblem.
Högerklicka på Windows Start och välj Inställningar
Gå till Uppdatering och säkerhet
Välj Felsökning
Välj Internetanslutningar och klicka på Kör felsökaren
Starta om datorn när felsökningen är klar
14. Inaktivera VPN eller proxyserver
VPN eller proxyservrar kan orsaka strömningsproblem. Koppla bort dem, särskilt om det är en gratis tjänst.
Så här stänger du av VPN och proxy på Windows 10:
Högerklicka på Start och välj Nätverksanslutningar
Välj VPN till vänster
Stäng av aktiva anslutningar
Gå till Proxyområdet till vänster
Inaktivera ”Identifiera inställningar automatiskt” och ”Använd installationsskript”
Inaktivera även ”Använd en proxyserver”
Starta om datorn
Så här stänger du av VPN och proxy på Mac:
Gå till Systeminställningar från Apple-menyn
Välj Nätverk
Klicka på VPN och koppla från
Välj din anslutning och klicka på Avancerat
Växla till Proxies-fliken och stäng av alla alternativ
Klicka på OK
Starta om datorn
Så här stänger du av VPN och proxy på Android:
Gå till Inställningar och tryck på Nätverk
Tryck på VPN och koppla från anslutningar
Tryck och håll din Wi-Fi-anslutning och tryck på Ändra nätverk
Markera Visa avancerade alternativ
Tryck på Proxy och välj Ingen
Starta om enheten
Så här stänger du av VPN och proxy på iOS:
Gå till menyn Inställningar
Tryck på Allmänt
Gå till VPN och koppla från
Gå till Wi-Fi-sektionen
Öppna avancerade egenskaper för ditt Wi-Fi
Ställ HTTP-proxy på Av
Starta om enheten
15. Sök efter systemuppdateringar
Håll ditt operativsystem uppdaterat för att undvika problem som P-DEV320-felet.
Så här uppdaterar du Windows 10:
Klicka på Start, skriv Sök efter uppdateringar och tryck Enter
Klicka på Sök efter uppdateringar
Klicka på Ladda ner
Starta om datorn
Så här uppdaterar du Mac:
Öppna Apple-menyn
Klicka på Programuppdatering
Klicka på Uppdatera nu
Starta om datorn
Så här uppdaterar du Android:
Se till att enheten är fulladdad
Öppna Inställningar
Gå till System
Tryck på Avancerat
Tryck på Systemuppdatering
Starta om Android
Så här uppdaterar du iOS:
Se till att din iPhone eller iPad är fulladdad
Gå till Inställningar
Tryck på Allmänt
Besök Programuppdatering
Välj Ladda ner och installera
Tryck på Installera
Starta om Hulu-appen
Slutsatser om Hulu-strömningsproblem
Hulu-felkoden P-DEV320 kan bero på problem på server- eller klientsidan. Ofta löser sig felet av sig själv. Om inte, kontrollera din enhet och internetanslutning.
Starta om enheten, appen och webbläsaren, gör en strömcykel, hantera Hulu-enheter, rensa cachen och uppdatera Hulu-appen.
Uppdatera också grafik- och nätverksdrivrutiner, kontrollera internetanslutningen, anpassa och spola DNS, felsök internetanslutningen, stäng av VPN eller proxy och sök efter systemuppdateringar.
Hjälpte dessa tips dig att lösa Hulu-felkoden P-DEV320? Dela gärna dina erfarenheter i kommentarsfältet.