Windows 8 har helt omdesignat BSOD-fel och sättet att fixa dem. Jämfört med Windows 7 och tidigare versioner valde den ett mer användarvänligt tillvägagångssätt så att tillfälliga användare kan slå upp stoppkoder på Microsofts supportsida.
När Windows 10 stöter på ett allvarligt fel gör det allt som krävs för att förhindra större dataförlust och korruption, visar en blå skärm med ett sorgligt smiley ansikte och vit text som säger att din dator stötte på ett problem och måste startas om, vi samlar bara in lite felinformation.
Det är inte ett problem när du bara snubblar över det här scenariot en gång eftersom du kan starta om datorn och fortsätta där du slutade. Men det blir verkligen problematiskt när din dator stötte på ett problem och måste starta om felmeddelandet går in i en loop. Ibland fastnar den till 100 % och misslyckas med att starta upp Windows, vilket tvingar dig att starta om den.
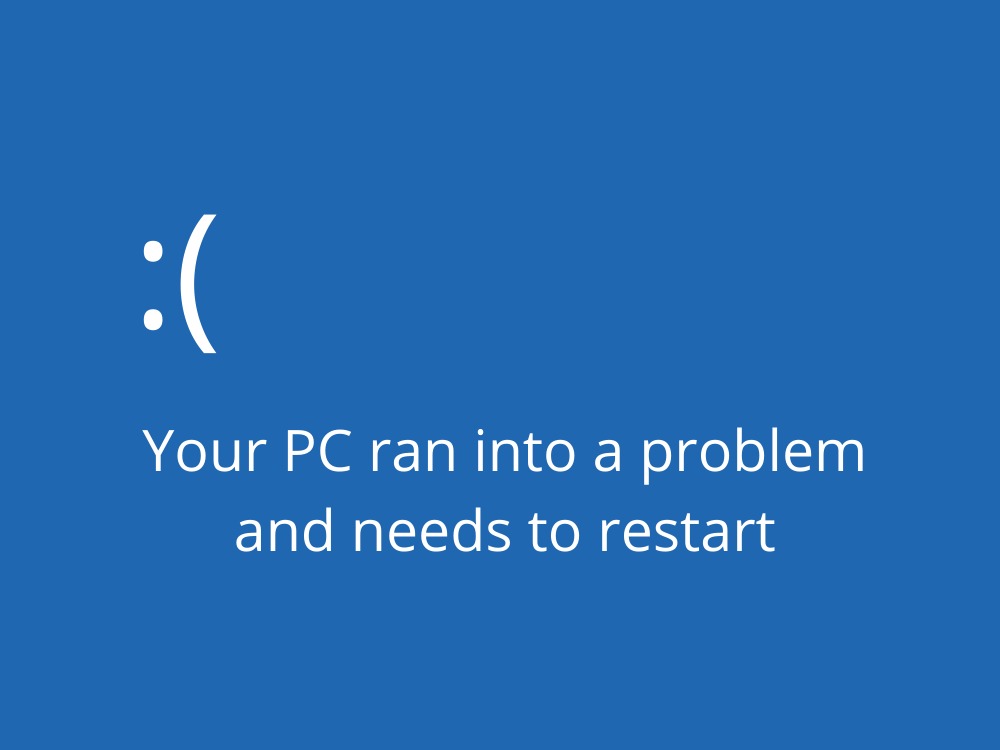
Innehållsförteckning
Vad orsakar felet Din PC stötte på ett problem och måste startas om?
Din dator kan påverkas av en programvaruhändelse, maskinvarufel eller båda. Här är några möjliga orsaker:
Hårdvarufel
Dåliga sektorer på disken
Korrupta systemfiler eller komponentlager
Föråldrade operativsystem, drivrutiner eller BIOS
Felaktiga BIOS- eller registerinställningar
Otillräckligt diskutrymme
Inkompatibla applikationer, systemuppdateringar eller hårdvara
Skadlig programvara infektion
Systemminnesproblem
Överhettning berodde på överklockning
Så här fixar du din dator stötte på ett problem och måste startas om på Windows 10
Det finns flera sätt på vilka du kan närma dig felsökning. Men du bör ställa in en systemåterställningspunkt innan du fortsätter med den första lösningen på den här listan. På så sätt kan du alltid återställa ändringar om du gör några misstag.
1. Starta Windows i felsäkert läge
Om du inte kan starta upp ditt operativsystem för att nå skrivbordet och utföra några åtgärder eftersom du omedelbart skickas in i ett. Din PC stötte på ett problem och måste starta om loopen, då kan du starta Windows i felsäkert läge. Det är en försiktighetsåtgärd som skapar en säker miljö för diagnos.
Så här startar du Windows i felsäkert läge utan att starta upp:
Starta Windows och avbryt startsekvensen
Gör detta tre gånger för att gå in i återställningsläge
På skärmen Välj ett alternativ väljer du Felsökning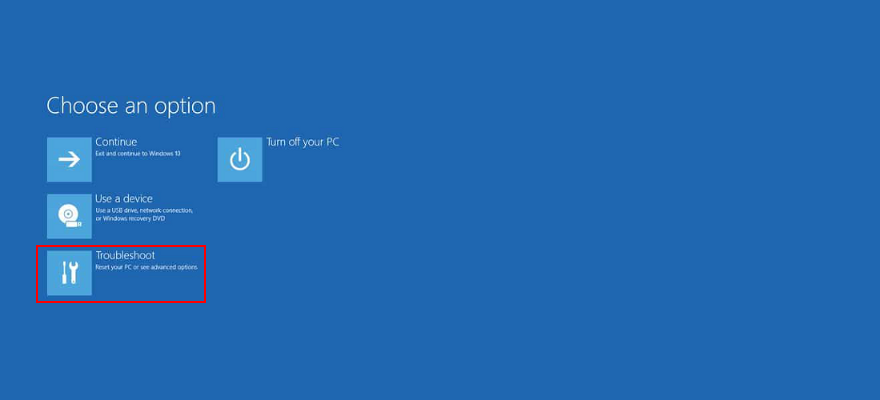
Gå till Avancerade alternativ
Välj Startinställningar
Klicka på Starta om
Tryck på F4 för att aktivera felsäkert läge
2. Kör en ren start
Om din dator stötte på ett problem och måste starta om felet inte utlöses i felsäkert läge, kan du rensa start Windows 10 för att inaktivera alla icke-nödvändiga processer, drivrutiner eller tjänster som kan orsaka problemet. Så här får du det att hända:
Klicka på Start-knappen, skriv Systemkonfiguration och tryck på Enter
Gå till avsnittet Tjänster
Avmarkera Dölj alla Microsoft-tjänster och klicka på Inaktivera alla
Växla till fliken Startup och klicka på Öppna Aktivitetshanteraren
Välj en app med statusen Aktiverad och klicka på Inaktivera
Gör detta för alla appar med statusen Aktiverad
Starta om datorn och leta efter problem
3. Kör Windows Update
Det är viktigt att hålla Windows uppdaterat med de senaste snabbkorrigeringarna och säkerhetskorrigeringarna, för att undvika systemstabilitetsproblem och felmeddelandet Din PC stötte på ett problem och måste starta om.
Tryck på Win-tangenten, skriv Sök efter uppdateringar och tryck på Retur
Klicka på Sök efter uppdateringar och vänta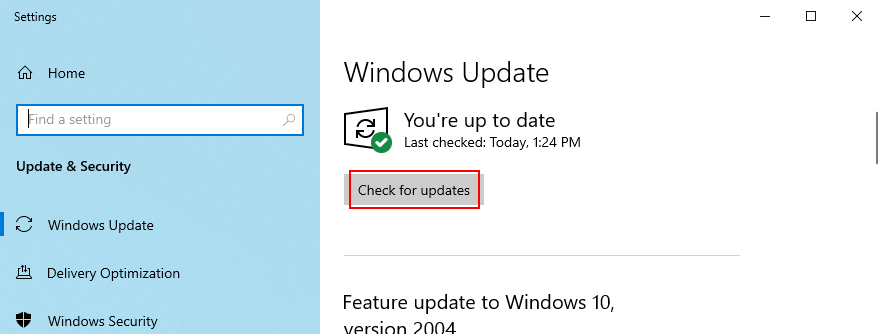
Om Windows hittar något klickar du på Ladda ner
Starta om din dator efter att uppdateringen är klar och leta efter fel
4. Inspektera systemloggen
Windows samlar in loggar om alla större händelser som händer på din maskin, inklusive krascher. För att ta reda på mer information om din dator stötte på ett problem och måste startas om felet, kan du inspektera systemloggen med hjälp av Event Viewer eller BlueScreenView.
Event Viewer är ett systeminformationsverktyg inbyggt i operativsystemet. Du kan använda den för att analysera minidumps som skapats av systemkrascher, för att ta reda på vilka drivrutiner som orsakade att din dator stötte på ett problem och måste startas om.
Så här använder du Event Viewer:
Starta om ditt operativsystem direkt efter kraschen
Klicka på Start-knappen, skriv Event Viewer och öppna den här appen
Öppna avsnittet Windows Logs på vänster sida
Öppna mappen System
Välj det första felet i listan
Analysera information om systemkraschen på flikarna Allmänt och Detaljer
Om du föredrar ett mer användarvänligt tillvägagångssätt för att undersöka minidumpfiler kan du installera och använda BlueScreenView. Det är ett lätt, bärbart och lättanvänt verktyg.
Så här använder du BlueScreenView:
Ladda ner BlueScreenView från officiell hemsida
Starta appen och öppna .dmp-filen som skapades av systemkraschen
Upptäck drivrutinsfilerna som orsakade händelsen
5. Kontrollera dina enhetsdrivrutiner
När du upptäcker de felaktiga drivrutinerna som utlöste felmeddelandet Din PC stötte på ett problem och måste startas om, kan du felsöka dem på tre sätt: installera om adaptrarna, uppdatera drivrutinerna eller återställa drivrutinerna till den tidigare versionen.
Så här installerar du om adaptrar:
Högerklicka på Start-knappen och välj Enhetshanteraren
Välj den felaktiga enheten från listan, högerklicka på den och välj Avinstallera enhet
Följ stegen på skärmen
Välj valfri enhet, öppna åtgärdsmenyn och klicka på Sök efter maskinvaruändringar
Starta om din PC. Den saknade adaptern kommer automatiskt att installeras om av Windows
Kontrollera om det finns ytterligare systemstabilitetsproblem
Den här lösningen bör bli av med att din dator stötte på ett problem och måste starta om felmeddelandet om det orsakades av en enhet som inte är korrekt ansluten till operativsystemet.
Så här uppdaterar du drivrutiner:
Gå tillbaka till Enhetshanteraren
Högerklicka på den föråldrade enheten och välj Uppdatera drivrutin
Klicka på Sök automatiskt efter uppdaterad drivrutinsprogramvara
Om den inte hittar en drivrutin klickar du på Sök efter uppdaterade drivrutiner på Windows Update
Starta om din dator och leta efter OS-fel
Föråldrade drivrutiner kan orsaka datorkraschar, så att uppdatera dem borde göra susen. Men om Windows Update inte hittar en nyare drivrutin är det upp till dig att ladda ner och installera den från tillverkarens webbplats.
Det är dock riskabelt eftersom du av misstag kan installera en inkompatibel drivrutin. För att undvika detta scenario är det bättre att använda ett drivrutinsuppdateringsprogram som laddar ner och installerar nyare drivrutiner automatiskt.
Å andra sidan, om ditt operativsystem började krascha efter en drivrutinsuppdatering kan det bero på att den senaste versionen inte fullt ut stöder Windows 10. När detta händer bör du återställa drivrutinen till den tidigare stabila versionen.
Så här rullar du tillbaka drivrutiner:
Återgå till Enhetshanteraren
Välj enheten, högerklicka på den och gå till Egenskaper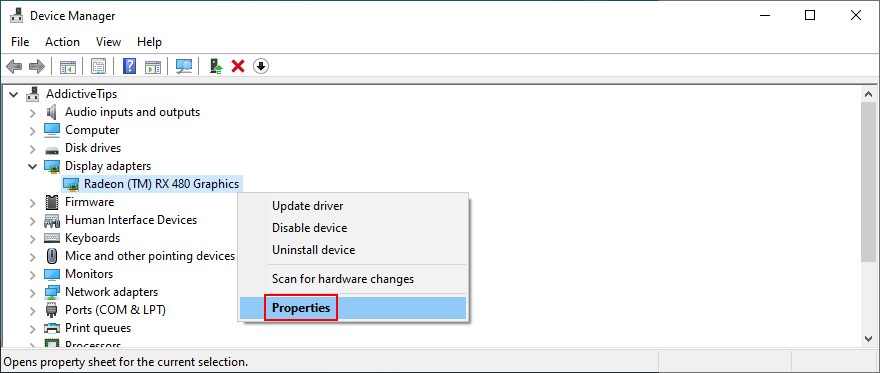
Välj avsnittet Driver
Klicka på Återställ drivrutin och följ stegen
Om du inte kan klicka på knappen eftersom den är nedtonad betyder det att det inte finns någon tidigare drivrutinsversion tillgänglig på din PC, så du kan inte slutföra återställningen
Starta om datorn och testa den för fel
6. Kontrollera ditt diskutrymme
Ditt operativsystem kräver ständigt ledigt diskutrymme för olika operationer. Annars kan det krascha och hålla dig utestängd från din dator tills du löser problemet. Det är möjligt att allokera mer diskutrymme till din OS-partition från en annan enhet eller att ta bort befintliga filer för att göra plats.
Så här ökar du OS-partitionsstorleken med Diskhantering:
Tryck på Win-tangenten + R, skriv diskmgmt.msc och tryck på Enter
Välj en stor enhet bredvid den med Windows
Högerklicka på den och välj Krymp volym
Ställ in drivrutinens nya storlek och klicka på Krymp
Högerklicka nu på Windows-partitionen och välj Utöka volym
Ange den nya storleken genom att lägga till det lediga diskutrymme du tidigare skaffat
Slutför ändringar, starta om din dator och kontrollera om det finns krascher
Om det inte är möjligt att allokera mer diskutrymme från en annan partition kan du ta bort befintliga filer. Du kan till exempel flytta din samling av foton och filmer till en extern disk, ladda upp den till ett molnkonto eller bränna den till DVD-skivor. Stora spel och applikationer som du inte behöver längre bör avinstalleras.
Och när det kommer till skräpdata kan du bli av med det genom att vända dig till en systemrengörare. Eller, om du inte vill installera fler appar, kan du använda verktyget Windows Diskrensning.
Så här använder du Windows Diskrensning:
Se till att logga in på Windows 10 med ett administratörskonto
Gå till Nedladdningar och papperskorgen för att kontrollera om det finns några filer du vill behålla innan du raderar
Klicka på Start-menyn, skriv kontrollpanelen och tryck på Enter
Välj Administrativa verktyg
Dubbelklicka på Diskrensning för att starta den här appen
Välj Windows-partitionen och klicka på OK
Vid Filer att radera, välj alla objekt och klicka på Rensa systemfiler
När genomsökningen är över väljer du alla filer igen
Klicka på OK och Ta bort filer för att bekräfta borttagningen
Stäng inte av eller stäng av din dator under rensningen
När det är över, starta om din dator och kontrollera om det finns problem med systemets stabilitet
7. Koppla ur nya hårdvaruenheter
Din PC stötte på ett problem och måste startas om felet kan utlösas av kringutrustning som har kompatibilitetsproblem med din dator och operativsystem. Om du märker att du började få problem med din dator efter att ha kopplat in en ny maskinvara bör du ta ut den.
Det kan vara vad som helst, från en webbkamera till en Wi-Fi-adapter. Dessutom, om kringutrustningen är ansluten via en USB-kabel, bör du byta USB-portar om inte alla fungerar korrekt.
8. Skanna din dator efter skadlig programvara
Om din dator var infekterad med skadlig programvara är det möjligt att kritiska processer och tjänster inaktiverades i ett försök att ta bort ditt försvar. Det översätts ofta till systemkrascher också, representerade av en blå skärm med ett felmeddelande och kanske en stoppkod.
Så här kör du Windows Defender:
Tryck på Windows-tangenten, skriv Windows Security och öppna den här appen
Välj avsnittet Virus- och hotskydd
Klicka på Scan alternativ
Välj Snabbskanning och klicka på Skanna nu
Om skanningen inte avslöjar något misstänkt, välj Windows Defender Offline scan och klicka på Skanna nu
När Defender har tagit bort de infekterade filerna, starta om din dator och leta efter fel
Om du har någon antiviruslösning installerad bredvid Windows Defender, se till att anpassa stegen ovan.
9. Kontrollera systemminnet
Eventuella problem med ditt RAM-kort kan påverka hela datorn, vilket leder till systemkrascher och olika stoppkoder. Du kan dock snabbt verifiera systemminnet med hjälp av Windows Memory Diagnostic, ett inbyggt verktyg.
Så här använder du Windows Memory Diagnostic:
Spara ditt arbete och stäng alla program
Klicka på Start-knappen, skriv Windows Memory Diagnostic och öppna den här appen
Klicka på Starta om nu och leta efter problem (rekommenderas)
Din PC kommer att starta om och börja kontrollera ditt RAM-minne
När det har reparerat alla minnesproblem, starta Windows och leta efter stabilitetsproblem
Windows Memory Diagnostic är ganska bra på vad den gör. Men om du letar efter något lite mer avancerat bör du kolla in MemTest86.
10. Inaktivera överklockningsverktyg
Spelare använder vanligtvis överklockningsverktyg som MSI Afterburner, AMD Overdrive, CPU-Z eller GPU-Z för att skruva upp sina system och förbättra sin spelupplevelse. Men det görs inte ofta ordentligt.
Du måste till exempel ha en kylare som är tillräckligt kraftfull för att klara värmen som uppstår vid överklockning. Annars kommer din dator att stängas av och visa att din dator stötte på ett problem och måste starta om felmeddelandet för att förhindra överhettning och skydda sig själv.
Så det är en bra idé att stänga av alla mjukvarulösningar för överklockning du har på din PC, oavsett om du har använt dem för din GPU, CPU eller RAM. Återställ sedan klockinställningarna till standard och kontrollera din dator för ytterligare stabilitetsproblem.
11. Återställ BIOS till standard
Det är möjligt att styra många datorinställningar från BIOS-området, inklusive överklockning och cachning. Men om du inte vet vad du gör, kan du skada din PC och utlösa systemkraschar med kan inte utföra sina aktiviteter egenskaper på grund av saknade eller skadade filer. Du kan dock försöka åtgärda dessa problem genom att använda tre kommandorader när din dator stötte på ett problem och måste starta om felmeddelandet.
Men du kan fixa det genom att återställa alla BIOS-inställningar till deras fabriksvärden. Så här får du det att hända:
Starta om din dator
Under omstart trycker du på knappen som visas på skärmen för att komma åt BIOS-läget
Hitta de avancerade alternativen
Leta reda på inställningen som återställer konfigurationsdata och slå på den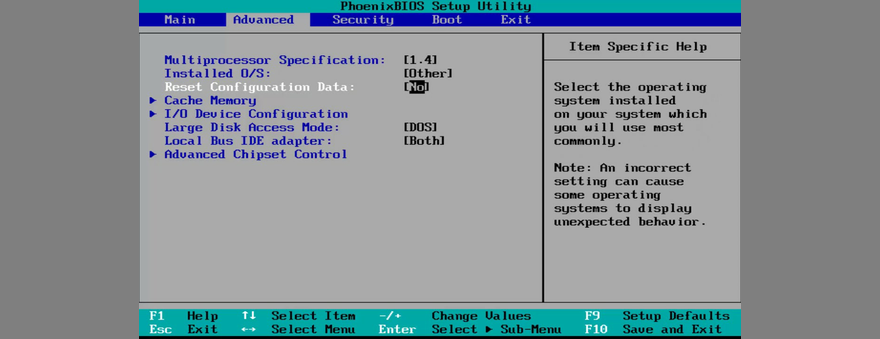
Spara den aktuella BIOS-layouten och avsluta
Kontrollera om det finns stabilitetsproblem efter att Windows har startat
12. Uppdatera BIOS
Eftersom du redan ändrar BIOS-inställningar är det en bra idé att uppdatera BIOS till den senaste versionen för att undvika problem med datorns funktionalitet och Din PC stötte på ett problem och måste starta om slingan. Här är hur:
Klicka på Start-knappen, skriv Systeminformation och öppna den här appen
Välj området Systemsammanfattning
Notera BIOS-versionen/datumet
Starta en webbsession och besök webbplatsen för din BIOS-tillverkare
Hitta och ladda ner en nyare BIOS-version som är kompatibel med din PC
Packa upp det nedladdade arkivet och kopiera innehållet till ett USB-minne
Starta om datorn och tryck på knappen som går in i BIOS-läge
Säkerhetskopiera den aktuella BIOS-versionen och spara den på pennenheten
Börja BIOS-uppdateringen och fortsätt med instruktionerna på skärmen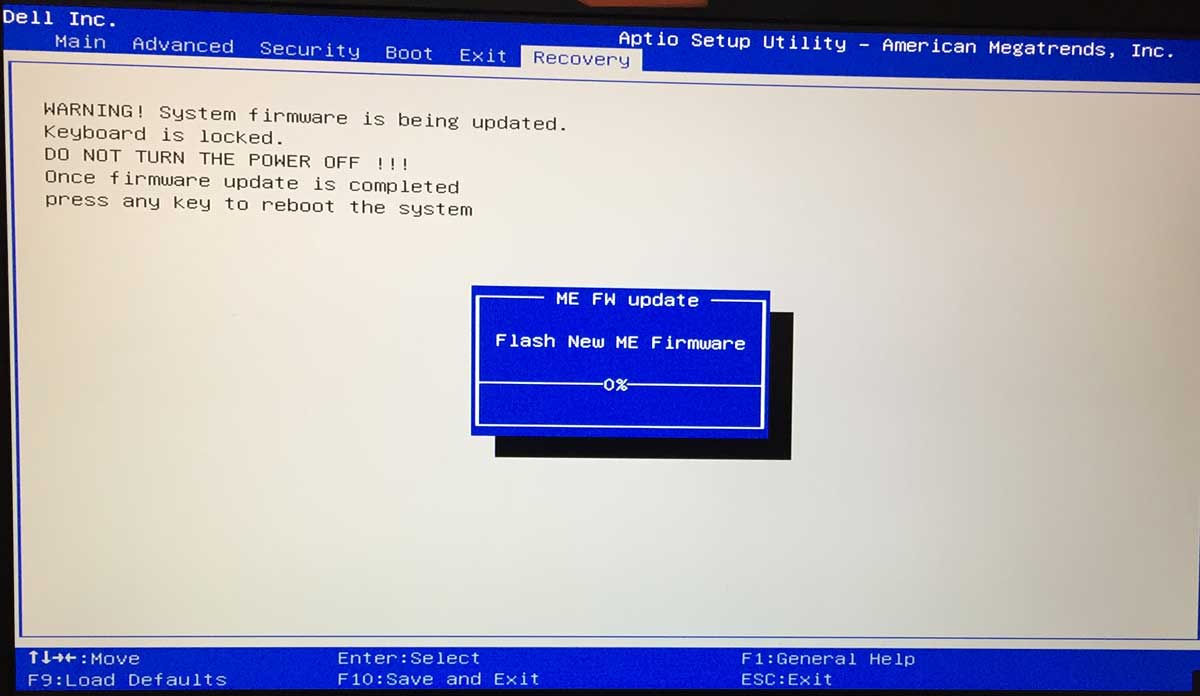
Stäng inte av eller starta om datorn under uppdateringen
Starta Windows och leta efter fel
13. Reparera disk- och systemfel
Din hårddisk kan ha dåliga sektorer eller så kan ditt operativsystem ha korrupta filer. Som ett resultat kan Windows 10 inte utföra sina aktiviteter på grund av saknade eller skadade filer. Du kan dock försöka lösa dessa problem genom att använda tre kommandoradsverktyg inbyggda i operativsystemet: CHKDSK (Check Disk), SFC (System File Checker) och DISM (Deployment Image Servicing and Management).
Så här fixar du dåliga sektorer med CHKDSK:
Tryck på Win-tangenten + R, skriv cmd och tryck på Ctrl + Shift + Enter för att öppna kommandotolken med administratörsrättigheter
Om Windows är installerat på C:-enheten, kör chkdsk c: /f. Annars byt ut c: med rätt partitionsbokstav
Skriv y och tryck på Retur när du blir ombedd att schemalägga uppgiften vid nästa systemstart
Starta om din dator och vänta på att CHKDSK ska göra sitt jobb
När det är klart, starta Windows som vanligt och kontrollera om det fortfarande kraschar
Så här fixar du systemfel med SFC:
Kör kommandotolken som administratör
Skriv sfc /scannow och tryck på Retur
SFC kommer att börja skanna och reparera alla problem som upptäcks
När det är klart, starta om din dator och leta efter problem
Så här fixar du problem med komponentlager med DISM:
Kör CMD med höjdrättigheter
Skriv DISM /online /cleanup-image /scanhealth och tryck på Enter
Om den hittar några problem, fixa dem med DISM /online /cleanup-image /restorehealth
Starta om din PC
Starta CMD som admin igen och kör SFC
Starta om din dator en sista gång för att kontrollera stabilitetsproblem
14. Ta bort nya systemuppdateringar
Många användare rapporterar att din dator stötte på ett problem och måste startas om, vi samlar bara in ett felmeddelande om felinformation direkt efter installation av en ny Windows-uppdatering. Det är mycket möjligt att systemuppdateringen inte fullt ut stöder Windows 10, vilket resulterar i krascher.
För att åtgärda det här problemet måste du avinstallera den senaste systemuppdateringen. Här är hur:
Tryck på Windows-tangenten + R, skriv kontrollpanelen och tryck på Retur
Gå till Program och funktioner
Klicka på Visa installerade uppdateringar i det övre vänstra hörnet
Klicka på kolumnen Installerad på för att sortera uppdateringen (senaste först)
Högerklicka på den första uppdateringen i listan och välj Avinstallera
Klicka på Ja för att bekräfta
Starta om din dator för att inspektera resultatet
15. Avinstallera tredjepartsprogram
Vissa typer av programvara är kända för att orsaka PC-funktionalitetsproblem på grund av deras dåliga stöd för Windows 10 samt det faktum att de kräver åtkomst till känsliga delar av systemet. Det är fallet med flera gratis antivirus- och VPN-verktyg, till exempel. Du behöver bara bli av med dem för att återställa datorns prestanda.
Så här avinstallerar du de senaste programmen:
Högerklicka på Start-knappen och gå till Appar och funktioner
Klicka på menyn bredvid Sortera efter och välj Installationsdatum (senaste först)
Välj det första programmet i listan och klicka på Avinstallera
Klicka på Avinstallera igen för att bekräfta borttagningen
När appen har tagits bort startar du om din dator för att leta efter fel
Den här metoden fungerar inte för program som har gjort betydande ändringar i systemregistret. Du kan dock vända dig till ett programavinstallationsprogram, som är mer grundligt än Windows standardavinstallationsprogram eftersom det också eliminerar överblivna filer och registerposter.
16. Reparera registerinställningar
Om det finns felaktiga inställningar i systemregistret, som en post med ett felaktigt värde eller en saknad nyckel, bör du förvänta dig systemkrascher och felmeddelanden som att din dator stötte på ett problem och måste startas om. Det är dock möjligt att tillämpa några snabbfixar från kommandotolken och utan att behöva använda en OS-nöddisk.
Tryck på strömknappen för att öppna en meny
Håll ned Skift och tryck på Starta om för att aktivera återställningsläget
Eller, om du inte kan starta Windows alls, avbryt startsekvensen tre gånger för att starta återställningsläget
Välj Felsökning
Gå till Avancerat
Klicka på Kommandotolken
Kopiera och klistra in följande rader (tryck på Enter efter varje rad):
cd c:WindowsSystem32config
ren c:WindowsSystem32configDEFAULT DEFAULT.old
ren c:WindowsSystem32configSAM SAM.old
ren c:WindowsSystem32configSECURITY SECURITY.old
ren c:WindowsSystem32configSOFTWARE SOFTWARE.old
ren c:WindowsSystem32configSYSTEM SYSTEM.old
copy c:WindowsSystem32configRegBackDEFAULT c:WindowsSystem32config
copy c:WindowsSystem32configRegBackDEFAULT c:WindowsSystem32config
copy c:WindowsSystem32configRegBackSAM c:WindowsSystem32config
copy c:WindowsSystem32configRegBackSECURITY c:WindowsSystem32config
copy c:WindowsSystem32configRegBackSYSTEM c:WindowsSystem32config
copy c:WindowsSystem32configRegBackSOFTWARE c:WindowsSystem32config
Starta om din dator och kontrollera resultatet
17. Använd Systemåterställning
Alla programvaruhändelser som du inte kan identifiera kan vändas genom att återställa Windows 10 i Systemåterställning mer. Men det betyder att du måste ha skapat en återställningspunkt innan du började uppleva systemstabilitetsproblem som ledde till att din dator stötte på ett problem och måste starta om felmeddelandet.
Så här använder du systemåterställning:
Tryck på Win-tangenten + R, skriv kontrollpanelen och tryck på Enter
Klicka på Återställning
Klicka på Öppna systemåterställning (du behöver administratörsrättigheter)
Välj en återställningspunkt. Du kan klicka på Sök efter berörda program för att lära dig mer om ändringarna
Klicka på Nästa och följ stegen
Starta om datorn och leta efter fel
Om du inte kan starta Windows, avbryt startsekvensen tre gånger för att starta återställningsläget. Gå sedan till Felsökning > Avancerade alternativ för att komma åt Systemåterställning.

18. Återställ Windows 10
Att återställa ditt operativsystem till fabriksvärden är en av de sista lösningarna du bör prova när du inte kan bli av med din PC stötte på ett problem och måste starta om felmeddelandet. Du kommer att behålla dina personliga filer, men alla applikationer kommer att tas bort, så du måste installera om allt efteråt.
Så här återställer du Windows 10 utan att starta upp:
Avbryt Windows-starten tre gånger för att gå in i återställningsläge
Klicka på Felsök
Välj Återställ denna PC
Klicka på Behåll mina filer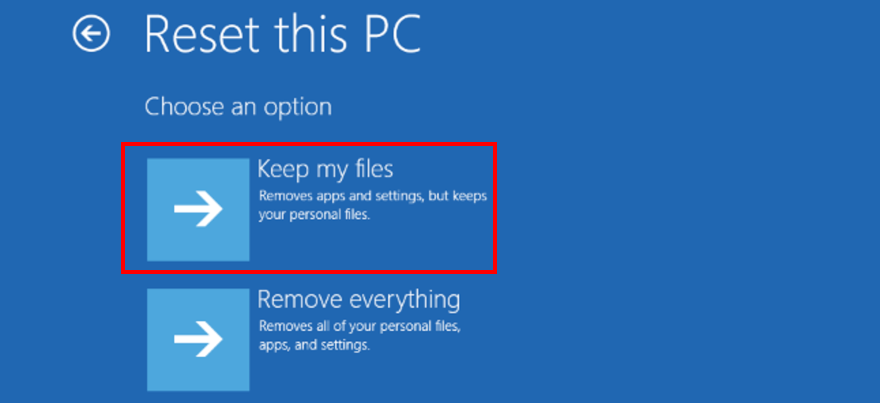
Följ instruktionerna på skärmen
19. Kör System Image Recovery
Om alla lösningar misslyckades fram till denna punkt är det dags att skapa och använda OS-återställningsmedia med hjälp av System Image Recovery-verktyget. Observera att det innebär att du förlorar alla applikationer och filer, så det är en bra idé att säkerhetskopiera allt som är viktigt för dig innan du fortsätter med den här lösningen.
Så här skapar du OS-återställningsmedia:
Skaffa en tom USB-enhet med minst 16 Gb lagringskapacitet
Anslut pennenheten till din PC
Tryck på Windows-tangenten, skriv Skapa en återställningsenhet och tryck på Enter
Ange ditt administratörslösenord om du tillfrågas om auktorisering
Välj Säkerhetskopiera systemfiler till återställningsenheten och klicka på Nästa
Välj den tomma USB-enheten från listan
Klicka på Nästa och sedan Skapa
Vänta tålmodigt medan Windows skapar din återställningsmediaenhet
Så här använder du OS-återställningsmedia:
Med USB-minnet fortfarande anslutet till din dator, starta om Windows
Avbryt startsekvensen tre gånger för att aktivera återställningsläget
Gå till Felsökning och välj Avancerade alternativ
Klicka på System Image Recovery och fortsätt med de givna stegen
Slutsats
För att granska, din PC stötte på ett problem och måste startas om felmeddelandet visas på skärmen när skärmen blir blå och ditt operativsystem försöker skydda sig från dataförlust och korruption. Det kan orsakas av olika händelser på mjukvaru- eller hårdvarunivå.
Du kan dock försöka reparera det här felet genom att starta Windows i felsäkert läge, köra en ren start, använda Windows Update, undersöka systemloggen, kontrollera enhetsdrivrutiner och diskutrymme eller koppla ur ny utrustning.
Det är också en bra idé att skanna din dator efter skadlig programvara, kontrollera systemminnet, inaktivera överklockningsverktyg, återställa BIOS till standard, uppdatera BIOS, reparera disk- och systemfel och ta bort nya systemuppdateringar som kanske inte är kompatibla med din PC.
Dessutom kan du avinstallera tredjepartsprogram, reparera registerinställningar, använda systemåterställning, återställa Windows 10 och köra System Image Recovery.
Vilka lösningar använde du för att bli av med din dator stötte på ett problem och måste startas om? Missade vi några viktiga steg? Låt oss veta i kommentarsfältet nedan.

