Hulu-användare upplever ibland problem med streaming när de försöker komma ikapp med sin favorit-TV-serie, oavsett enhet. Till exempel är Hulu-felkoden P-DEV320 ganska vanlig i användargemenskapen, och många har det klagade att det hindrar dem från att komma åt något Hulu-innehåll.
Felkoden åtföljs av ett meddelande som säger Vi har problem med att spela detta. Det kan hjälpa om du stänger av enheten i en minut och sedan försöker igen. Som du kan se är det inte särskilt användbart, så vi är här för att hjälpa dig att lösa det här irriterande problemet med ytterligare lösningar.

Innehållsförteckning
Så här åtgärdar du Hulu-felkoden P-DEV320
Det finns flera sätt på vilka du kan närma dig Hulu-felkoden. Vi försökte lista följande lösningar i en logisk ordning samtidigt som vi tog hänsyn till Windows 10, Mac, Android och iOS.
1. Starta om enheten
Det står där i felmeddelandet. Prova att starta om din stationära, bärbara, smartphone, surfplatta eller Smart TV för att se vad som händer. Logga in med dina Hulu-uppgifter och försök titta på innehåll. Om du inte längre får felkoden P-DEV320, så var det troligen ett tillfälligt fel som du egentligen inte behöver oroa dig för.
2. Starta om Hulu-appen
Om det inte är enheten kanske det är Hulu-appen. Du kan starta om det för att ge det ett ryck och se om det blev av med det irriterande felmeddelandet. På Android bör du dock tvinga appen att stoppa innan du startar den igen.
Så här startar du om Hulu-appen på Android:
Gå till Inställningar
Tryck på Appar
Tryck på Hulu-appen
Välj Force stopp
Starta Hulu-appen
Så här startar du om Hulu-appen på iOS:
Svep uppåt från botten av skärmen och stanna i mitten
Svep åt vänster eller höger för att välja Hulu
Svep uppåt till appens förhandsvisning för att stänga appen
Starta om Hulu
3. Starta om din webbläsare
Du kanske använder en webbläsare för att försöka titta på Hulu på din Windows- eller Mac-dator. Men eftersom det är känsligt för alla möjliga fel är det en bra idé att starta om webbläsarappen. Se bara till att stänga alla processer först.
Så här startar du om en webbläsare i Windows 10:
Högerklicka på Start-knappen och välj Aktivitetshanteraren
Hitta din webbläsare i den här listan, välj den och klicka på Avsluta uppgift
Se till att avsluta uppgifterna för alla webbläsarprocesser
Avsluta Aktivitetshanteraren och starta om din webbläsare
Försök att titta på innehåll på Hulu nu
Det är också möjligt att avsluta uppgifter från kommandotolken:
Klicka på Start-knappen, skriv Kommandotolken och tryck på Retur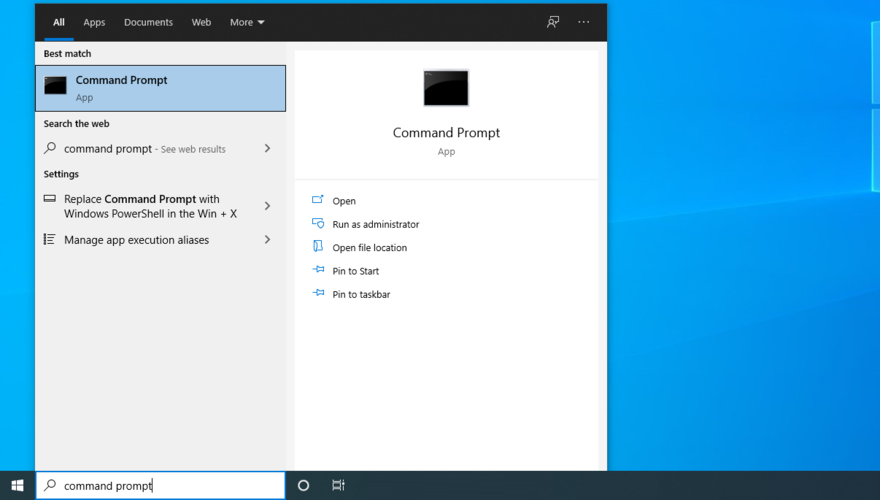
Kör uppgiftslista för att se alla pågående uppgifter
Hitta namnet på din webbläsares uppgift
Kör taskkill /f /im task_name.exe /t och ersätt task_name.exe med ditt processnamn (använd till exempel taskkill /f /im chrome.exe /t för att avsluta Google Chrome)
Avsluta CMD, starta om din webbläsare och försök använda Hulu
Så här startar du om en webbläsare på Mac:
Välj webbläsarfönstret
Öppna Apple-menyn i det övre vänstra hörnet
Klicka på Force Quit
Starta webbläsaren och försök använda Hulu
4. Utför en strömcykel
Du kan enkelt uppdatera din internetanslutning och bli av med streamingproblem som kan orsaka Hulu felkod P-DEV320 genom att utföra en strömcykel. Så här gör du:
Stäng av enheten du använder för Hulu
Stäng av modemet och routern. Om detta inte är möjligt eller om du använder ett mobildataabonnemang kan du hoppa över det här steget
Ta bort din Hulu-enhet, modem och router från strömkällan om möjligt
Vänta några minuter och slå på alla igen
Försök att logga in på Hulu och titta på innehåll
5. Hantera Hulu-enheter
Hulu har ibland problem med att upptäcka ihopparade enheter, vilket resulterar i felkoden P-DEV320. För att åtgärda det här problemet måste du ta bort din enhet från Hulu-kontot och sedan lägga till den en gång till. Här är vad du bör göra.
Öppna en webbläsare och gå till Hulu inloggningssida
Logga in med dina Hulu-uppgifter
Välj området Konto
På Watch Hulu on Your Device klickar du på Hantera enheter
Ta bort din enhet från listan
Flytta din uppmärksamhet till enheten och använd den för att logga in på Hulu
Kontrollera om det finns ytterligare strömningsfel
6. Rensa appens cache
Appens cache kan behålla information som är i konflikt med den aktuella Hulu-sessionen, vilket orsakar felkoden P-DEV320. Du måste bara rensa upp det.
Så här rensar du Hulu app-cache på Android:
Gå till Inställningar
Välj Lagring
Tryck på Appar eller Andra appar
Tryck på Hulu
Välj Rensa cache
Öppna Hulu-appen och leta efter fel
Så här rensar du Hulu app-cache på iOS:
Öppna avsnittet Inställningar
Tryck på Allmänt
Gå till iPhone Storage
Tryck på Hulu
Välj Avlasta app
Öppna Hulu-appen och försök använda den
7. Rensa webbläsarens cache
Om du använder en webbläsare för att titta på Hulu istället för mobilappen, bör du rensa webbläsarens cache för att fixa felkoden P-DEV320. Det enklaste sättet att göra det är genom att hårduppdatera din webbläsare.
Byt bara till Hulu-fönstret och tryck på Ctrl + Skift + R, Ctrl + F5 eller Skift + F5 på Windows (eller Skift + Kommando + R på Mac). Alternativt kan du rensa cacheminnet för alla besökta sidor.
Så här rensar du Chrome-cache på Windows och Mac:
Klicka på knappen Mer i det övre högra hörnet av Chrome (nära adressfältet)
Välj Inställningar från menyn
Rulla ned till Sekretess och säkerhet och klicka sedan på Rensa webbinformation (eller besök adressen chrome://settings/clearBrowserData)
I avsnittet Grundläggande ställer du in Tidsintervall till Hela tiden
Aktivera följande alternativ:
Sökhistorik
Cookies och annan webbplatsdata
Cachade bilder och filer
Klicka på Rensa data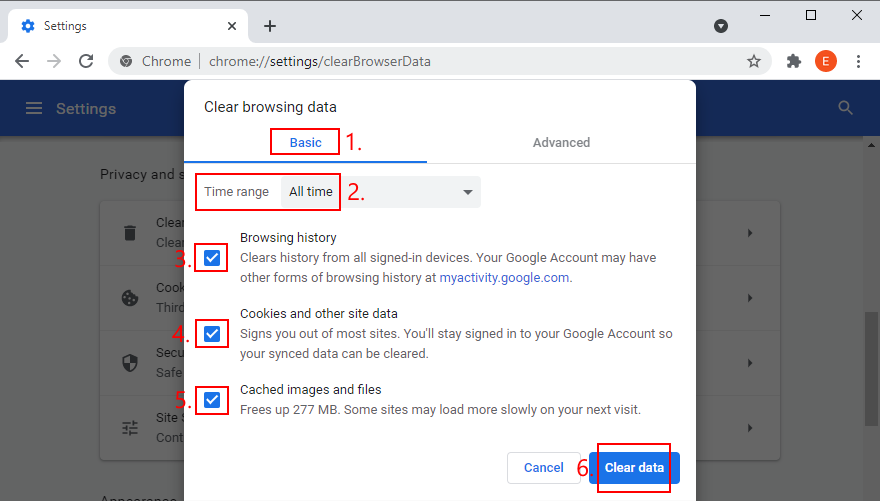
Starta om Chrome och gå till Hulu
Så här rensar du Firefox cache på Windows och Mac:
Klicka på ≡ hamburgerknappen i det övre högra hörnet av Firefox
Välj inställningar
Gå till Sekretess och säkerhet och klicka på Rensa data…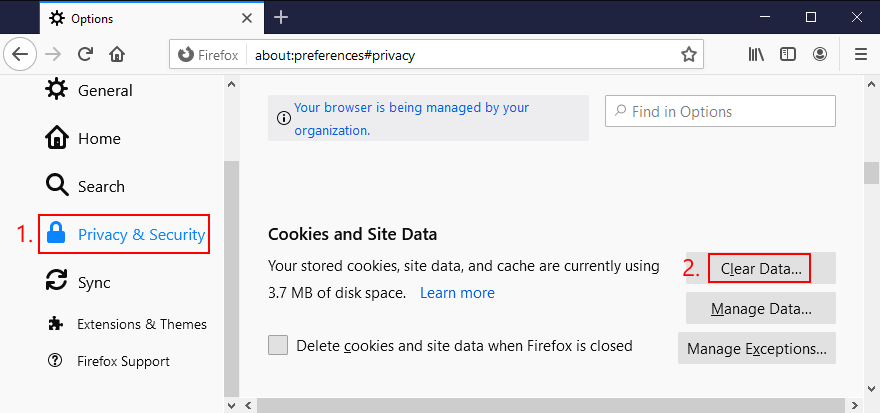
Välj följande alternativ:
Kontrollera cookies och webbplatsdata
Cachat webbinnehåll
Klicka på Rensa
Starta om Firefox och försök använda Hulu
Så här rensar du Microsoft Edge-cache:
Klicka på knappen Mer i det övre högra hörnet av Edge
Välj Inställningar från menyn
Besök Sekretess, sökning och tjänster (eller besök edge://settings/privacy address)
Vid Rensa webbinformation klickar du på Välj vad du vill rensa
Ställ in Tidsintervall på Hela tiden
Aktivera nästa inställningar:
Sökhistorik
Ladda ner historik
Cookies och annan webbplatsdata
Cachade bilder och filer
Klicka på Rensa nu
Starta om Edge och gå till Hulu
8. Uppdatera Hulu-appen
Du bör tillåta ditt operativsystem att ladda ner de senaste uppdateringarna för alla appar. Annars kan du börja uppleva funktionalitetsproblem som Hulu felkod P-DEV320.
Så här uppdaterar du Hulu-appen på Windows 10:
Tryck på Win-tangenten, skriv Microsoft Store och öppna den här appen
Klicka på knappen Mer i det övre högra hörnet
Gå till Nedladdningar och uppdateringar
Klicka på Få uppdateringar för att uppdatera alla dina appar
För att göra det snabbare kan du hitta Hulu-appen och klicka på Ladda ner för att ignorera alla andra appuppdateringar
Starta Hulu-appen på Windows 10 och leta efter fel
Så här uppdaterar du Hulu-appen på Android:
Öppna Play Butik
Tryck på ditt Google-konto för att öppna en meny
Gå till Mina appar och spel
I avsnittet Uppdateringar hittar du Hulu-appen och trycker på Uppdatera
Om den inte finns där betyder det att den redan är uppdaterad
Starta Hulu och försök titta på innehåll
Så här uppdaterar du Hulu-appen på iOS:
Öppna App Store
Leta upp Hulu-appen och tryck på Uppdatera
Om knappen Öppna visas istället för Uppdatera betyder det att den redan är uppdaterad
Starta Hulu och leta efter fel
9. Uppdatera dina grafik- och nätverksdrivrutiner
På Windows och Mac är det möjligt att din grafikdrivrutin, nätverksdrivrutin eller båda inte är korrekt installerade. Annars kan de vara föråldrade, vilket kan orsaka problem med webbläsarströmning som Hulu felkod P-DEV320.
Så här uppdaterar du GPU och nätverksdrivrutiner på Windows 10:
Högerklicka på Start-knappen och gå till Enhetshanteraren
Expandera kategorin Bildskärmsadaptrar
Välj ditt grafikkort, högerklicka på det och klicka på Uppdatera drivrutin
Klicka på Sök automatiskt efter uppdaterad drivrutinsprogramvara
Om du ser meddelandet De bästa drivrutinerna för din enhet är redan installerade klickar du på Sök efter uppdaterade drivrutiner på Windows Update
Gör samma sak för din nätverksdrivrutin i gruppen Nätverkskort
Starta om din dator och försök använda Hulu
Så här uppdaterar du GPU och nätverksdrivrutiner på Mac:
Från Apple-menyn, starta Software Update
Vänta tills din Mac hittar och installerar systemuppdateringar
Starta om datorn och försök titta på Hulu
10. Kontrollera din internetanslutning
Om din internetanslutning inte är tillräckligt snabb eller stabil bör du förvänta dig strömningsfel på vilken plattform som helst, inte bara Hulu. Kom igång genom att mäta din internethastighet för att beräkna din nedladdningshastighet.
Ta sedan resultaten och ställ dem mot Rekommendationer för Hulu hastighet. Om du underskrider minimikraven kan du prova här några saker för att förbättra din internetkvalitet:
Stäng alla andra program utom det du använder för att titta på Hulu. Detta bör inkludera torrenting och FTP-klienter, spelplattformar som Steam eller Epic Games, såväl som extra webbläsare
Koppla bort andra enheter som är anslutna till ditt trådlösa nätverk för att bevara bandbredd
Flytta dig närmare routern för att få en bättre signal på din enhet
Om du har en Gigabit-router med dubbla band, byt från 2,5 Ghz till 5 Ghz-bandet för att få en bättre signal
Anslut en Ethernet-kabel till din dator för att snabba upp din internetanslutning
Byt från Wi-Fi till 4G mobildata (eller vice versa)
11. Anpassa dina DNS-servrar
Din DNS-resolver kanske inte gör sitt jobb ordentligt, vilket resulterar i långsammare sidladdningar och streamingproblem i din webbläsare eller appar som Hulu felkod P-DEV320. Men du kan byta till gratis, offentliga, säkra och snabba DNS-servrar för att åtgärda det här problemet.
I exemplet nedan använder vi Google Public DNS. Men du kan också prova Cloudflare eller OpenDNS.
Så här ställer du in Google Public DNS-servrar på Windows 10:
Se till att logga in på Windows 10 som administratör
Högerklicka på Start-knappen och besök Nätverksanslutningar
Klicka på Ändra adapteralternativ
Hitta och högerklicka på din Internetanslutning och gå sedan till Egenskaper
Välj Internet Protocol Version 4 (TCP/IPv4) och klicka på Egenskaper
Välj Använd följande DNS-serveradresser
Skriv 8.8.8.8 och 8.8.4.4 på önskad DNS-server och alternativ DNS-server
Klicka på OK
Försök att titta på Hulu
Så här ställer du in Google Public DNS-servrar på Mac:
Öppna Apple-menyn och gå till Systeminställningar
Besök Nätverk och välj Avancerat
Gå över till DNS-området
Klicka på +-tecknet för att lägga till 8.8.8.8 och 8.8.4.4
Klicka på OK och avsluta
Öppna en webbläsare och försök använda Hulu
Så här ställer du in Google Public DNS-servrar på Android:
Gå till området Inställningar
Välj Nätverk och Internet
Tryck på Avancerat och sedan på Privat DNS
Välj Konfigurera privat DNS och skriv dns.google
Öppna Hulu och leta efter fel
Så här ställer du in Google Public DNS-servrar på iOS:
Öppna inställningar
Öppna Wi-Fi-området
Leta reda på ditt nätverk och tryck på i för att se dess egenskaper
Tryck på DNS och skriv 8.8.8.8, 8.8.4.4
Starta Hulu och kontrollera det för fel
12. Spola dina DNS-servrar
Ett enkelt sätt att uppdatera din internetanslutning är att rensa din DNS-cache.
Så här spolar du DNS-servrar på Windows:
Tryck på Win-tangenten + R, skriv cmd och tryck sedan på Ctrl + Shift + Enter för att öppna kommandotolken med höjdrättigheter
Kör följande kommandon (tryck på Enter efter varje kommando):
ipconfig /flushdns
ipconfig /registerdns
ipconfig /release
ipconfig /renew
netsh winsock reset

Starta om datorn och försök titta på Hulu
Så här spolar du DNS-servrar på Mac:
Öppna Terminal-appen
Kör sudo killall -HUP mDNSResponder
Ange ditt administratörsanvändarnamn och lösenord när du tillfrågas
Starta om och leta efter Hulu-fel
13. Felsök internetanslutningen i Windows 10
Du kan vända dig till den inbyggda felsökaren för Windows 10 för att automatiskt åtgärda vanliga internetanslutningsproblem som kan orsaka problem med streaming som Hulu felkod P-DEV320.
Högerklicka på Windows 10 Start-knappen och välj Inställningar
Gå till Uppdatering och säkerhet
Besök Felsökning på vänster sida
Välj Internetanslutningar och klicka på Kör felsökaren
När felsökningen är klar, starta om din dator och leta efter Hulu-fel
14. Inaktivera din VPN eller proxyserver
Många användare vänder sig till VPN-tjänster eller proxyservrar för att dölja sin IP-adress och ändra sin geografiska plats. Några topp-VPN kan verkligen avblockera Hulu utanför USA, men de flesta misslyckas med denna uppgift. Istället kan du få Hulu felkod P-DEV320.
Du bör inaktivera din VPN eller proxyserver, särskilt om den är gratis.
Så här stänger du av VPN och proxy på Windows 10:
Högerklicka på Start-knappen och gå till Nätverksanslutningar
Välj VPN till vänster
Om det finns en aktiv anslutning där, stäng av den
Gå till proxyområdet till vänster
Inaktivera Identifiera inställningar automatiskt och Använd installationsskript
Gå ner för att även inaktivera Använd en proxyserver
Starta om din dator och leta efter Hulu-fel
Så här stänger du av VPN och proxy på Mac:
Gå till Systeminställningar från Apple-menyn
Välj avsnittet Nätverk
Klicka på VPN och koppla från
Välj din Internetanslutning och klicka på Avancerat
Växla till fliken Proxies och stäng av alla alternativ
Klicka på OK
Starta om datorn och leta efter Hulu-problem
Så här stänger du av VPN och proxy på Android:
Gå till Inställningar och tryck på Nätverk
Tryck på VPN och koppla bort eventuella VPN-anslutningar
Tryck och håll kvar din Wi-Fi-anslutning och tryck sedan på Ändra nätverk
Markera Visa avancerade alternativ
Tryck på Proxy och välj Ingen
Starta om enheten och försök titta på Hulu
Så här stänger du av VPN och proxy på iOS:
Gå till menyn Inställningar
Tryck på Allmänt
Gå till VPN-området och koppla bort alla aktiva anslutningar
Växla till Wi-Fi-sektionen
Öppna de avancerade egenskaperna för ditt Wi-Fi
Ställ in HTTP-proxy på Av
Starta om din enhet och leta efter Hulu-fel
15. Sök efter systemuppdateringar
Det är viktigt att hålla ditt operativsystem uppdaterat till den senaste versionen, oavsett vilken enhet du använder. På så sätt kan du eliminera risken för streamingfel som kod P-DEV320 på Hulu.
Så här uppdaterar du Windows 10:
Klicka på Start-knappen, skriv Sök efter uppdateringar och tryck på Enter
Klicka på Sök efter uppdateringar
Om det finns några tillgängliga uppdateringar klickar du på Ladda ner
Vänta tills uppdateringarna har laddats ner och installerats
Starta om din dator och försök använda Hulu
Så här uppdaterar du Mac:
Öppna Apple-menyn från det övre vänstra hörnet
Klicka på Software Update och vänta
Om det finns några tillgängliga uppdateringar klickar du på Uppdatera nu
Om du blir ombedd anger du ditt administratörsanvändarnamn och lösenord
Starta om din dator och leta efter Hulu-fel
Så här uppdaterar du Android:
Kontrollera om din enhet är fulladdad. Annars anslut den till en strömkälla
Öppna inställningar
Gå till System
Tryck på området Avancerat
Tryck på Systemuppdatering
Vänta tills uppdateringen är klar
Starta om din Android och leta efter Hulu-fel
Så här uppdaterar du iOS:
Se till att din iPhone eller iPad är fulladdad eller anslut den till en strömkälla
Gå till Inställningar
Tryck på Allmänt
Besök Programuppdatering
Välj Ladda ner och installera
Om iOS ber om att tillfälligt ta bort appar för lagringsutrymme trycker du på Fortsätt. Dina appar kommer att installeras om automatiskt efter.
Tryck på Installera för att påbörja uppdateringen
Ange ditt lösenord eller använd ditt fingeravtryck för att bekräfta
Starta om Hulu-appen och leta efter fel
Hulu-strömningsproblem: SLUTSATSER
För att sammanfatta, är Hulu-felkoden P-DEV320 ett streamingproblem som kan uppstå på server- eller klientsidan. Det räcker vanligtvis med att vänta några minuter eftersom det borde lösa sig av sig självt. Om det inte gör det, bör du kontrollera din enhet och internetanslutning.
Du kan till exempel starta om din enhet, Hulu-appen och webbläsaren, utföra en strömcykel i ditt hushåll, hantera ihopparade enheter på ditt Hulu-konto, rensa appen och webbläsarens cache, samt uppdatera Hulu-appen.
Det är också en bra idé att uppdatera grafik och nätverksdrivrutiner, kontrollera din internetanslutning, anpassa och spola dina DNS-servrar, felsöka internetanslutningen i Windows 10, inaktivera din VPN eller proxyserver och leta efter systemuppdateringar.
Hjälpte dessa lösningar att fixa Hulu-felkoden P-DEV320 på din enhet? Låt oss veta vilka viktiga steg vi missade genom att dra fördel av kommentarsektionen nedan.

