Alla har någon gång stött på situationen att data försvunnit. Kanske har du råkat radera ett värdefullt foto eller så har din externa hårddisk slutat fungera. Att förlora viktiga filer kan kännas som en omöjlig situation. Men i över två årtionden har Stellar Data Recovery assisterat miljontals användare med att återskapa sin förlorade data.
Idag hjälper Stellar fler människor än någonsin tidigare. Med en imponerande kostnadsfri version av deras programvara för dataåterställning, tillgänglig för de flesta vanliga plattformar, kan vem som helst hantera en datakatastrof på ett enkelt sätt. Det bästa av allt är att det inte krävs någon teknisk expertis för att använda programmet effektivt.
I denna artikel granskar vi närmare Stellar Data Recovery Free Edition för macOS. Vi undersöker hur lättanvänd programvaran är, hur väl den lever upp till sina löften, och hur den står sig i jämförelse med de betalda versionerna.
Om Stellar Data Recovery
Medan de flesta programvarutjänster ingår i en bredare marknad har Stellar nästan på egen hand skapat marknaden för kommersiell dataåterställning. Stellar lanserades i april 2000 och har genomgått otaliga förbättringar, där varje ny version har byggt vidare på tidigare funktionalitet och introducerat nya funktioner.
Idag består deras forsknings- och utvecklingsteam av över 100 ingenjörer som tillgodoser behoven hos mer än 3 miljoner kunder. Dessa inkluderar allt från enskilda konsumenter till stora företag som Google, Amazon, Coca-Cola och Microsoft, i över 190 länder.
Att kalla Stellar för ett globalt företag vore en underdrift.
Stellar Free Edition – Viktiga Funktioner
Stellar erbjuder tre betalversioner, men de flesta användare kommer att finna att Free Edition mer än väl tillgodoser deras behov. Vi går igenom de viktigaste funktionerna i denna värdefulla lösning för dataåterställning.

Återställ Filer från Valfri Enhet
De flesta sparar sina filer på en kombination av sin Macs startdisk och en eller flera externa enheter. När utrymmet blir fullt är det vanligt att radera saker för att frigöra mer plats. Du kan radera enstaka filer eller hela kataloger genom att flytta dem till papperskorgen. Sedan tömmer man papperskorgen med ett enkelt högerklick. Mer avancerade användare kan hoppa över bekräftelsefönstret ”Är du säker?” med snabbkommandot ⌥ + ⌘ + ⇧ + Radera.
Men så inträffar olyckan när du inser att ett viktigt dokument fanns bland de raderade filerna. Men lugn, Stellar Data Recovery finns tillgängligt utan kostnad och installerat på bara några minuter. Att lära sig hur programmet fungerar tar troligtvis ännu mindre tid.
Det bästa av allt är att du kan återställa data från alla typer av diskar. Det inkluderar:
Din Macs startdisk
Externa SSD-enheter
Hårddiskar
USB-minnen
SD- och Micro SD-kort
Dessutom spelar det ingen roll vilket filsystem du använder. Stellar kan skanna, läsa och återställa från APFS, HFS, HFS+, ex-FAT och NTFS-system med samma effektivitet.

Oavsett om din enhet är ansluten via USB-C, Thunderbolt eller äldre gränssnitt spelar det ingen roll för Stellar. Inte heller storleken på din enhet spelar någon roll; Stellar kan lika enkelt analysera stora hårddiskar på flera terabyte som små 8 GB USB-minnen.
Men vad händer om du inte bara har raderat en fil, utan formaterat om en diskpartition helt och hållet? Inte heller det är ett problem för Stellar. Programmet hittar din förlorade fil och visar även var den gömmer sig!
Även diskar som inte kan monteras är enkla att hantera för Stellar – vilket är särskilt användbart för slitna eller skadade externa enheter.
Utmärkt Kompatibilitet med Apples Ekosystem
Apple är känt för att skapa mycket säkra enheter, vilket ibland kan orsaka problem med datahanteringsprogram från tredje part. Stellar är dock fullt kompatibelt med macOS och kan återskapa data som vanligtvis skyddas av Apples ”muromgärdade trädgård”.
Stellar forcerar sig inte igenom din Macs FileVault-kryptering. Istället begär programmet tillåtelse att göra ändringar, vilket ger dig fullständig kontroll över att godkänna eller neka åtkomst till din data. När allt kommer omkring går data och förtroende hand i hand.
Det fungerar även om du har skapat en Fusion-enhet för din Mac. Stellar hanterar den extra komplexiteten utan problem och skannar och återställer data lika enkelt som om det vore en vanlig hårddisk eller SSD.
Kanske mest imponerande är att Stellar till och med kan genomsöka din Time Machine-disk för att återställa förlorade filer. Återigen är programmet oberoende av hårdvara och filsystem, vilket gör att du kan komma åt data som kan ha raderats manuellt eller automatiskt av Time Machine för att frigöra utrymme.
Alla macOS-versioner från El Capitan till Big Sur är helt kompatibla med Stellar Data Recovery.
Stort Urval av Återställningsbara Filtyper
Även om din försvunna fil är i ett äldre filformat som inte använts på många år, kan Stellar hjälpa dig. Under sina två decennier i branschen har Stellar samlat på sig en lista över hundratals filtyper som kan återställas.
Detta inkluderar givetvis alla vanliga format för dagens populära Mac-appar. Exempelvis iMovie, GarageBand, Excel, PowerPoint, Word och Mail. Det finns några undantag för specialiserade format, som .stl-filer för 3D-modellering, men dessa är få och sällsynta.
Som tumregel kan alla traditionella medieformat – video, ljud eller text – återställas av Stellar. Detta ger en enorm trygghet, eftersom du vet att få filer kommer att försvinna för gott om du råkar kasta dem i papperskorgen.
Om du har bråttom kan du begränsa Stellars sökningar till specifika kategorier av filtyper (mer om det senare).
Intuitivt Gränssnitt
Dataåterställning är en mycket teknisk process, och man kan lätt tro att det krävs avancerad kunskap om datorarkitektur för att utföra den. Det stämmer i och för sig, men folket på Stellar har lyckats omvandla sin expertis till en lättanvänd Mac-app.
Faktum är att det svåraste med Stellar är installation och hantering av behörigheter – men även det har gjorts så enkelt som möjligt.
Stellar känns nästan som en inbyggd Mac-app. Den är tydligt utformad för att likna Finder i fråga om funktionalitet och logik. Skannade filer visas i organiserade listor i den vänstra sidomenyn, ordnade i kataloger som du är van vid.
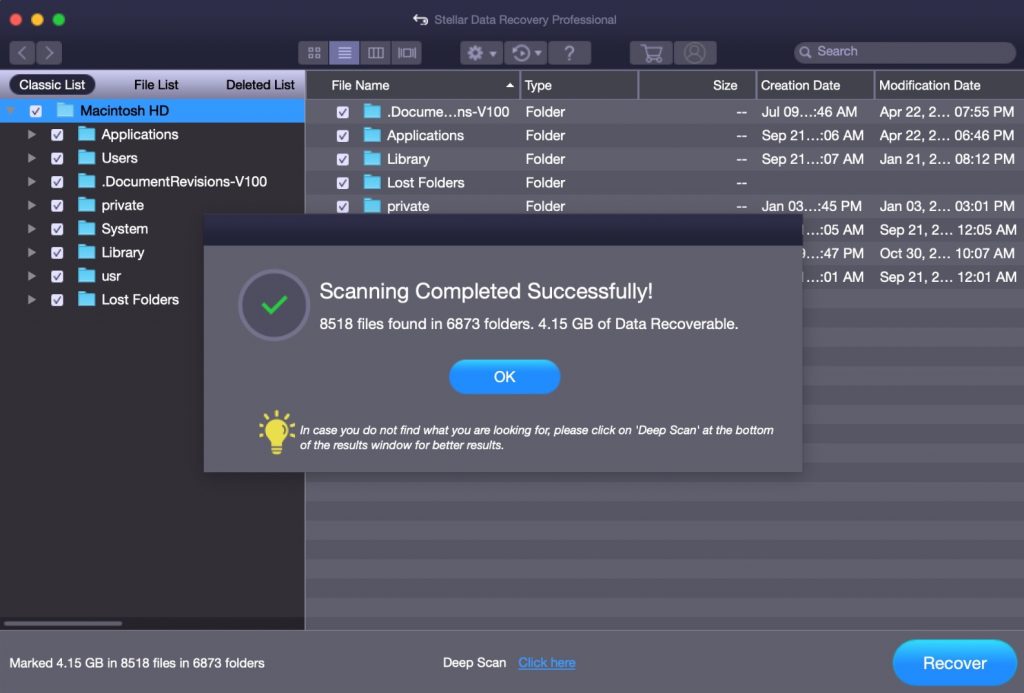
En varning: Stellar marknadsför detta som ett förhandsvisningssystem för filer, men det fungerar inte riktigt som Mac-användare kanske förväntar sig. Om du trycker på mellanslagstangenten kan du inte snabbt se filens innehåll, men du kan snabbt markera eller avmarkera filen för återställning. Det är en liten skillnad, men värt att notera.
När du har hittat och valt de saknade filerna behöver du bara klicka på den klarblå ”Återställ”-knappen längst ner till höger, välja en destinationsmapp och låta Stellar göra resten. Det är alltså så enkelt att göra något som dataproffs övar på i åratal – ingen kodning eller terminalkunskap krävs.
Spara Dina Sökningar för Senare
Även om Stellar är effektivt kan en djup sökning av en stor lagringsenhet ta tid. Dessutom kan det ta tid att gå igenom datan, även om Stellar har gjort det så enkelt som möjligt.
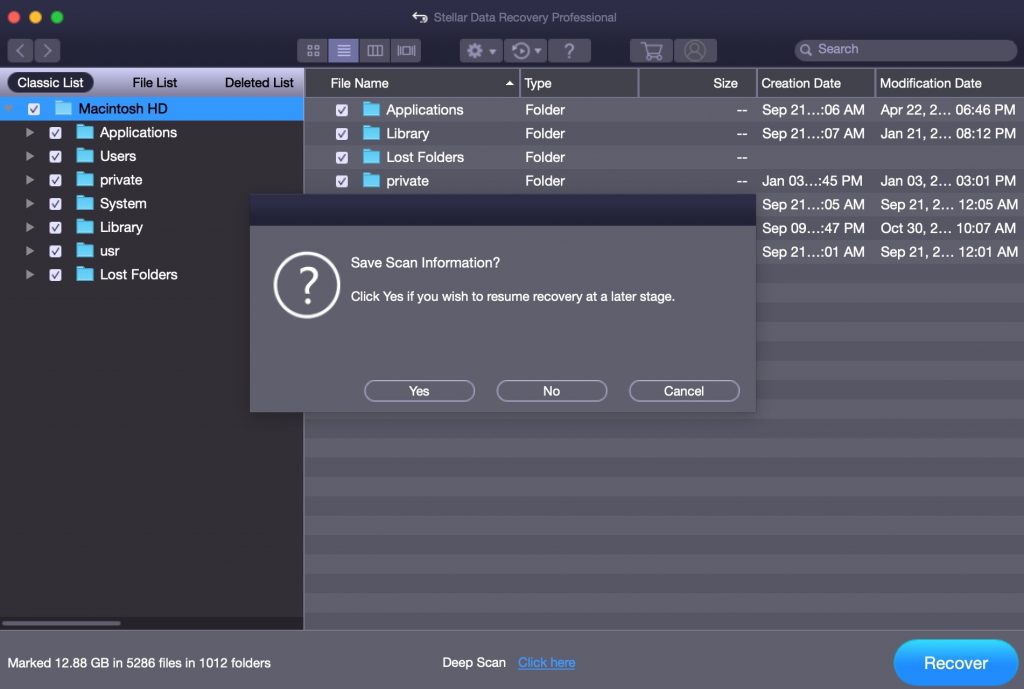
Om du behöver slutföra dataåterställningen senare behöver du inte oroa dig för att dina sökresultat ska gå förlorade! Stellar ger dig möjlighet att spara dina sökresultat och analysera dem när det passar dig. Du behöver dock en extra enhet till hands, eftersom du inte kan spara sökresultat på samma disk som du skannat, eftersom det ökar risken för dataförlust.
Hur du Återställer Dina Filer med Stellar
Vi har berättat hur lättanvänt Stellar är, men nu ska vi visa hur enkelt det är. Eftersom detta är en recension av den kostnadsfria versionen, antar vi att du nyligen har råkat radera en viktig fil, sökt efter en lösning och hittat denna sida.
Installation
Som med alla program måste du först ladda ned och installera Stellar. Klicka på denna länk, som tar dig till deras webbplats. Klicka på den stora gröna knappen ”Gratis nedladdning” så börjar nedladdningen direkt. Du behöver inte registrera dig för något först, utan du får direkt det du kom för.
När nedladdningen är klar, leta reda på zip-mappen i mappen Hämtade filer, packa upp den och montera sedan diskavbildningen. Dra Stellar-ikonen till mappen Program och gå sedan dit. Högerklicka på Stellar-appen och klicka på Öppna (annars kan det hända att du får problem, eftersom detta är ett program från tredje part).
Beroende på din macOS-version kan du behöva tillåta systemet att läsa in ett tillägg som ger Stellar behörighet att hantera filer på din dator. Det är en säkerhetsåtgärd, men Apple känner till Stellars utvecklare som pålitliga, så följ instruktionerna på skärmen för att ”tillåta” denna behörighet.

Nu när det är ur vägen är du redo! Låt oss börja med din dataåterställning…
Sökning efter Raderade Filer
Innan Stellar kan återställa en förlorad fil måste programmet först hitta den. Det första valet du behöver göra är enkelt; om du vet vilken typ av fil du letar efter, anpassa (dvs. snabba upp) skanningen genom att begränsa Stellars sökning till en valfri kombination av dokument, e-post, videor, ljud eller foton. Annars klickar du bara på ”Återställ allt”.

Klicka sedan på enheten där den försvunna datan finns. Eftersom vi letar efter en raderad fil, se till att aktivera ”Djup skanning” längst ner till vänster. Annars kommer du bara att se det som är läsbart på enheten – vilket fortfarande är praktiskt för att återställa data från en extern enhet som inte kan monteras.
Beroende på storleken på din disk och hur många filer av den angivna typen som finns (eller har funnits) kan själva skanningen ta ett tag. Det kan ta över en timme, men oroa dig inte, den går inte sönder om du ser långa väntetider. Stellar belastar inte ditt system, så du kan fortsätta använda din Mac medan skanningen pågår i bakgrunden.
Återställning av Dina Filer
När skanningen är klar visas en popup-dialog som visar hur många filer som har hittats. Stellar-ikonen hoppar upp i Dock för att fånga din uppmärksamhet också. Till vänster ser du en sidomeny med tre flikar: Klassisk lista, Fillista och Raderad lista. De två första alternativen är olika sätt att visa samma resultat, medan den raderade listan är där din ”döda” fil finns. Klicka på den.
Det enklaste sättet att begränsa den enorma listan med filer är att använda sökfältet uppe till höger (men det kan också vara praktiskt att växla mellan ikon-, list-, kolumn- och gallerivy).
Nu till det roliga: Kontrollera att filen eller filerna är markerade och klicka sedan på ”Återställ” längst ner till höger. Välj var du vill att filen ska sparas, och klappa sedan dig själv på axeln för att du undvek en katastrof!
En viktig notering: Du kan inte återställa en fil till samma enhet där den försvann. Så om du raderade en fil från en extern enhet måste du spara den på en separat enhet eller på din Macs startdisk, och vice versa. Anledningen till detta är att förhindra ytterligare dataförlust.

Begränsningar för Stellar Free Edition
Kärnfunktionerna i Stellar är helt intakta i Free Edition, men det är egentligen bara toppen av isberget. Kom också ihåg att när du har återställt 1 GB data måste du uppgradera för att kunna fortsätta använda Stellar.
Snabb Överblick av Stellar Professional
En uppgradering till Stellar Professional ger inte bara en längre tjänstetid, utan också mycket mer funktionalitet än Free-versionen. Även om fokus för denna recension är den kostnadsfria versionen, får du här en inblick i vad du kan göra med en liten investering på 79,99 USD:
Återställ data från en Mac som inte startar. Detta görs genom att använda Stellar för att skapa en startbar diskavbildning på ett USB-minne och sedan ansluta den till din Mac. Det startar sedan Mac-datorn så att du kan se och återställa filerna som vanligt.
Hitta förlorade partitioner på grund av skador, fel eller andra problem.
Återställ data från fysiska medier, inklusive DVD-skivor, CD-skivor, Blu-Ray och vissa äldre format.
Möjliggör enkel och säker kloning av dina diskar.
Övervakar hälsan på dina enheter så att du kan minska risken för skador innan det blir ett problem.
Utöver Professional erbjuder Stellar ytterligare alternativ med lösningar för företag, samt licenser för tekniker som utför återställning internt eller på uppdrag. Stellar har även ett fysiskt laboratorium dit du kan skicka dina fysiska diskar för avancerad återställning.
Men de allra flesta kommer att vara nöjda med funktionaliteten i Free- och Professional-versionerna. (Windows-användare, glöm inte att det också finns gratis och betald Stellar-programvara för er!)
Support När Du Behöver Hjälp med Stellar
Som med alla bra programvarutjänster erbjuder Stellar flera sätt att hjälpa dig om du stöter på problem eller har frågor om din dataåterställning.
Först och främst finns en omfattande Stellar användarmanual, som beskriver alla funktioner i varje version. Manualen använder skärmbilder och steg-för-steg-instruktioner för att guida dig genom alla dataåterställningsprocesser.

Men om du inte själv kan lösa ditt problem behöver du inte oroa dig. Stellar är tillgängligt via telefon, och du kan även skicka in ett ärende som deras supportteam kan ta hand om. För att använda den här funktionen måste du registrera dig för ett konto hos Stellar på deras webbplats. (Och nej, kontoskapandet sker INTE automatiskt när du först installerar Stellar på din Mac.)
Att skicka in ett ärende kan vara så enkelt eller så detaljerat som du önskar, med flera valfria fält som du kan fylla i för att underlätta identifiering och lösning av ditt problem. Du kan till och med be om att få en specifik handläggare som du har haft kontakt med tidigare för att påskynda processen ytterligare – en fin detalj från Stellar!
Stellar Data Recover for Mac – Sammanfattning
På wdzwdz har vi höga krav på alla program eller tjänster som hanterar vår värdefulla personliga data, och Stellar är inget undantag. Vi ska inte hålla er på halster, utan det är tydligt att vi varmt rekommenderar Stellar för din Mac.
Detta var faktiskt en enkel recension att skriva, eftersom vårt team har använt Stellar i flera år för att skydda vår data mot förlust. I de flesta fall har den kostnadsfria versionen varit den perfekta lösningen på våra problem, och den kommer att fungera för de flesta vanliga användningsområden. Tänk bara på att det finns en begränsning på 1 GB data, så om du behöver återställa mer data kommer du att behöva betala.
Men det ger dig också tillgång till ännu fler fantastiska funktioner, så det är inte bara en enkel förlängning av tjänsten. Stellar verkar vara ett företag som vill ge sina kunder så mycket värde som möjligt. Vi vågar påstå att första gången du räddar en fil från glömskan kommer du att anse programmet som ovärderligt, oavsett hur mycket du har investerat.
Dessutom stör den kostnadsfria versionen dig inte med ett begränsat gränssnitt eller uppsäljningar, samtidigt som den hjälper dig när du av misstag har raderat morgondagens rapport eller dina bröllopsbilder. Programmet är otroligt intuitivt för alla Mac-användare och fungerar som annonserat, förutsatt att filformatet stöds av Stellar.
Har du någon gång använt Stellar för att återställa data från papperskorgen eller en trasig hårddisk? Vill du dela med dig av dina erfarenheter av att ha förlorat en viktig fil? Skriv gärna i kommentarerna nedan!