Har du en virtuell Ubuntu-maskin i VMware Workstation och funderar på hur du delar en mapp mellan dem? Då har du kommit rätt! Låt oss guida dig genom processen för att komma åt delade mappar från VMware på din Ubuntu-maskin.
Innan vi sätter igång
Denna artikel fokuserar på VMware Workstation 16, med Ubuntu som gästoperativsystem. Därför behöver du ha VMware Workstation 16 installerat på ditt värdoperativsystem.
Vi har testat denna guide med Arch Linux som värdoperativsystem, och VMware 16 kan enkelt installeras via Arch Linux AUR. Men du behöver inte använda Arch Linux som värd. VMware Workstation 16 fungerar lika bra på andra Linux-system, Mac OS och olika versioner av Microsoft Windows.
Om du är osäker på hur du installerar VMware Workstation 16, eller använder en äldre version, bör du uppgradera eller installera den senaste versionen innan du fortsätter. Mer information finns på VMwares officiella webbplats.
Konfigurera en Ubuntu VM
Innan du kan dela mappar måste du skapa en Ubuntu-gäst-VM i VMware Workstation 16. Besök Ubuntu.com och följ anvisningarna för att konfigurera en Ubuntu VM i VMware.
Ett alternativ är att ladda ner en förkonfigurerad VMDK-avbildning direkt från OSboxes.org, där du hittar många versioner av Ubuntu för både VMware och VirtualBox.
När du har installerat och startat din Ubuntu VM loggar du in med användaruppgifterna som du angav under installationen.
Lägg till en delad mapp till Ubuntu VM
För att dela en mapp måste du justera VM-inställningarna i VMware. I VMware Workstation 16 högerklickar du på din Ubuntu VM och väljer ”Inställningar”.
I fönstret ”Inställningar för virtuell maskin” ser du flikarna ”Hårdvara” och ”Alternativ”.
Klicka på fliken ”Alternativ”, där du hittar en sidomeny med olika valmöjligheter.

I sidomenyn ”Alternativ” väljer du ”Delade mappar” och klickar på ”Alltid aktiverad”. Detta säkerställer att delade mappar alltid är tillgängliga i din Ubuntu VMware VM.
Obs: Om du bara behöver tillgång till delade mappar tillfälligt kan du välja ”Aktiverad till nästa avstängning eller omstart”.
Nu måste du lägga till själva mappen. Klicka på knappen ”+ Lägg till” i ”Mappar” och använd sedan filläsaren för att välja en mapp på ditt värdoperativsystem som ska delas med din Ubuntu VM.
När du har valt mappen klickar du på ”Spara” för att spara inställningarna för delad mapp.
Åtkomst till delad mapp i Ubuntu
När den delade mappen är aktiverad i VMware, hittar du den automatiskt i mappen `/mnt/hgfs/` i din Ubuntu VMware Workstation VM. Du kan komma åt filerna både via kommandoraden och Ubuntus filhanterare.
För att komma åt delad mapp via filhanteraren: Öppna filhanteraren, klicka på ”Andra platser”, välj ”Dator” för att nå rotmappen.
I rotmappen hittar du mappen ”mnt”, därefter ”hgfs”. Här finns din delade mapp från värdoperativsystemet. Klicka på den för att se dina filer.
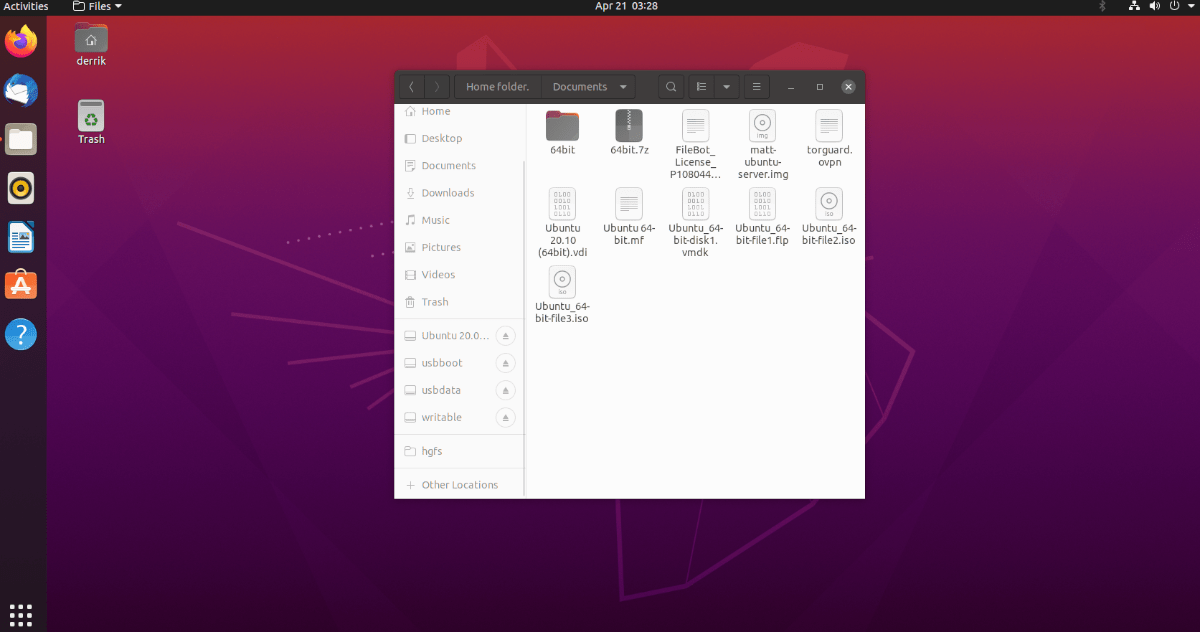
För att göra det enkelt att hitta mappen, lägg till den som bokmärke: Klicka på ”hgfs” i adressfältet, välj ”Lägg till i bokmärken” i menyn som dyker upp. Då dyker ”hgfs” upp i sidofältet.
Åtkomst via kommandoraden
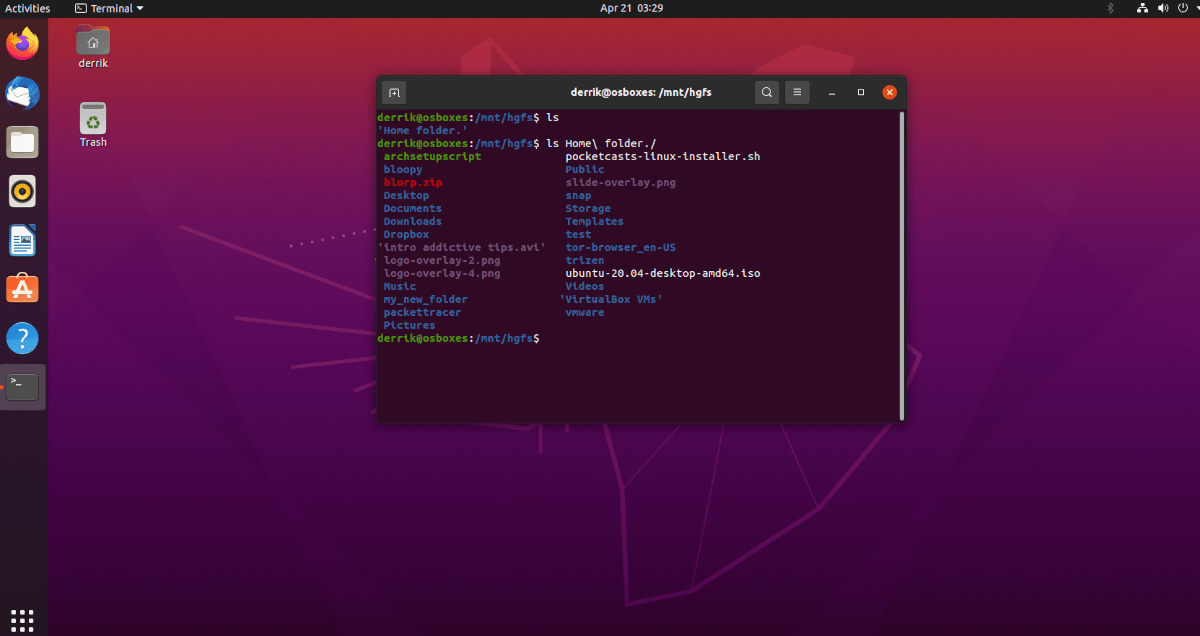
För att komma åt dina delade filer via terminalen, använd följande kommando:
cd /mnt/hfgs/
Nu kan du navigera i din delade mapp via kommandoraden. Använd kommandot `ls` för att lista innehållet i mappen.