Låt oss en gång för alla ta itu med dessa återkommande fel i webbläsaren Chrome.
Det är frustrerande att ständigt stöta på hinder på internet när du har viktiga saker att uträtta. Trots detta är det något som drabbar oss alla och vi letar snabbt efter lösningar.
Innan du börjar felsöka, är det bäst att noggrant undersöka felmeddelandet:
Försök först att ladda om sidan – tryck på F5.
Hjälpte inte det? Kontrollera adressen – se till att den är rättstavad.
Kör sedan Windows felsökning eller se om den föreslår en lösning.
Och slutligen, undersök felkoden för att hitta passande lösningar.
Starta sedan om Chrome och därefter datorn, för att se om det löser problemet.
Om du fortfarande inte hittar någon utväg, prova dessa vanliga åtgärder innan du går in på mer detaljerade lösningar:
- Rensa cache och annan webbinformation: Det kan vara en snabb lösning, men du förlorar all sparad information. Du kan dock aktivera Chrome-synkronisering och välja vad som ska återställas när du är klar.
- Inaktivera antivirus, VPN och proxyservrar: Stäng av allt som kan störa nätverket, särskilt antivirus och VPN. De flesta antivirusprogram har en anpassad brandvägg, och om du tillfälligt stänger av den kan du felsöka mer effektivt. VPN och proxyservrar hanterar också den direkta anslutningen och kan orsaka problem med internetanslutningen.
- Synkronisera tid och datum: En skillnad mellan den faktiska tiden och datorns klocka kan ställa till problem. Du kan rätta till detta genom att gå till Inställningar > Tid och språk > Datum och tid. Aktivera sedan alternativet Ställ in tiden automatiskt.
- Uppdatera Chrome och Windows: Regelbundna uppdateringar av programvara är viktiga för både prestanda och säkerhet. Se till att du har de senaste versionerna av din webbläsare och ditt operativsystem.
- Sök efter program från tredje part: Du kan ha installerat många externa program. För att undersöka om de orsakar nätverksproblemen, gör en ren start av Windows.
- Prova inkognitoläge: Inkognito kör webbläsaren i ett minimumläge, utan tillägg och onödiga skript. Om Chrome fungerar bra i inkognitoläge, kan det vara ett tillägg som orsakar problem. Försök att ta bort dem ett i taget för att hitta den skyldige.
Om du fortfarande läser det här, notera felkoden och hoppa till det avsnittet.
Obs: Varje avsnitt innehåller flera lösningar. Kontrollera helst problemets status efter varje steg innan du går vidare till nästa.
ERR_SSL_VERSION_OR_CIPHER_MISMATCH
Om du inte använder en föråldrad webbläsare, är den mest troliga orsaken till det här felet den andra sidan, webbplatsen du försöker nå.
Webbläsaren försöker skydda dig genom att blockera en osäker anslutning.
Försök att rensa SSL-cachen för att se om det löser problemet.
Gå till Internetalternativ i Windows sökfält. Alternativt, gå till Kontrollpanelen > Alla kontrollpanelobjekt > Internetalternativ. Gå sedan till fliken Innehåll och klicka på Rensa SSL-tillstånd.
Starta nu om Chrome och se om webbplatsen ansluter.
Om du fortfarande får samma fel, finns det inte mycket du kan göra, förutom att be webbplatsägaren att uppdatera sina säkerhetsprotokoll.
DNS_PROBE_FINISHED_NXDOMAIN
Du kan lösa det här felet med några åtgärder.
DNS-spolning
Vi skriver in domännamn (som adminvista.com) men datorer använder IP-adresser (t.ex. 142.52.789.21).
Denna konflikt löses med DNS-servrar, som matchar domännamn med IP-adresser. Våra datorer sparar också en lokal kopia av DNS-informationen, som regelbundet uppdateras, med hänvisning till de webbplatser som tidigare har besökts för snabbare anslutningar.
När den lokala DNS-informationen blir inaktuell, får du felet DNS_PROBE_FINISHED_NXDOMAIN för specifika webbplatser.
Det krävs bara ett kommando för att spola DNS i Windows. Skriv cmd i Windows sökfält, öppna kommandotolken som administratör, skriv ipconfig/flushdns och tryck på Enter.
Webbläsaren kan också ha en DNS-cache. Beroende på webbläsare, Chrome (och Chrome-baserade) eller Firefox, kan stegen variera. Följ den här guiden för att rensa DNS-cachen i Chrome, Firefox, etc.
Testa också ipconfig/release och ipconfig/renew, en i taget.
Kommandot netsh winsock reset kan åtgärda felaktiga Winsock-inställningar och återställa anslutningsmöjligheter.
Starta om systemet till sist.
Kontrollera lokala värdar
Hosts-filen används för att mappa en domän till en viss IP-adress.
Det är den första kontaktpunkten för datorn när vi skriver in en webbadress. Du kan få problem med att ansluta till en domän om den är mappad till en felaktig eller gammal IP-adress.
För att kontrollera hosts-filen, öppna Windows kör genom att trycka på 🪟+R, klistra in %WinDir%System32DriversEtc och tryck på Enter.
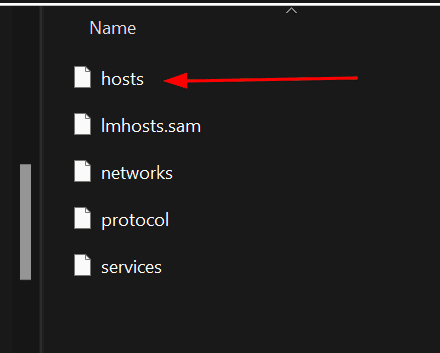
Hosts-filen kan öppnas i en textredigerare, till exempel Anteckningar.
Scrolla ner och leta efter poster som ser ut så här:
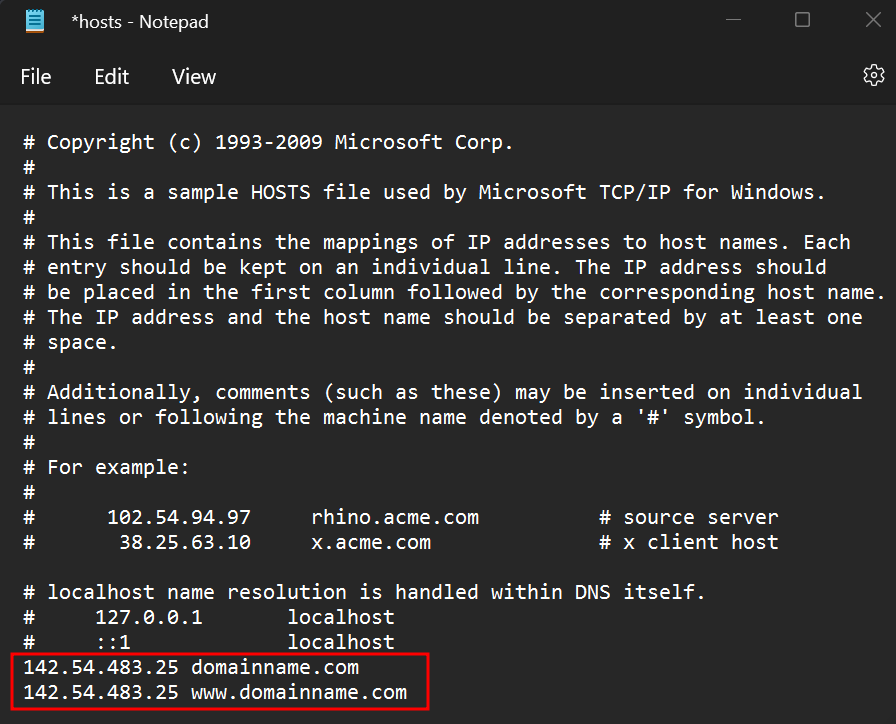
Formatet är IP-adress och domännamn. Uppdatera IP-adresserna eller ta bort posterna helt.
Obs: Du kan inte redigera hosts-filen direkt. Spara den redigerade filen på en annan plats och ersätt den ursprungliga hosts-filen med den uppdaterade. Detta kräver administratörsbehörighet. Alternativt kan du öppna Anteckningar som administratör, redigera hosts-filen från funktionen Öppna fil, göra ändringarna och spara.
Om du får problem med detta, se vår detaljerade guide för att redigera hosts-filen i Windows.
Byt DNS-servrar
Precis som vi ändrade den lokala hosts-filen, finns det en liten chans att dina DNS-servrar är orsaken till problemet.
Att byta DNS-servrar kan lösa problemet om du fortfarande har samma fel.
Du kan använda betalda anpassade DNS-servrar, men de kostnadsfria alternativen brukar fungera bra för de flesta. En bra DNS-server kan också snabba upp anslutningen.
Du kan byta DNS-server genom att gå till Kontrollpanelen > Alla kontrollpanelobjekt > Nätverks- och delningscenter.
Gå sedan till Ändra adapterinställningar i den vänstra panelen, högerklicka på det aktiva nätverket och välj Egenskaper.
Scrolla ner, välj Internet Protocol Version och klicka på Egenskaper.
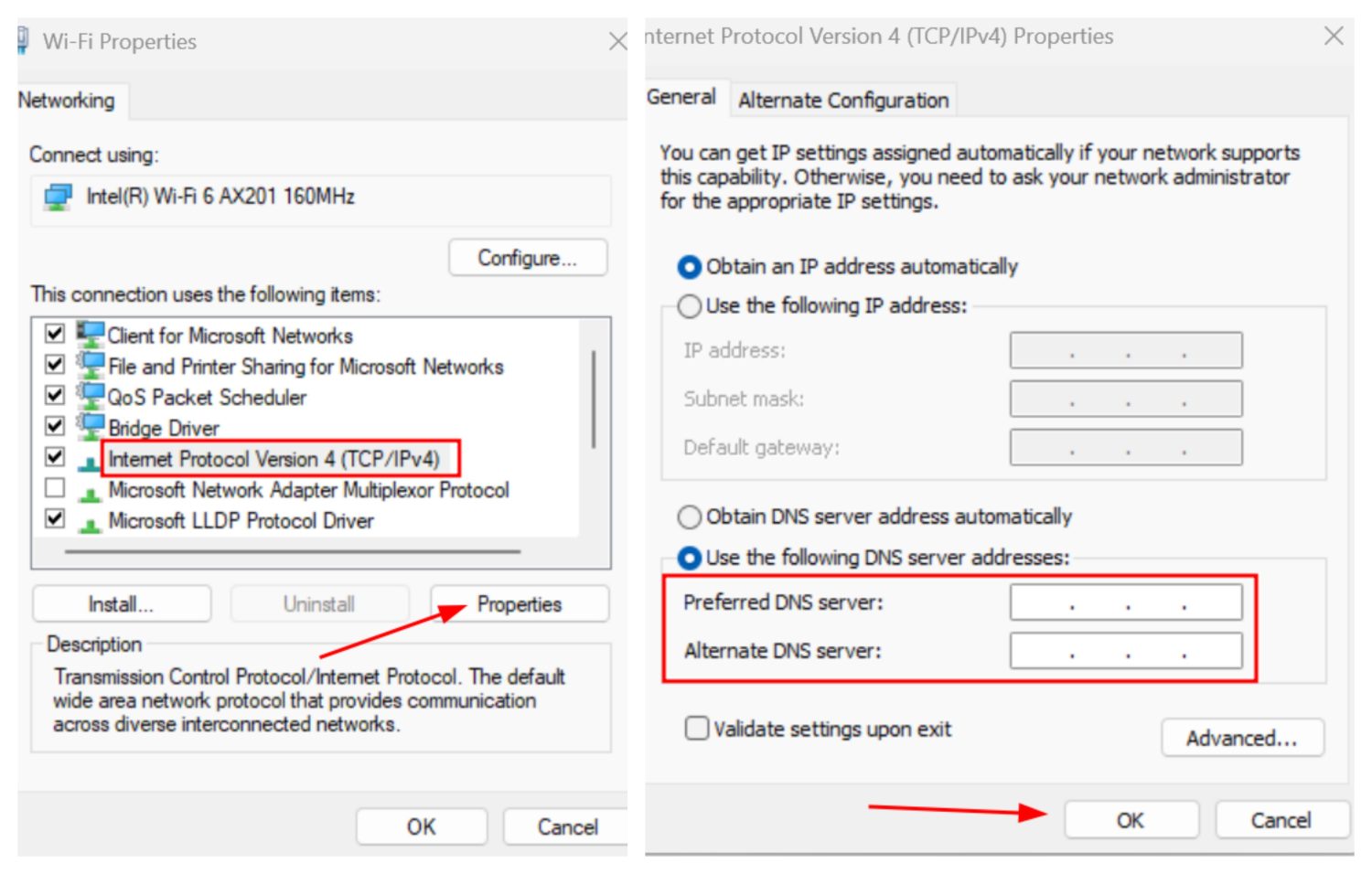
Ange adressen till en offentlig DNS-server och klicka på OK. Detta var för IPv4. Upprepa stegen för IPv6, som finns längre ner i listan.
Det finns många offentliga DNS-servrar att välja bland. Jag rekommenderar att du testar Google och Cloudflare.
Public DNS ProviderIPv4IPv6Cloudflare 1.1.1.1, 1.0.0.12606:4700:4700::1111, 2606:4700:4700::1001Google8.8.8.8, 8.8.4.42001:4860:4860::8888, 2001:4860:4860::8844
Starta om webbläsaren efter att du gjort ändringarna.
ERR_NAME_NOT_RESOLVED
Det här felet liknar det föregående. Det kan också innebära att domännamnet inte existerar.
Dubbelkolla webbadressen och gör en WHOIS-sökning för att bekräfta att den finns. Om allt är okej, använd samma lösningar som beskrivs i det föregående avsnittet.
ERR_SSL_PROTOCOL_ERROR
Detta är ett specifikt problem där användare har rapporterat internetblockeringar i Google Chrome, medan andra webbläsare som Firefox har fungerat bra.
Det finns ett par standardlösningar. Jag rekommenderar att du rensar SSL-tillståndet (som nämns i avsnitt ett) och tillämpar de åtgärder som beskrivs i avsnitt två för att se om det återställer anslutningen.
Du kan också stänga av QUIC:
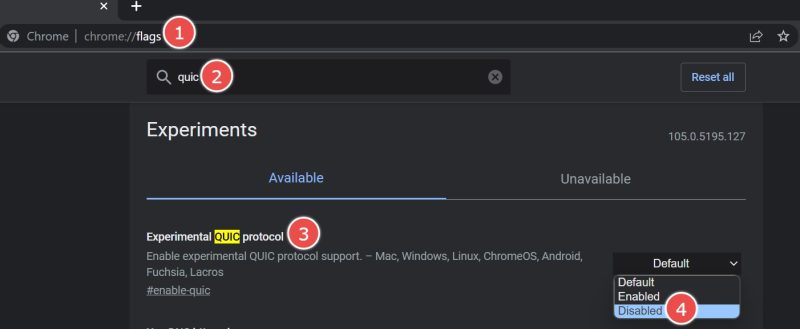
Skriv chrome://flags i adressfältet, sök efter quic och inaktivera det experimentella QUIC-protokollet, som visas i bilden ovan.
ERR_BAD_SSL_CLIENT_AUTH_CERT
Detta indikerar ett SSL-fel på webbplatsen du försöker nå, eller ett problem med ditt system.
Om du redan har testat de vanliga åtgärderna som nämns i början av den här guiden, är den enda andra åtgärden att inaktivera Chromes QUIC-protokoll, vilket beskrivs i det föregående avsnittet.
Har du fortfarande problem? Testa att återställa Chrome, som nämns i slutet.
ERR_CONNECTION_TIMED_OUT/ERR_TIMED_OUT
Vanligtvis åtgärdas Timed_Out-fel med en enkel omladdning. Om problemet uppstår på alla webbplatser, kontrollera din internetanslutning.
Återställ sedan nätverksinställningarna till standardinställningarna. Gå till Windows-inställningar > Nätverk och internet > Avancerade nätverksinställningar > Nätverksåterställning och klicka på Återställ nu.
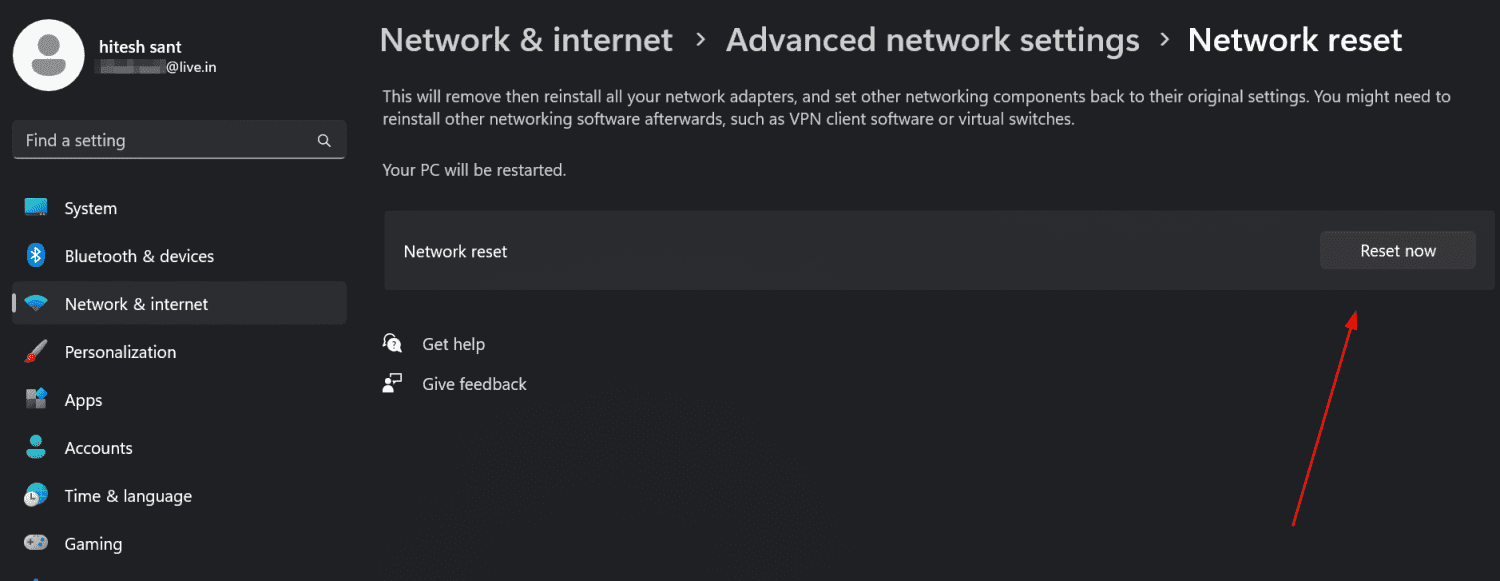
Om problemet kvarstår, finns det några andra åtgärder att vidta.
Följ lösningarna som beskrivs i avsnitt två, inklusive DNS-spolning, kontroll av hosts-filer och byte av DNS-servrar.
ERR_CONNECTION_RESET
Detta problem kan ofta lösas genom att ladda om sidan. Om du fortfarande får felet, eller om det uppstår på alla sidor, testa de åtgärder som nämns i föregående avsnitt.
ERR_TOO_MANY_REDIRECTS
Nästan alla webbplatser som vi besöker sparar cookies i webbläsaren, ofta för att förbättra användarupplevelsen.
Dessa sparade cookies kan ibland hamna i en omdirigeringsloop som ger upphov till för många omdirigeringsfel.
Skriv chrome://settings/siteData i adressfältet och klicka på Ta bort alla.
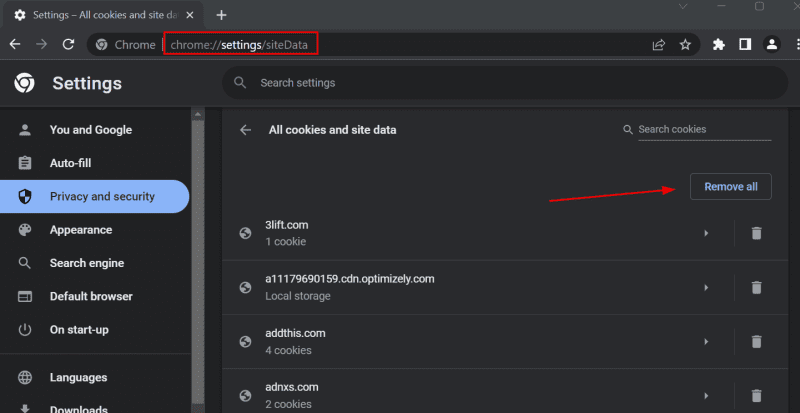
Starta sedan om webbläsaren för att se om det löser problemet.
ERR_SSL_FALLBACK_BEYOND_MINIMUM_VERSION
Det här problemet beror vanligtvis på webbplatsen. Du kan ändå försöka rensa SSL-tillståndet som beskrivs i avsnitt ett, för att se om det löser problemet.
Rensa sedan Chromes DNS-cache som beskrivs i avsnitt två.
Kontakta webbplatsägaren om problemet kvarstår.
ERR_EMPTY_RESPONSE/ERR_CONNECTION_REFUSED
Ett tomt svar eller en nekad anslutning kan innebära att webbplatsen är offline. Kontrollera med adminvista.com’s Is It Down-verktyg om servern är live från olika platser.
Om problemet kvarstår är det dags att felsöka ytterligare. Använd lösningarna i avsnitt två, inklusive DNS-spolning och byte av DNS-server, om de vanliga åtgärderna i början av artikeln inte har hjälpt.
NET::ERR_CERT_DATE_INVALID
Det här felet är enkelt att åtgärda. Om du har synkroniserat datum och tid som beskrivs i avsnittet med vanliga åtgärder, ska du inte ha problemet.
Det finns dock några justeringar att göra innan du gör en fullständig återställning. Jag rekommenderar först att du byter till ett annat nätverk, helst inte ett publikt nätverk.
Använd sedan följande lösningar i turordning: rensa cookies, återställ SSL-cache och byt DNS-servrar.
ERR_CACHE_MISS
Detta problem löses ofta genom att ladda om sidan. Prova sedan att starta om Chrome.
Om felet kvarstår kan det finnas andra problem som kräver mer felsökning, inklusive DNS-spolning, radering av cookies och byte av DNS-servrar.
Chrome Återställ
Ibland hjälper bara en återställning. En webbläsaråterställning kan vara besvärlig på grund av alla bokmärken och lösenord (även om vi rekommenderar en lösenordshanterare) som du kan ha i webbläsaren.
Vi ska först gå igenom hur du säkerhetskopierar bokmärken och lösenord innan vi fortsätter med Chrome-återställningen. Det enklaste sättet är att använda Chrome-synkronisering.
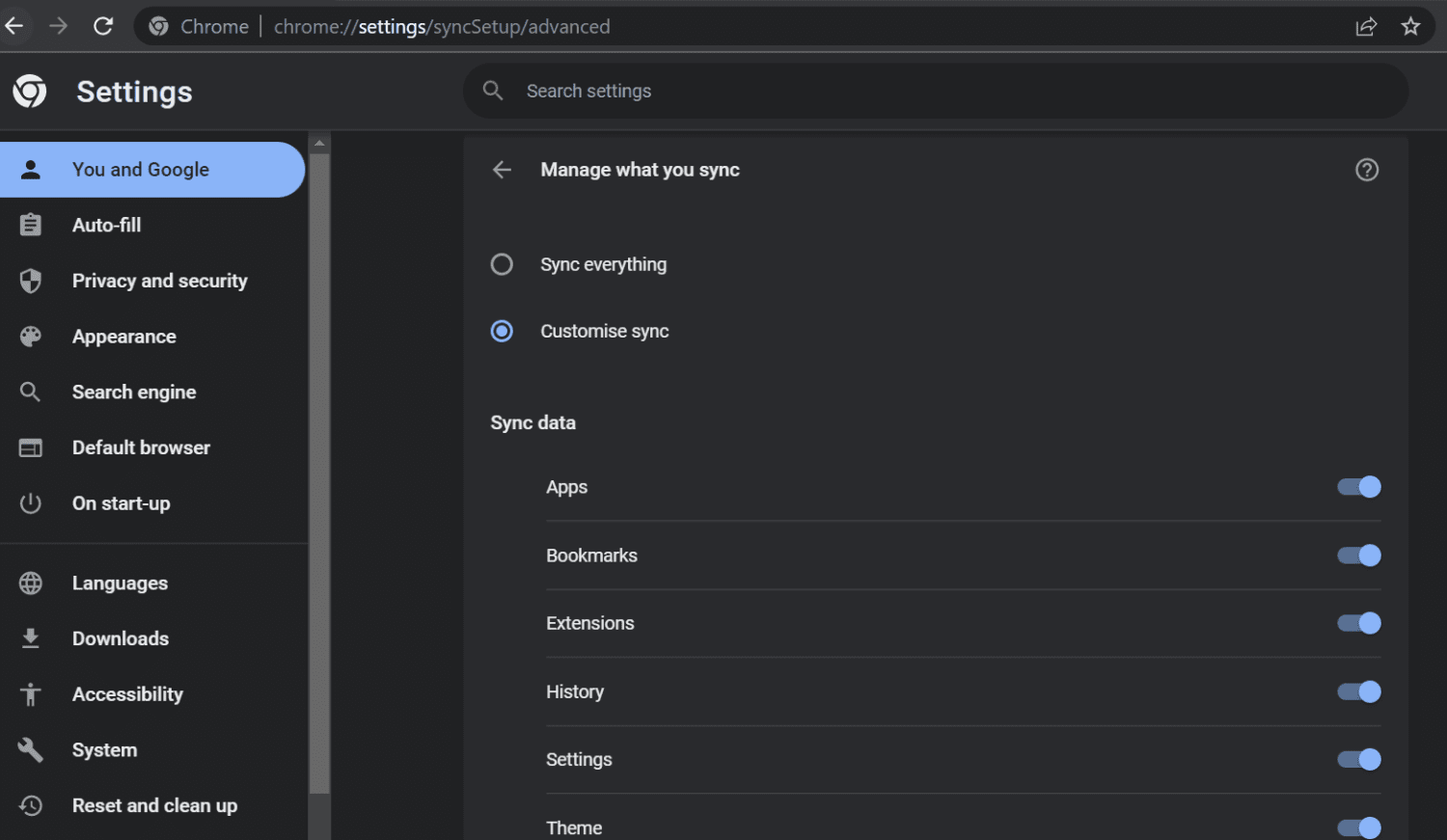
Eftersom du har problem med de aktuella inställningarna, är det bäst att använda anpassad synkronisering och välja de element du behöver.
Skriv sedan chrome://settings/reset i adressfältet och välj Återställ inställningar till standard.
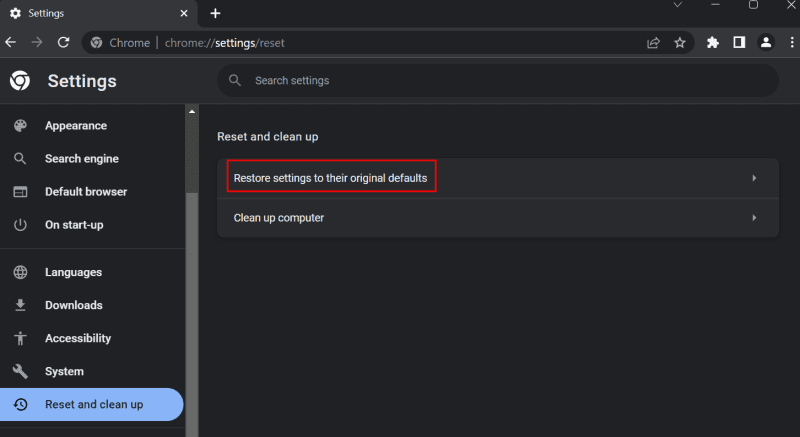
Detta raderar inte bokmärken, webbhistorik eller lösenord.
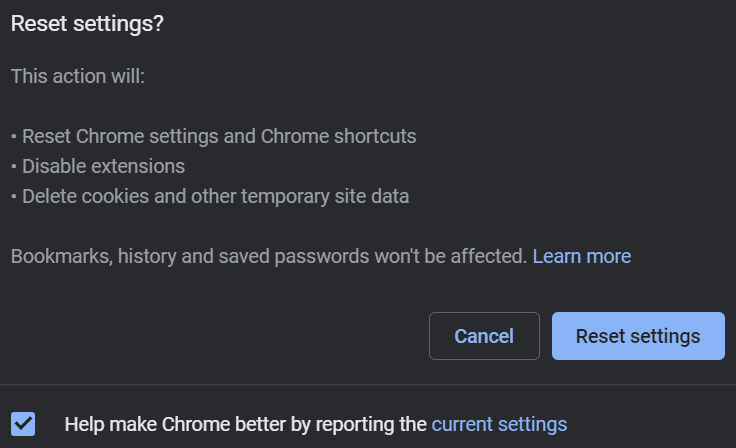
Detta borde lösa dina problem. Det andra alternativet är en ren avinstallation, med ett gratisverktyg som Revo Uninstaller för att ta bort alla spår.
En vanlig avinstallation via kontrollpanelen raderar inte alla spår av ett program. Det är där Revo Uninstaller kommer in i bilden med sin skanning efter avinstallation.
Det finns andra avinstallationsprogram, men Revo är mitt personliga val. Jag har använt det i flera år utan problem.
Vanliga webbläsarfel
Chrome har en stor marknadsandel av goda skäl. Det kan dock vara frustrerande när det hindrar internetåtkomst.
Eftersom många fel liknar varandra, är de flesta lösningarna också vanliga.
Du borde vara fri från problem nu. Men internet är ofta störande. Därför har vi satt ihop en lista med Chrome-tillägg som kan ta bort distraktioner och hjälpa dig att fokusera.