Det här handlar inte bara om hur man sätter på och stänger av klibbiga nycklar utan en hälsosam guide för att använda dem för att göra några saker enkla på en Windows-dator. Håll ögonen öppna.
Att arbeta på en Windows-dator är inget mindre än en skattjakt. Det finns många funktioner gömda i klarsynt som jag aldrig trodde fanns.
Även om man kan hitta massor av verktyg som en Windows-användare, har även en vanlig användare mycket att utforska.
En sådan funktion att notera är Sticky Keys. Om du är en Windows-användare är chansen stor att du har stött på denna prompt minst en gång:
Jag har sett det här ganska många gånger, bara för att irriterande stänga det – utan att någonsin försöka veta vad det här handlar om?
Innehållsförteckning
Vad är Sticky Keys?
Sticky Keys hjälper dig att använda modifieringstangenter (Ctrl, Shift, Alt och ⊞) utan att behöva trycka på dem hela tiden.
Dessa kan till exempel hjälpa dig att markera alla, kopiera och klistra in genom att trycka på A, C och V, istället för att använda Ctrl+A, Ctrl+C och Ctrl+V.
Kort sagt, de gör att en specifik modifieringsknapp ”fastnar” tills du stänger av dem. Dessutom kan du använda genvägar som Ctrl+Alt+Delete en tangenttryckning i taget.
Och det är väldigt enkelt att slå på och av dem, och du behöver inte öppna kontrollpanelen varje gång, eller ens en gång om du är bra med några kortkommandon.
Låt oss se…
Hur slår man på Sticky Keys?
Det finns olika sätt att aktivera Sticky Keys. Vi kommer att se alla möjliga sätt i Windows 10 och 11.
Tryck på Shift
Denna metod är exakt densamma för Windows 10 och 11.
Det enklaste sättet att aktivera den här funktionen är genom att trycka på Shift fem gånger i följd. Därefter kommer du att se uppmaningen ”Vill du aktivera Sticky Keys?” (som visas i föregående bild) följt av ett pip.
Klicka på Ja för att fortsätta.
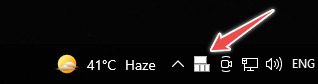
Aktivitetsfältet har detta meddelande som en indikation på de aktiva Sticky Keys. Detta kan dock ibland gömma sig i aktivitetsfältets meddelandefält, som nämns av symbolen ⬆️ placerad bredvid andra indikatorer.
Windows-inställningar
Detta skiljer sig något beroende på vilken Windows-version du har, så vi ser båda.
Windows 10
Öppna Inställningar > Lättåtkomst > Tangentbord > Sticky Keys.

Du kan dock direkt söka efter Sticky Keys i aktivitetsfältet och klicka på lämpligt alternativ för att landa i det här området.
Windows 11
Här behöver du hitta Inställningar > Tillgänglighet > Tangentbord > Sticky keys.

Alla alternativ är identiska med Windows 10 och fungerar likadant.
Kontrollpanel
Det är enkelt att aktivera Sticky Keys från kontrollpanelen, och stegen är identiska för båda Windows-versionerna.
Vi fortsätter alltså med Windows 10.
Navigera till Kontrollpanelen > Alla kontrollpanelobjekt > Hjälpmedelscenter > Gör tangentbordet enklare att använda > Konfigurera Sticky Keys för att öppna den här menyn:

Här kan du anpassa allt relaterat till Sticky Keys enligt önskemål.
Snabbinställningar (Windows 11)
Denna metod är exklusiv för Windows 11.
Börja med att trycka på ⊞ + A.
Klicka på Tillgänglighet i pop-over-fönstret.
Slå på växeln för Sticky Key placerad längst ner.
Kolla här:
Så det här var några metoder för att aktivera den här funktionen. Låt oss fortsätta detta med…
Hur man använder Sticky Keys?
Även om inställningarna är ganska grundläggande, ska jag försöka förklara dem för att göra detta ännu enklare.
Vi har redan sett hur man slår på dem. Noterbart är att trycka Shift fem gånger är det enklaste om du inte vill justera några inställningar.
Men vi fortsätter utan att ändra något i kontrollpanelen.
Låt oss ta ett vanligt exempel på välj-kopiera-klistra, förutsatt att Sticky keys är påslagna.
Du kommer att trycka på Ctrl (modifieringstangent) två gånger för att låsa den. Två pipljud i följd bekräftar valet.
Det betyder att Ctrl är aktiv och kommer att förbli så tills vi stänger av det (vi får se det senare).
Nu behöver du bara använda A, C och V för att markera alla, kopiera och klistra in, eftersom Ctrl ständigt ”trycks ned.”
Men du kan också behöva välja selektivt (😀) och inte hela innehållet. För detta måste du låsa ytterligare en modifieringsknapp – Shift. Detta kan göras på liknande sätt genom att trycka på Shift två gånger (notera de två ljudsignalerna igen).
Nu har du Ctrl och Shift båda i aktivt läge, och du kan använda de andra genvägstangenterna för val (piltangenter) och kopiera-klistra (C och V).
För att avmarkera, tryck på den specifika modifieringsknappen (ett annat pip).
Eller tryck på två modifieringsknappar samtidigt för att stänga av Sticky Keys (ett annat unikt pip).
Låt oss sammanfatta detta:
ModifieringstangenterCtrl, Shift, Alt och ⊞Slå på Sticky Keys Tryck på Shift fem gångerLock modifier KeyTryck två gånger i följd Låsa upp valfri modifieringstangentTryck en gångStäng Sticky Keys avTryck på två valfria modifierare samtidigt
Slutsats
Vi hoppas att detta gjorde det tydligt att använda Sticky Keys i Windows 10 och 11.
Men inte bara detta; du kan ta en titt på Gud-läget i Windows, Windows 11-kortkommandon och många fler Windows-tips och tricks.

