Låt oss ställa dessa vanliga Chrome-webbläsarfel ur vägen för gott.
Att bli slagen av internetblockeringar när du har något avgörande att göra är frustrerande. Ändå händer dessa webbläsarfel var och en av oss, och vi söker efter snabba lösningar.
Så innan du går till felsökningen är det bäst att kontrollera felsidan noggrant:
Det första är att ladda om webbsidan – tryck på F5.
Ingen tur? Kontrollera domännamnet – se till att det är rättstavat.
Kör sedan Windows-diagnostiken eller kontrollera om den föreslår en lösning.
I slutändan, kontrollera felkoden för att söka efter lämpliga lösningar.
Starta sedan om Chrome för att se om problemet är löst, följt av att starta om datorn.
Om du fortfarande letar efter en väg ut, prova dessa vanliga korrigeringar innan du dyker in i de detaljerade korrigeringarna:
- Rensa cache och annan webbinformation: Det här kan vara en snabb lösning, men du förlorar allt på ett nafs. Du kan dock aktivera Chrome-synkronisering och välja vad som ska överföras när du är klar med det.
- Inaktivera antivirus, VPN och proxyservrar: Stäng av allt som kan störa nätverket, främst antivirus och VPN. De flesta antivirusprogram har en anpassad brandvägg, och om du stänger av denna tillfälligt kan du felsöka bättre. På liknande sätt hanterar VPN och proxyservrar direkt anslutning och är grundorsaken till de flesta problem med internetanslutning.
- Synkronisera tid och datum: En oöverensstämmelse mellan den faktiska tiden och din datorklocka kan vara problematisk. Du kan lösa detta genom att navigera till Inställningar>Tid och språk>Datum och tid. Slå sedan på reglaget för Ställ in tid automatiskt.
- Uppdatera Chrome och Windows: Regelbunden uppdatering av föråldrad programvara är bra för såväl prestanda som säkerhet. Så fortsätt och skaffa de senaste versionerna av din webbläsare och operativsystem.
- Sök efter programvara från tredje part: Du kan ha många externa paket i bruk. För att kontrollera om dessa orsakar nätverksproblemen, utför en ren Windows-start.
- Prova inkognitoläge: Inkognito kör webbläsaren i ett lägsta tillstånd – utan tillägg och onödiga skript. Ett tillägg kan orsaka problem om Chrome fungerar bra i inkognitoläge. Försök att ta bort dem en i taget för att identifiera den skyldige.
Och om du fortfarande läser detta, ta tag i felkoden och hoppa till det relaterade avsnittet.
Obs: Varje avsnitt har flera lösningar. Helst bör du kontrollera problemets status efter varje innan du går vidare till nästa.
Innehållsförteckning
ERR_SSL_VERSION_OR_CIPHER_MISMATCH
Om du inte använder en föråldrad webbläsare är den mest troliga orsaken till att det här felet uppstår den andra sidan, webbplatsen du försöker besöka.
Ergo försöker webbläsaren skydda dig genom att blockera en osäker anslutning.
Man bör dock försöka rensa SSL-cachen för att se om problemet löser sig.
För detta, sök Internetalternativ i Windows aktivitetsfältssökning. Alternativt, navigera till Kontrollpanelen > Alla kontrollpanelobjekt > Internetalternativ. Gå sedan till fliken Innehåll och klicka på Rensa SSL-tillstånd.
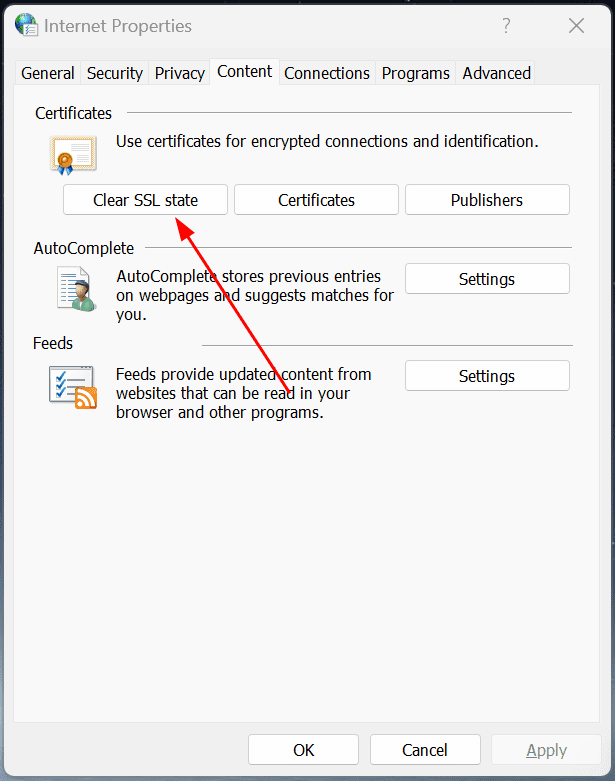
Starta nu om Chrome och kontrollera om ämneswebbplatsen ansluter.
Det finns inte mycket att göra i slutet om du får samma fel, förutom att be webbplatsägaren att uppdatera sina säkerhetsprotokoll.
DNS_PROBE_FINISHED_NXDOMAIN
Du kan komma ur det här felet med några korrigeringar.
DNS-spolning
Vi skriver domännamn (som adminvista.com.com) men datorerna förstår IP-adresser (ex. 142.52.789.21).
Denna konflikt löses med hjälp av DNS-servrarna, som matchar domännamn med IP-adresser. Men våra datorer lagrar också en lokal kopia av DNS-data (uppdateras regelbundet), med hänvisning till de webbplatser som besökts tidigare för snabba anslutningar.
Och när den lokala DNS-datan blir inaktuell får du DNS_PROBE_FINISHED_NXDOMAIN för specifika webbplatser.
Det tar bara ett kommando på en rad för att utföra DNS-spolning i Windows. Skriv cmd i Windows-sökning, öppna kommandotolken som administratör, skriv ipconfig/flushdns och tryck på enter.
Men webbläsaren du använder kan också ha en DNS-cache. Beroende på webbläsare, Chrome (och Chrome-baserad) eller Firefox, är stegen olika. Du kan gå igenom enligt denna guide för att rensa DNS-cache på Chrome, Firefox, etc.
Testa dessutom ipconfig/release och ipconfig/renew, en i taget.
Därefter är netsh winsock reset ett känt kommando som kan reparera Winsock-korruptioner och återställa anslutningsmöjligheter.
Slutligen, starta om systemet.
Kontrollera lokala värdar
Hosts File används för att mappa en viss domän till en specifik IP-adress.
Detta är den första kontaktpunkten för datorn när vi skriver in en webbadress. Och du kan ha problem med att ansluta till en specifik domän om den är mappad till en (fel eller föråldrad) IP-adress.
För att kontrollera hosts-filen, öppna Windows kör genom att trycka på 🪟+R, klistra sedan in %WinDir%System32DriversEtc och tryck på enter.
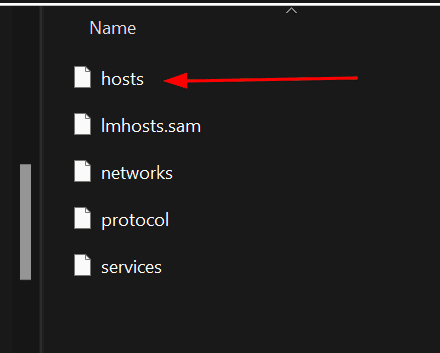
Hosts-filen kan öppnas i en textredigerare som Anteckningar.
Scrolla nu ner och leta efter posterna som i följande bild:
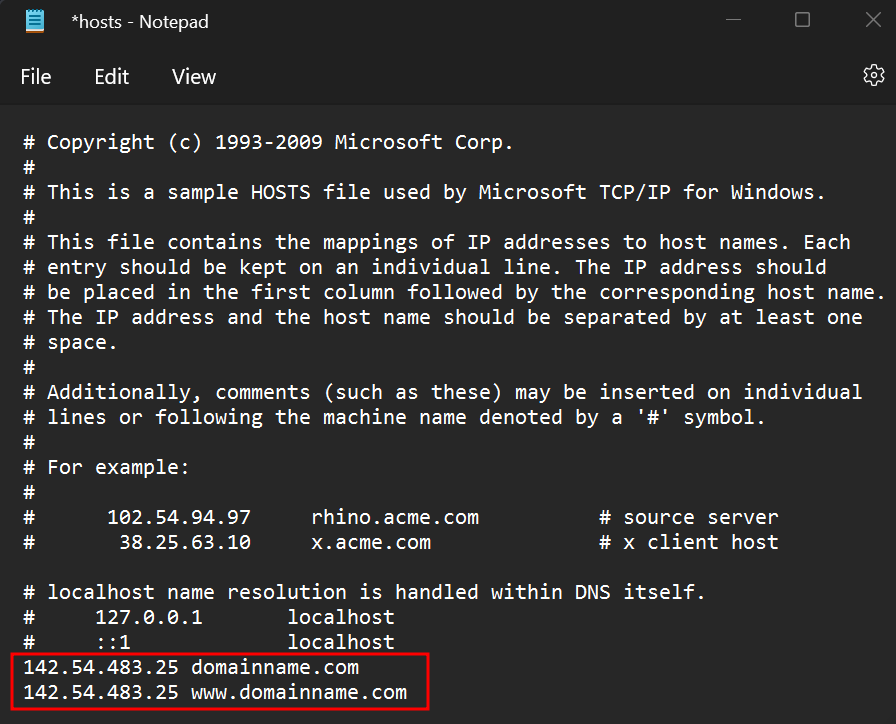
Detta kommer att vara i formatet IP-adress domännamn. Man bör uppdatera IP-adresserna i värdfilen eller ta bort posterna helt och hållet.
Obs! Du kan inte redigera hosts-filen direkt. Du bör spara den ändrade filen på en annan plats och sedan ersätta den ursprungliga hosts-filen med den uppdaterade, vilket kräver administratörsbehörighet. Alternativt, öppna Anteckningar som administratör, redigera Windows-värdarna från funktionen Öppna fil, gör ändringar och spara.
Om du har problem med detta, kolla in vår detaljerade guide för redigering av hosts-filen i Windows.
Byt DNS-servrar
Precis som vi modifierade den lokala värdfilen, finns det en liten chans att dina DNS-servrar är grundorsaken till detta problem.
Så att ändra DNS-servrarna kan göra susen om du fortfarande försöker ta dig ur det här felet.
Även om du kan använda betalda anpassade DNS-servrar, gör de gratis jobbet bra för de flesta användare. Dessutom kan användningen av en bra DNS-server också påskynda den övergripande anslutningen.
Du kan byta till en annan DNS-server genom att navigera till Kontrollpanelen > Alla kontrollpanelobjekt > Nätverks- och delningscenter.
Gå sedan över till Ändra adapterinställningar från det vänstra sidofältet, högerklicka på det aktiva nätverket och välj Egenskaper på följande skärm.
Nu måste du bläddra nedåt, välja Internet Protocol Version och klicka på Egenskaper.
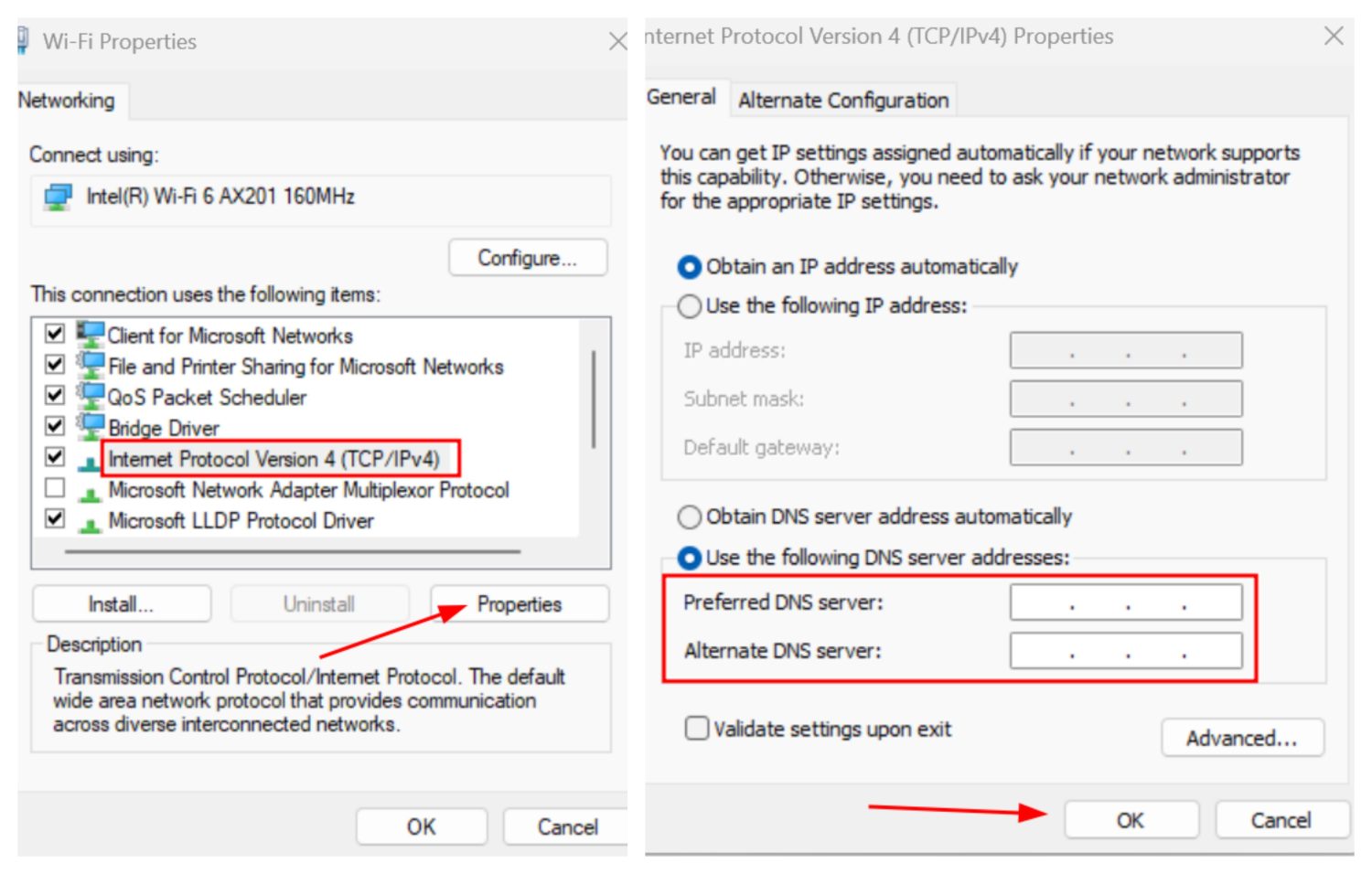
Ange den offentliga DNS-serveradressen och klicka på OK. Detta var för IPv4, och du kan upprepa stegen för IPv6 genom att sitta längre ner i listan.
När du kommer till de offentliga DNS-servrarna finns det några du kan söka. Jag skulle föreslå att du provar Google och Cloudflare.
Public DNS ProviderIPv4IPv6Cloudflare 1.1.1.1, 1.0.0.12606:4700:4700::1111, 2606:4700:4700::1001Google8.8.8.8, 8.8.4.42001:4860:4860::8888, 2001:4860:4860::8844
Starta om webbläsaren efter att du har gjort ändringarna.
ERR_NAME_NOT_RESOLVED
Detta är mycket likt det tidigare felet. Det betyder dock också att domännamnet kanske inte existerar alls.
Så dubbelkolla webbadressen och utför en WHOIS-sökning för att verifiera dess existens. Om allt är okej, använd samma lösningar som diskuterades i föregående avsnitt.
ERR_SSL_PROTOCOL_ERROR
Detta är ett unikt problem där användare rapporterade ett internetblock med Google Chrome medan andra webbläsare som Firefox fungerade bra.
Men några lösningar är standard, och jag skulle föreskriva att rensa SSL-tillstånd (som nämnts i avsnitt ett) och även tillämpa åtgärder som ges i avsnitt två för att se om det återställer anslutningen.
Därefter kan du stänga av QUIC:
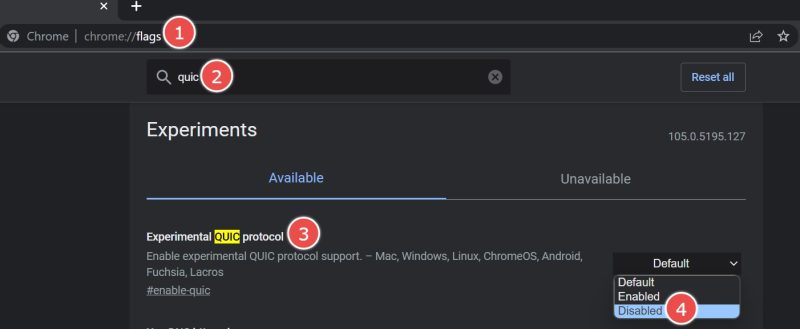
Skriv chrome://flags i adressfältet, skriv quic i sökfältet och inaktivera sedan det experimentella QUIC-protokollet, som indikeras i föregående bild.
ERR_ BAD_SSL_CLIENT_AUTH_CERT
Detta innebär ett SSL-fel på webbplatsen du försöker besöka eller ett problem som är inbyggt i ditt system.
Om du redan har gjort med de vanliga korrigeringarna som anges i början av den här guiden, är den enda andra saken att inaktivera Chromes QUIC-protokoll, som nämndes i föregående avsnitt.
Fortfarande fast? Testa att återställa Chrome, som nämnts längst ner.
ERR_CONNECTION_TIMED_OUT/ERR_TIMED_OUT
Helst skulle en enkel omladdning fixa Timed_Out-fel. Dessutom bör du kontrollera din internetanslutning om detta är med varje webbplats du försöker ladda.
Försök sedan att skicka alla nätverksinställningar till standard genom att återställa nätverket. Navigera till Windows-inställningar > Nätverk och internet > Avancerade nätverksinställningar > Nätverksåterställning och klicka på Återställ nu.
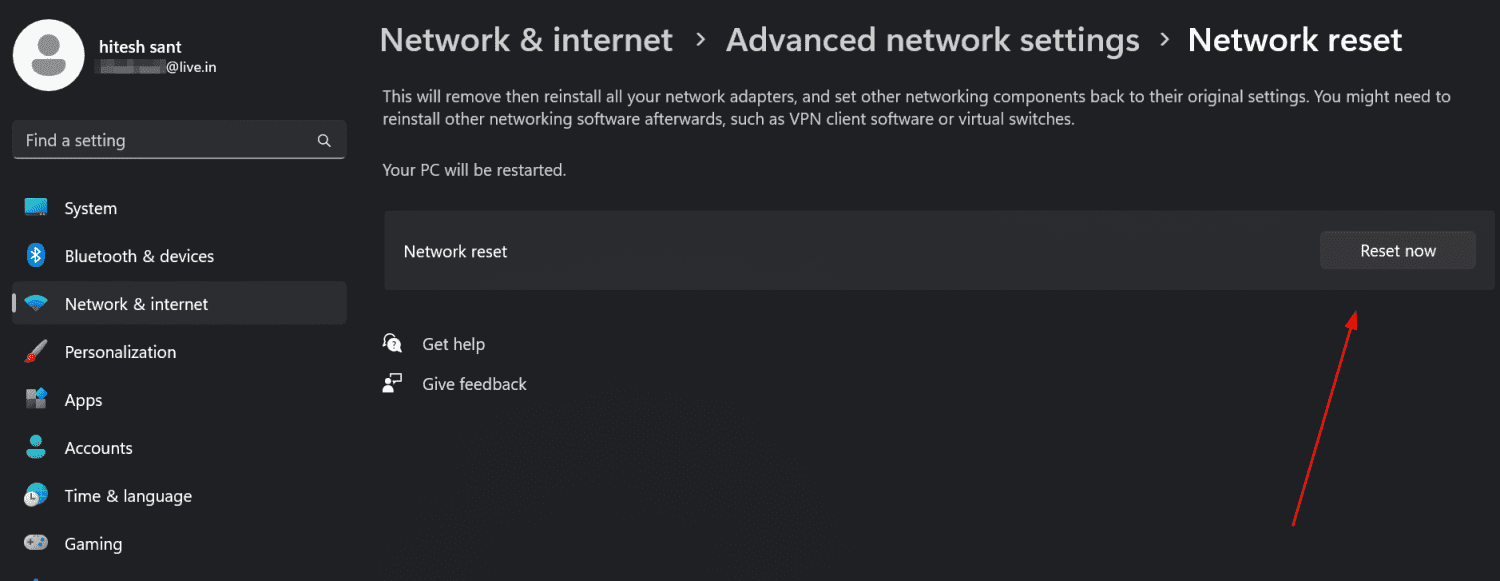
Det finns några andra om problemet kvarstår.
Du bör gå igenom de lösningar som anges i avsnitt två, inklusive att spola DNS, kontrollera värdfiler och byta DNS-servrar.
ERR_CONNECTION_RESET
Detta bör också försvinna med att ladda om den specifika webbsidan. Men om du fortfarande får detta eller med varje webbsida, försök gå igenom lösningarna som nämns i föregående avsnitt.
ERR_TOO_MANY_REDIRECTS
Nästan alla webbplatser vi besöker lagrar cookies i webbläsaren för många ändamål, till exempel för att förbättra vår upplevelse.
Så skriv chrome://settings/siteData i adressfältet och klicka på Ta bort alla.
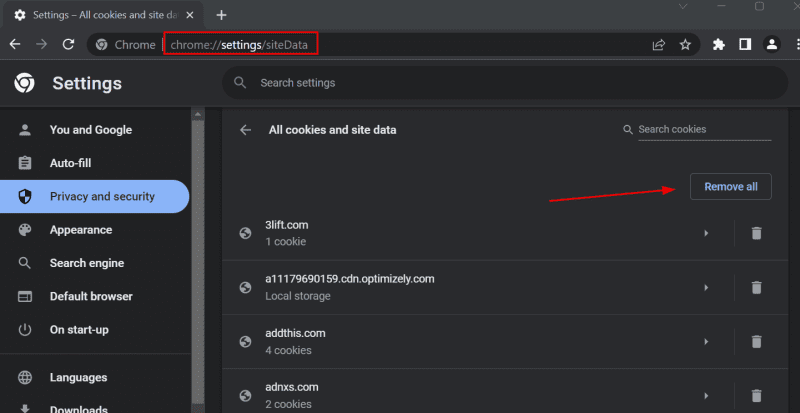
Starta nu om webbläsaren för att kontrollera om problemet kvarstår.
ERR_SSL_FALLBACK_BEYOND_MINIMUM_VERSION
Detta beror främst på webbplatsen. Du kan ändå försöka rensa SSL-tillståndet enligt avsnitt ett för att se om problemet löser sig.
Rensa sedan Chromes DNS-cache enligt avsnitt två.
Försök slutligen att kontakta webbplatsägaren om problemet kvarstår.
ERR_EMPTY_RESPONSE/ERR_CONNECTION_REFUSED
Tomt svar eller nekad anslutning kan vara resultatet av en offlinewebbplats. Ergo, gå över till adminvista.com’s Is It Down som kontrollerar om ämnesservern är live från flera platser.
Men det är dags att felsöka ytterligare om du fortfarande stöter på det här felet. Tillämpa lösningar i avsnitt två, inklusive DNS-spolning och byte av DNS-server, om de vanliga korrigeringarna som ges i början av den här artikeln inte var till hjälp.
NET::ERR_CERT_DATE_INVALID
Den här är den enklaste att rätta till. Och ärligt talat, du borde inte vara här efter att ha synkroniserat datum och tid som nämnts i avsnittet om vanliga korrigeringar.
Det finns dock några justeringar att tillämpa innan du går till en fullständig återställning. Jag skulle först rekommendera att byta till ett annat nätverk, helst inte ett annat offentligt.
Applicera sedan dessa lösningar sekventiellt: rensa cookies, återställ SSL-cache och byt DNS-servrar.
ERR_CACHE_MISS
En enkel omladdning löser detta för gott. Därefter bör du försöka starta om Chrome.
Om du fortfarande ser det här felet kan det finnas andra problem som kräver lite mer felsökning, inklusive DNS-spolning, radering av cookies och byte av DNS-servrar.
Chrome Återställ
Ibland hjälper bara en återställning dig att komma ur problemen. Men jag anser att en webbläsaråterställning är extremt tröttsam, baserat på antalet bokmärken och lösenord (även om vi rekommenderar att du använder en dedikerad lösenordshanterare) du kan ha i din webbläsare.
Ergo, först kommer vi kort att se hur man säkerhetskopierar bokmärken och lösenord innan vi hoppar vidare till Chrome-återställningen. Det enklaste sättet är att använda Chrome sync.
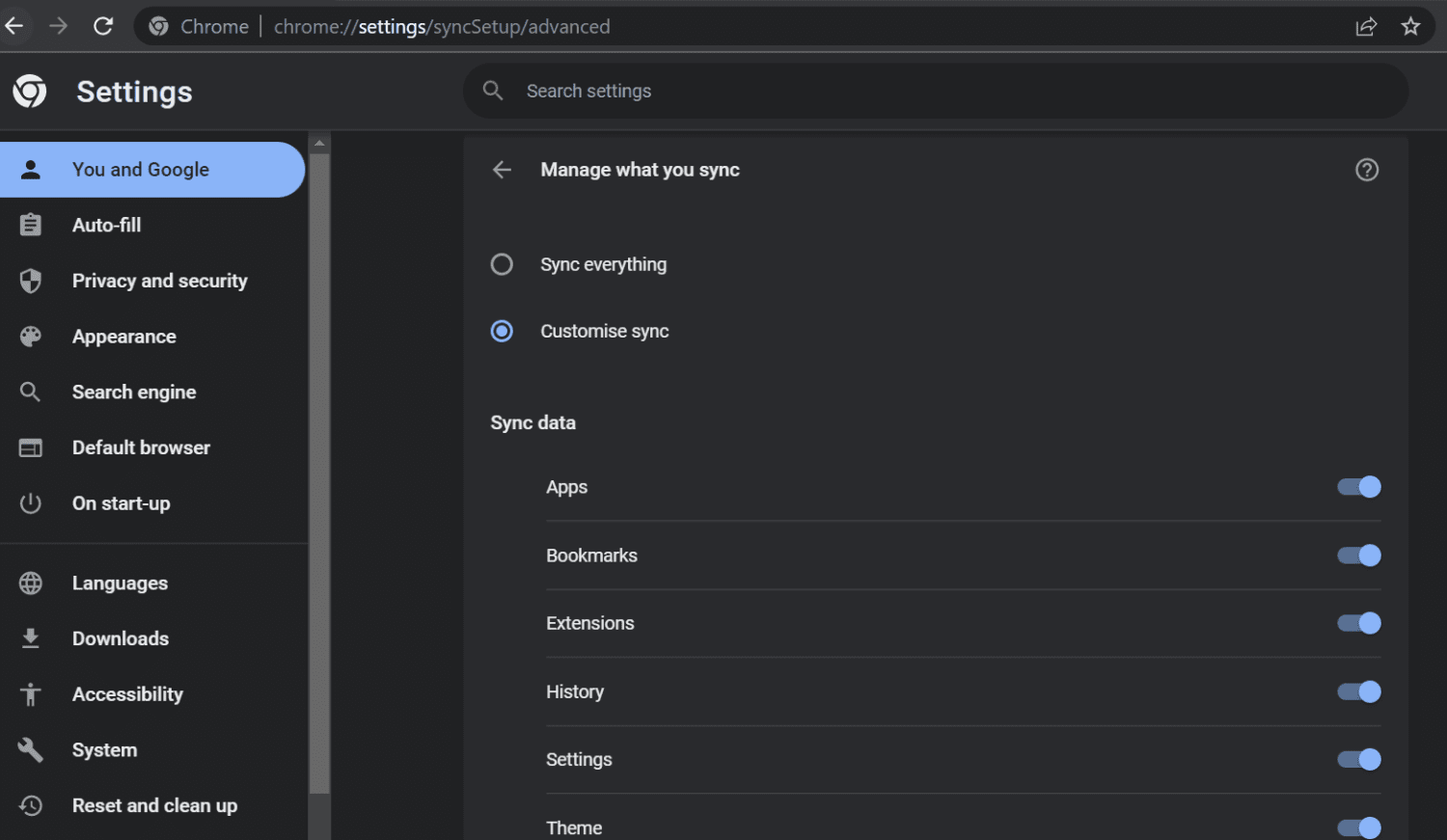
Eftersom du har problem med nuvarande inställningar är det bäst att använda Anpassa synkronisering och bara välja de nödvändiga elementen.
Skriv sedan chrome://settings/reset i adressfältet och välj Återställ inställningar till deras ursprungliga standardinställningar.
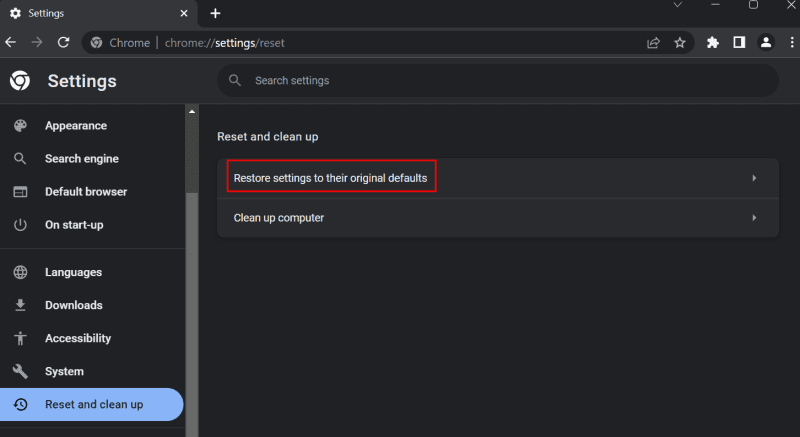
Detta kommer, som standard, inte att radera bokmärken, webbhistorik och lösenord.
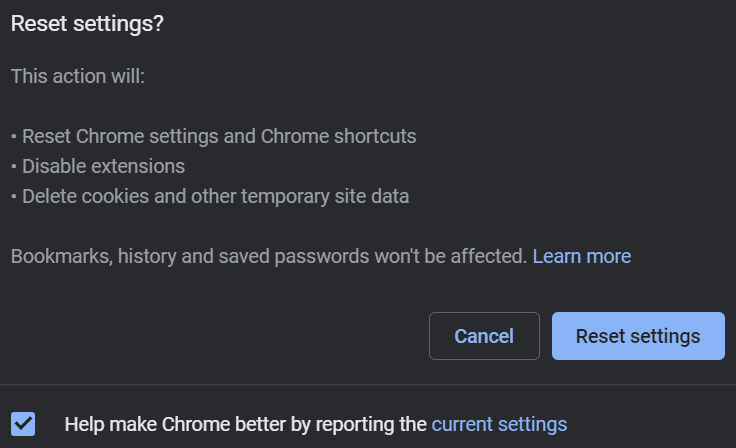
Troligtvis borde detta lösa dina problem. Det enda andra sättet är en ren avinstallation, ta bort allt med ett gratisverktyg från tredje part som Revo uninstaller.
Om du undrar så rensar den vanliga avinstallationen av kontrollpanelen i allmänhet inte alla spår av ett utgående program. Det är där skanningar av Revo efter avinstallation kommer in i bilden.
Och medan det finns andra avinstallationsprogram från tredje part, är Revo min personliga rekommendation. Jag har använt det i flera år utan några problem.
Vanliga webbläsarfel
Chrome har en gigantisk marknadsandel av goda skäl. Oavsett vilket kan det vara frustrerande att se att det blockerar internetåtkomst i vissa fall.
Och eftersom felen liknar varandra är de flesta av lösningarna också vanliga.
Du borde vara ur dina problem vid det här laget. Men internet är till sin natur distraherande. Så vi tänkte sätta ihop den här listan med Chrome-tillägg för att ta bort distraktioner och hjälpa dig att fokusera.

