Hantera virtuella maskiner i VMware Workstation 16 på Linux
Om du använder VMware Workstation 16 på en Linux-baserad dator och vill flytta eller dela dina virtuella maskiner, är OVF-formatet nyckeln. Den här handledningen visar hur du använder VMware för att exportera och importera virtuella datorer med OVF-formatet på Linux.
Förberedelser
I denna guide fokuserar vi på både export- och importfunktionerna i VMware Workstation 16. För att följa med, se till att du har den senaste versionen av VMware Workstation installerad.
Om du har en senare version av VMware rekommenderas att du avinstallerar den och laddar ner den senaste varianten. Om du använder Ubuntu Linux som värdoperativsystem för VMware, har vi en detaljerad guide om hur du installerar VMware Workstation 16 på Ubuntu som du kan använda för att få programmet att fungera.
Exportera en VMware VM som OVF
Att exportera virtuella VMware-maskiner till OVF är en mycket praktisk funktion eftersom detta format stöds av de flesta virtualiseringsverktyg. Tack vare OVF-formatet (Open Virtualization Format) kan du enkelt göra en snabb säkerhetskopia av en virtuell dator från VMware Workstation, dela den med kollegor och vänner eller till och med ladda upp den online.
I den senaste VMware Workstation 16 är det mycket enkelt att exportera vilken virtuell maskin som helst. Starta genom att öppna VMware Workstation i ditt värdoperativsystem. I denna handledning används Linux som värd, men metoden fungerar på alla operativsystem som kör VMware Workstation 16.
När VMware Workstation 16 är öppen och redo, följ anvisningarna nedan för att lära dig hur du exporterar dina virtuella datorer som OVF-filer.
Steg 1: Leta i sidopanelen ”Bibliotek” efter den virtuella maskin du vill exportera och välj den med musen.
Om du inte ser någon virtuell maskin i ”Bibliotek”-panelen, måste du skapa en virtuell maskin innan du kan exportera den. Du kan inte exportera en virtuell dator till OVF från VMware 16 utan att det finns en virtuell maskin!
Steg 2: När du har valt din virtuella maskin i VMware Workstation 16 med musen, leta upp knappen ”Arkiv” i användargränssnittet och klicka på den. Efter klick på knappen ”Arkiv” ser du en lista med val.
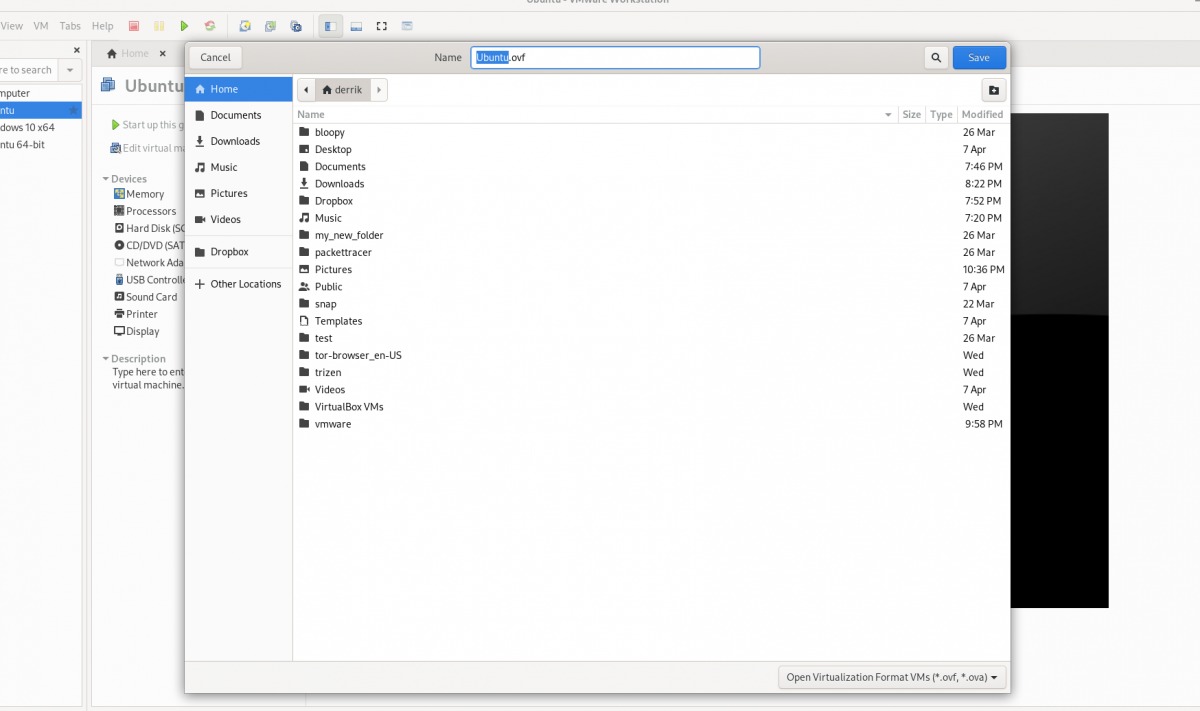
I ”Arkiv”-menyn väljer du ”Exportera som OVF” med musen.
Steg 3: När fönstret ”Exportera som OVF” öppnas, använd filhanteraren för att välja var du vill spara OVF-filen. För bästa resultat, spara filen på en plats där inga andra filer finns för enkel åtkomst.
Tänk på att OVF-exporten inte bara sparar en OVF-fil. Den kommer även att exportera VMDK-hårddiskfilen (om du använder VMDK) samt en MF-fil och all annan data som är kopplad till den virtuella maskinen.
Steg 4: Exporten sker inte omedelbart, det kommer att ta en stund. När exporten är klar, öppna din filhanterare och spara din OVF-fil, MF-fil och VMDK-fil på en säker plats, till exempel Dropbox eller en extern hårddisk.
Importera en OVF VMware VM till VMware
Om du vill importera en tidigare exporterad Vmware VM till VMware Workstation 16 med en OVF, behöver du använda funktionen ”Öppna”.
Funktionen ”Öppna” i kombination med en OVF gör det möjligt för VMware Workstation att automatiskt importera din exporterade OVF VM. Följ anvisningarna nedan för att göra detta på din dator.
Steg 1: Starta VMWare Workstation 16. När den är öppen, leta upp menyn ”Arkiv” och klicka på den för att visa alla tillgängliga alternativ.
I menyn ”Arkiv” ska du hitta knappen ”Öppna” och klicka på den för att öppna filhanteringsfönstret ”Öppna”.

Steg 2: Använd filhanteraren för att bläddra fram din VM OVF-fil och välj den. Efter att du valt filen kommer fönstret ”Importera virtuell maskin” att visas. Välj knappen ”Importera”.
Tänk på att VMDK-filen, MF-filen och alla andra relaterade VM-filer måste befinna sig i samma katalog, eftersom VMWare använder OVF-filen som instruktion för att skapa en ny virtuell maskin.
Steg 3: När du har valt knappen ”Importera” kommer VMware långsamt att importera den virtuella datorn till VMware Workstation 16. Processen kan ta en stund, särskilt om den virtuella maskinen har en stor hårddisk och många filer som ska hanteras.
När importen är klar, visas din importerade virtuella dator i sidopanelen. Välj din virtuella dator där. Efter att du har valt din virtuella maskin i sidopanelen visas några alternativ.
Leta bland de tillgängliga alternativen i Vmware Workstation upp och klicka på ”Starta gästoperativsystemet” för att börja använda din nyligen importerade virtuella maskin! Den ska starta direkt och vara redo att användas för alla dina virtualiseringsbehov!
Importera till VirtualBox
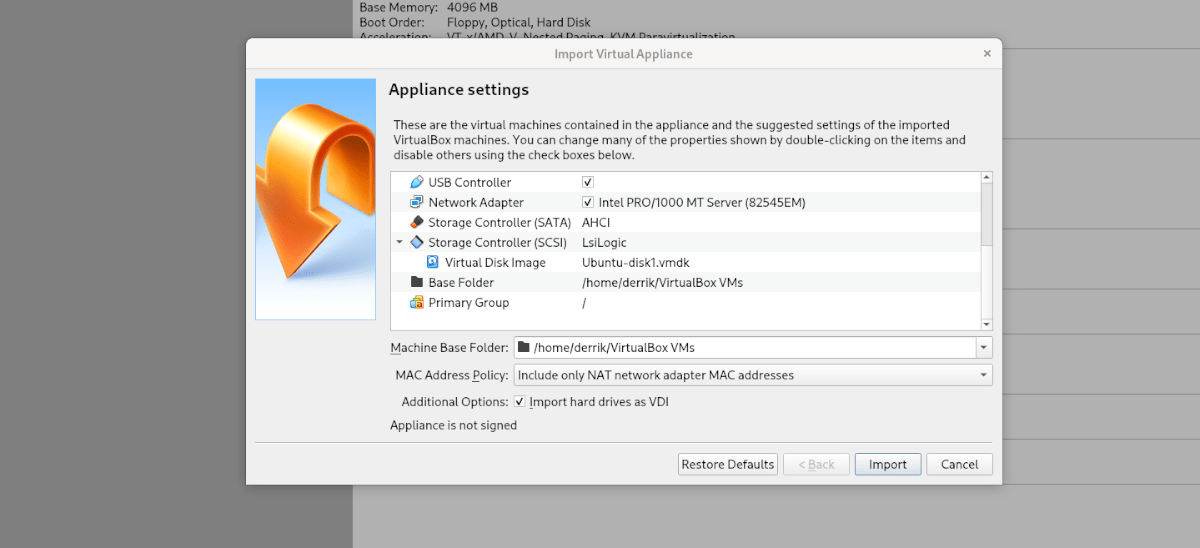
Om du har exporterat en virtuell maskin till OVF från VMWare och vill använda den i VirtualBox på Linux, är det möjligt. Öppna Linux filhanterare och högerklicka på OVF-filen. Välj sedan ”Öppna med” följt av ”Oracle VM VirtualBox” för att importera den virtuella maskinen!