Onlinemöten kräver mycket att vänja sig vid och kommer att kännas onaturligt för många människor. Onlinemöten tillåter användare att se vem som talar men bara personen som talar medan alla andra visas som en miniatyrbild eller ett namn i en lista. Du kommer nästan alltid att få intrycket att det bara är en person i mötet tills någon annan säger till.

Innehållsförteckning
Microsoft Teams delad skärm
Ett onlinemöte kan ha hur många deltagare som helst, men skärmens storlek är inte tillräckligt stor för att ta emot video från alla. Det finns gränser för hur många videor som kan visas sida vid sida innan de måste döljas. Microsoft Teams har en delad skärmvy som gör att användare kan se video från mer än en deltagare sida vid sida.
Aktivera Microsoft Teams delad skärm
Microsoft Teams kommer att aktivera delad skärm automatiskt, men detta är föremål för vissa begränsningar. Delad skärm kan visa mötesdeltagare i ett 2×1 eller 4×4 rutnät. Det bör aktiveras automatiskt om du har så många personer i ett möte. Om du överskrider 4, kommer du att gå tillbaka till enpersonsvyn.
Öppna Microsoft Teams.
Starta ett möte och låt gruppmedlemmar gå med.
När gruppmedlemmarna överskrider antalet fyra, klicka på knappen för fler alternativ bredvid en medlems namn/video.
Välj Pin. Upprepa för så många deltagare som får plats på din skärm.
Microsoft Teams kommer in i delad skärmvy och visar videor för de fästa deltagarna sida vid sida.
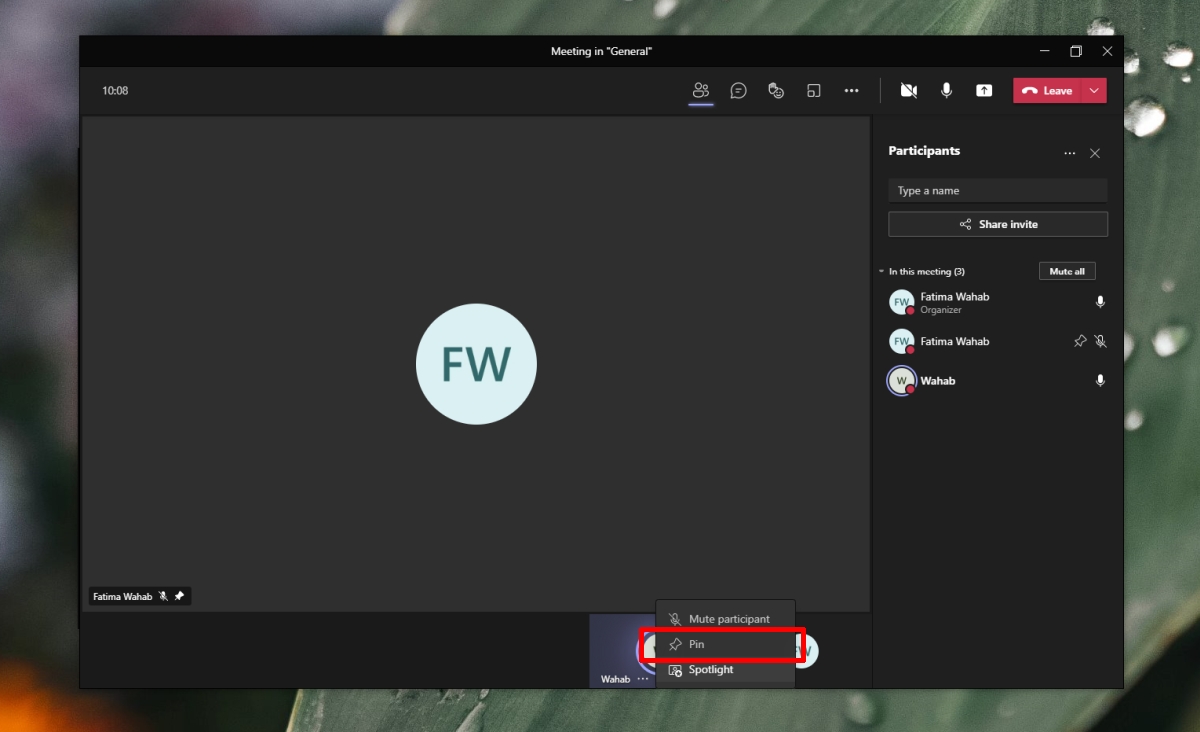
Microsoft Teams 3 x 3 rutnät
3×3-rutnätsvyn i Microsoft Teams tillåter 9 videoflöden att visas på skärmen samtidigt. Den här layouten kommer att börja när du har 9 deltagare i mötet.
Blockera video från rutnäts-/delad skärmvy
Microsoft Teams kommer att visa video från deltagare enligt först till kvarn-principen. Om du känner att vissa teammedlemmar inte behöver få ett eget centrerat videoflöde kan du markera dem som deltagare.
Öppna Microsoft Teams.
Starta ett möte.
Tillåt gruppmedlemmar att gå med.
Klicka på deltagarnas knapp högst upp.
I panelen till höger klickar du på knappen Fler alternativ bredvid en deltagare.
Välj Gör en deltagare.
Upprepa för andra användare.

Microsoft Teams delad skärm: video och presentation
Microsoft Teams har ett presentationsläge men när en användare går in i presentationsläge döljs deras egen video. Det finns inget sätt att visa både video och presentation sida vid sida. Det enda undantaget är om du håller ett liveevenemang. Liveevenemang i Microsoft Teams kräver en speciell licens.
Slutsats
Att hålla alla närvarande under ett onlinemöte är svårt och det är inte många som är vana vid just detta mötesformat. Att hänga med i en konversation blir svårt för många av dem. Om 4×4- och 3×3-rutnätet inte räcker till för dig, prova att använda Together-läget i Microsoft Teams. Det lägger till alla till ett virtuellt mötesrum som kan fylla ut den fysiska närvaron som många människor är bekväma med.

