Battle.net, en tjänst från Blizzard Entertainment, tillhandahåller en plattform för onlinespel med andra spelare. Tjänsten stöder populära spel som World of Warcraft, StarCraft II, Diablo III, Overwatch, Destiny 2 och Call of Duty: Black Ops 4. Men precis som alla andra spel och tjänster kan Battle.net ibland uppleva problem. Ett vanligt klagomål är att Battle.net-uppdateringen fastnar vid 0 % under uppdatering av något av de ovan nämnda spelen. Om du också ställs inför detta problem, kommer den här guiden att ge dig effektiva felsökningsmetoder för att lösa det. Fortsätt läsa för att lära dig mer!
Lösning för Battle.net-uppdatering som fastnar vid 0% i Windows 10
Följ de metoder som diskuteras nedan på din Windows 10-dator för att lösa och förebygga problem med Battle.net-uppdateringar.
Metod 1: Grundläggande felsökning
Prova dessa grundläggande metoder för att åtgärda felet.
1A. Starta om datorn
Ett vanligt sätt att lösa tillfälliga problem med Battle.net är att starta om datorn. Du kan göra detta genom att följa stegen nedan:
- Gå till menyn Windows Power User genom att trycka på Windows-tangenten och X-tangenten samtidigt.
- Välj ”Stäng av eller logga ut”.
- Klicka slutligen på ”Starta om”.
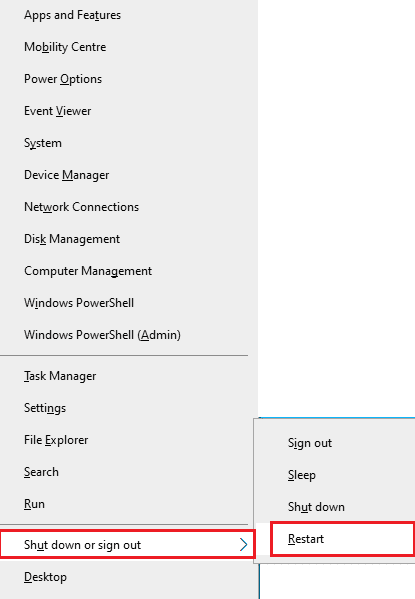
När datorn har startats om, kolla om du kan starta spelet utan fel.
1B. Kontrollera systemkraven
Om Battle.net-uppdateringen fastnar vid 0% under starten, måste du kontrollera systemkraven för Battle.net-spelen och försäkra dig om att din dator uppfyller dem.
Minimikrav:
- CPU: Intel Core i5-760 eller AMD FX-8100 eller senare
- CPU-hastighet: Information
- RAM: 4 GB RAM (8 GB för integrerad grafik som Intel HD Graphics)
- Operativsystem: Windows 7 / Windows 8 / Windows 10 64 bit
- Grafikkort: NVIDIA GeForce GTX 560 2GB eller AMD Radeon HD 7850 2GB eller Intel HD Graphics 530 (45W)
- Pixel Shader: 5.0
- Vertex Shader: 5.0
- Ledigt diskutrymme: 70 GB
- Dedikerat videominne: 2 GB
Rekommenderade krav:
- CPU: Intel Core i7-4770 eller AMD FX-8310 eller senare
- CPU-hastighet: Information
- RAM: 8 GB
- Operativsystem: Windows 10 64 bit
- Grafikkort: NVIDIA GeForce GTX 960 eller AMD Radeon R9 280 eller senare
- Pixel Shader: 5.1
- Vertex Shader: 5.1
- Ledigt diskutrymme: 70 GB
- Dedikerat videominne: 4 GB
1C. Säkerställ stabil nätverksanslutning
En instabil internetanslutning kan orsaka att Battle.net-uppdateringen fastnar. Även fysiska hinder mellan din router och dator kan störa den trådlösa signalen och leda till problem med anslutningen.
Du kan köra ett hastighetstest för att kontrollera din nätverkshastighet.
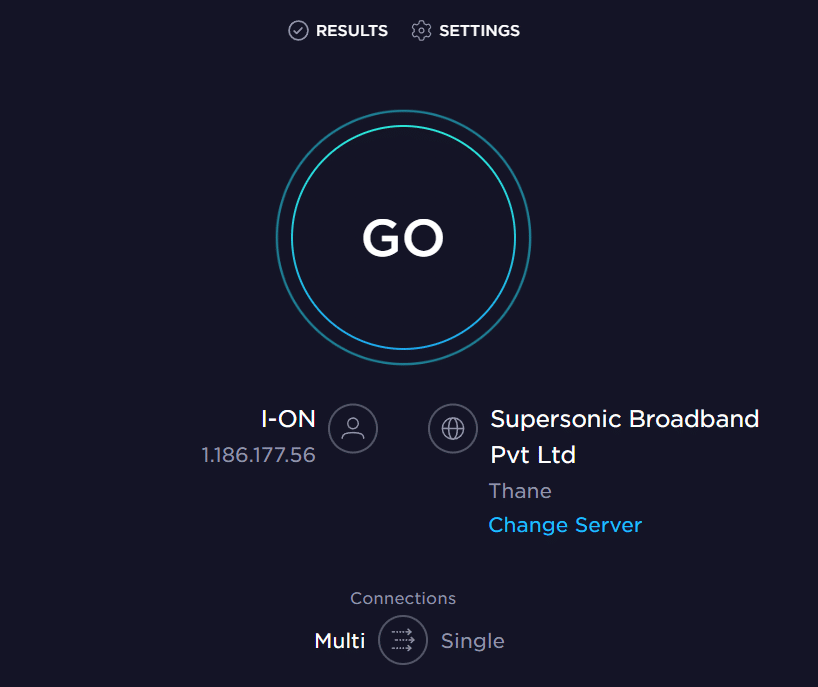
Se till att din enhet uppfyller följande kriterier:
- Kontrollera signalstyrkan för ditt nätverk. Om den är mycket låg, avlägsna eventuella hinder.
- Undvik att ha för många enheter anslutna till samma nätverk.
- Använd ett modem/router som är verifierat av din internetleverantör (ISP) för att undvika konflikter.
- Byt ut gamla, trasiga eller skadade kablar.
- Se till att kablarna från modemet till routern och modemet till väggen är ordentligt anslutna.
Om du har problem med internetanslutningen kan du läsa vår guide ”Hur man felsöker nätverksanslutningsproblem i Windows 10” för att få hjälp med felsökningen.
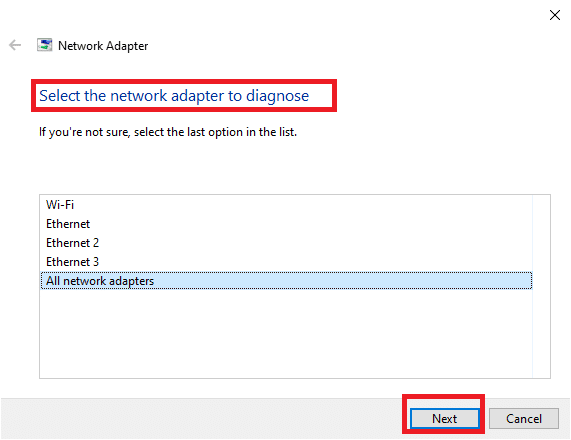
1D. Stäng bakgrundsprocesser
Många användare har rapporterat att problemet med en uppdatering som fastnar vid 0 % kan lösas genom att stänga alla bakgrundsuppgifter som körs på datorn. Läs vår guide ”Hur man avslutar uppgifter i Windows 10” och följ instruktionerna.
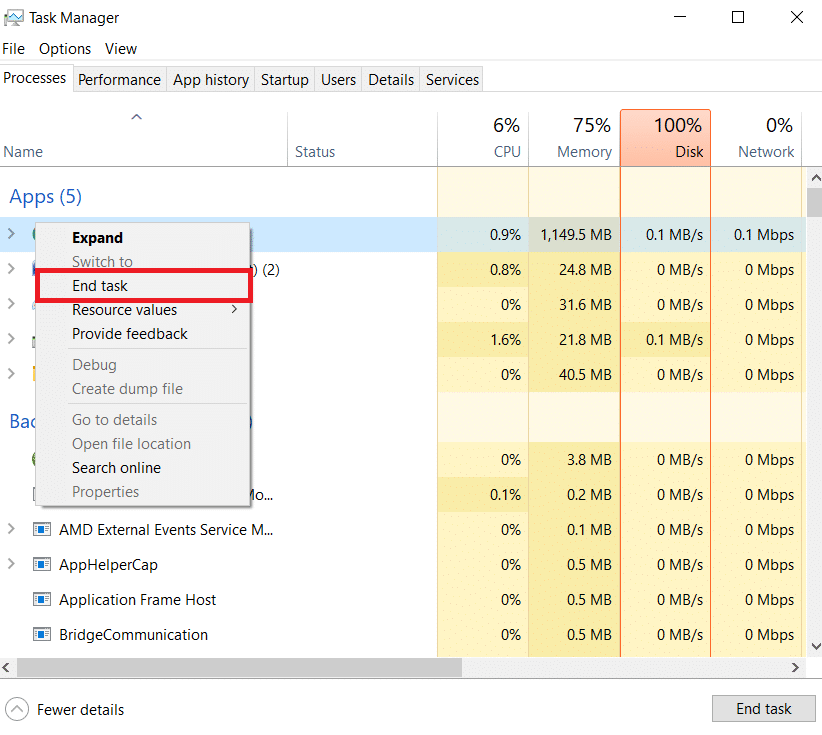
När du har stängt alla bakgrundsprocesser, kontrollera om felet är löst.
1E. Reparera systemfiler
Om det saknas eller är skadade filer på din Windows 10-dator kan det leda till att Battle.net-uppdateringen fastnar. Du kan reparera korrupta filer med de inbyggda verktygen System File Checker (SFC) och Deployment Image Servicing and Management (DISM).
Följ stegen i vår guide ”Hur man reparerar systemfiler i Windows 10” för att reparera alla skadade filer.
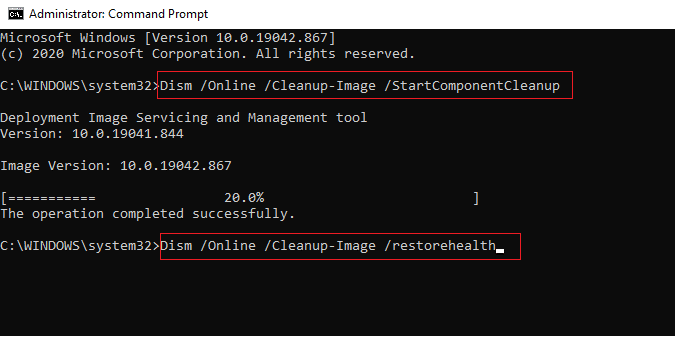
1F. Kör en fullständig diskrensning
Vissa användare har rapporterat att frigörande av diskutrymme på datorn har hjälpt dem att lösa problem med uppdateringar som fastnar. Detta ger datorn utrymme för att installera nya filer, vilket kan åtgärda problemet.
Om du har lite diskutrymme som kan bidra till problemet med Battle.net-uppdateringen, läs vår guide ”10 sätt att frigöra hårddiskutrymme i Windows” för att rensa bort onödiga filer.
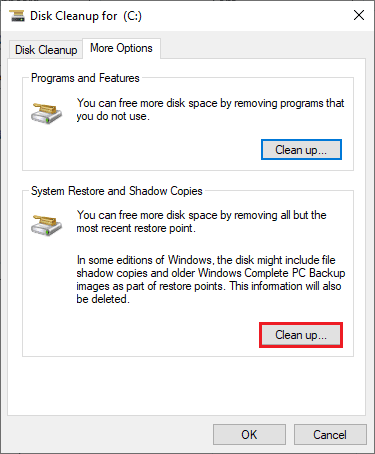
1G. Uppdatera Windows
Du kan även eliminera buggar i datorn och spelet genom att uppdatera ditt operativsystem. Se till att du har den senaste versionen av Windows. Om det finns väntande uppdateringar, läs vår guide ”Hur man laddar ner och installerar den senaste uppdateringen av Windows 10”.
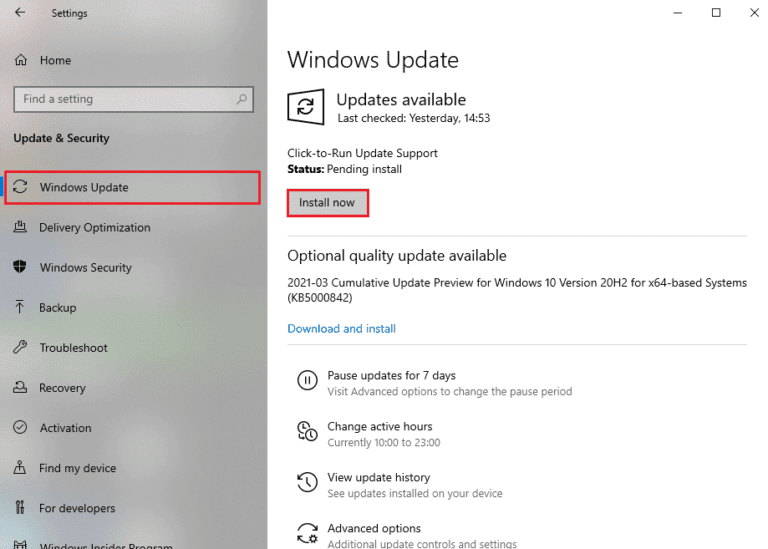
Efter att ha uppdaterat Windows, kontrollera om du kan ansluta till Battle.net-servern utan fel.
1H. Uppdatera grafikdrivrutiner
Eftersom World of Warcraft är ett grafiskt intensivt spel, är din grafikdrivrutin avgörande för spelupplevelsen. Se till att du uppdaterar dem om drivrutinerna är föråldrade eller felaktiga. Du kan hitta de senaste drivrutinerna på de officiella webbplatserna, eller uppdatera dem manuellt. Följ vår guide ”4 sätt att uppdatera grafikdrivrutiner i Windows 10” för att uppdatera din drivrutin. Kontrollera om problemet med att Battle.net-uppdateringen fastnar vid 0 % är löst.
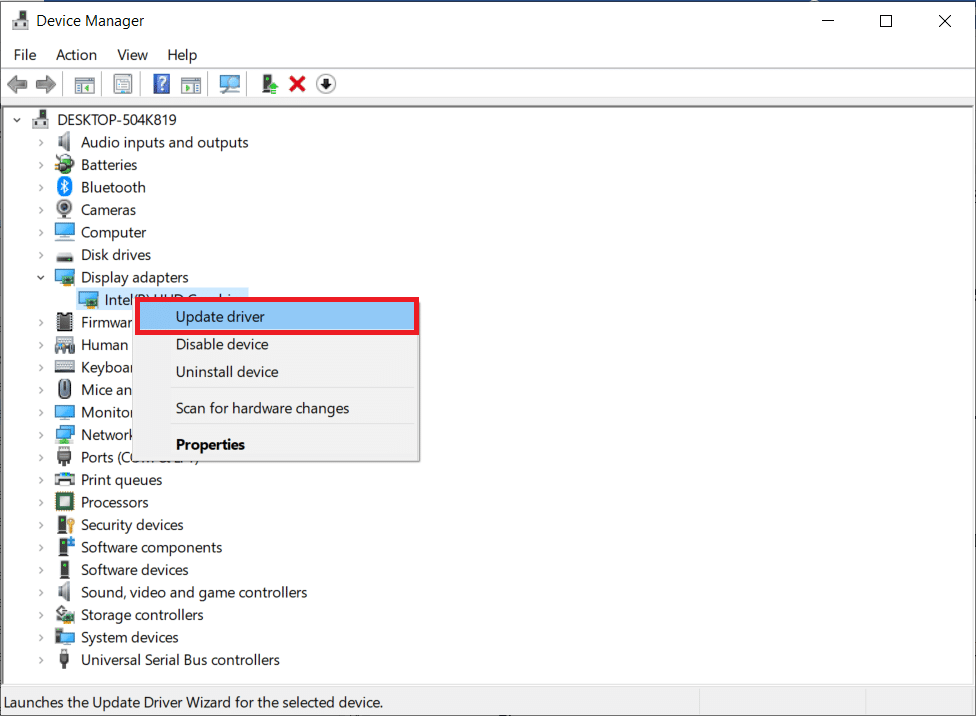
1I. Återställ GPU-drivrutinsuppdateringar
Ibland kan den senaste versionen av GPU-drivrutinerna orsaka att uppdateringen fastnar vid 0 %. Då kan du behöva återställa till en tidigare version. Detta kallas drivrutinsåterställning. Följ stegen i vår guide ”Hur man återställer drivrutiner i Windows 10”.
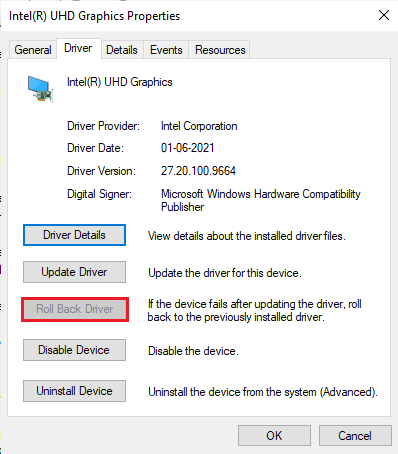
1J. Installera om grafikdrivrutiner
Om Battle.net-uppdateringen fortfarande fastnar efter att du har uppdaterat dina grafikdrivrutiner, installera om drivrutinerna för att åtgärda eventuella inkompatibilitetsproblem. Det finns flera sätt att installera om drivrutiner. Följ stegen i vår guide ”Hur man avinstallerar och installerar om drivrutiner i Windows 10”.
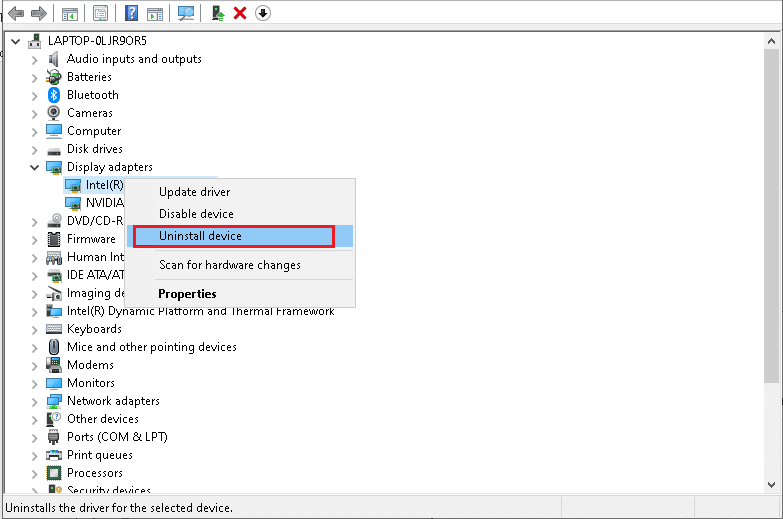
När du har installerat om GPU-drivrutinerna, kolla om du kan starta Battle.net-spelen utan fel.
1K. Rensa DNS-cache och data
Vissa användare har rapporterat att rensning av DNS-cache och data har hjälpt dem att lösa problem med Battle.net-uppdateringar. Följ instruktionerna nedan:
- Tryck på Windows-tangenten, skriv ”cmd” och klicka på ”Öppna”.
- Skriv följande kommandon ett efter ett och tryck på Enter efter varje kommando:
ipconfig/flushdns ipconfig/registerdns ipconfig/release ipconfig/renew netsh winsock reset
- Vänta tills kommandona har körts och starta om datorn.
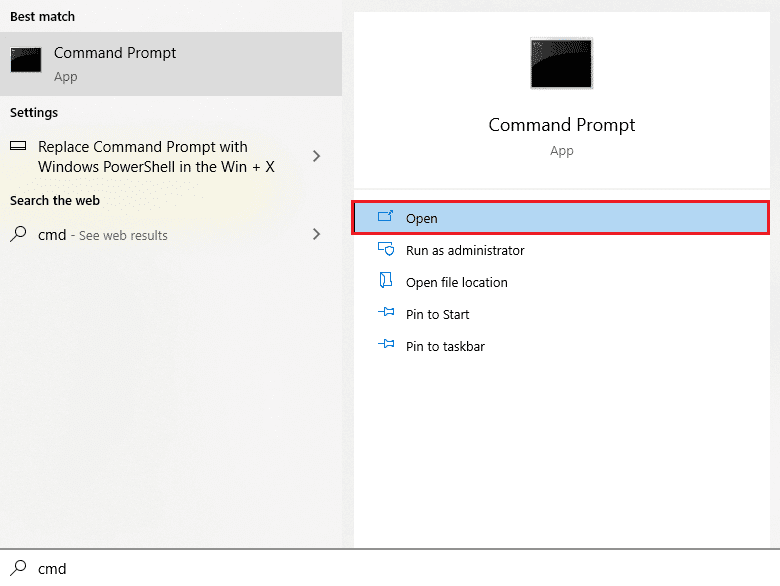
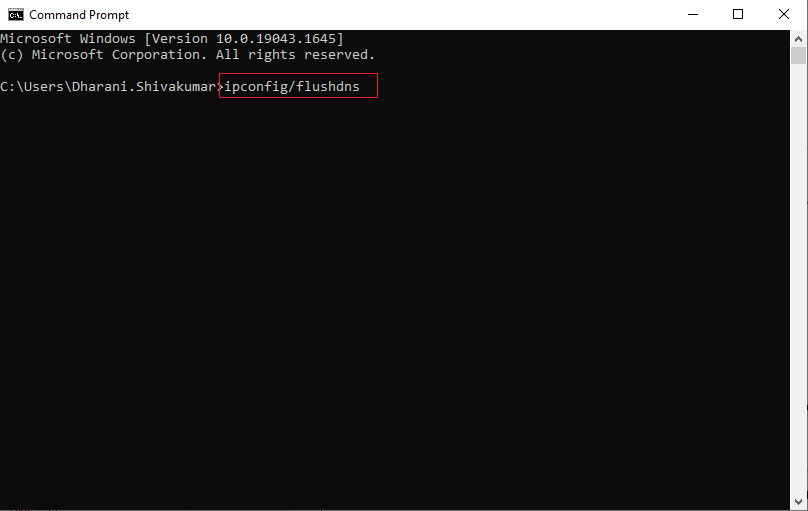
1L. Återställ nätverksinställningar
Många användare har rapporterat att återställning av nätverksinställningar kan lösa problem med nätverksanslutningen. Detta kommer att glömma alla nätverksinställningar, sparade lösenord och inställningar för säkerhetsprogram som VPN och antivirusprogram. Det kan även lösa problemet med uppdateringen som fastnar vid 0 %. Följ instruktionerna i vår guide ”Hur man återställer nätverksinställningar i Windows 10”.
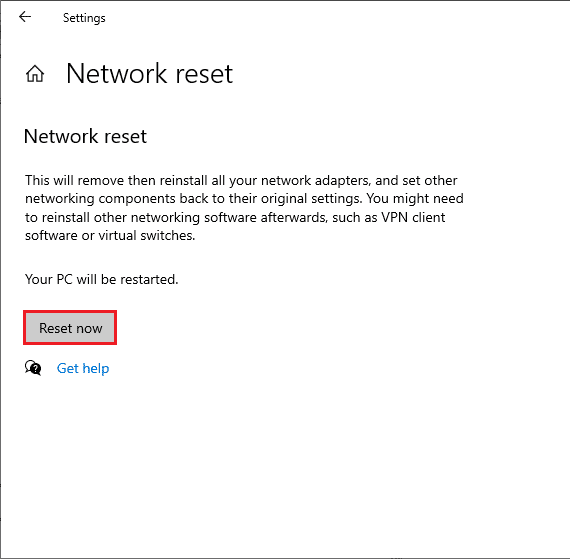
Metod 2: Kör Battle.net som administratör
Detta är en vanlig orsak till att Battle.net-uppdateringen fastnar vid 0% i Windows 10. Vissa behörigheter kräver administratörsrättigheter. Följ instruktionerna nedan för att lösa detta problem:
- Högerklicka på Battle.net-appen.
- Välj ”Kör som administratör”.
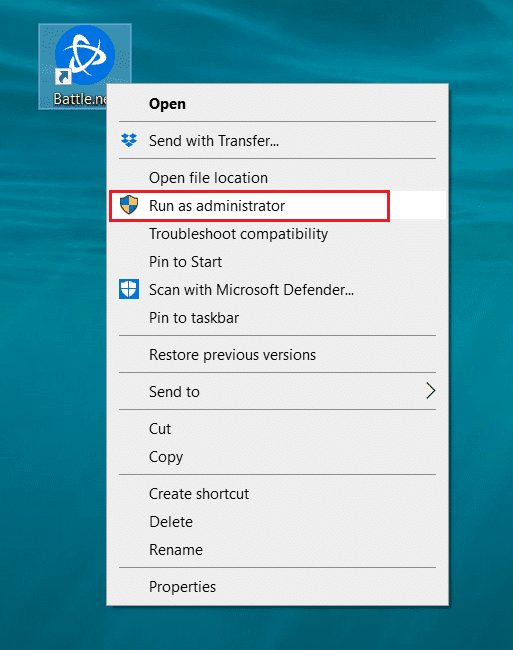
Metod 3: Kör Blizzard Repair Tool
Om Battle.net-uppdateringen fortfarande fastnar kan det finnas skadade spelfiler på datorn. Skadade filer kan uppstå på grund av antivirusprogram eller ett uppdateringsfel. Du kan reparera skadade spelfiler automatiskt med Blizzards inbyggda verktyg. Följ instruktionerna nedan för att köra reparationsverktyget:
- Starta Battle.net-appen som administratör.
- Gå till fliken ”Spel” och välj ett spel från listan (t.ex. World of Warcraft).
- Klicka på ”Alternativ” och sedan ”Skanna och reparera”.
- Klicka på ”Starta skanning” och vänta tills processen är klar.
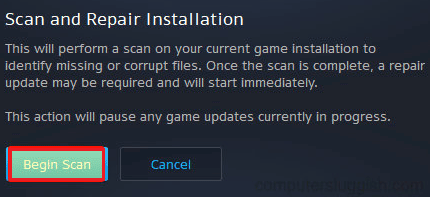
Starta spelet igen och kontrollera om du kan lösa problemet med att uppdateringen fastnar vid 0 %.
Metod 4: Ändra inställningar för Windows Defender-brandväggen
Ett överreaktivt antivirusprogram kan orsaka att Battle.net-uppdateringen fastnar vid 0 %. Detta kan blockera anslutningen mellan spelklienten och servern. Du kan åtgärda detta genom att vitlista Battle.net i brandväggsinställningarna eller inaktivera brandväggen tillfälligt.
Alternativ I: Vitlista Battle.net
För att tillåta Battle.net genom Windows Defender-brandväggen, följ anvisningarna i vår guide ”Tillåt eller blockera appar genom Windows-brandväggen”.

Alternativ II: Inaktivera brandvägg (rekommenderas inte)
Om du inte vet hur du inaktiverar Windows Defender-brandväggen, läs vår guide ”Hur man inaktiverar Windows 10-brandväggen”.
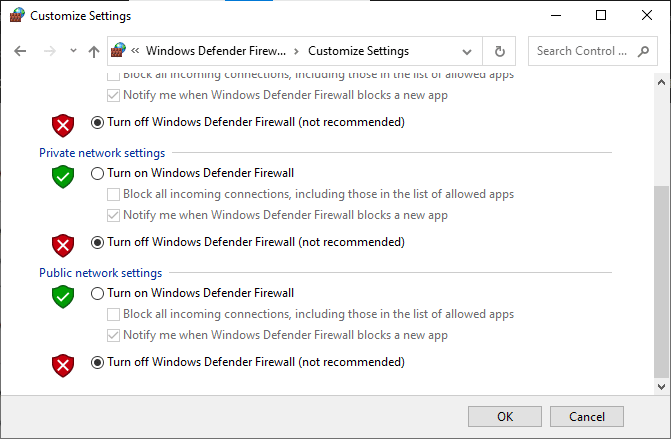
Alternativ III: Skapa ny regel i brandväggen
- Tryck på Windows-tangenten, skriv ”Windows Defender-brandvägg med avancerad säkerhet” och klicka på ”Öppna”.
- I den vänstra rutan, klicka på ”Inkommande regler”.
- Klicka på ”Ny regel…” i den högra rutan.
- Se till att du har valt ”Program” under ”Vilken typ av regel vill du skapa?” och klicka på ”Nästa >”.
- Klicka på ”Bläddra…” vid ”Denna programsökväg:”.
- Navigera till ”C:\Program Files (x86)\Battle.net”, dubbelklicka på installationsfilen och klicka sedan på ”Öppna”.
- Klicka på ”Nästa >” i fönstret ”New Inbound Rule Wizard”.
- Välj ”Tillåt anslutning” och klicka på ”Nästa >”.
- Se till att ”Domän”, ”Privat” och ”Offentlig” är markerade och klicka på ”Nästa >”.
- Ge den nya regeln ett namn och klicka på ”Slutför”.
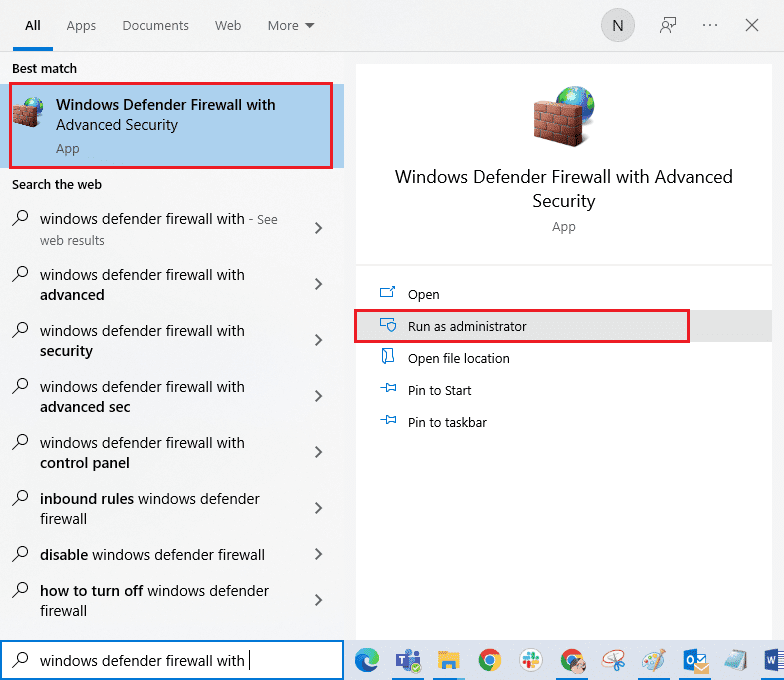
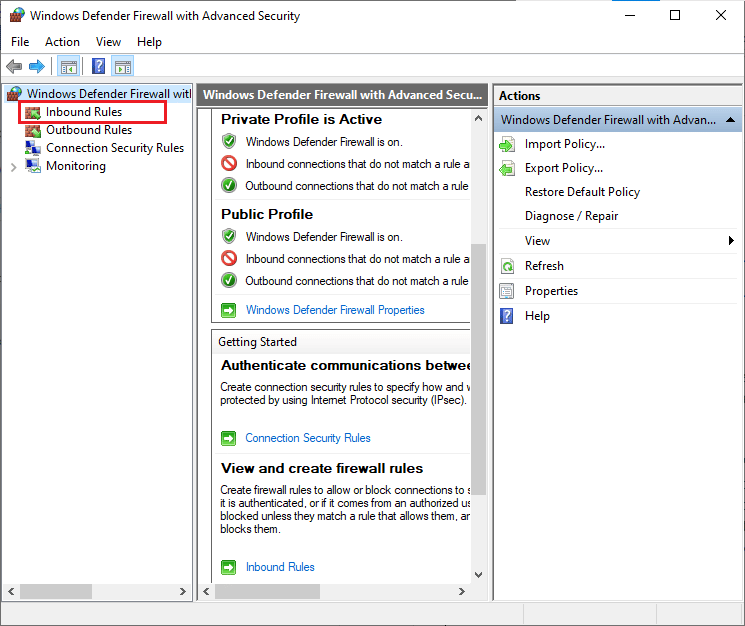
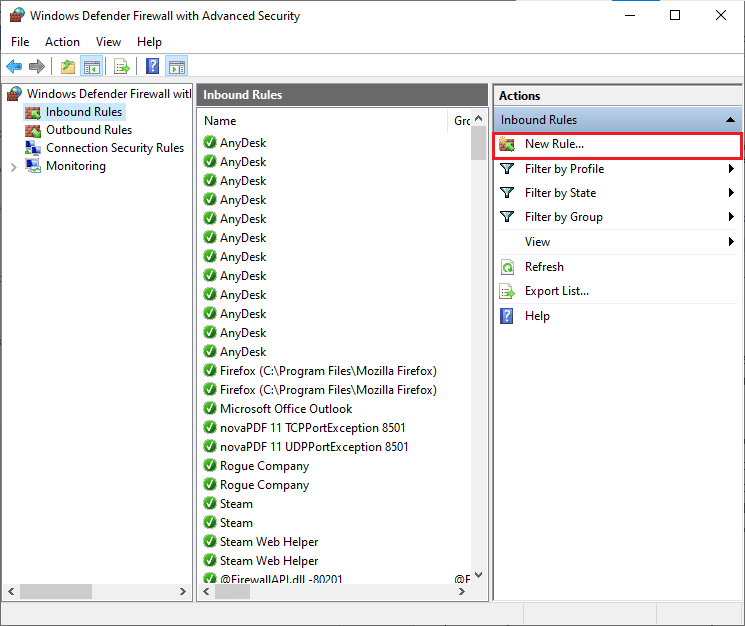
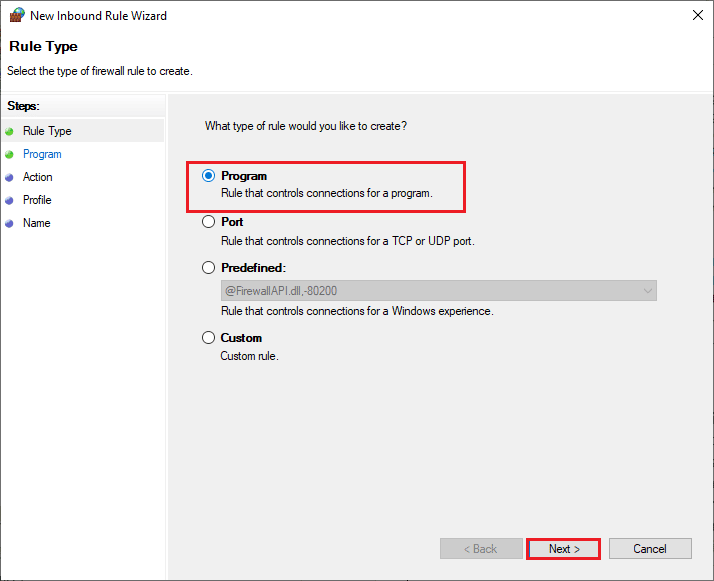
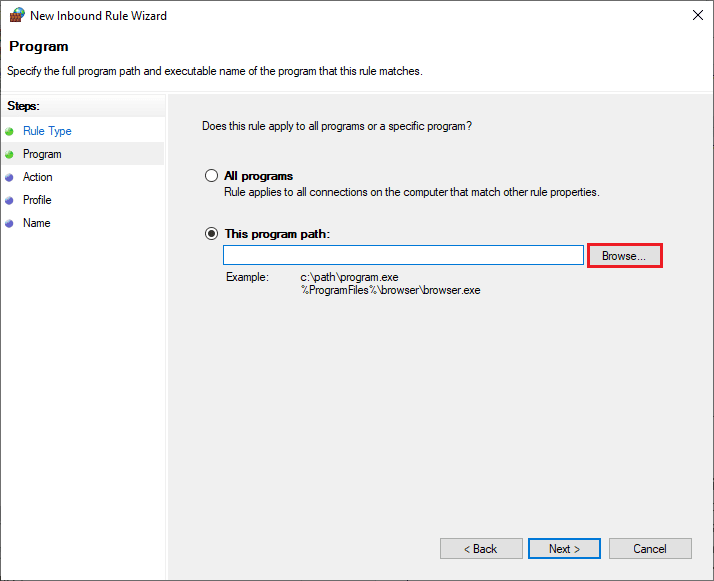
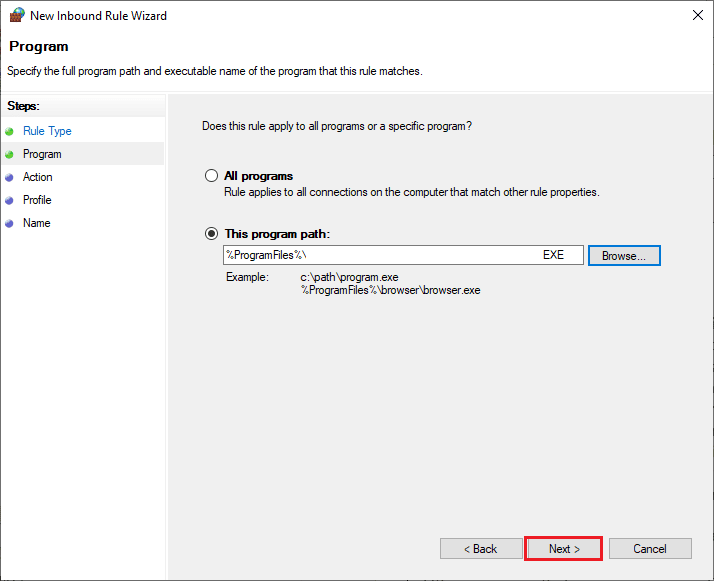
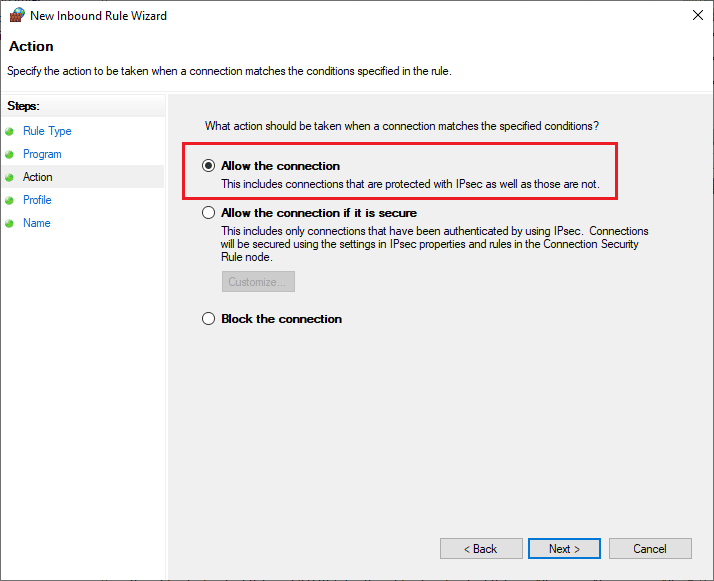
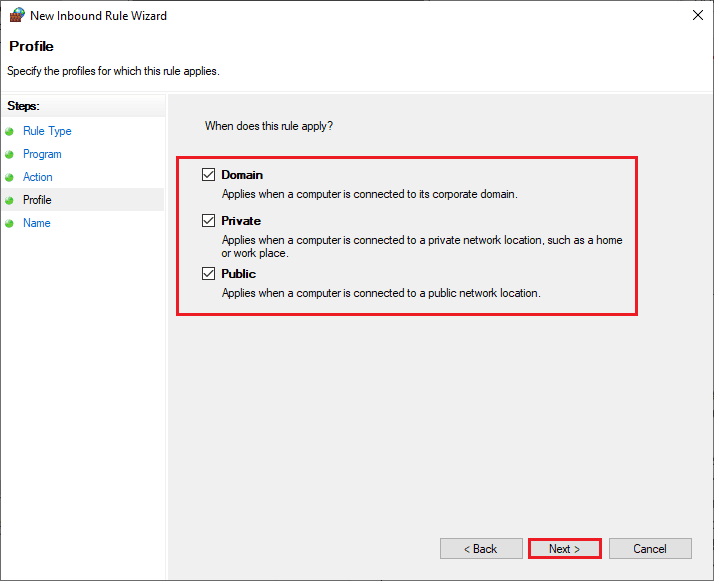
Kontrollera om problemet är löst.
Metod 5: Inaktivera antivirus tillfälligt (om tillämpligt)
Inkompatibla antivirusprogram kan leda till att Battle.net-uppdateringar fastnar. Inaktivera antivirusprogrammet tillfälligt för att ta reda på om det orsakar problemet och försök att ansluta till nätverket. Läs vår guide ”Hur man inaktiverar antivirus tillfälligt i Windows 10”.

Om du lyckas lösa problemet genom att inaktivera antivirusprogrammet, rekommenderas det att du avinstallerar programmet helt. Läs vår guide ”Tvinga avinstallera program som inte avinstalleras i Windows 10” för att avinstallera ditt antivirusprogram.
Metod 6: Skapa en ny användarprofil
Genom att skapa ett nytt användarkonto kan du lösa profilrelaterade fel, vilket kan åtgärda problemet med Battle.net-uppdateringen som fastnar. Läs vår guide ”Hur man skapar ett lokalt användarkonto i Windows 10”.
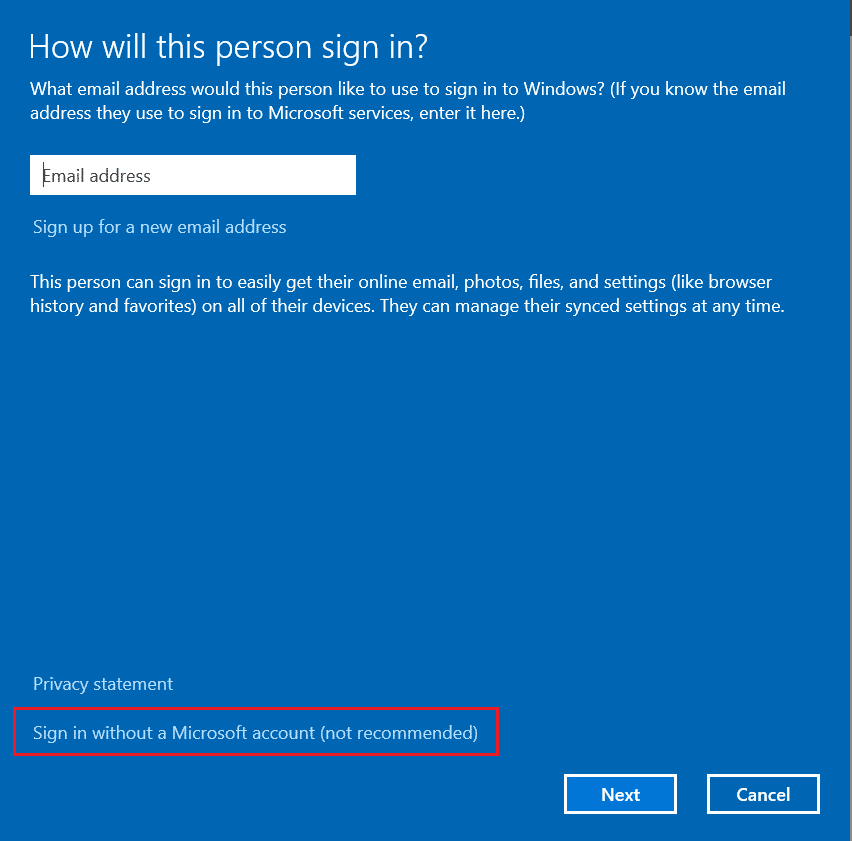
När du har skapat en ny användarprofil, kontrollera om problemet är löst.
Metod 7: Installera om Battle.net
Om problemet kvarstår, trots att du har följt alla ovanstående metoder, kan du behöva installera om spelet. Följ stegen nedan:
- Tryck på Windows-tangenten, skriv ”Kontrollpanelen” och klicka på ”Öppna”.
- Ställ in ”Visa efter” på ”Kategori” och klicka sedan på ”Avinstallera ett program”.
- Högerklicka på Battle.net-programmet och klicka på ”Avinstallera/ändra”.
- Klicka på ”Ja, avinstallera” för att bekräfta.
- Efter avinstallation, gå till den officiella Battle.net-webbsidan för att ladda ner den senaste versionen.
- Klicka på ”Ladda ner för Windows”. Filen Battle.net-setup.exe kommer att laddas ner.
- Kör Battle.net-setup.exe. Välj önskat språk och klicka på ”Fortsätt”.
- Klicka på ”Ändra” om du vill ändra installationsplatsen. Klicka sedan på ”Fortsätt”.
- Vänta tills installationsprocessen är klar.
- När du har installerat, ange dina Battle.net-uppgifter för att logga in.
- Starta spelet igen. Nu bör problemet vara löst.
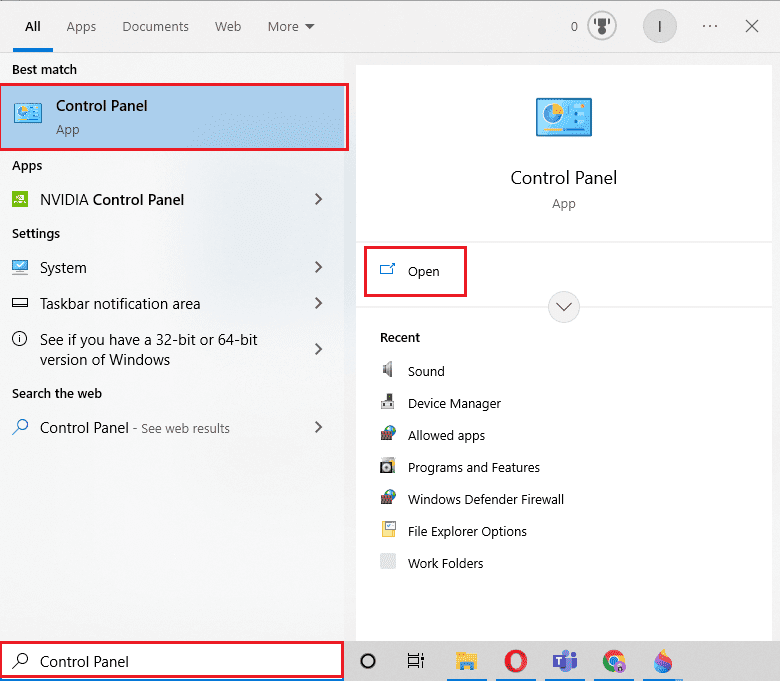
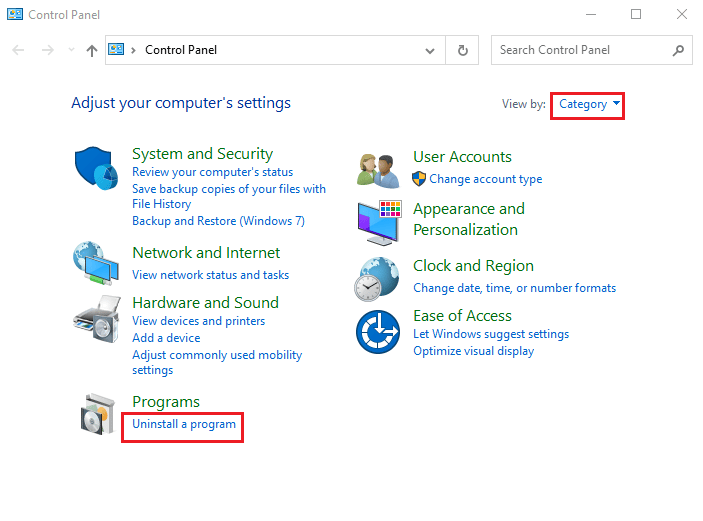
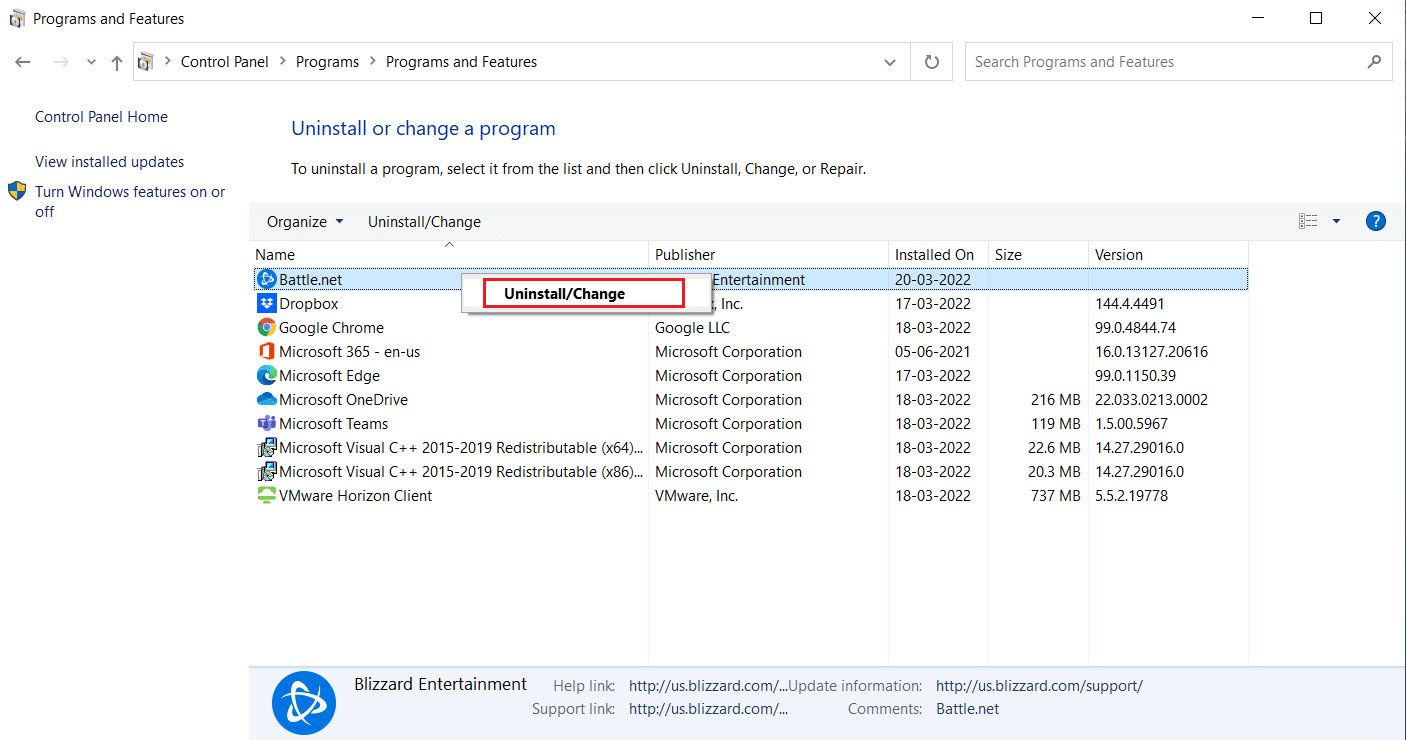
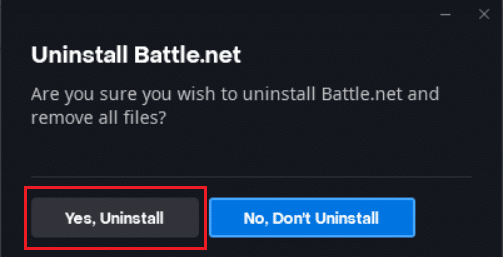

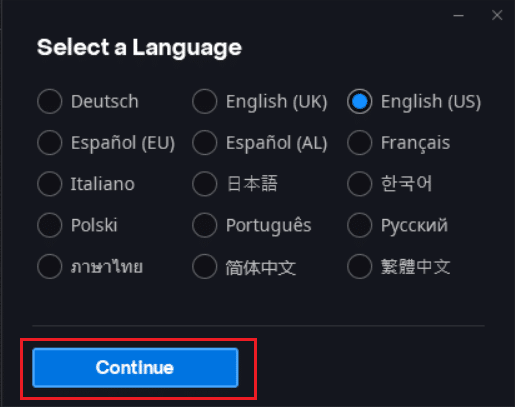
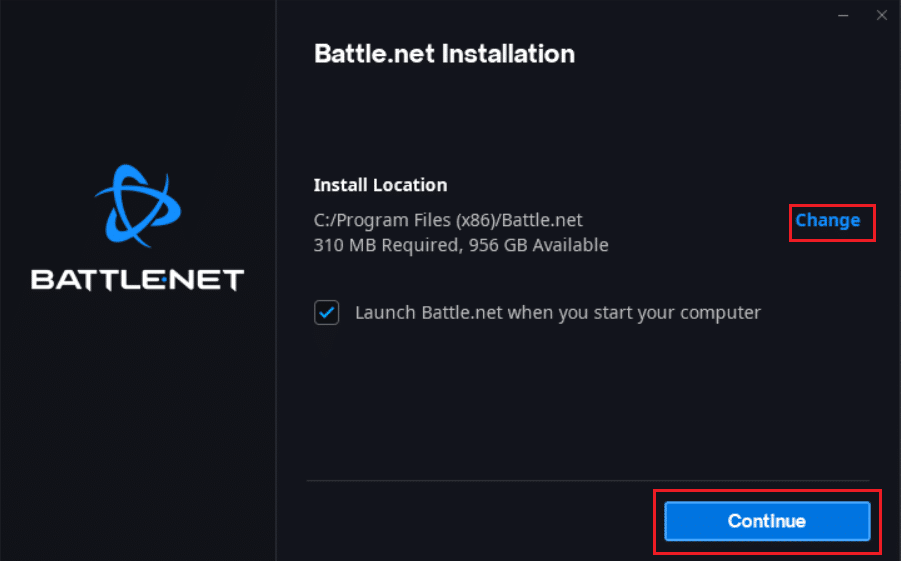
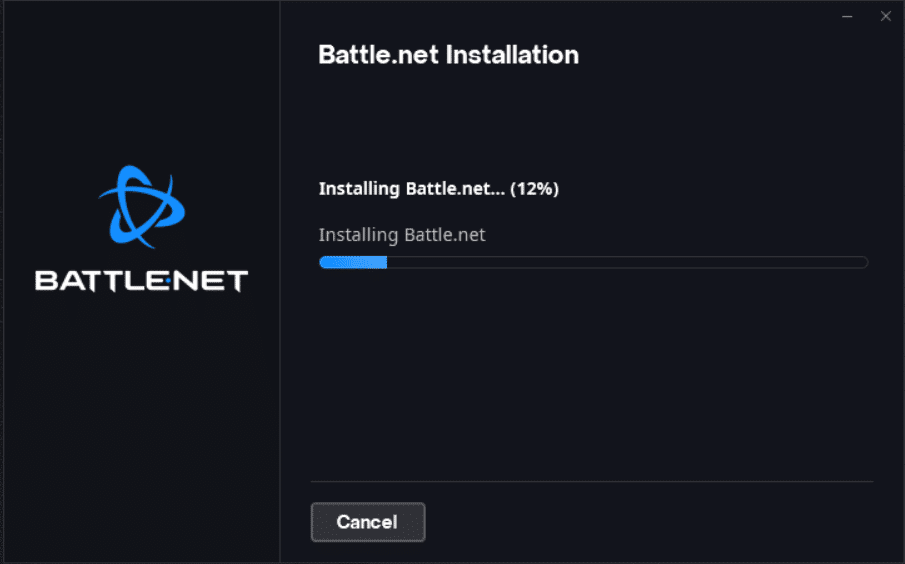
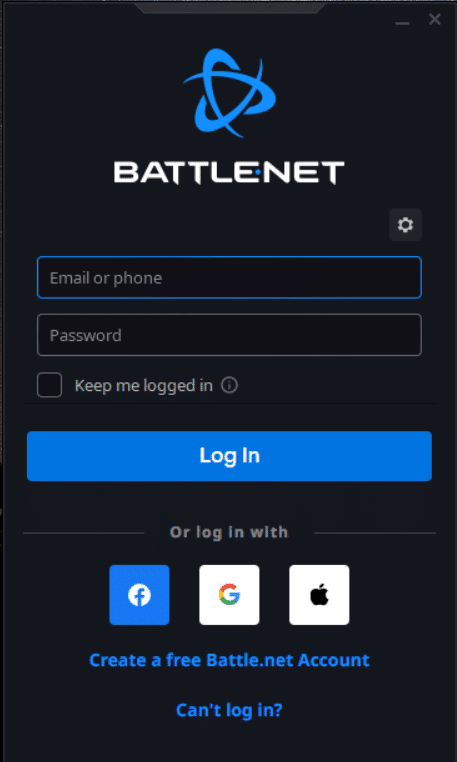
***
Vi hoppas att den här guiden var till hjälp för att lösa problemet med att Battle.net-uppdateringen fastnar vid 0 % på din Windows 10-dator. Berätta vilken metod som fungerade bäst för dig. Om du har frågor eller förslag är du välkommen att lämna dem i kommentarsfältet.