AirDrop måste vara en av de mest bekväma funktionerna i en Apple-produkt.
Det är en fildelningsfunktion som låter dig skicka och ta emot foton, videor, dokument och mer med andra Apple-enheter i närheten.
Nu kanske du undrar, ”varför är det en av de mest bekväma funktionerna?”. Svaret på det är på grund av hur snabb överföringen kan vara. Även om filen är stor tar det inte för lång tid att överföra den. Och kom ihåg att detta är en förlustfri överföring, vilket innebär att kvaliteten inte äventyras.
Det är en fantastisk funktion när du direkt vill överföra data till en annan enhet utan mycket väntetid, och det kräver inte att du är ansluten till en internetanslutning.
Dessutom fungerar det sömlöst med iPhone, iPad och Mac-enheter så att du kan njuta av ekosystemet för dessa Apple-produkter.
Innehållsförteckning
Så här aktiverar du AirDrop på din Apple-enhet
Att slå på AirDrop-funktionen är superenkelt på alla Apple-enheter. Du kan följa stegen nedan för var och en av enheterna för att ha den påslagen:
För iPhone
Det finns flera sätt att aktivera AirDrop på en iPhone, men det vanligaste sättet är att svepa ner kontrollcentret från det övre högra hörnet, trycka och hålla på Bluetooth-ikonen.
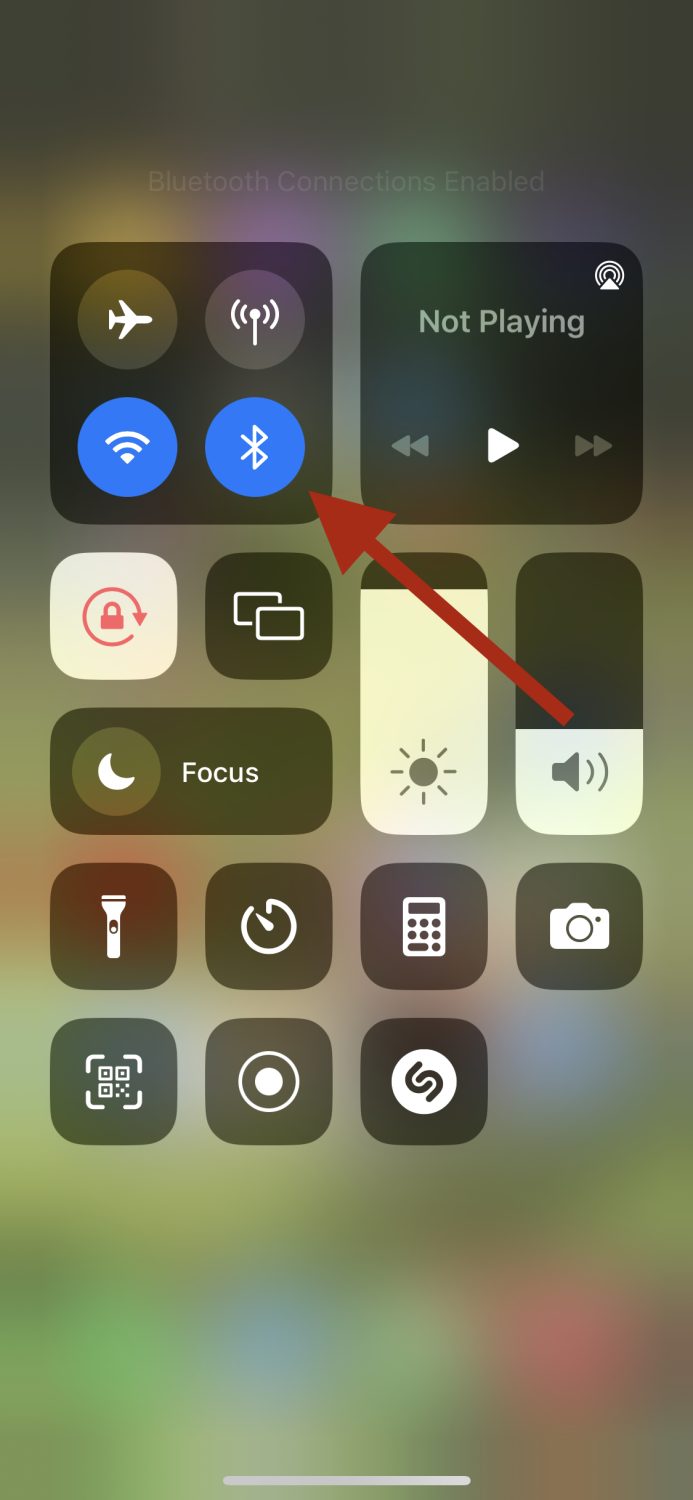
Du kommer att se detta lilla fönster visas. Från det nedre vänstra hörnet kan du slå på/av AirDrop.

Det är det enklaste sättet att aktivera AirDrop på din iPhone. En längre process är att göra det från Inställningar > Allmänt > AirDrop.
För iPad
Processen är densamma på iPad som på iPhone. Du kan slå på AirDrop från kontrollcentret eller inställningarna på din iPad och börja dela/ta emot media.
För Mac
Att slå på AirDrop på din Mac-enhet är superenkelt. Den här artikeln visar dig två olika sätt att göra det, så att du kan välja det som passar dig.
Den första metoden är att klicka på fliken ”Go” på startsidan för din Mac-enhet och sedan klicka på ”AirDrop” från rullgardinsmenyn.

Detta öppnar AirDrop-skärmen.

Den andra metoden är att klicka på ”Finder”-ikonen längst ner.

Nu, från vänster sida, klicka på där det står ”AirDrop”, och det kommer att öppna skärmen.

Båda dessa metoder kommer att hamna på samma skärm. Oavsett vilket sätt du väljer, när du är på AirDrop-skärmen, måste du klicka på ”Slå på Bluetooth.”

När Bluetooth är påslagen kommer du att presenteras med den här skärmen som låter dig välja för vem du vill att enheten ska vara upptäckbar. Från rullgardinsmenyn bredvid texten ”Ingen”, välj antingen ”Alla” eller ”Endast kontakter”, beroende på vad du föredrar.

Det är allt. Nu är AirDrop på din Mac-enhet påslagen och kan upptäckas av andra Apple-enheter.
Hur man skickar filer med AirDrop på din Apple-enhet
När du har lärt dig hur du aktiverar AirDrop på din Apple-enhet är nästa steg att skicka filer till en annan enhet.
För iPhone och iPad
Eftersom processen är densamma på både iPhone och iPad, kommer jag att använda iPhone som ett exempel för den här. Att skicka filer är superenkelt; följ stegen nedan:
Steg 1: Anta att det är en bild du vill skicka; gå till Foton från startsidan för din iPhone.
Steg 2: Från galleriet, leta efter bilden du vill dela och tryck sedan och håll på den för att få denna popup. Tryck på ”Dela”.

Steg 3: Nu kommer du att se de olika sätten att dela den här bilden, men det första alternativet kommer att vara AirDrop, så tryck på det.

Steg 4: På den här skärmen ser du alla tillgängliga och närliggande Apple-enheter som du kan dela bilden med. För närvarande finns det bara en enhet i närheten som den kan delas med.

Och det handlar om att skicka filer med AirDrop från din iPhone och iPad.
För Mac
I det här exemplet, om du vill överföra filer från en Macbook till en annan, måste du följa de enkla stegen nedan. Processen är densamma när du vill skicka filer från din Mac till din iPhone/iPad.
Steg 1: Du börjar med att slå på din AirDrop, som du gjorde i det här inlägget.
Steg 2: Gå till AirDrop-skärmen så ser du vilka enheter som finns i närheten och tillgängliga.

Steg 3: Nu kan du dra och släppa en specifik fil, oavsett om det är en video eller ett foto eller ett dokument, eller så kan du dra och släppa en hel mapp som innehåller dessa filer.

Den andra Apple-enheten kommer nu att kunna acceptera filerna du skickade.
Läs också: 5 bästa verktygen för att överföra bilder från iPhone till dator
Hur man tar emot filer med AirDrop på din Apple-enhet
Förmodligen den enklaste delen av hela detta inlägg, att ta emot filer tar inte mer än några sekunder på vilken Apple-enhet du använder.
Först måste du aktivera AirDrop och se till att du har valt att upptäcka av antingen ”Alla” eller ”Endast kontakter.”
När någon skickar en fil till din iPhone eller iPad-enhet får du en popup på skärmen som frågar om du vill acceptera eller avböja filen.

Och det är liknande på Mac-enheter också.

När du accepterar filen sparas den omedelbart på din enhet.
Vad betyder AirDrop-inställningarna?
De 3 AirDrop-inställningarna du ser när du slår på den har olika syften. Låt oss nu titta på syftena nedan.

- Mottagning av: Detta innebär att din AirDrop är avstängd för att ta emot filer, så ingen skulle kunna skicka filer till din enhet.
- Endast kontakter: När du vill att endast personerna i dina kontakter ska skicka filer till dig.
- Alla: Detta gör att alla enheter i närheten kan skicka filer till dig.
Kom dock ihåg att ”Endast kontakter” är det säkraste alternativet, och det förhindrar främlingar från att försöka skicka filer till dig.
Slutsats
Den här artikeln hjälper dig att bättre förstå AirDrop, och du kommer att börja använda den för att skicka och ta emot filer bekvämt.
Lär dig sedan hur du ändrar ditt AirDrop-namn.

