Wyze-appen underlättar och förbättrar din tillgång till personlig och hemsäkerhet. Denna app ger användare möjligheten att centralt övervaka sina tillhörigheter via säkerhetskameror. Dock uppstår det ibland problem med Wyze-appen, som till exempel Wyze felkod 07. Detta fel är vanligt förekommande, men kan åtgärdas med några enkla metoder. Denna guide går igenom orsakerna till felkod 07 och hur du kan lösa det.
Lösning av Wyze Fel 07 på Android
Det finns ett flertal anledningar till att detta fel kan uppstå i Wyze-appen. Här är några av de vanligaste:
- En instabil internetanslutning, ofta på grund av problem med Wi-Fi eller mobildata, är en vanlig orsak.
- Fördröjningar i telefonens prestanda kan leda till fel.
- Inloggningsproblem med appen kan också vara en bidragande faktor.
- Licens- och prenumerationsproblem är ytterligare potentiella orsaker.
- Problem med laddning av rörelsesensorer på kameror.
- Konfigurationsfel i appen.
- Föråldrad programvara (firmware) i kameran.
- Felaktiga inställningar i kameran.
- En gammal version av Wyze-appen.
- Återkommande buggar eller installationsfel i Wyze-appen.
I denna guide går vi igenom olika lösningar på problemen relaterade till Wyze app fel 07.
Notera: Eftersom inställningarna kan variera mellan olika smartphonemodeller och tillverkare, är det viktigt att du ser till att du har rätt inställningar innan du gör några ändringar. Följande metoder utgår från en Moto G60-smartphone.
Metod 1: Grundläggande Felsökning
Innan du går vidare till mer avancerade metoder, testa följande grundläggande felsökningstips.
1A. Kontrollera din Internethastighet
Ibland kan Wyze-felet bero på en långsam eller instabil internetanslutning. Om du har internet, men inte kan surfa på webben eller använda appar, kan det vara på grund av låg internethastighet. Gå till en hastighetstest webbplats för att kontrollera din hastighet.
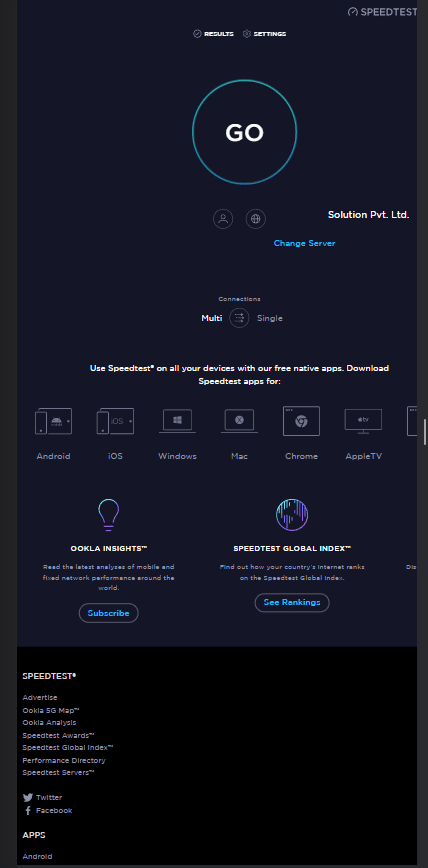
1B. Starta Om Telefonen
Om telefonen inte fungerar som den ska på grund av fördröjningar kan detta ge upphov till olika fel med apparna. Starta om telefonen för att åtgärda dessa.
1. Håll in strömknappen i några sekunder och tryck på ”Starta om”.
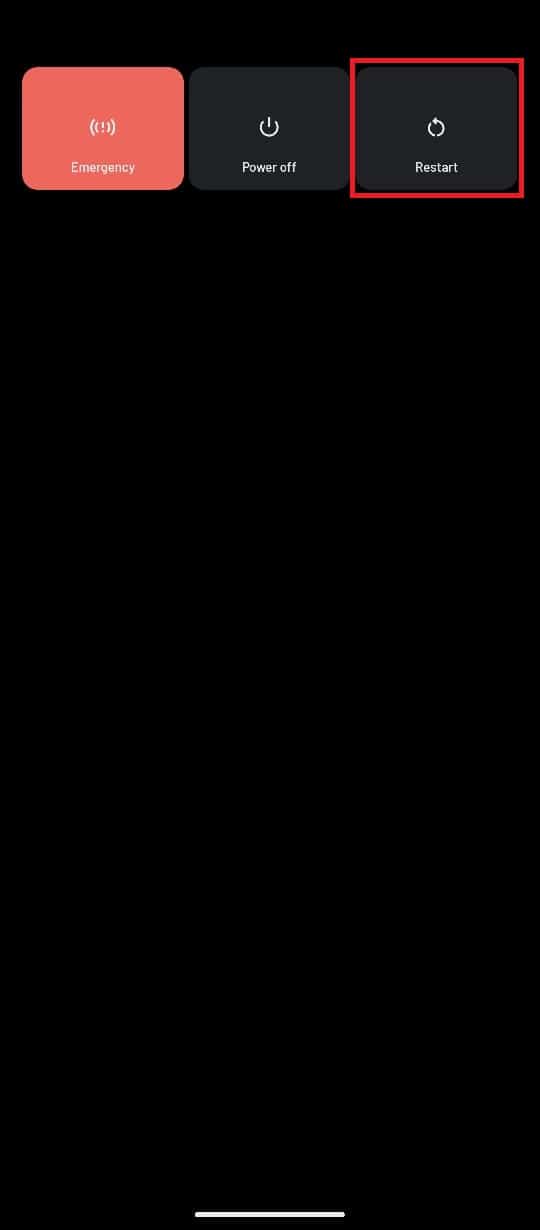
2. Vänta ett par minuter tills telefonen startar om.
1C. Återanslut Wi-Fi-routern
Problem med internetanslutningen som kommer från Wi-Fi-routern kan oftast åtgärdas genom att starta om den.
1. Tryck på strömknappen på routern och dra ut strömsladden från vägguttaget.

2. Vänta 60 sekunder, sätt tillbaka strömsladden i vägguttaget och slå på routern igen.
1D. Byt till Mobildata
Om du fortsätter att ha problem med Wi-Fi, kan du prova att använda mobildata. Du behöver ett aktivt abonnemang för att använda mobildata.
1. Öppna ”Inställningar” från telefonens meny.
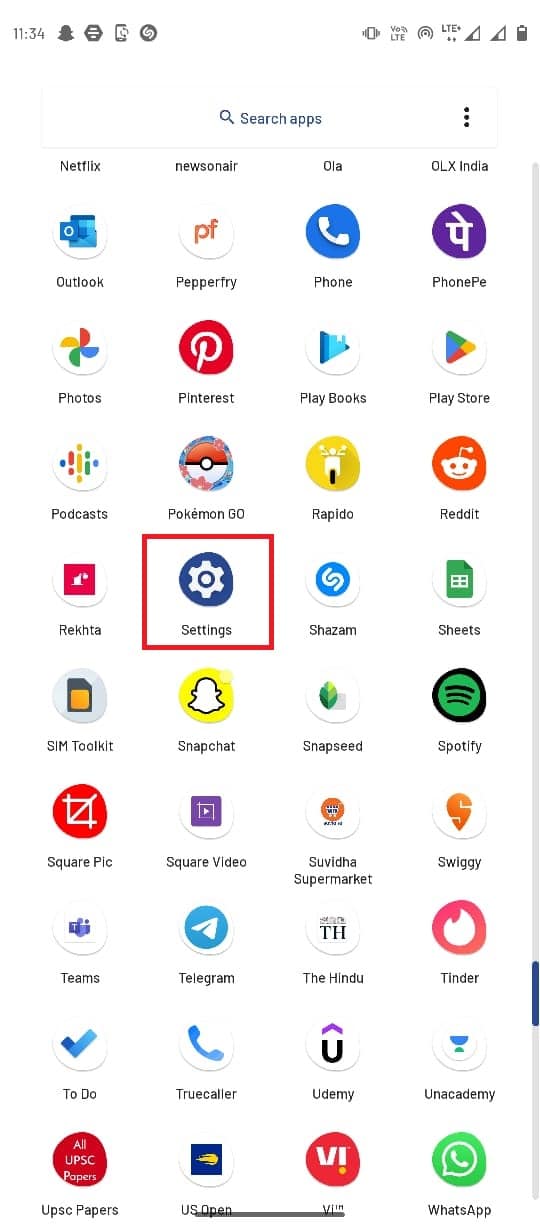
2. Klicka på ”Nätverk och internet”.
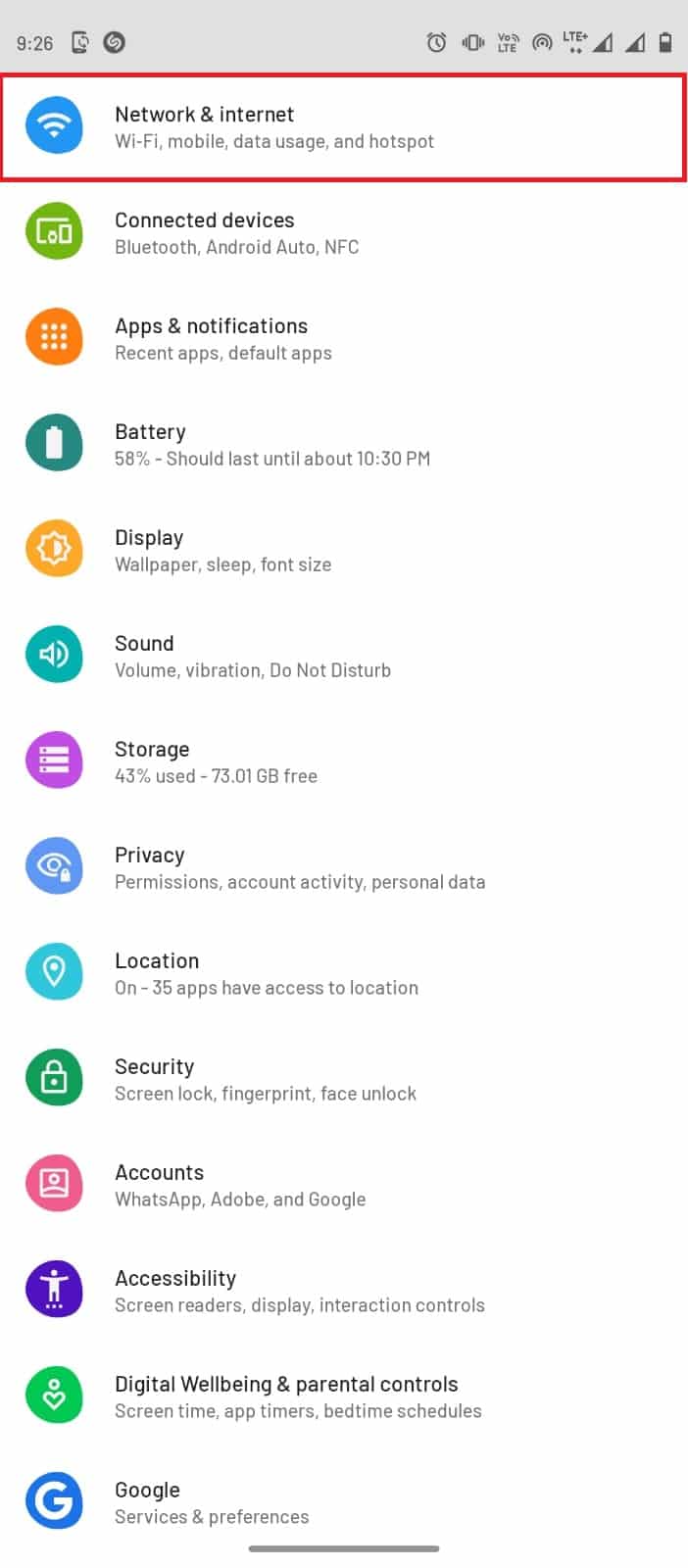
3. Klicka på ”SIM-kort”.
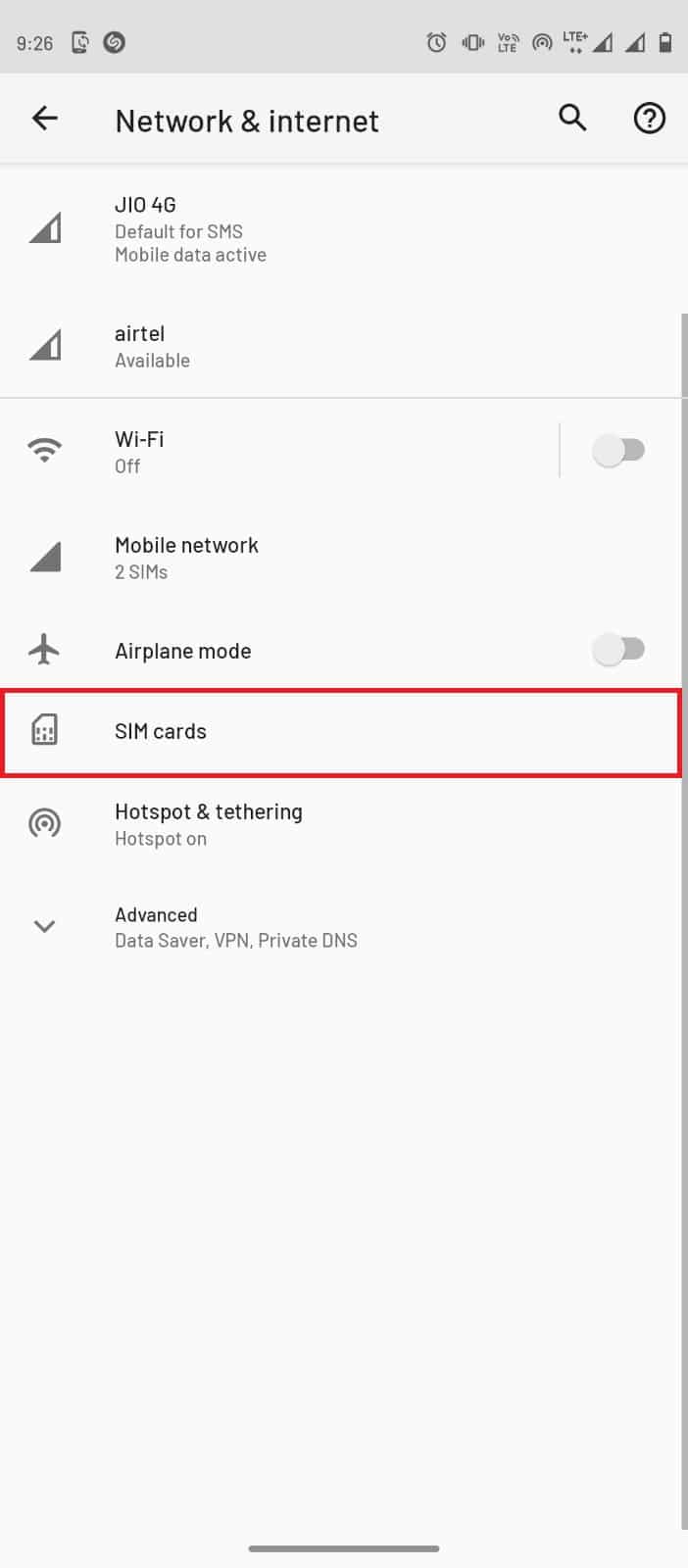
4. Aktivera reglaget för ”Data” för att använda mobildata på ditt föredragna mobilnätverk.
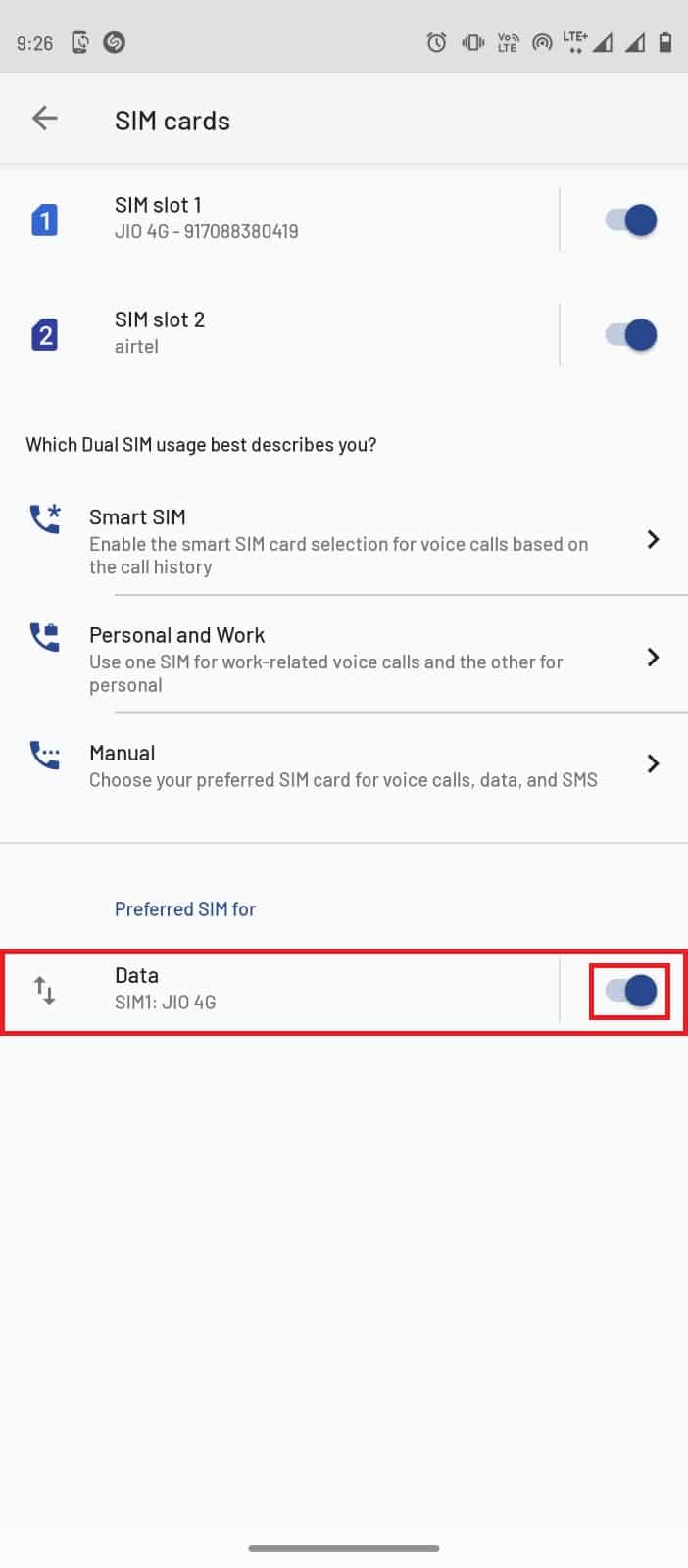
1E. Kontrollera Rörelsedetektionen
Ibland kan videoinspelningsproblem, som Wyze fel 07, bero på att kameran inte kan detektera rörelse. Om kameran inte upptäcker rörelse, spelas inte heller någon video in. För att testa detta, prova att spela in en 12-sekunders video manuellt. Om videon spelas in bra är det inga problem med rörelsedetektorn. Om inte, kan du överväga följande felsökningsmetoder för hårdvaran:
- Kontrollera om kameraenheten är skadad och åtgärda det.
- Se till att kablarna till kamerorna är hela och ordentligt anslutna.
- Kontrollera om kablarna är rätt anslutna till portarna.
- Se om det finns några synliga hinder.
Metod 2: Logga Ut och In i Wyze-appen
Om det finns problem med användarkontot i Wyze-appen kan du testa att logga ut och sedan logga in igen för att åtgärda felet.
1. Öppna Wyze-appen från telefonens meny.
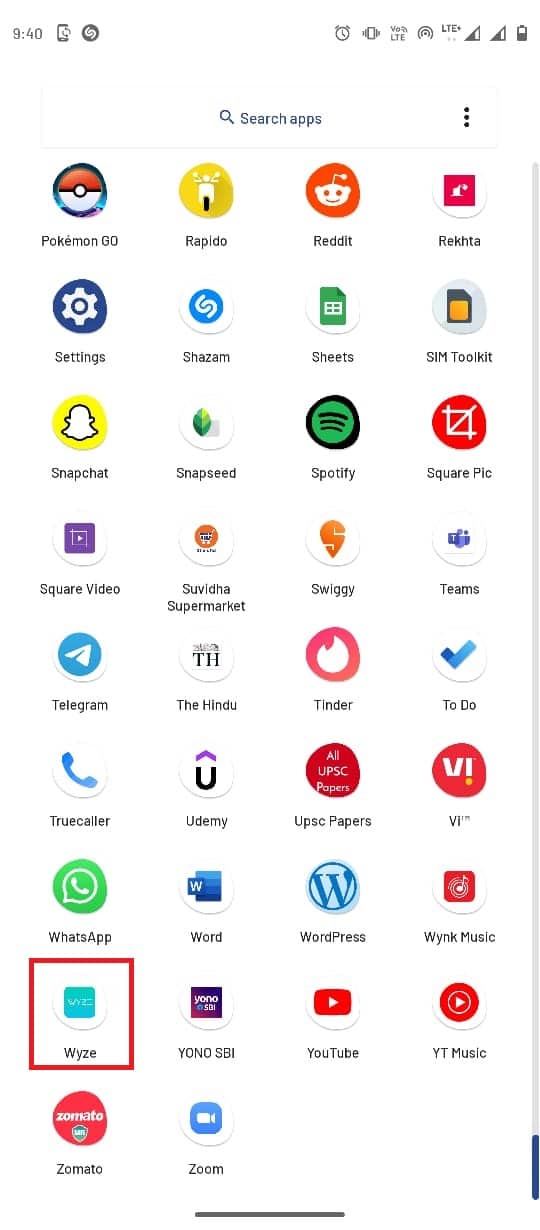
2. Tryck på alternativet ”Konto”.
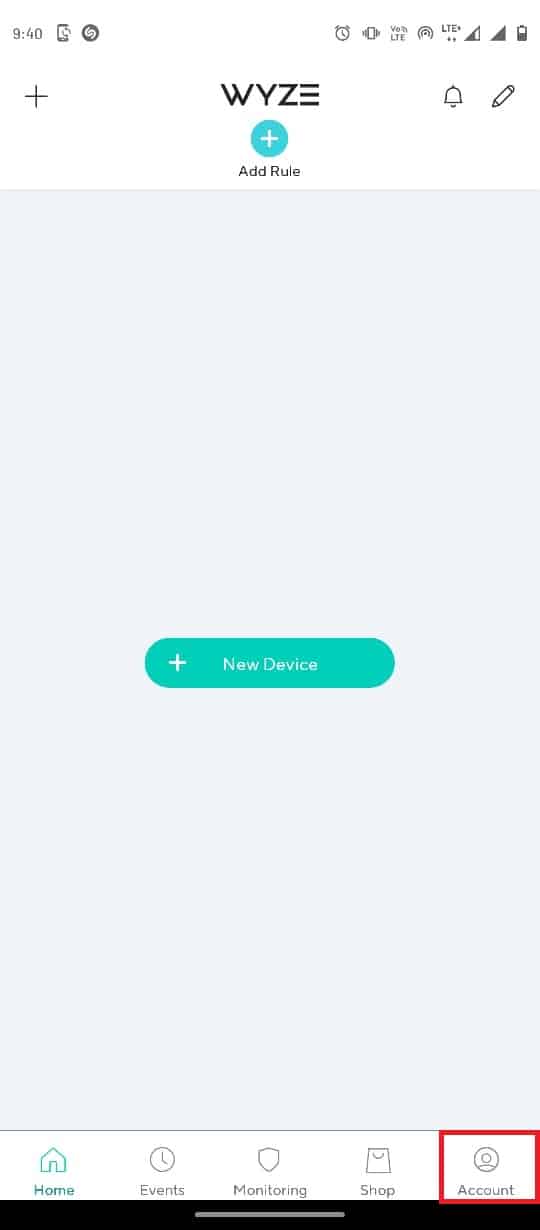
3. Scrolla ner och tryck på ”Logga ut”.
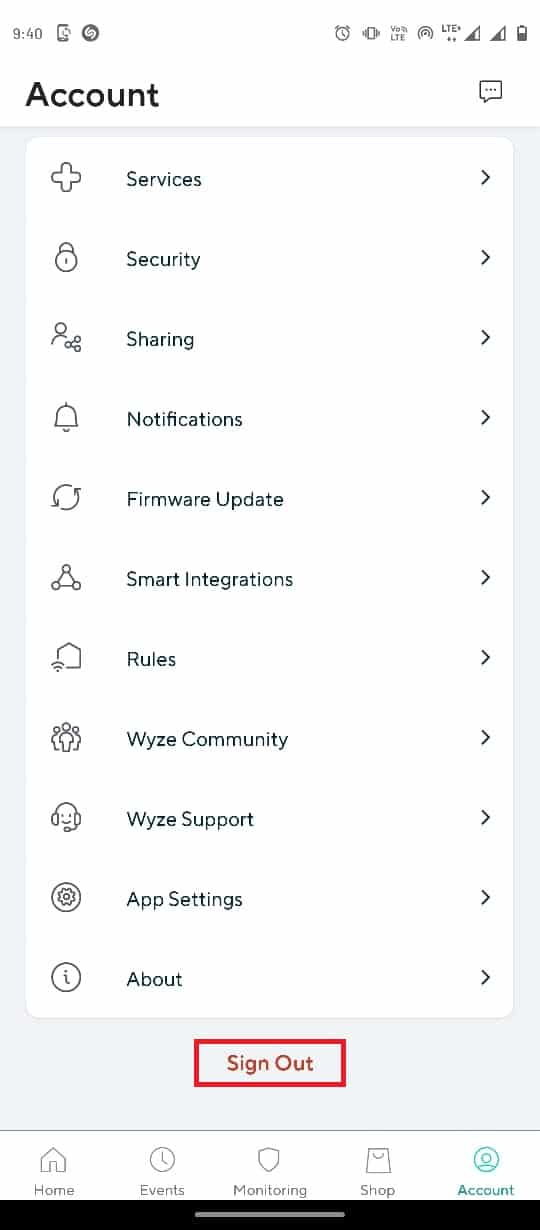
4. Tryck på ”OK” för att bekräfta utloggningen.
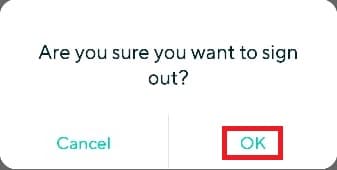
5. Ange dina kontouppgifter och tryck på ”Logga in”.
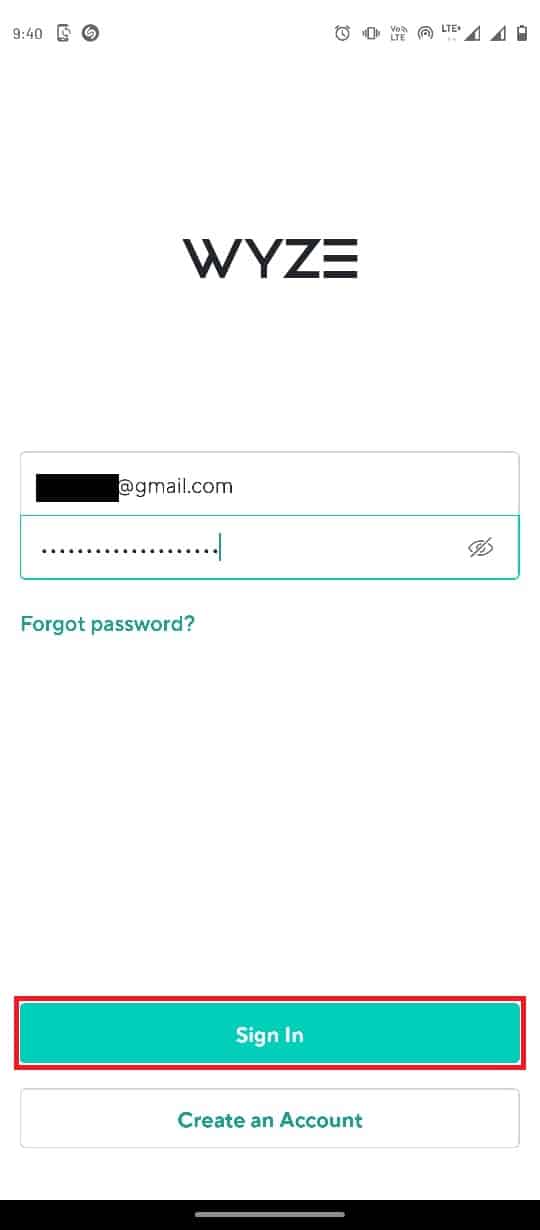
Metod 3: Uppdatera Wyze-appen
Om Wyze-appen inte har uppdaterats på länge kan gamla buggar orsaka olika fel. Det är därför viktigt att hålla appen uppdaterad. Om du upprepade gånger stöter på samma problem kan du prova att uppdatera Wyze-appen.
1. Öppna Google Play Butik från telefonens meny.
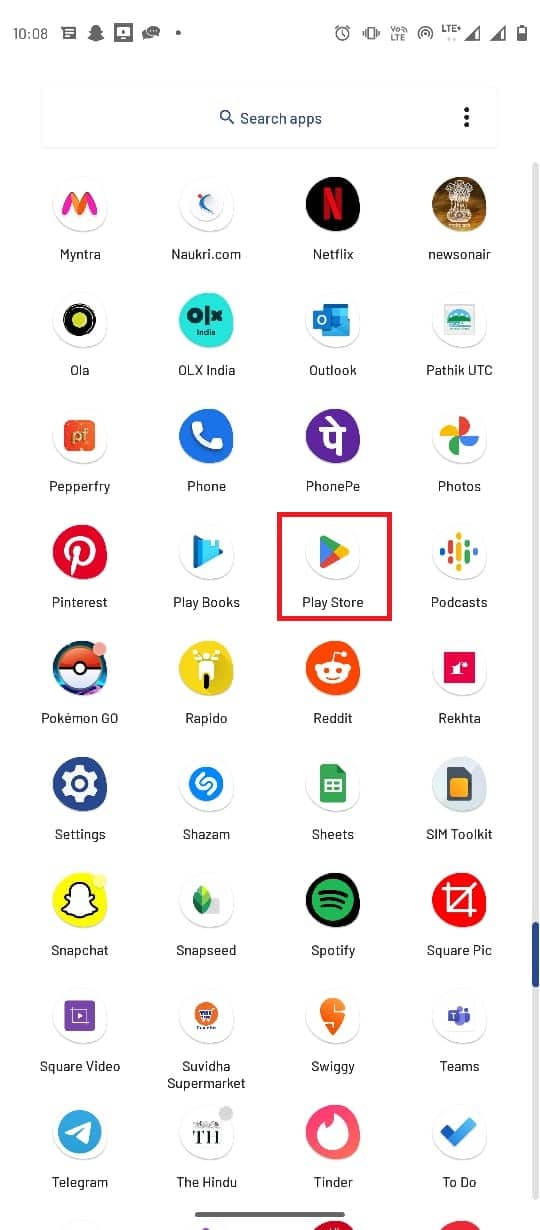
2. Sök efter ”Wyze”.
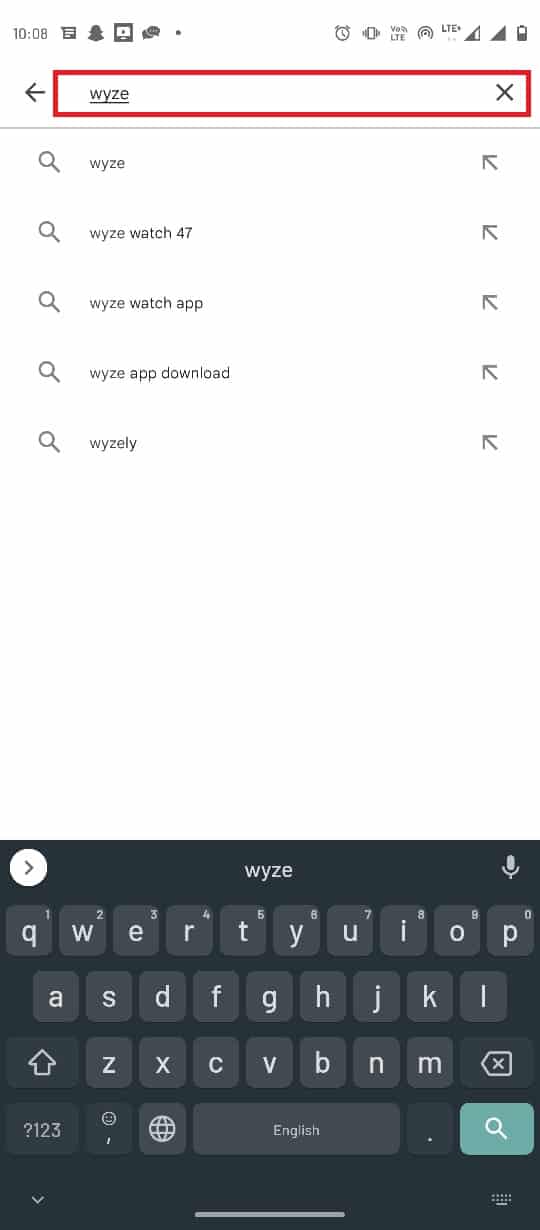
3. Välj Wyze-appen från sökresultaten.
4. Klicka på ”Uppdatera” för att installera den senaste versionen.
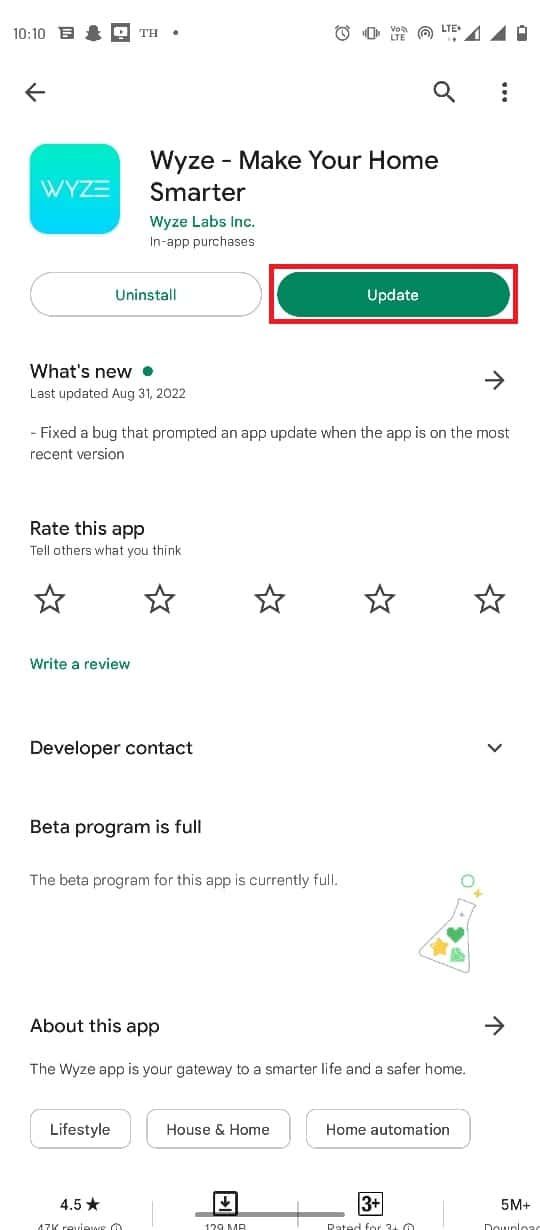
5. Vänta tills uppdateringen är klar och starta sedan om appen.
Metod 4: Återaktivera Wyze Cam Plus-licensen
Efter att din kostnadsfria testperiod för Wyze-appen har gått ut, eller om din licens har löpt ut, kan detta fel uppstå. Återaktivera Wyze Cam plus-licensen för att fortsätta använda appen.
1. Klicka på Wyze-appen från telefonens meny.
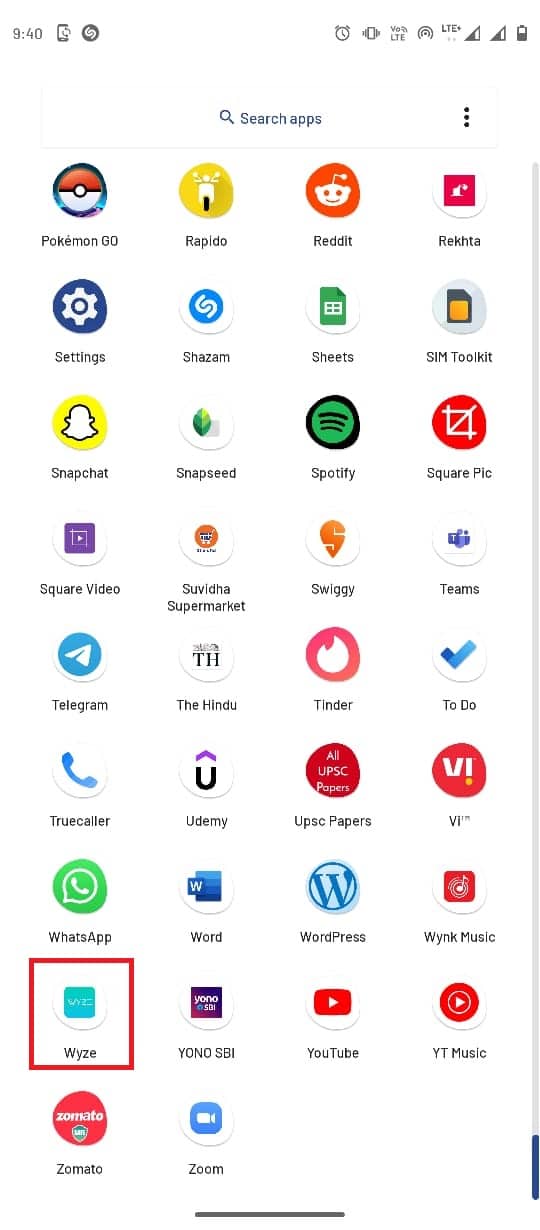
2. Klicka på fliken ”Konto” i det nedre högra hörnet.
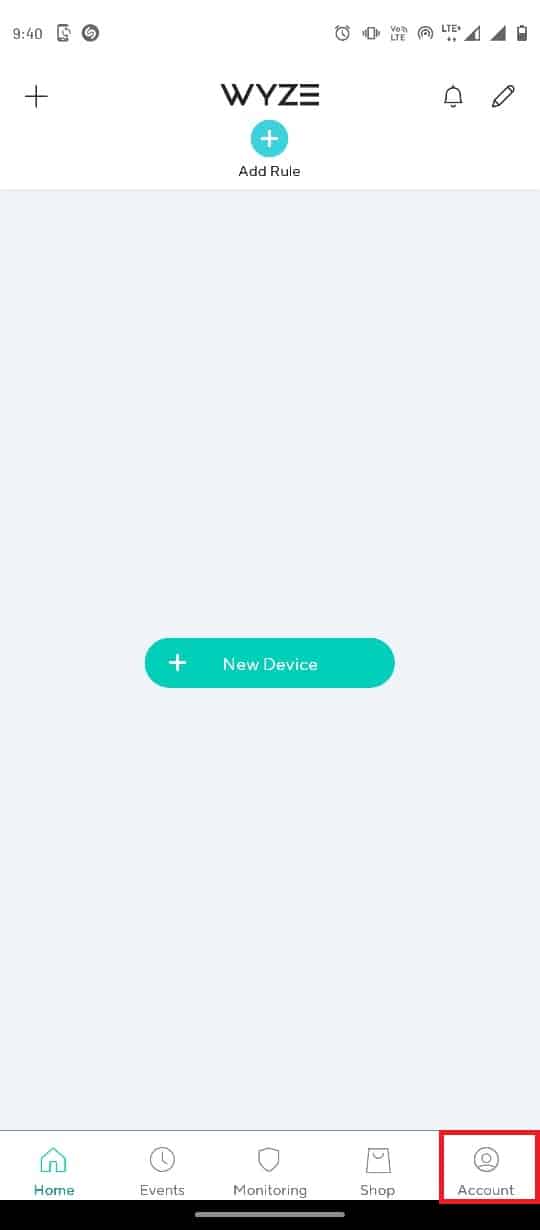
3. Klicka på fliken ”Tjänster”.
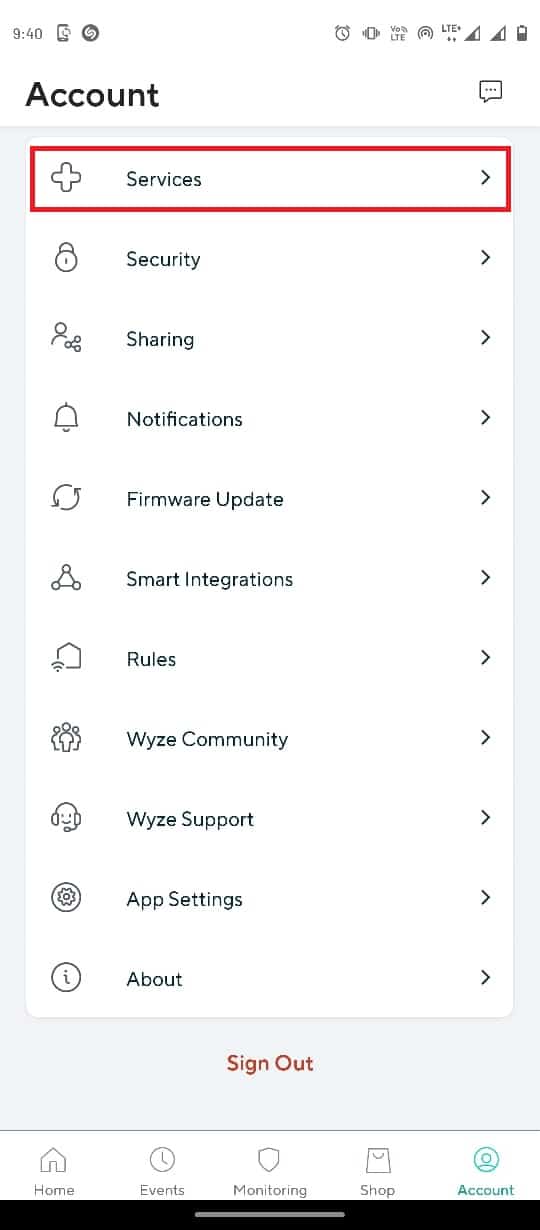
4. Klicka på den flik som du har prenumererat på.
Notera: I det här exemplet väljs ”Cam Plus”.
5. Tryck på licensen för att ta bort den från ditt prenumerationspaket.
Metod 5: Uppdatera Kamerans Firmware
En gammal firmware i kameran kan ibland orsaka problem med videoströmmen, vilket kan leda till Wyze felkod 07. Prova att uppdatera kamerans firmware till den senaste versionen för att åtgärda problemet.
1. Öppna Wyze-appen från telefonens meny.
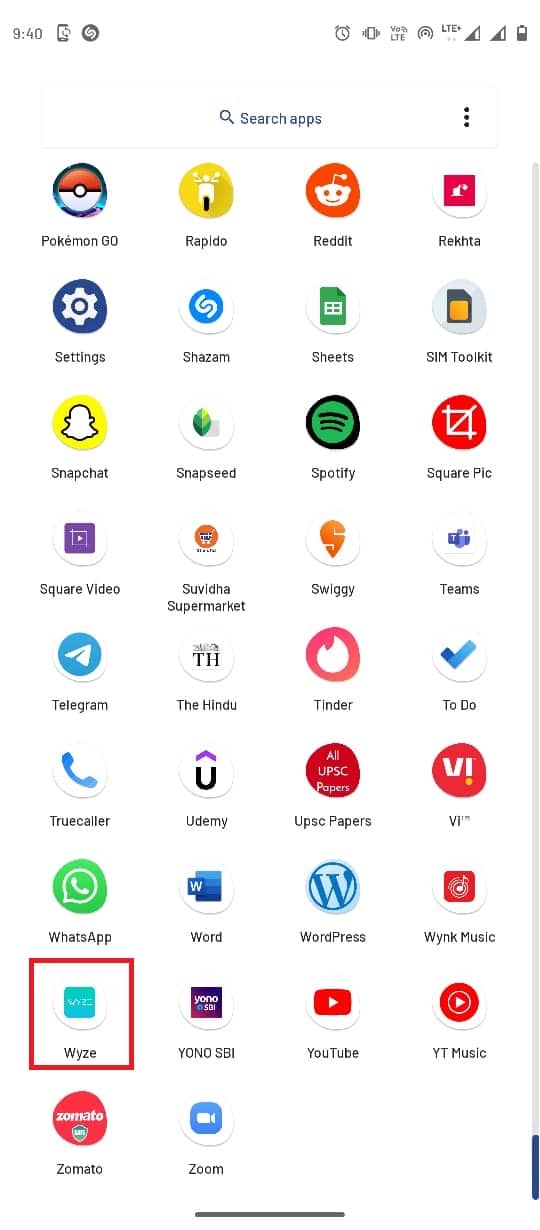
2. Gå till kontomenyn i Wyze-appen.
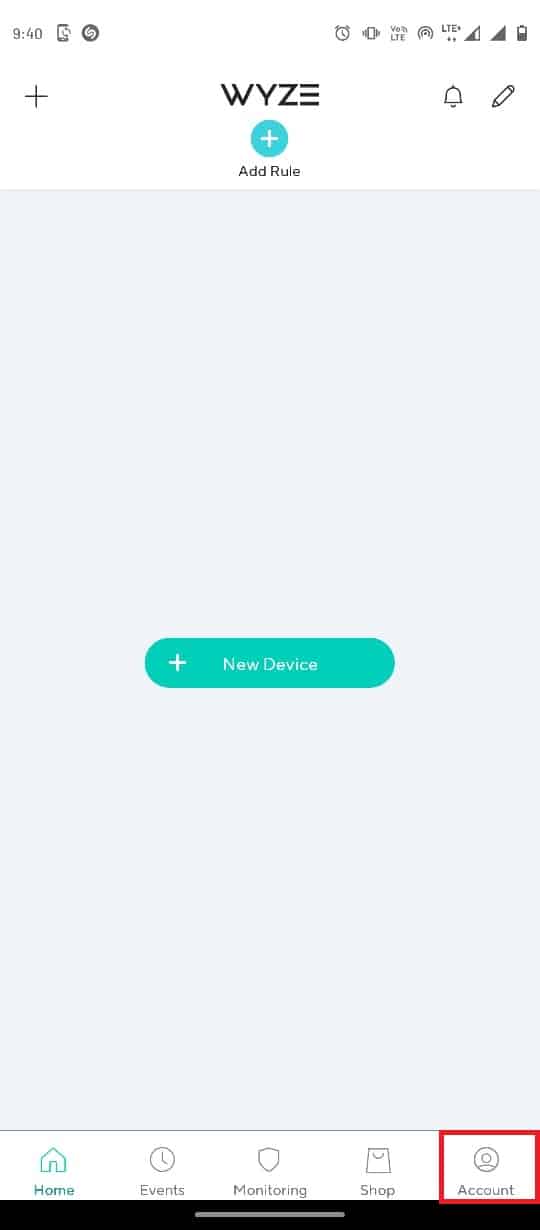
3. Klicka på ”Firmware Update”.
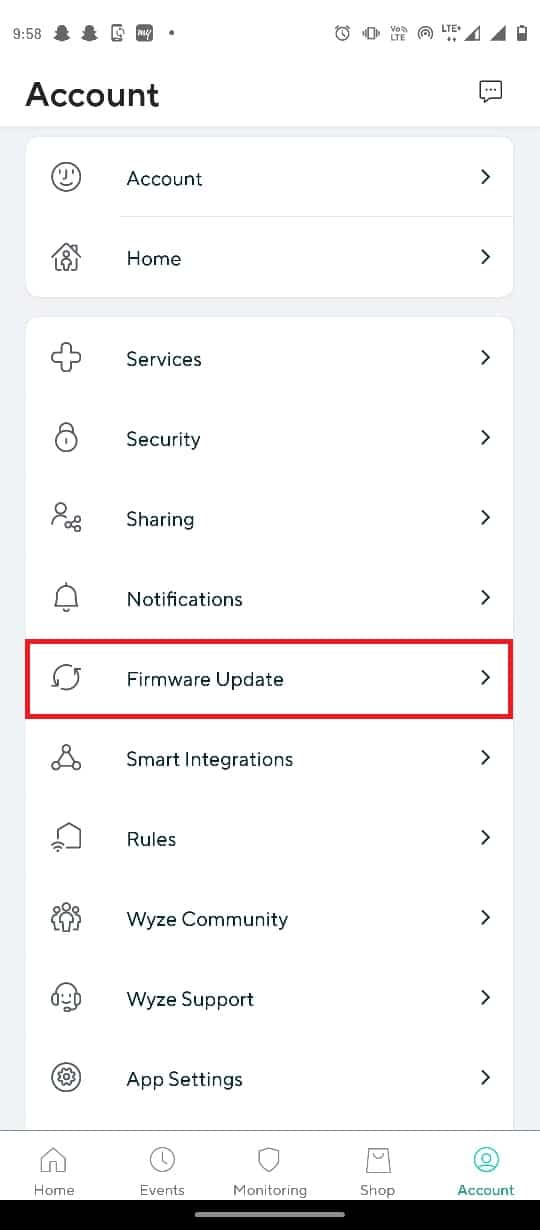
4. Välj den specifika kameran vars firmware ska uppdateras.
Notera: Du kan också trycka på ”Uppdatera alla” för att uppdatera samtliga kameror.
Metod 6: Tvinga Avslut av Wyze-appen
Ibland orsakas Wyze fel 07 av felaktig konfiguration av appen. För att lösa det, kan du prova att tvinga avslut av appen via systeminställningarna.
1. Öppna ”Inställningar” från telefonens meny.
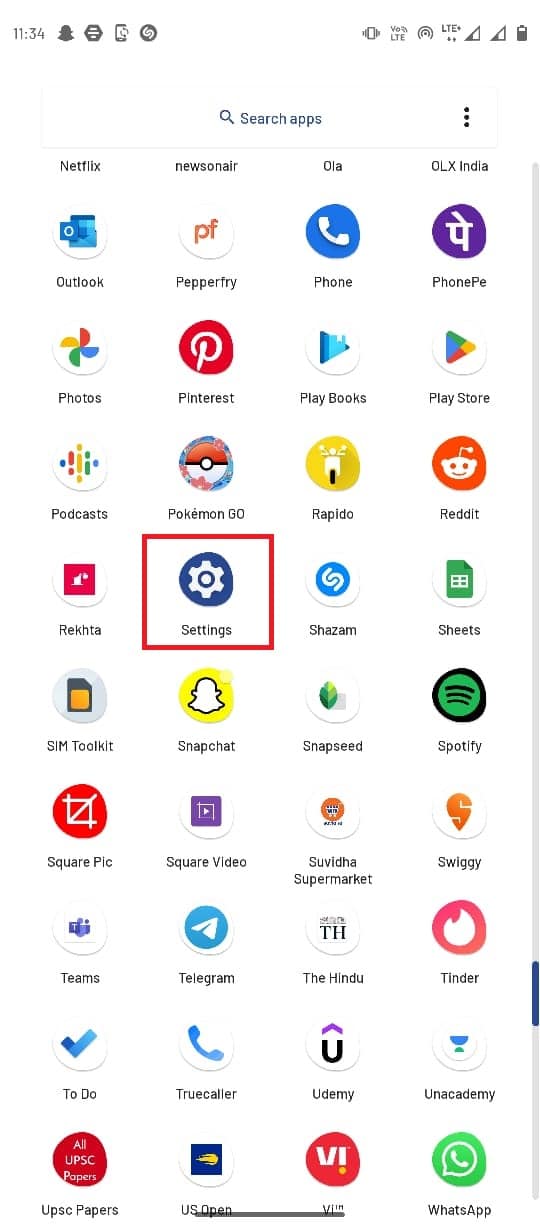
2. Tryck på ”Appar och aviseringar”.
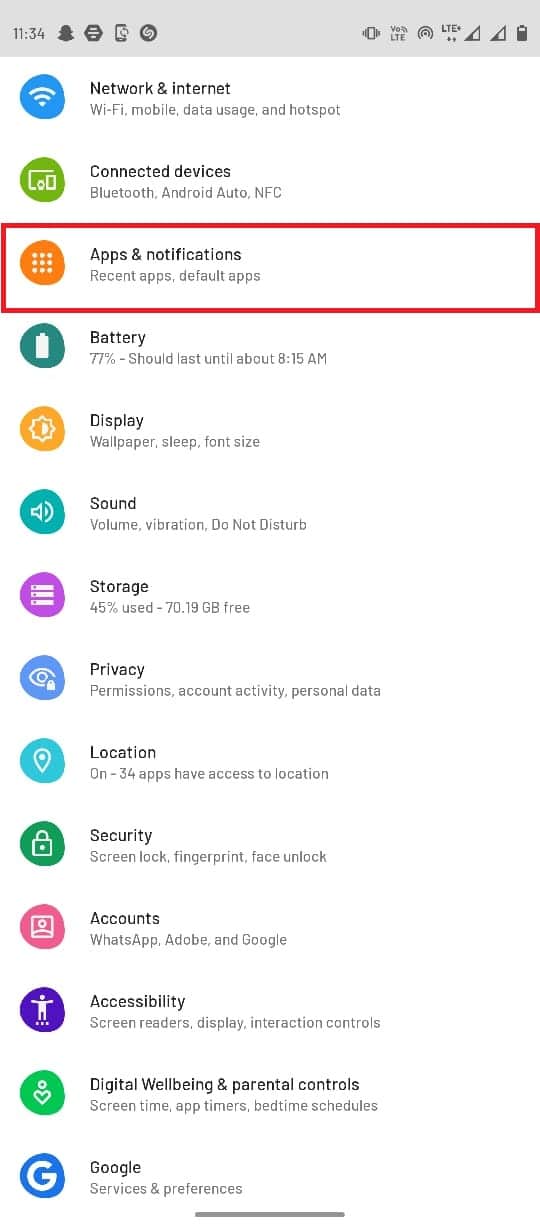
3. Klicka på ”Visa alla appar”.
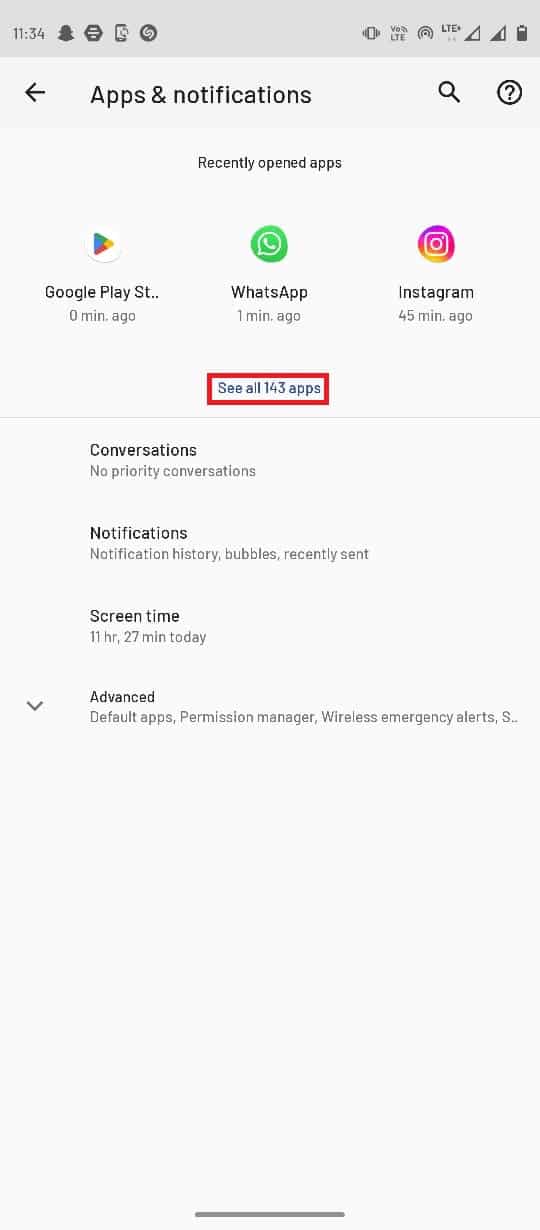
4. Scrolla ner och hitta Wyze-appen, tryck på den.
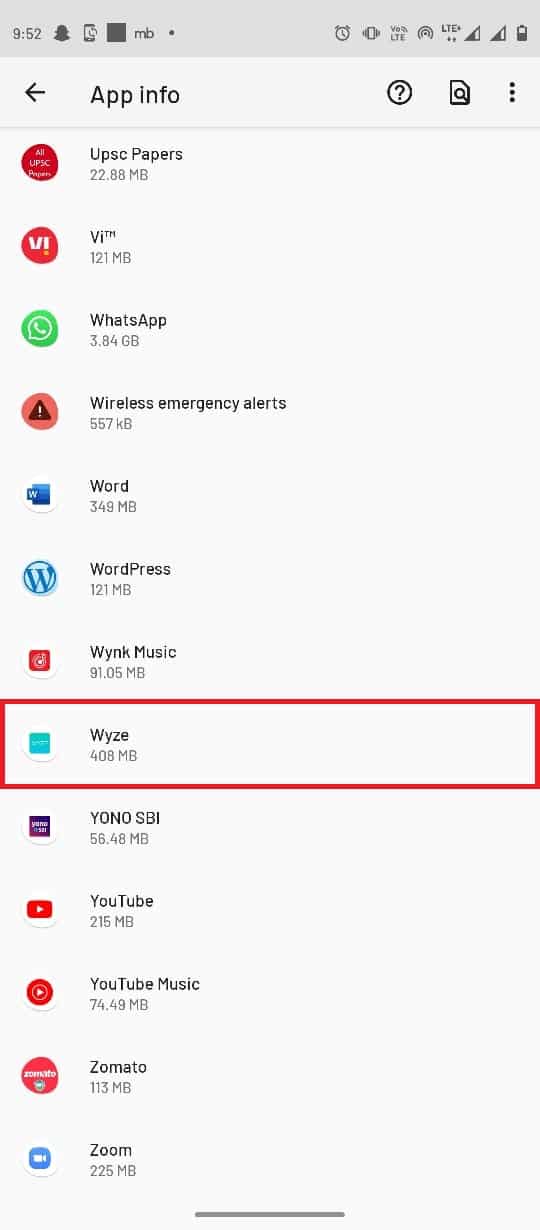
5. Tryck på ”Tvinga stopp”.
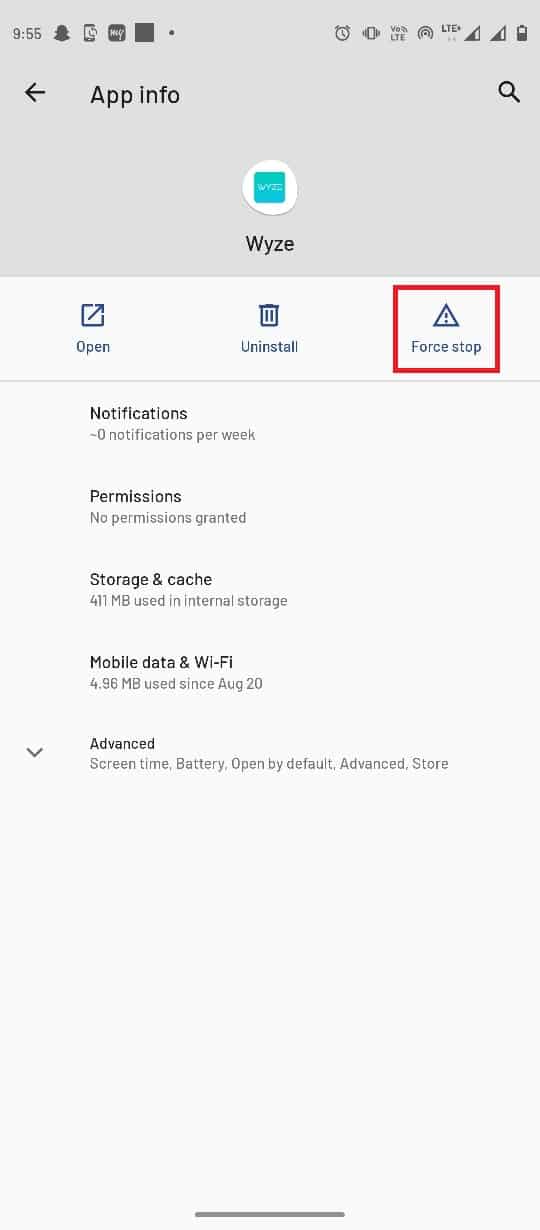
Metod 7: Återställ Wyze-kameran till Fabriksinställningarna
Om kameran inte är korrekt konfigurerad med applikationen, kan det orsaka diverse fel i appen. Du kan försöka lösa detta genom att återställa kameran till fabriksinställningarna.
1. Öppna Wyze-appen från telefonens meny.
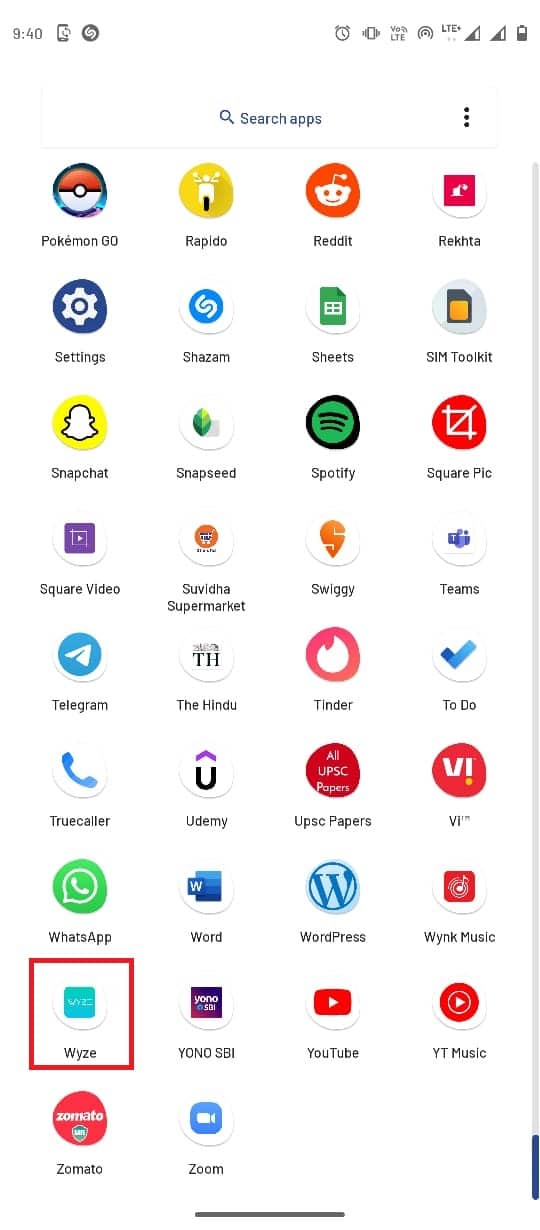
2. I fliken ”Hem”, tryck på den kamera du vill ta bort.
3. Tryck manuellt på ”Reset”-knappen på kameran och vänta tills den gula LED-lampan slocknar.
Notera 1: En blinkande gul LED-lampa betyder att kameran är återställd.
Notera 2: Om lampan inte ändras, kontakta servicecenter för att felsöka hårdvaran.

4. Öppna Wyze-appen igen.
5. Klicka på ”Ny enhet”.
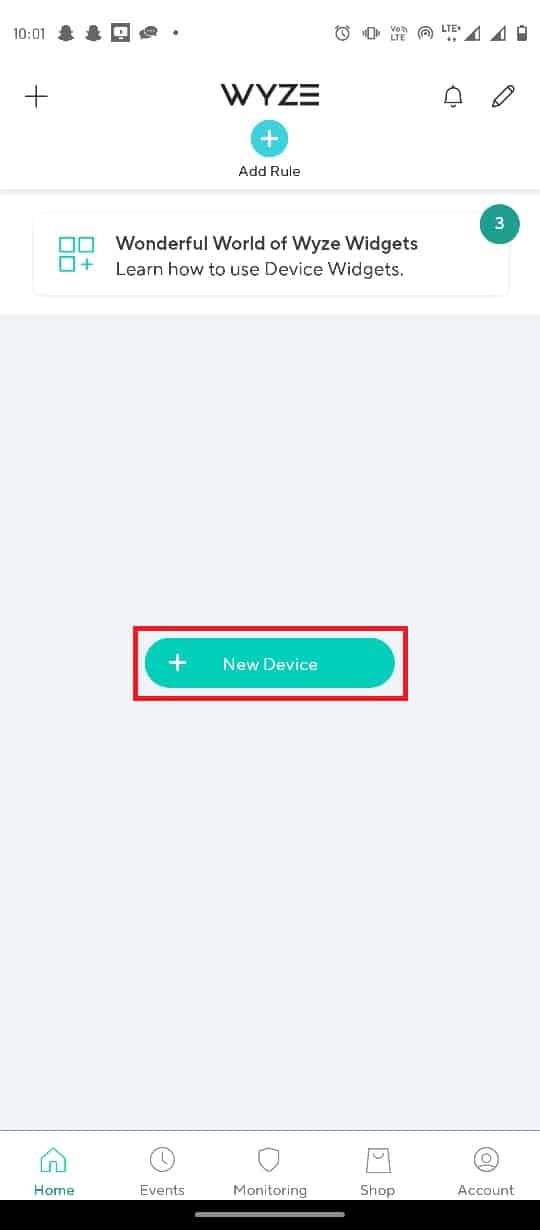
6. Klicka på ”Kameror” under ”KATEGORIER”.
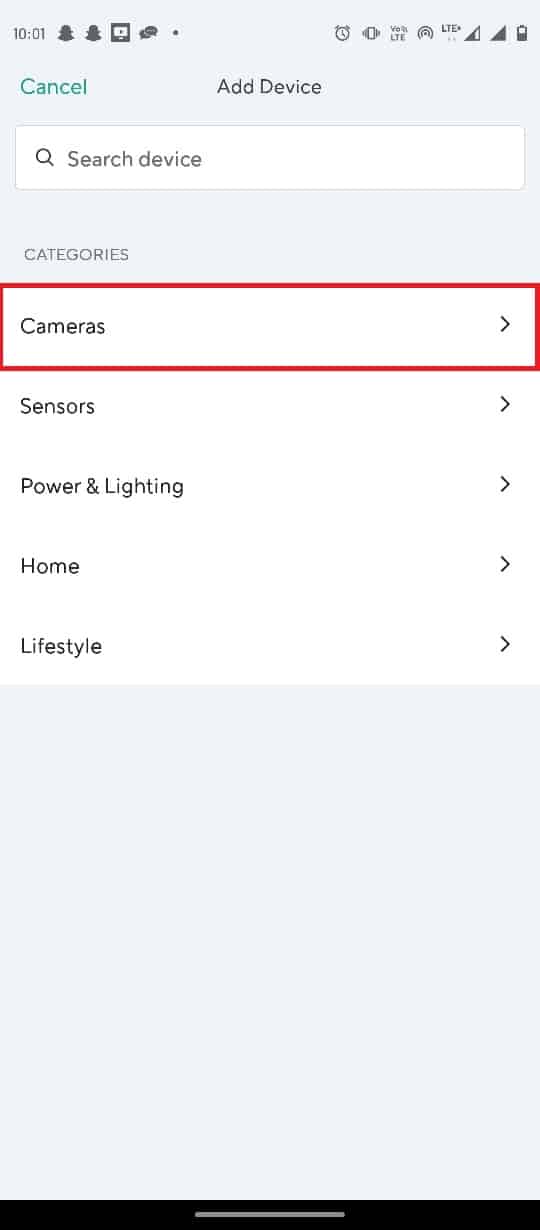
7. Välj vilken typ av kamera du vill lägga till.
Notera: I detta exempel har ”Wyze Base Station” valts.
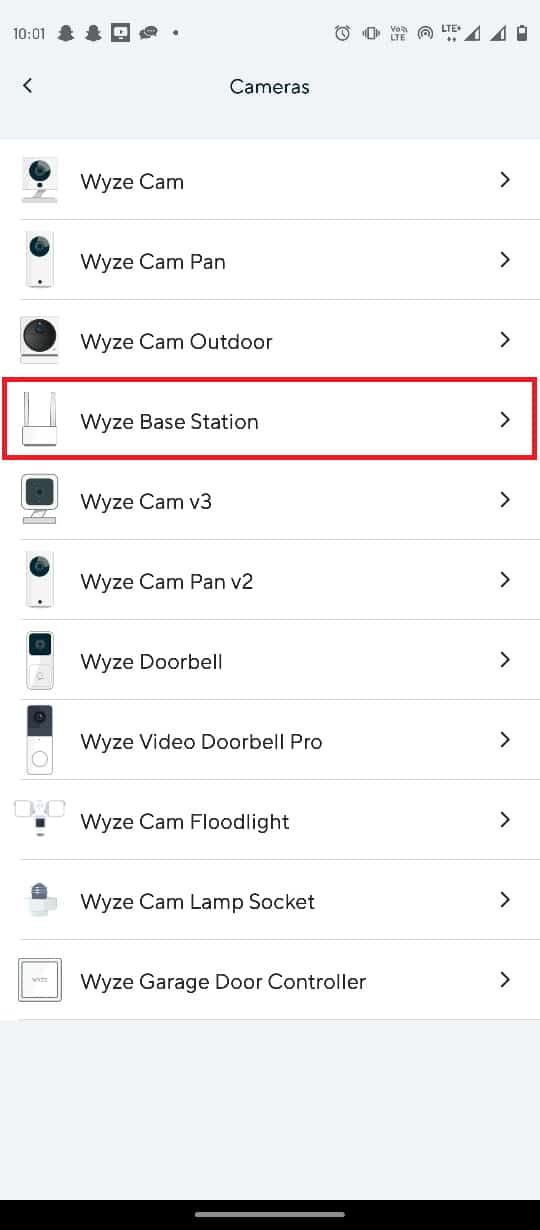
8. Tryck på ”Nästa” för att ansluta din mobil till kamerans nätverk.
9. När det blå ljuset blinkar på routern och basstationen, tryck på ”Nästa” för att ansluta till stationen.
Metod 8: Installera Om Wyze-appen
Om du söker efter svaret på frågan om vad Wyze felkod 07 är, kan du se att mjukvarufel är en vanlig orsak. Om problemet ligger i Wyze-appen, kan du försöka installera om appen på din Android-telefon.
Steg I: Avinstallera Wyze-appen
Det första steget är att avinstallera den befintliga versionen av Wyze-appen via Play Butik.
1. Öppna Play Butik-appen.
2. Tryck på din profilikon i det övre högra hörnet.
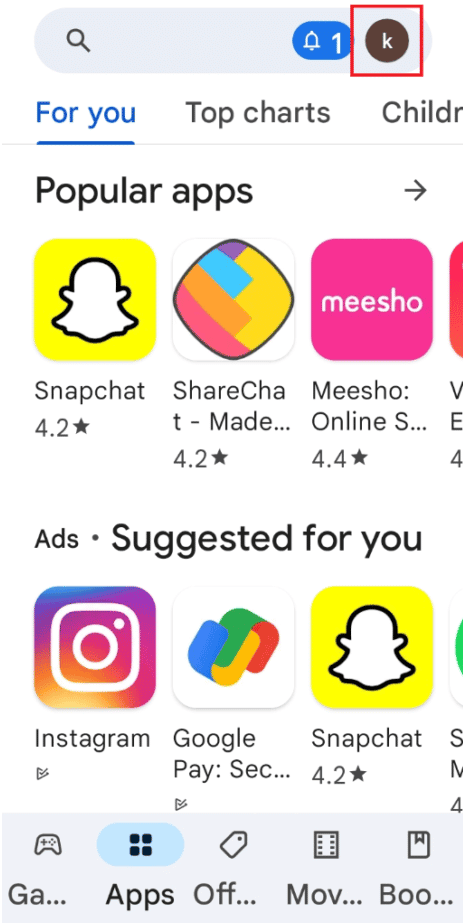
3. Välj sedan ”Hantera appar och enhet”.
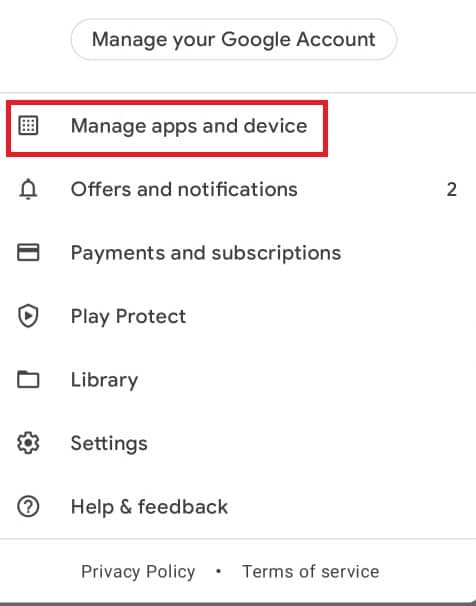
4. Gå till fliken ”Hantera”, markera Wyze-appen och tryck på papperskorgen längst upp.
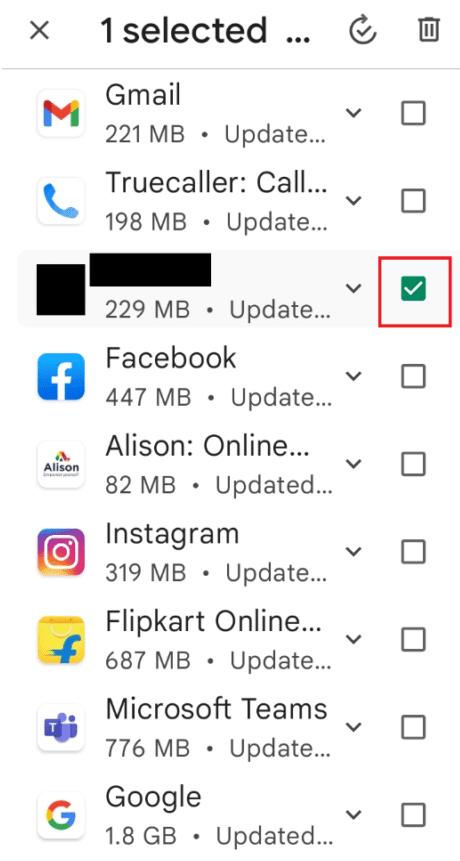
5. Klicka på ”Avinstallera” i bekräftelsefönstret och vänta tills appen har avinstallerats.
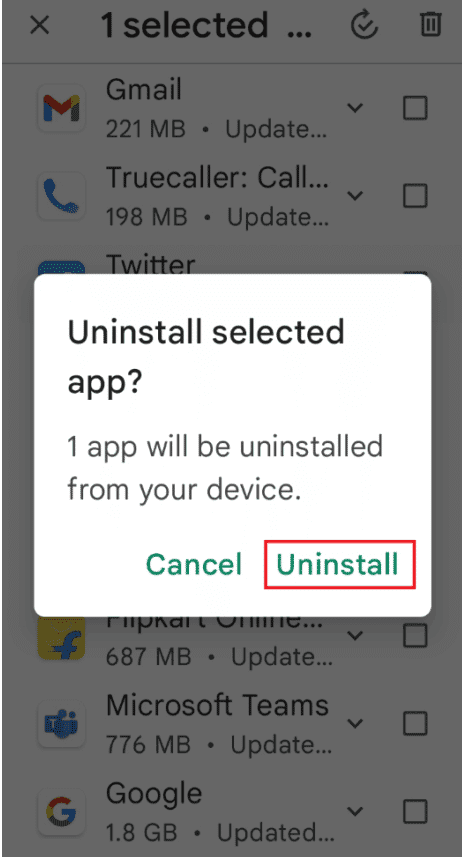
Steg II: Installera Om Wyze-appen
Här är stegen för att installera om appen på telefonen för att åtgärda Wyze felkod 07.
1. Starta Play Butik-appen.
2. Tryck på sökfältet på hemskärmen, sök efter Wyze-appen och tryck på sökikonen.
3. Tryck på ”Installera” för att installera appen, vänta tills installationen är klar.
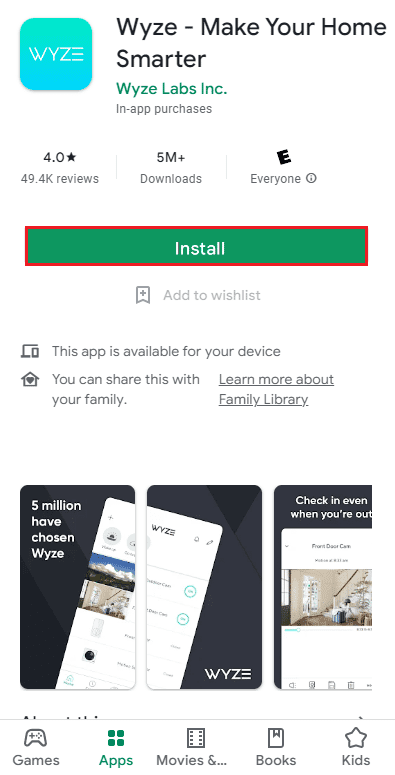
Metod 9: Kontakta Wyze Support
Om ingen av de tidigare metoderna fungerar kan du kontakta Wyze support för att rapportera problemet till utvecklarna.
1. Öppna Wyze-appen från telefonens meny.
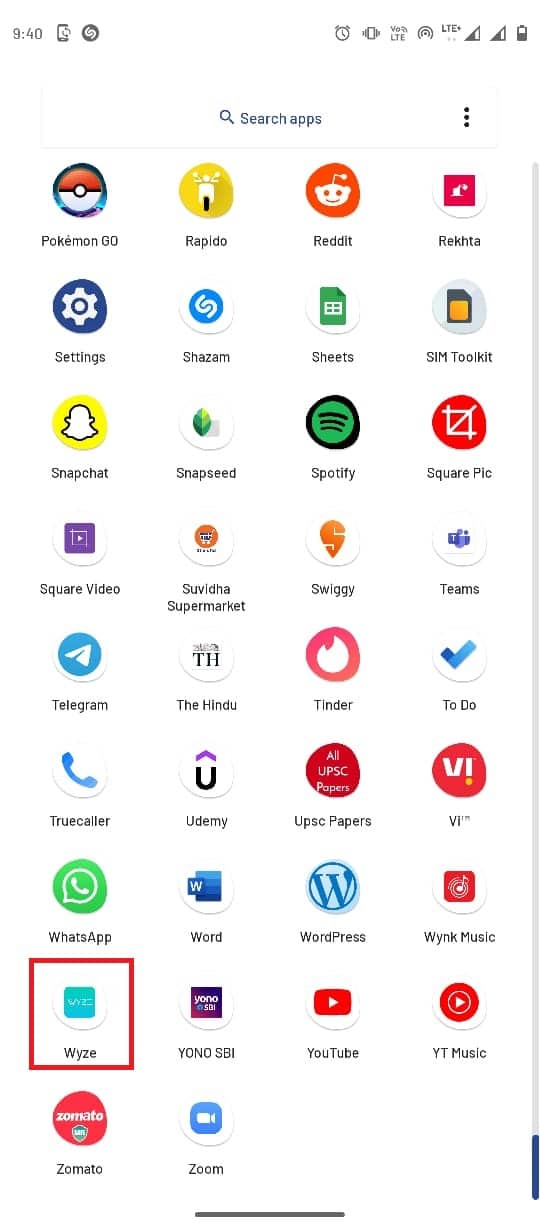
2. Klicka på fliken ”Konto” i det nedre högra hörnet.
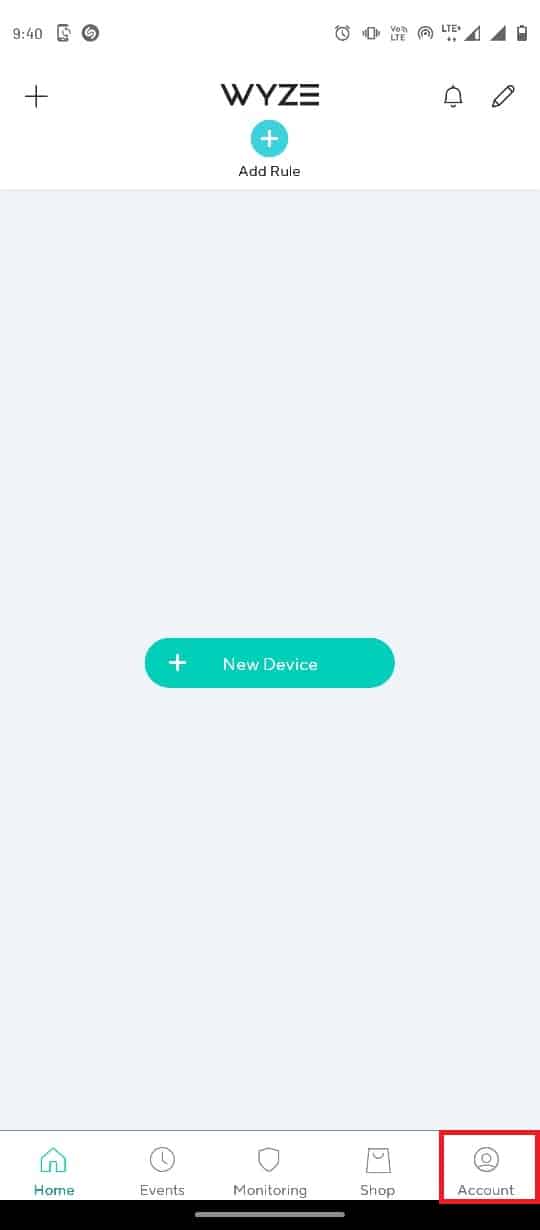
3. Klicka på ”Wyze Support”.
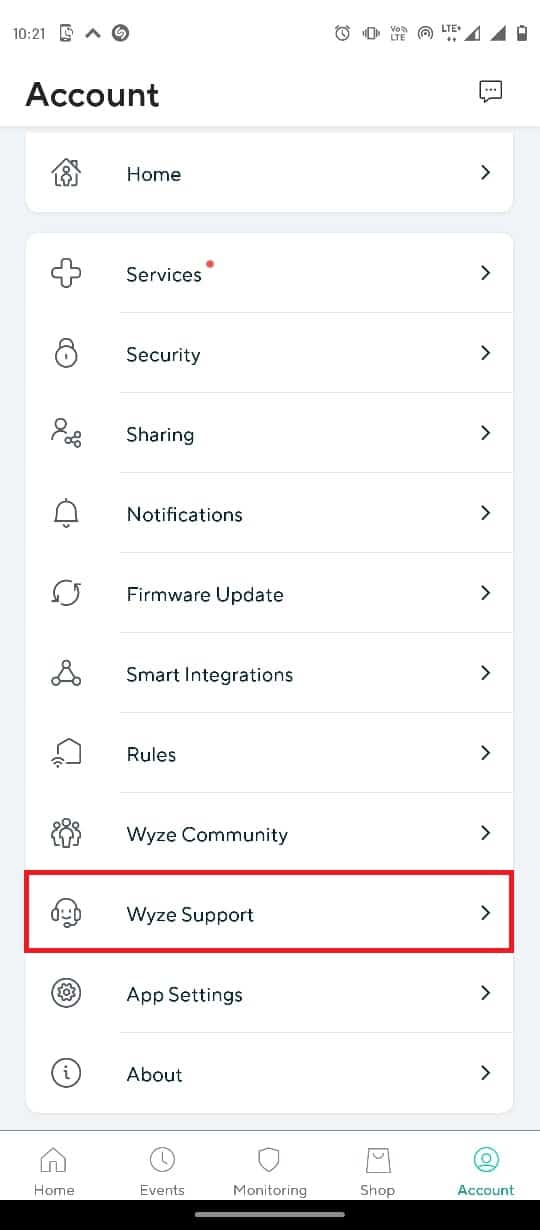
4. Klicka på ”Skicka en logg”.
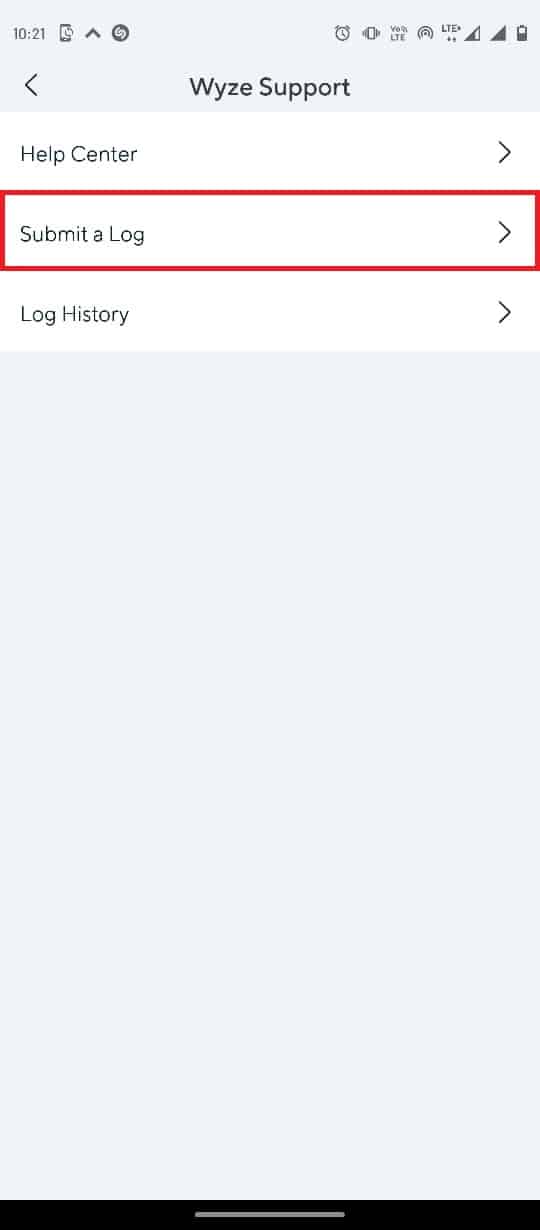
5. Klicka på ”Wyze App & Services”.
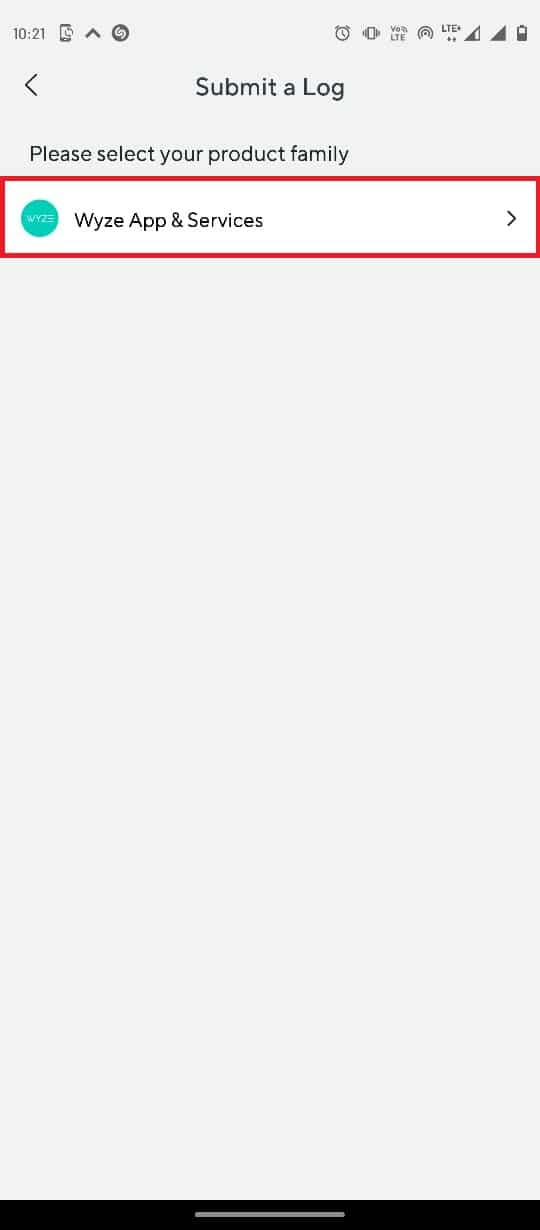
6. Klicka på fliken ”Händelser”.
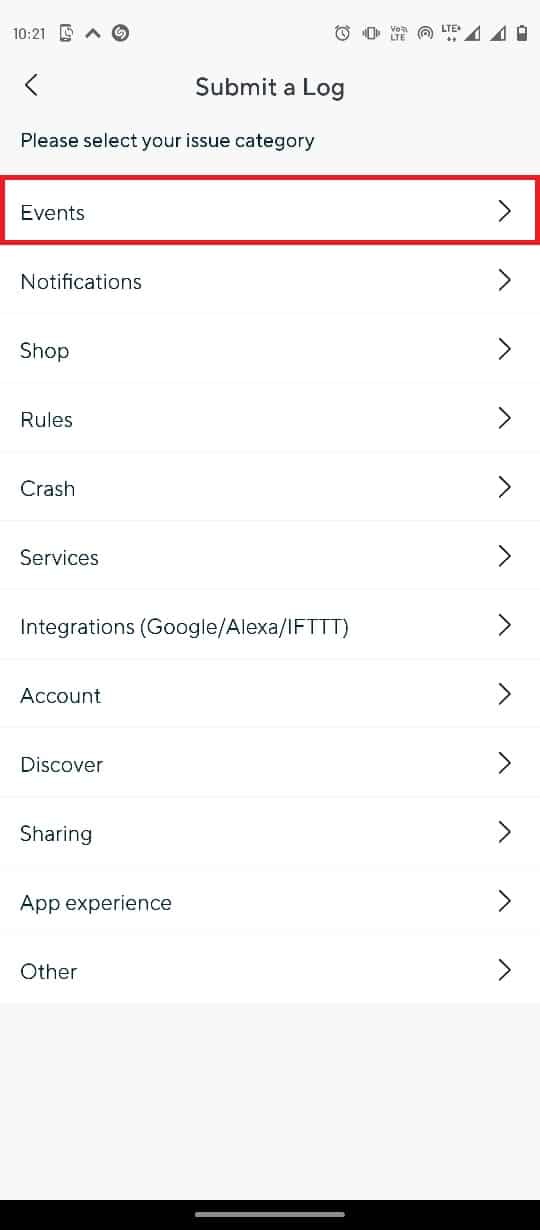
7. Välj mediefilen under ”Detaljer” och tryck på ”Skicka”.
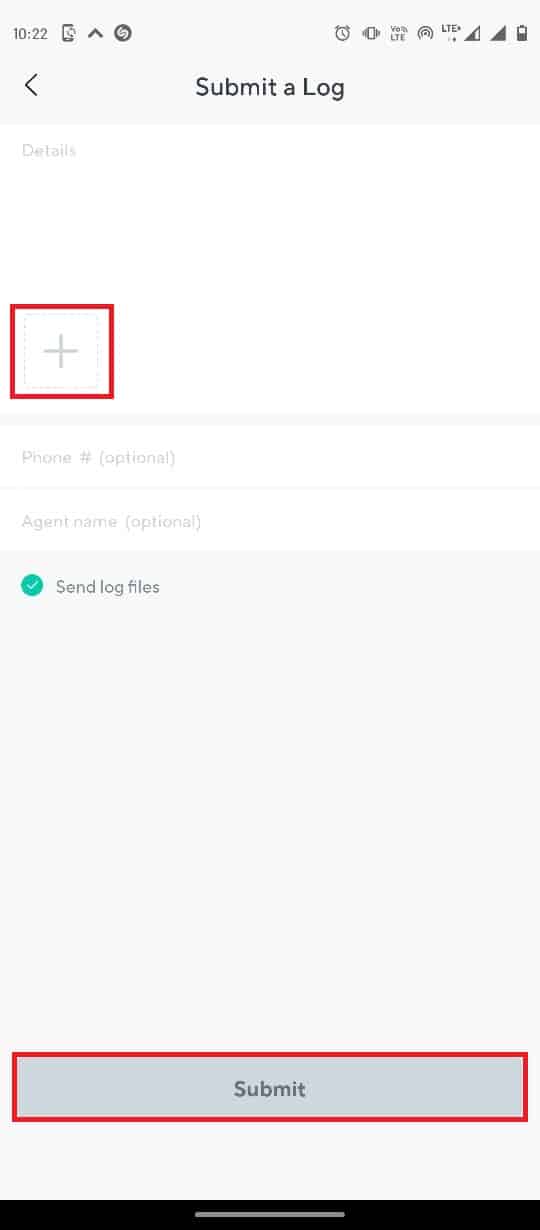
Vanliga frågor (FAQ)
F1. Vad är Wyze-appen?
Svar. Wyze är en app för hem- och personlig säkerhet som låter dig övervaka dina egendomar via kameror.
F2. Hur använder jag Wyze-appen?
Svar. Wyze-appen kan installeras från Google Play Butik för Android. Lägg till dina kameror i appen för att övervaka din säkerhet.
F3. Är Wyze användbar för hemsäkerhet?
Svar. Ja, Wyze erbjuder livekamerainspelningar som håller dig informerad om vad som händer i hemmet, vilket gör den användbar för hemsäkerhet.
***
Vi hopp