Hulu är en populär plattform för strömning av video, men det händer att problem uppstår. Ett exempel är felkoden P-TS207, som indikerar ett uppspelningsproblem med din enhet och kräver åtgärd.
Det finns flera metoder för att lösa det här problemet. Innan du kontaktar Hulu:s tekniska support, är det bra att prova de lösningar som presenteras nedan. Vi kommer att guida dig genom varje steg.
Åtgärda Hulu felkod P-TS207
Här följer några lösningar som kan hjälpa dig att lösa Hulu-felkoden P-TS207. Vi har inkluderat instruktioner för Windows 10, Mac, Android och iOS.
1. Omstart av Hulu-appen
Börja med att starta om Hulu-appen. Se till att stänga appen ordentligt innan du öppnar den igen.
Starta om Hulu-appen på Android:
Öppna Inställningar
Gå till Appar
Välj Hulu
Tryck på ”Tvinga stopp”
Starta om Hulu-appen och kontrollera om felet kvarstår
Starta om Hulu-appen på iOS:
Svep uppåt från skärmens nedre kant och stanna i mitten
Svep åt vänster eller höger för att hitta Hulu-appen
Svep uppåt på appens förhandsvisning för att stänga den
Starta om Hulu och se om problemet är löst
2. Uppdatera Hulu-appen
Det är alltid bra att hålla dina appar uppdaterade, inklusive Hulu. Oavsett om du använder Windows 10, Android eller iOS, följ dessa steg:
Uppdatera Hulu-appen på Windows 10:
Klicka på Start, skriv Microsoft Store och öppna appen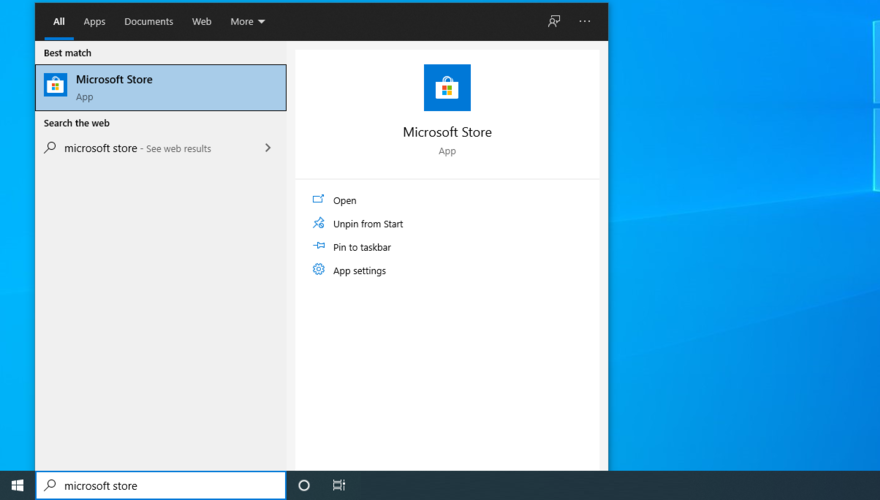
Öppna menyn ”Mer” i det övre högra hörnet
Välj ”Nedladdningar och uppdateringar”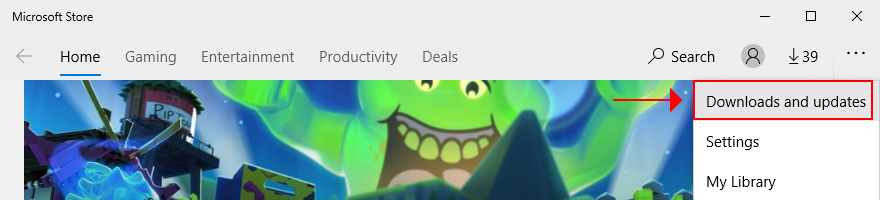
Leta upp Hulu-appen i listan och klicka på nedladdningsknappen
Du kan också klicka på ”Hämta uppdateringar” för att uppdatera alla appar i Microsoft Store
Starta om Hulu-appen och kontrollera om felet är borta
Uppdatera Hulu-appen på Android:
Öppna Play Butik
Gå till din Google-kontosida
Välj ”Mina appar och spel”
Under ”Uppdateringar”, leta reda på Hulu-appen och välj ”Uppdatera”
Starta om Hulu-appen och kontrollera om felet är borta
Uppdatera Hulu-appen på iOS:
Öppna App Store
Leta upp Hulu-appen och tryck på ”Uppdatera”
Starta om Hulu-appen och kontrollera om felet är borta
3. Omstart av webbläsaren
Om du använder en dator (Windows eller Mac) och ser felkoden P-TS207 när du försöker titta på Hulu via webbläsaren, bör du starta om webbläsaren och försöka komma åt ditt Hulu-konto igen.
Starta om en webbläsare i Windows 10 (exempel med Chrome):
Tryck på Ctrl + Shift + Esc för att öppna Aktivitetshanteraren
Under fliken ”Processer”, leta upp Google Chrome och hela dess processträd
Klicka på ”Avsluta aktivitet”
Stäng Aktivitetshanteraren och starta om Chrome
Gå till ditt Hulu-konto och kontrollera om felet är löst
Om du inte kan öppna Aktivitetshanteraren, använd Kommandotolken:
Tryck på Windows-tangenten, sök efter ”CMD” och öppna Kommandotolken
Skriv ”tasklist” och tryck på Enter för att se alla aktiva processer
Leta upp din webbläsare (för Chrome är det ”chrome.exe”)
Skriv ”taskkill /f /im chrome.exe /t” om du använder Chrome. Ersätt ”chrome.exe” med din webbläsares processnamn om du använder en annan. Tryck Enter
Stäng Kommandotolken
Starta din webbläsare och kontrollera Hulu
Starta om en webbläsare på Mac:
Aktivera webbläsarfönstret
Klicka på Apple-ikonen uppe till vänster
Välj ”Tvinga avsluta” i menyn
Starta om din webbläsare och försök titta på Hulu igen
Det kan också vara värt att testa med en annan webbläsare för att se om Hulu fungerar utan fel. Det hjälper dig att avgöra om problemet ligger hos din webbläsare.
Det kan till exempel vara nödvändigt att installera om webbläsaren, uppdatera den, återställa inställningarna eller inaktivera eventuella tillägg som stör videouppspelningen.
4. Uppdatera din webbläsare
Det är viktigt att hålla din webbläsare uppdaterad för en smidig surfupplevelse och för att undvika uppspelningsproblem som Hulu-felkoden P-TS207. Webbläsare uppdateras vanligtvis automatiskt, men du kan söka efter uppdateringar manuellt om något verkar fel.
Uppdatera Google Chrome:
Klicka på ”Mer” i det övre högra hörnet
Gå till ”Hjälp”
Klicka på ”Om Google Chrome”. Du kan också gå till chrome://settings/help
Chrome söker efter uppdateringar och installerar dem automatiskt
När uppdateringen är klar, klicka på ”Starta om”
Gå till Hulu och se om felet är löst
Uppdatera Mozilla Firefox:
Klicka på ≡-menyn bredvid adressfältet
Öppna menyn ”Hjälp”
Välj ”Om Firefox”
Starta om webbläsaren efter uppdateringen
Försök titta på Hulu igen
Uppdatera Microsoft Edge:
Öppna menyn ”Mer” i det övre högra hörnet
Gå till ”Hjälp och feedback”
Klicka på ”Om Microsoft Edge”. Du kan också gå till edge://settings/help
Klicka på ”Starta om” och se om Hulu fungerar
5. Starta om dina enheter
En omstart innebär att du stänger av alla dina enheter, kopplar ur dem och väntar en stund innan du startar dem igen. Det kan lösa problem med streaminguppspelning, som Hulu-felkoden P-TS207. Så här gör du:
Stäng av din dator, mobiltelefon, surfplatta, Smart TV eller spelkonsol som du använder för att titta på Hulu
Stäng även av ditt modem och din router
Koppla ur alla enheter
Vänta en stund och koppla sedan in dem igen
Gå till Hulu och kontrollera om felet är borta
6. Uppdatera ditt operativsystem
Ett inaktuellt operativsystem kan ha problem med grafiken, vilket kan påverka mediaspelare och videostreamingtjänster, inklusive Hulu. Du kan åtgärda detta genom att installera de senaste systemuppdateringarna.
Uppdatera Windows 10:
Tryck på Windows-tangenten, skriv ”Sök efter uppdateringar” och tryck Enter
Klicka på ”Sök efter uppdateringar”
Om Windows hittar uppdateringar, klicka på ”Ladda ner”
Vänta medan systemet uppdateras
Starta om din dator och kontrollera om Hulu fungerar
Uppdatera Mac:
Klicka på Apple-ikonen uppe till vänster
Gå till ”Programuppdatering”
Vänta medan macOS söker efter uppdateringar
Klicka på ”Uppdatera nu”
Ange ditt administratörslösenord om du uppmanas
Starta om din Mac och se om Hulu fungerar
Uppdatera Android:
Se till att din Android-enhet är fulladdad
Gå till ”Inställningar”
Gå till ”System” > ”Avancerat”
Tryck på ”Systemuppdatering”
Vänta tills din Android har uppdaterats
Starta om enheten och se om Hulu fungerar
Uppdatera iOS:
Anslut din iPhone eller iPad till en strömkälla om den inte är fulladdad
Öppna ”Inställningar”
Gå till ”Allmänt” och tryck på ”Programuppdatering”
Välj ”Ladda ner och installera”
Om du har ont om utrymme, kan iOS tillfälligt ta bort appar. Tryck på ”Fortsätt” eftersom de installeras om automatiskt senare
Tryck på ”Installera” och ange ditt lösenord eller använd fingeravtryck för att godkänna uppdateringen
Vänta medan iOS uppdateras
Starta om enheten och kontrollera Hulu
7. Hantera Hulu-enheter
Många användare har rapporterat att Hulu visar uppspelningsfelkoder som P-TS207 när för många enheter är kopplade till samma Hulu-konto.
För att lösa detta, ta bort alla enheter och anslut sedan den enhet som ger problem. Så här gör du:
Öppna din webbläsare och besök Hulu inloggningssida
Logga in på ditt premiumkonto
Gå till ”Konto”
Under ”Titta på Hulu på din enhet” klickar du på ”Hantera enheter”
Ta bort alla enheter från ditt konto
Logga in på Hulu på den huvudsakliga enheten
Se till att enheten är ansluten igen
Försök titta på videoinnehåll och se om felet är löst
8. Rensa appens cache
Hulu-appen sparar filer i enhetens cache för att lagra information om din aktivitet. Normalt rensas cachen regelbundet, men ibland kan det uppstå problem.
Rensa Hulu-appens cache på Android:
Gå till ”Inställningar”
Gå till ”Lagring”
Välj ”Appar” eller liknande (beroende på enhet)
Leta upp Hulu och välj den
Tryck på ”Rensa cache”
Starta om Hulu-appen och kontrollera streaming
Rensa Hulu-appens cache på iOS:
Gå till ”Inställningar”
Välj ”Allmänt” och sedan ”iPhone-lagring”
Tryck på Hulu och välj ”Avlasta app”
Starta om Hulu och kontrollera om felet är borta
9. Rensa webbläsarens cache
Om du använder en webbläsare för att titta på Hulu, bör du rensa webbläsarens cache. Det snabbaste sättet att göra det är att hård-uppdatera webbläsaren. Tryck på Ctrl + Shift + R, Ctrl + F5 eller Shift + F5 på Windows (eller Shift + Kommando + R på Mac) när du är på Hulu-fliken.
Detta rensar cachen för den aktuella sessionen. För att rensa cachen för alla besökta webbplatser, följ dessa steg:
Rensa Chrome-cache på Windows och Mac:
Öppna ”Mer” i det övre högra hörnet
Gå till ”Inställningar”
Gå till ”Sekretess och säkerhet”
Klicka på ”Rensa webbinformation” (du kan också gå till chrome://settings/clearBrowserData)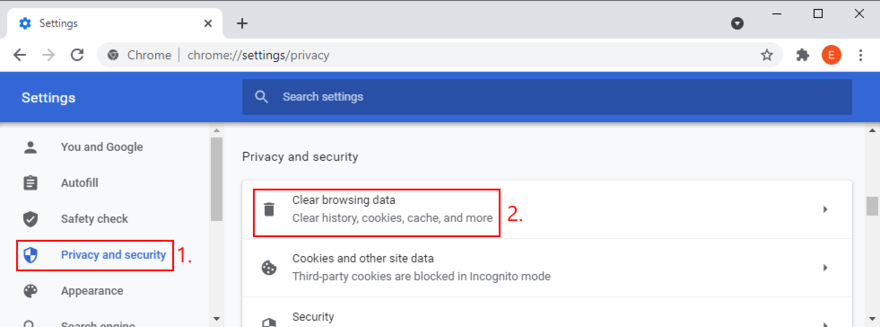
Stanna under fliken ”Grundläggande”
Ställ in ”Tidsintervall” på ”Hela tiden”
Markera följande rutor:
Webbhistorik
Cookies och annan webbplatsdata
Cachade bilder och filer
Avmarkera allt annat
Klicka på ”Rensa data”
Starta om Chrome och kontrollera Hulu
Rensa Firefox-cache på Windows och Mac:
Öppna ≡-menyn i det övre högra hörnet
Gå till ”Inställningar”
Gå till ”Sekretess och säkerhet”
Klicka på ”Rensa data…”
Aktivera följande funktioner:
Cookies och webbplatsdata
Cachat webbinnehåll
Avmarkera allt annat
Klicka på ”Rensa”
Starta om Firefox och kontrollera Hulu
Rensa Microsoft Edge-cache:
Öppna menyn ”Mer” i det övre högra hörnet
Gå till ”Inställningar”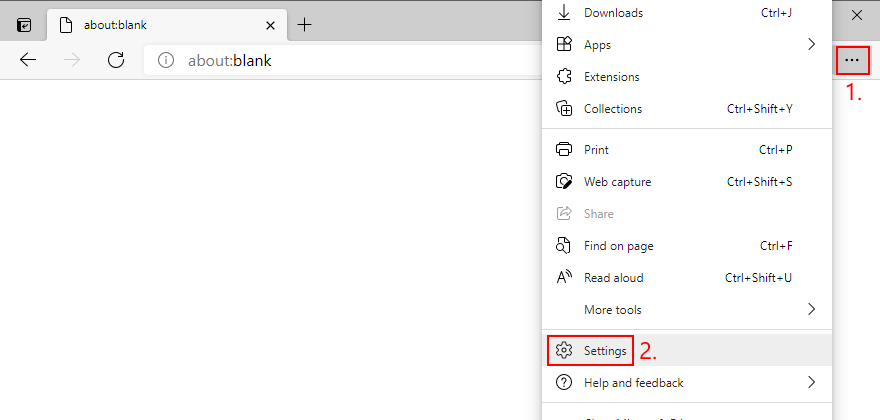
Gå till ”Sekretess, sökning och tjänster” (du kan även gå till edge://settings/privacy)
Klicka på ”Välj vad du vill rensa” bredvid ”Rensa webbinformation nu”
Ställ in ”Tidsintervall” på ”Hela tiden”
Markera följande:
Webbhistorik
Nedladdningshistorik
Cookies och annan webbplatsdata
Cachade bilder och filer
Avmarkera allt annat
Klicka på ”Rensa nu”
Starta om Edge och kontrollera Hulu
10. Uppdatera dina drivrutiner
Om din dator (Windows eller Mac) har felaktiga, inaktuella eller inkompatibla drivrutiner, kan det orsaka problem med operativsystemet och dess processer, inklusive videostreamingtjänster.
Det kan resultera i uppspelningsfel som Hulu-felkoden P-TS207. Börja med att kontrollera grafikkorts- och nätverksdrivrutinerna.
Uppdatera GPU- och nätverksdrivrutiner på Windows 10:
Tryck på Win + R, skriv ”devmgmt.msc” och tryck Enter för att öppna Enhetshanteraren
Klicka på pilen bredvid ”Bildskärmskort” för att expandera gruppen
Välj ditt huvudsakliga grafikkort, högerklicka och välj ”Uppdatera drivrutin”
Klicka på ”Sök automatiskt efter uppdaterad drivrutinsprogramvara”
Om Windows inte hittar något, klicka på ”Sök efter uppdaterade drivrutiner på Windows Update”
Öppna kategorin ”Nätverkskort”, välj din nätverksenhet och gör samma steg som ovan
Starta om Windows och kontrollera Hulu
Ofta misslyckas Windows med att hitta uppdateringar automatiskt. Du kan behöva besöka tillverkarens webbplats för att ladda ner och installera den senaste drivrutinen.
Om du inte vill riskera att installera en inkompatibel drivrutin, kan du använda ett verktyg för att uppdatera drivrutinerna.
11. Spola dina DNS-servrar
Att spola DNS-servrarna kan uppdatera din internetanslutning och hjälpa dig att lösa eventuella anslutningsproblem som kan ha orsakat Hulu-felkoden P-TS207. Så här gör du:
Spola DNS-servrar på Windows:
Klicka på Start, skriv ”Kommandotolken” och välj ”Kör som administratör”
Kopiera och klistra in följande rader (tryck Enter efter varje rad):
ipconfig /flushdns
ipconfig /registerdns
ipconfig /release
ipconfig /renew
netsh winsock reset

Starta om datorn
Starta Hulu och kontrollera om felet är borta
Spola DNS-servrar på Mac:
Starta Terminal-appen
Skriv ”sudo killall -HUP mDNSResponder” och tryck Enter
Ange ditt administratörslösenord om du uppmanas
Starta om din Mac och kontrollera Hulu
12. Ändra dina DNS-servrar
Om dina DNS-servrar fortfarande orsakar problem, kan du testa med andra, till exempel Google Public DNS, som är snabbt, säkert och gratis. Andra alternativ är Cloudflare och OpenDNS. Du behöver ändra DNS-inställningarna för ditt operativsystem. Här är hur:
Använd Google DNS i Windows 10:
Logga in på Windows 10 med administrativa rättigheter
Högerklicka på Start och välj ”Nätverksanslutningar”
Klicka på ”Ändra nätverkskortsalternativ”
Högerklicka på din internetanslutning och välj ”Egenskaper”
Välj ”Internet Protocol Version 4 (TCP/IPv4)” och klicka på ”Egenskaper”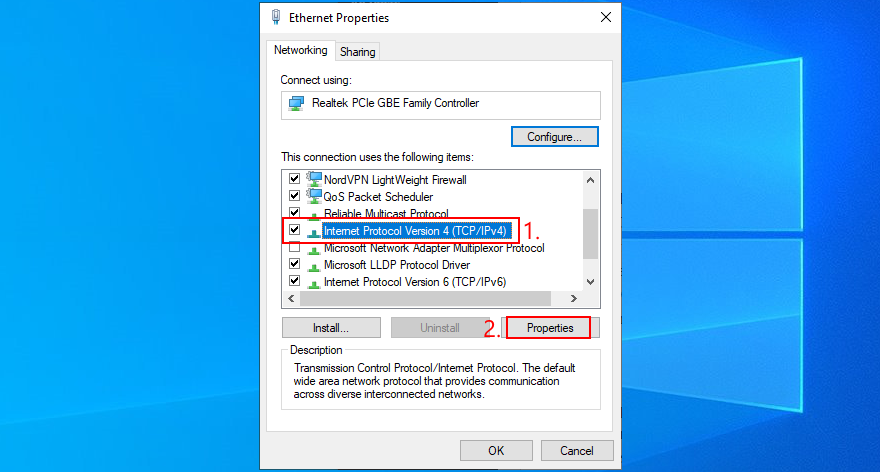
Under fliken ”Allmänt”, välj ”Använd följande DNS-serveradresser”
Ställ in ”Föredragen DNS-server” till 8.8.8.8
Ställ in ”Alternativ DNS-server” till 8.8.4.4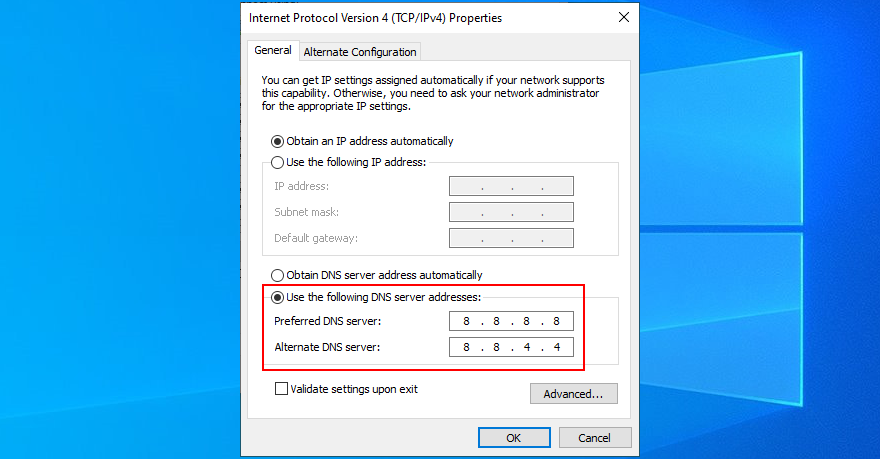
Markera ”Validera inställningar vid avslutning”
Klicka på ”OK” och stäng fönstret
Starta Hulu och se om problemet är löst
Använd Google DNS på Mac:
Klicka på Apple-ikonen och välj ”Systeminställningar”
Gå till ”Nätverk” och välj ”Avancerat”
Gå till fliken ”DNS”
Klicka på ”+” för att lägga till 8.8.8.8
Klicka på ”+” igen för att lägga till 8.8.4.4
Tryck på ”OK” och stäng fönstret
Försök titta på Hulu nu
Använd Google DNS på Android:
Öppna ”Inställningar”
Gå till ”Nätverk och internet”
Välj ”Avancerat” och tryck på ”Privat DNS”
Tryck på ”Konfigurera privat DNS” och klistra in ”dns.google”
Öppna Hulu-appen och se om problemet är löst
Använd Google DNS på iOS:
Gå till ”Inställningar”
Gå till ”Wi-Fi”
Leta upp ditt Wi-Fi-nätverk och tryck på ”i” bredvid det
Välj ”DNS” och klistra in 8.8.8.8, 8.8.4.4
Öppna Hulu-appen och se om problemet är löst
13. Stäng av VPN eller proxyserver
Om du har en VPN-tjänst eller en proxyserver aktiverad, kan det påverka Hulu negativt. Det gäller speciellt gratisapplikationer som Hulu lätt upptäcker och blockerar.
Stäng av din VPN eller proxyserver för att återställa din internetanslutning. Överväg att investera i en premium-VPN för Hulu i framtiden.
Inaktivera VPN och proxyserver i Windows 10:
Högerklicka på Start och välj ”Nätverksanslutningar”
Gå till ”VPN” på vänster sida
Stäng av alla pågående VPN-anslutningar
Gå till ”Proxy”
Stäng av ”Identifiera inställningar automatiskt” och ”Använd inställningsskript”
Stäng även av ”Använd en proxyserver”
Stäng fönstret
Starta om datorn och se om Hulu fungerar
Inaktivera VPN och proxyserver på Mac:
Klicka på Apple-ikonen och välj ”Systeminställningar”
Välj ”Nätverk”
Klicka på ”VPN” och koppla ifrån
Välj din internetanslutning och klicka på ”Avancerat”
Välj fliken ”Proxies” och stäng av alla inställningar
Klicka på ”OK”
Starta om datorn och kontrollera Hulu
Inaktivera VPN och proxyserver på Android:
Gå till ”Inställningar”
Tryck på ”Nätverk”
Gå till ”VPN” och stäng av alla aktiva anslutningar
Tryck och håll in ditt Wi-Fi-nätverk
Välj