EA erbjuder några av de bästa och mest älskade spelen för Windows, Mac, PlayStation, Xbox och Nintendo Switch. Men många användare hävdar att EA inte kan ansluta till servrar, vilket hindrar dem från att njuta av sina favorittitlar.
Om du är en av dem, kolla in de enkla instruktionerna nedan som hjälper dig att fixa EA-anslutningsproblem på nolltid.

Innehållsförteckning
Så här fixar du att EA.com inte kan ansluta
1. Kontrollera nätverksserverns status
Det första du bör göra är att kontrollera statusen för spelservern. Det kanske inte är ett problem från din sida, så du behöver inte slösa tid på att felsöka din dator, router eller internetanslutning.
Inspektera livestatus för PC, Xbox Live, PlayStation Network eller Nintendo Switch, beroende på vilken plattform du spelar. Du kan också hålla ett öga på EA Hjälp Twitter-sida.
2. Kontrollera din kontotyp
Om EA inte kan ansluta på din enhet, kontrollera om du har ett Xbox Live Gold, PlayStation Plus eller ett Nintendo Switch-konto. Utan en kan du inte dra fördel av onlinespelalternativ. Du kan dock enkelt skapa den på plats.
Medan du gör det, kontrollera även om ditt EA Play-medlemskap fortfarande är aktivt och om ditt EA-konto har barnbegränsningar. Du borde veta det barns konton har inte åtkomst till köp, sociala medier, anslutningar och spel för flera spelare, bland andra EA-funktioner.
3. Kontrollera om ditt EA-konto är avstängt, förbjudet, avaktiverat eller raderat
Om du medvetet eller omedvetet har brutit mot EA-användaravtalet kan ditt konto ha stängts av eller förbjudits, vilket innebär att du inte längre kan spela spel. Besök bara inkorgen för e-postkontot som är kopplat till ditt EA-konto och kontrollera om det finns några meddelanden om förbjuden aktivitet.
Om ditt konto är avstängt kan du vänta ut det. Men om det är förbjudet bör du skapa ett nytt konto för att undvika problem med EA-anslutningar samt tänka på EA-användaravtalet från och med nu.
4. Logga ut från andra enheter
EA tillåter inte samtidiga anslutningar på samma konto. Så om du försöker spela på flera enheter samtidigt måste du logga ut från alla, förutom din huvudenhet. Om det inte heller fungerar loggar du bara ut från din huvudenhet och låser sedan in igen.
Tänk på att du bör aktivera tvåfaktorsautentisering. Annars riskerar du att ha ditt EA-konto hackat och används av någon annan utan din tillåtelse.
5. EA-servrar nere? Kontrollera serverstatus
Du bör verifiera den aktuella statusen för spelet du spelar för att se om det finns några problem med serverdrift. Här är hur:
Besök EA Hjälpsida
Sök efter ditt spel i EA-databasen
Välj spelet från en lista
Kontrollera serverstatus (grön för live)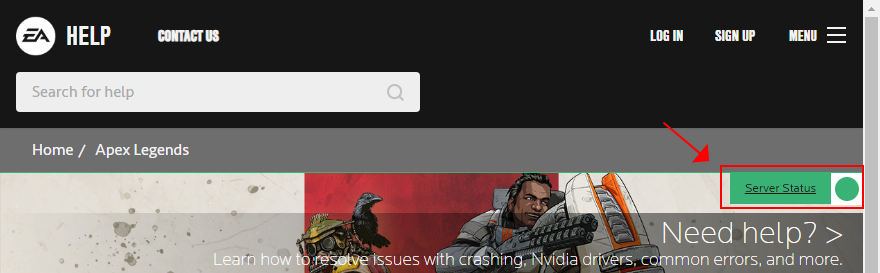
Du kan också övervaka EA Hjälp Twitter-sida för realtidsuppdateringar om serveravbrottstid.
6. Utför en strömcykel
Om du har problem med dina enheter eller internetanslutningen är det en bra idé att göra en strömcykel. Det innebär att du stänger av din router, modem, PlayStation, Xbox, Switch och dator och sedan sätter på dem igen.
Så snart din internetanslutning är aktiv, försök att ansluta till EA-servrar för att se om den här lösningen var effektiv.
7. Spola dina DNS-servrar
Dina nuvarande DNS-servrar kan vara för långsamma när det gäller att översätta domännamn till IP-adress. Detta kan i sin tur påverka hela din internetanslutning och kan vara anledningen till att EA vägrar att ansluta till en server. Men du kan lösa detta problem genom att spola dina DNS-servrar.
Så här spolar du DNS-servrar på Windows:
Tryck på Win-tangenten + R, skriv CMD och tryck sedan på Ctrl + Shift + Enter för att öppna kommandotolken med administratörsrättigheter
Kopiera och klistra in följande kod (tryck på Enter efter varje rad):
ipconfig /flushdns
ipconfig /registerdns
ipconfig /release
ipconfig /renew
netsh winsock reset
Starta om din dator och försök ansluta till EA nu
Så här spolar du DNS-servrar på Mac:
Starta Terminal-appen
Kör kommandot sudo killall -HUP mDNSResponder
Om du uppmanas av Mac anger du ditt administratörs användarnamn och lösenord
Starta om din Mac och försök ansluta till EA
8. Ställ in anpassade DNS-servrar
Om det inte löser ditt problem med internetanslutning att spola dina DNS-servrar är det en bra idé att byta ut dem. Du kan till exempel ta till de kostnadsfria, offentliga, säkra och snabba DNS-servrarna som tillhandahålls av Google. Eller så kan du vända dig till Cloudflare eller OpenDNS.
Så här ställer du in Google DNS-servrar på Windows 10:
Logga in på Windows 10 med ditt administratörskonto
Högerklicka på Start-knappen och gå till Nätverksanslutningar
Klicka på Ändra adapteralternativ
Välj din Internetanslutning, högerklicka på den och välj Egenskaper
Dubbelklicka på Internet Protocol Version 4 (TCP/IPv4) för att komma åt dess egenskaper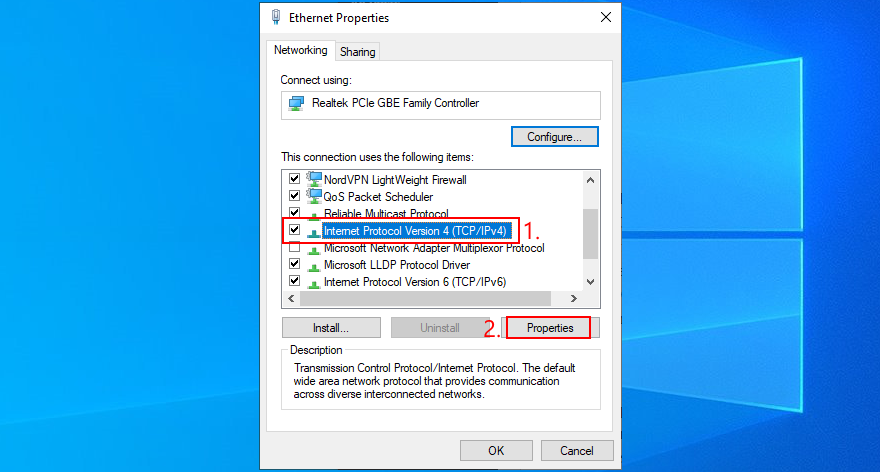
Välj Använd följande DNS-serveradresser
Ställ in önskad DNS-server till 8.8.8.8
Ställ in Alternativ DNS-server till 8.8.4.4
Klicka på OK och avsluta
Försök att ansluta till EA-servrar nu
Så här ställer du in Google DNS-servrar på Mac:
Öppna Apple-menyn i det övre vänstra hörnet
Gå till Systeminställningar
Besök Network
Välj Avancerat
Växla till DNS-området
Klicka på +-tecknet för att lägga till 8.8.8.8
Tryck på + igen för att lägga till 8.8.4.4
Klicka på OK och avsluta
Försök att ansluta till EA-servrar
Så här ställer du in Google DNS-servrar på PlayStation 4 och 5:
Gå till Inställningar
Välj nätverk
Välj Konfigurera Internetanslutning
Välj hur din PS4 ansluter till nätverket (Wi-Fi eller LAN-kabel)
När du tillfrågas om hur du ställer in internetanslutningen, gå med alternativet Anpassat
Vid IP-adressinställningar väljer du Automatisk
Ställ in DHCP-värdnamn på Ange inte
Klicka på Manuell i DNS-inställningar
Ställ in primär DNS till 8.8.8.8
Ställ in sekundär DNS till 8.8.4.4
Klicka på Nästa
Vid MTU-inställningar, tryck på Automatisk
Ställ in proxyserver på Använd ej
Klicka på Testa Internetanslutning
Om allt fungerar som det ska, försök att ansluta till EA nu
Så här ställer du in Google DNS-servrar på Xbox One:
Gå till Inställningar och välj Alla inställningar
Gå till Nätverk och tryck på Avancerade inställningar
Klicka på Manuell i DNS-inställningar
Ställ in primär DNS till 8.8.8.8
Ställ in sekundär DNS till 8.8.4.4
Spara inställningarna och försök ansluta till EA-servern
Så här ställer du in Google DNS-servrar på Nintendo Switch:
Besök området Inställningar
Välj Internet och gå till Internetinställningar
Välj ditt Wi-Fi-nätverk från listan över automatisk upptäckt
Välj Ändra inställningar
Rulla ned och klicka på DNS-inställningar
Tryck på Manuell
Ställ in primär DNS till 8.8.8.8
Ställ in sekundär DNS till 8.8.4.4
Spara den aktuella konfigurationen och avsluta
Försök att ansluta till EA-servrar
9. Kör felsökaren för Internetanslutningar
Windows 10 har en integrerad felsökare som åtgärdar vanliga problem med nätverksanslutning. Så här kan du använda den:
Högerklicka på Windows 10 Start-knappen och gå till Inställningar
Välj Uppdatera och säkerhet
Välj Felsökning på den vänstra panelen
Klicka på Ytterligare felsökare
Välj Internetanslutningar
Klicka på Kör felsökaren och följ instruktionerna på skärmen
Starta om din dator och försök ansluta till EA-servrar
10. Uppdatera ditt operativsystem
Du bör alltid låta ditt operativsystem ladda ner de senaste uppdateringarna. Annars kan du börja uppleva nätverks- och spelanslutningsproblem, även med EA.
Så här uppdaterar du Windows 10:
Tryck på Windows-tangenten, skriv Sök efter uppdateringar och tryck på Enter
Klicka på Sök efter uppdateringar
Om den hittar något klickar du på Ladda ner
Vänta tills Windows laddar ner och installerar uppdateringarna. Din dator kan behöva starta om flera gånger
Försök att ansluta till EA
Så här uppdaterar du Mac:
Öppna Apple-menyn
Klicka på Programuppdatering
Vänta tills Mac hittar några uppdateringar och klicka sedan på Uppdatera nu
Om du tillfrågas, skriv ditt administratörsanvändarnamn och lösenord för att godkänna uppdateringen
Starta om Mac och försök ansluta till EA-servrar nu
Så här uppdaterar du PlayStation 4 och 5:
Gå till Inställningar
Välj System Software Update
Stäng inte av din PS under uppdateringen
När det är klart, försök att ansluta till EA-servrar
Så här uppdaterar du Xbox One:
Gå till Profil & system
Välj Inställningar
Gå till System och klicka på Uppdateringar
Välj Konsoluppdatering tillgänglig och starta uppdateringen
Försök att ansluta till EA-servrar när det är över
Så här uppdaterar du Nintendo Switch:
Gå över till Systeminställningar
Rulla ned och välj System
Klicka på Systemuppdatering
Vänta tills uppdateringen är klar
Försök att ansluta till EA-servrar
11. Kontrollera dina grafik- och nätverksdrivrutiner
Din GPU eller nätverksdrivrutin kanske inte är korrekt ansluten till din dator. Eller så kan de vara inkompatibla eller föråldrade. Det är ett olyckligt scenario som påverkar hela ditt operativsystem, inklusive spelupplevelse, så det kan vara anledningen till att EA inte kan ansluta till servrar.
Så här installerar du om GPU och nätverksdrivrutiner på Windows 10:
Högerklicka på Start-knappen och gå till Enhetshanteraren
Utöka kategorin Displayadaptrar
Högerklicka på din GPU-adapter och välj Avinstallera enhet
Gör samma sak för din nätverksenhet i gruppen Nätverkskort
Öppna menyn Åtgärd och klicka på Sök efter maskinvaruändringar
Installera om din dator. Windows kommer automatiskt att installera om de saknade enheterna
Försök att ansluta till EA-servrar nu
Så här uppdaterar du GPU och nätverksdrivrutiner på Windows 10:
I Enhetshanteraren högerklickar du på grafikkortet och väljer Uppdatera drivrutin
Klicka på Sök automatiskt efter uppdaterad drivrutinsprogramvara
Om du får meddelandet De bästa drivrutinerna för din enhet är redan installerade klickar du på Sök efter uppdaterade drivrutiner på Windows Update
Gör samma sak för din nätverksadapter
Starta om din dator och försök komma åt EA-spelservrar
Så här återställer du inkompatibla drivrutiner på Windows 10:
Gå till Enhetshanteraren
Högerklicka på GPU-adaptern och välj Egenskaper
Växla till fliken Driver
Klicka på Återställ drivrutin och följ stegen på skärmen
Om knappen Återställ drivrutin inte kan klickas, hoppa över hela det här steget
Starta om din dator och försök ansluta till EA-servrar
Det enklaste sättet att installera kompatibla drivrutiner för dina enheter är genom att vända sig till ett program för drivrutinsuppdatering. Den hittar automatiskt nyare drivrutiner på Internet som fullt ut stöder din dator och Windows-version, så att du inte behöver oroa dig för att oavsiktligt skada din dator.
12. Inaktivera din VPN- eller proxyanslutning
Om du använder en VPN- eller proxyapplikation för att dölja din IP-adress och komma åt begränsat innehåll på webben, bör du stänga av det när du försöker ansluta till EA-spelservrar.
Det beror på att EA kan se VPN- eller proxyanslutningen som ett försök att bryta mot användaravtalet genom att kringgå geografiska begränsningar.
Så här stänger du av VPN och proxy på Windows 10:
Högerklicka på Start-knappen och välj Nätverksanslutningar
Gå till VPN på vänster sida
Inaktivera alla pågående VPN-anslutningar
Byt till Proxy-sektionen
Stäng av Identifiera inställningar automatiskt och Använd installationsskript
Rulla ned för att även stänga av Använd en proxyserver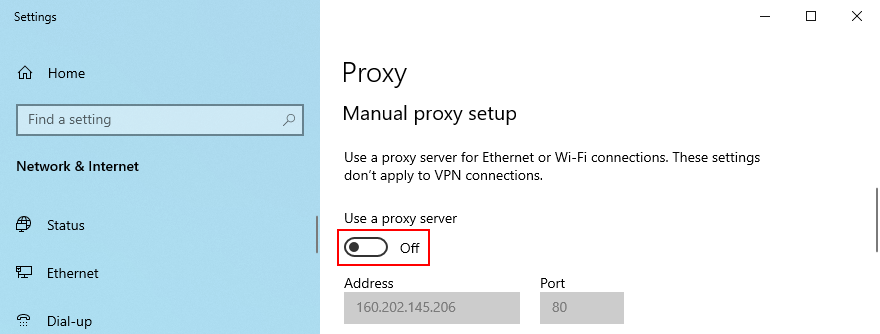
Starta om din dator och försök ansluta till EA-spelservrar
Så här stänger du av VPN och proxy på Mac:
Öppna Apple-menyn i det övre vänstra hörnet
Gå över till Systeminställningar
Gå till Nätverk
Klicka på VPN och koppla från
Välj din Internetanslutning och klicka på Avancerat
Välj området Proxies och inaktivera alla inställningar
Klicka på OK
Starta om din Mac och försök ansluta till EA-spelservrar
13. Avinstallera den senaste programvaran
Alla program som du nyligen har installerat på din dator kan ha manipulerat internetanslutningen, vilket hindrat EA från att ansluta till spelservrar som ett resultat. Se till att ta bort alla misstänkta program som du inte kan lita på, som gratis anti-malware och VPN-verktyg.
Så här avinstallerar du den senaste programvaran på Windows 10:
Högerklicka på Start-knappen och välj Appar och funktioner
Ställ in Sortera efter till Installationsdatum (senaste först)
Välj det första misstrodda eller okända programmet i listan och klicka på Avinstallera
Klicka på Avinstallera igen för att bekräfta borttagningen
Starta om din dator och försök ansluta till EA-spelservrar
Det inbyggda avinstallationsprogrammet för Windows är inte lika effektivt som ett dedikerat programavinstallationsprogram. Du kan använda ett sådant verktyg för att helt eliminera alla spår av ett program från din dator, inklusive eventuella restfiler eller registerposter.
14. Kör en genomsökning av skadlig programvara
Vissa infektioner med skadlig programvara är tillräckligt kraftfulla för att avväpna kritiska processer och tjänster som krävs av applikationer med internetåtkomst. Det kan vara anledningen till att EA inte längre ansluter till några servrar på din maskin. Men du kan lösa detta genom att hitta och ta bort eventuella virus.
Så här använder du Windows Defender på Windows 10:
Klicka på Start-knappen, skriv Windows Security och öppna den här appen
Gå till Virus- och hotskydd
Klicka på Scan alternativ
Välj Snabbskanning
Klicka på Skanna nu
Vänta tills skanningen är klar. Om det inte visar någon misstänkt aktivitet, kör en ny genomsökning med Windows Defender Offline-skanningsläge
När det är över startar du om din PC och försöker ansluta till EA-servrar
15. Kontrollera ditt diskutrymme
EA kan ha problem med serveranslutningen eftersom det inte finns tillräckligt med ledigt utrymme på din disk för att ladda ner de temporära filer som krävs för spelstart. Du kan åtgärda det här problemet genom att ta bort befintliga filer eller genom att lägga till mer diskutrymme.
När det kommer till filborttagning bör du bli av med stora applikationer, spel och filer du inte längre behöver. Under tiden kan viktig data flyttas till en extern lagringsenhet, laddas upp till ett molnkonto eller brännas till DVD-skivor. När det gäller skräpfiler kan du vända dig till en systemrensare som CCleaner eller använda Windows Diskrensning.
Så här använder du Windows Diskrensning:
Logga in på Windows 10 med ett administratörskonto
Granska platserna för nedladdningar och papperskorgen för att kopiera eller återställa alla filer du inte behöver. Dessa mappar kommer att rensas
Tryck på Win-tangenten + R, skriv kontrollpanelen och tryck på Enter
Gå till Administrativa verktyg
Välj Diskrensning och tryck på Enter för att öppna den här appen
Välj Windows-enheten (vanligtvis C:) och klicka på OK
Markera allt vid Filer som ska raderas och klicka sedan på Rensa systemfiler
När filsökningen är över, inkludera alla i urvalet igen och klicka på OK
Skjut upp alla datoraktiviteter tills Diskrensning gör sitt jobb
Starta om din dator och försök ansluta till EA-servrar
Ett annat sätt att lägga till mer diskutrymme är att hantera dina partitioner för att säkerställa att Windows-enheten har gott om utrymme att arbeta med. Du kan enkelt göra detta med Windows Diskhantering, utan att behöva installera verktyg från tredje part.
Så här använder du Windows Diskhantering:
Tryck på Windows-tangenten + R, skriv diskmgmt.msc och tryck på Retur
Välj en stor enhet förutom Windows (som D:)
Högerklicka på D: och välj Krymp volym
Ställ in den nya storleken på lokal enhet D: och klicka på Krymp
Gå tillbaka till huvudfönstret och välj Windows-partitionen (t.ex. C:)
Högerklicka på C:-enheten och välj Utöka volym
Ange den nya volymstorleken för C:
Spara de aktuella inställningarna och starta om datorn
Försök att ansluta till EA-spelservrar nu
16. Fixa registerinställningar
Om de senaste applikationerna har stört systemregistret kan detta också ha påverkat Internetanslutningarna. Men du kan reparera registerinställningar från kommandoradsmiljön. Oroa dig inte eftersom du inte behöver någon erfarenhet av CMD, så länge du följer instruktionerna nedan.
Tryck på Win-tangenten och klicka på strömknappen för att se strömalternativen
Håll ned Skift-tangenten och klicka sedan på Starta om
Windows kommer att starta om i återställningsläge. Välj Felsökning
Gå till avsnittet Avancerade alternativ och välj Kommandotolken
Klistra in följande kod och se till att trycka på Enter efter varje rad:
cd c:WindowsSystem32config
ren c:WindowsSystem32configDEFAULT DEFAULT.old
ren c:WindowsSystem32configSAM SAM.old
ren c:WindowsSystem32configSECURITY SECURITY.old
ren c:WindowsSystem32configSOFTWARE SOFTWARE.old
ren c:WindowsSystem32configSYSTEM SYSTEM.old
copy c:WindowsSystem32configRegBackDEFAULT c:WindowsSystem32config
copy c:WindowsSystem32configRegBackDEFAULT c:WindowsSystem32config
copy c:WindowsSystem32configRegBackSAM c:WindowsSystem32config
copy c:WindowsSystem32configRegBackSECURITY c:WindowsSystem32config
copy c:WindowsSystem32configRegBackSYSTEM c:WindowsSystem32config
copy c:WindowsSystem32configRegBackSOFTWARE c:WindowsSystem32config
Starta om din dator och försök ansluta till EA-spelservrar nu
17. Använd Systemåterställning
Du kan återställa Windows 10 till en stabil återställningspunkt innan du började uppleva problem med nätverksanslutning med EA. På så sätt kan du ångra skadan som orsakats av misstänkta program, felaktiga drivrutiner, korrupta registerposter och andra kritiska händelser på programvarunivå.
Logga in på Windows 10 med höjdrättigheter
Tryck på Win-tangenten + R, skriv kontrollpanelen och tryck på Enter
Gå till Återställning
Klicka på Öppna systemåterställning
Välj en återställningspunkt från listan. Se till att det skapades innan EA började få anslutningsproblem
Klicka på Nästa och följ instruktionerna på skärmen
Starta om din dator och försök ansluta till EA-servrar nu
18. Kontrollera systeminställningarna för datum och tid
EA kan ha problem med att ansluta dig till sina spelservrar på grund av felaktiga datum- och tidsinställningar som anges på din dator. Så här ändrar du datum- och tidsinställningar i Windows 10:
Högerklicka på Windows 10 Start-knappen och välj Inställningar
Gå till Tid & Språk
Välj Region på vänster sida
Se till att Land eller region är korrekt inställd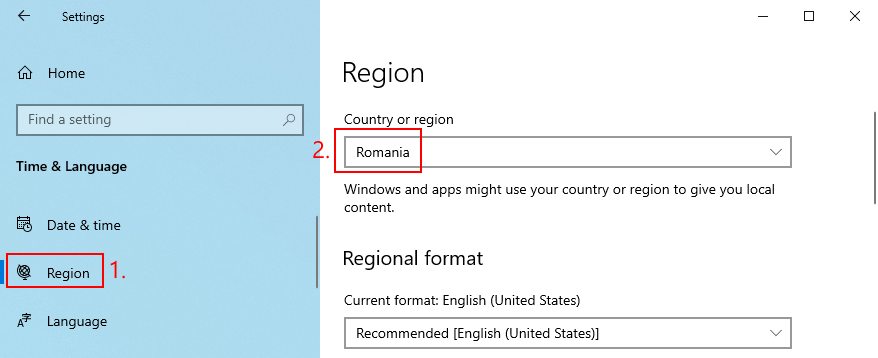
Växla tillbaka till datum och tid
Aktivera Ställ in tid automatiskt och Ställ in tidszon automatiskt
Klicka på Synkronisera nu under Synkronisera din klocka
Stäng det här fönstret och försök ansluta till EA-spelservrar
19. Fler sätt att förbättra din internetanslutning
Kolla in ytterligare lösningar för att förbättra din internetanslutning:
Kör en EA internethastighetstest för att se hur din anslutningshastighet är jämfört med andras i EA-communityt
Flytta din spelenhet närmare routern
Om din enhet är ansluten till Wi-Fi, byt till LAN-kabel om möjligt
Stäng alla andra appar förutom den du använder för att spela EA-spel
Försök att ansluta till ett annat Wi-Fi-nätverk om du är på en offentlig plats
Hemma, använd det trådlösa 5Ghz nätverket istället för 2,4Ghz om din router stöder dual-band nätverk
Byt från Wi-Fi till 4G mobildata (eller vice versa)
EA Kan inte ansluta: SLUTSATS
För att granska, om EA inte kan ansluta till några spelservrar, kom igång genom att kontrollera nätverksserverns status, din kontotyp och om ditt EA-konto är avstängt, förbjudet, avaktiverat eller raderat. Du bör också logga ut från alla andra enheter, kontrollera spelserverns status, utföra en strömcykel, spola dina DNS-servrar och konfigurera dina DNS-serverinställningar.
Det är också en bra idé att köra felsökaren för Internetanslutningar på Windows 10, uppdatera ditt operativsystem till den senaste versionen, kontrollera din grafik och nätverksdrivrutiner, samt inaktivera eventuella VPN- eller proxyanslutningar.
Dessutom kan du avinstallera ny och misstänkt programvara, köra en skadlig datorsökning, inspektera ditt diskutrymme, fixa registerinställningar, använda systemåterställning för att återställa Windows 10, verifiera systeminställningar för datum och tid och vidta fler åtgärder för att förbättra kvaliteten på din internetanslutning.
Hur lyckades du få EA att ansluta till spelservrar igen? Missade vi några kritiska steg? Låt oss veta i kommentarsfältet nedan.

