Hulu är en topptjänst för videostreaming, men den ger fortfarande fel då och då. Till exempel, Hulu felkod P-TS207 signalerar ett uppspelningsproblem med enheten, vilket kräver din uppmärksamhet.
Det finns flera sätt att lösa detta problem. Så innan du tar kontakt med Hulu teknisk support är det bättre att gå igenom lösningarna nedan. Oroa dig inte eftersom vi guidar dig varje steg på vägen.
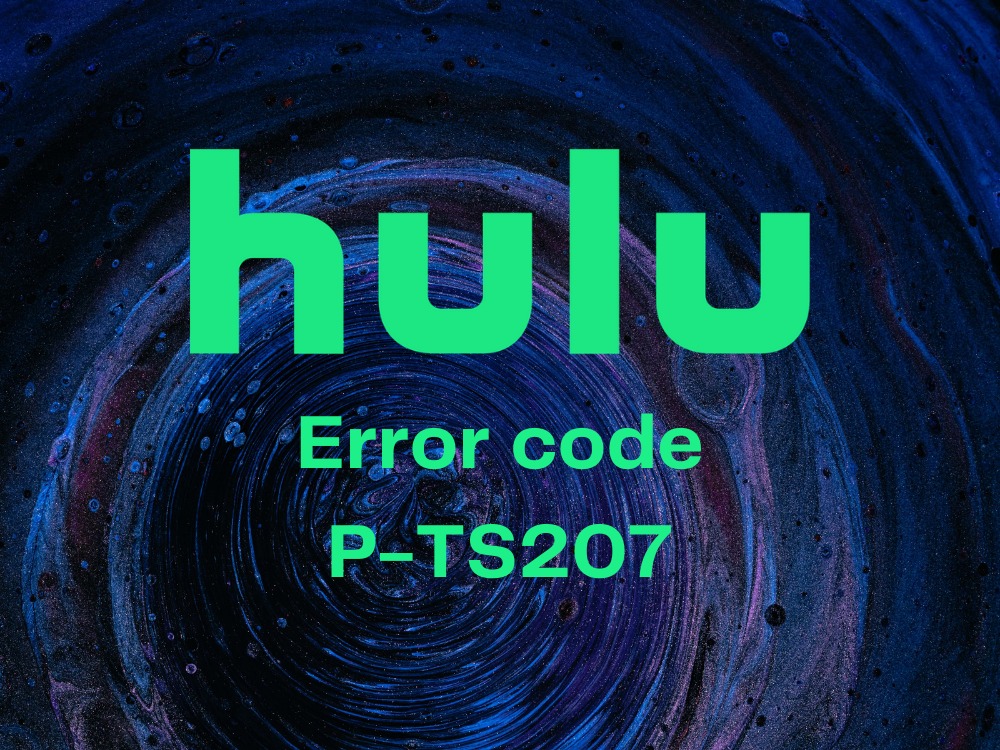
Innehållsförteckning
Hur man fixar Hulu felkod P-TS207
Kolla in följande lösningar som hjälper dig att reparera Hulu felkod P-TS207. Vi tog hänsyn till plattformarna Windows 10, Mac, Android och iOS.
1. Starta om Hulu-appen
Kom igång med en enkel åtgärd: starta om Hulu-appen. Se bara till att stänga processen ordentligt innan du startar den igen.
Så här startar du om Hulu-appen på Android:
Öppna avsnittet Inställningar
Gå till Apps
Tryck på Hulu
Tryck på Tvinga stopp
Starta om Hulu-appen och leta efter fel
Så här startar du om Hulu-appen på iOS:
Svep uppåt och stanna i mitten
Svep åt vänster eller höger för att välja Hulu-appen
Svep uppåt till appens förhandsvisning för att stänga appen
Starta om Hulu och leta efter problem
2. Uppdatera Hulu-appen
Det är alltid en bra idé att uppdatera dina applikationer till den senaste versionen, och Hulu gör inget undantag. Oavsett om du kör Windows 10, Android eller IOS, här är vad du behöver göra.
Så här uppdaterar du Hulu-appen på Windows 10:
Klicka på Start-knappen, skriv Microsoft Store och öppna den här appen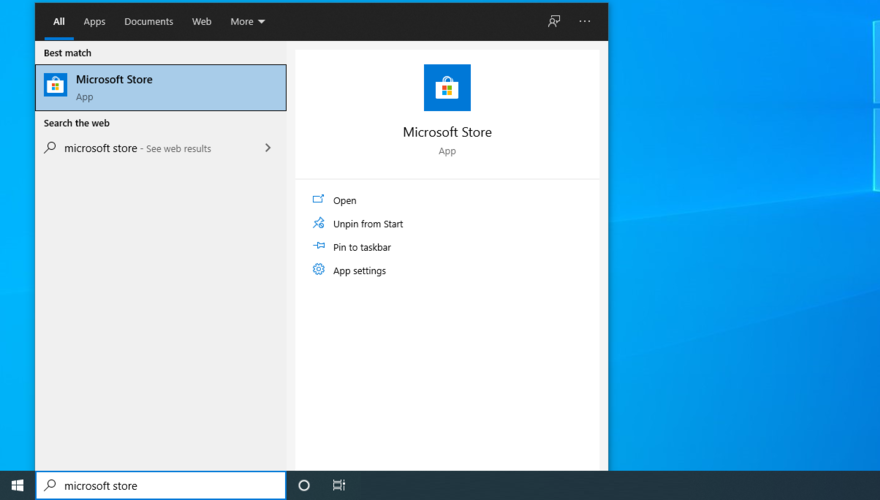
Öppna menyn Mer från det övre högra hörnet
Välj Nedladdningar och uppdateringar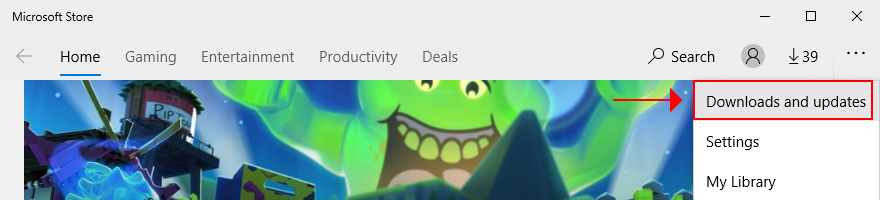
Hitta Hulu-appen på listan och klicka på nedladdningsknappen
Annars klickar du på Få uppdateringar för att uppdatera alla Microsoft Store-appar
Starta om Hulu-appen och leta efter fel
Så här uppdaterar du Hulu-appen på Android:
Starta Play Butik
Öppna din Google-kontosida
Välj Mina appar och spel
Vid Uppdateringar, leta reda på Hulu-appen och välj Uppdatera
Starta om Hulu-appen och leta efter fel
Så här uppdaterar du Hulu-appen på iOS:
Starta upp App Store
Hitta Hulu-appen och tryck på Uppdatera
Starta om Hulu-appen och leta efter fel
3. Starta om webbläsaren
Om du använder en Windows- eller Mac-dator och använder en webbläsare för att försöka titta på dina favoritfilmer och TV-program online men snubblar på Hulu felkod P-TS207 istället, bör du starta om din webbläsare och försöka komma åt ditt Hulu-konto om igen.
Så här startar du om en webbläsare korrekt i Windows 10 (Chrome-exempel):
Tryck på Ctrl + Shift + Esc för att öppna Aktivitetshanteraren
På fliken Processer, hitta och välj Google Chrome och hela dess processträd
Klicka på Avsluta uppgift
Avsluta Aktivitetshanteraren och starta om Chrome
Gå till ditt Hulu-konto och leta efter fel
Om du inte kan komma åt Aktivitetshanteraren kan du använda Kommandotolken:
Tryck på Windows-tangenten, sök efter CMD och öppna kommandotolken
Skriv uppgiftslista och tryck på Enter för att se alla aktiva uppgifter
Leta reda på din webbläsare i listan (för Chrome är det chrome.exe)
Skriv taskkill /f /im chrome.exe /t om du använder Chrome. Annars byt ut chrome.exe med din webbläsares process. tryck enter
Avsluta kommandotolken
Starta din webbläsare och leta efter Hulu-problem
Så här startar du om en webbläsare på Mac korrekt:
Växla till webbläsarfönstret
Klicka på Apple-knappen i det övre vänstra hörnet
Välj Force Quit från menyn
Starta om din webbläsare och försök titta på Hulu-innehåll
En annan bra idé är att försöka använda en annan webbläsare, åtminstone för att kontrollera om ditt Hulu-innehåll fungerar utan fel. Det hjälper dig att lokalisera problemet med din webbläsare.
Det kan till exempel vara nödvändigt att installera om eller uppdatera webbläsaren, återställa dess inställningar till standard, samt inaktivera eventuella tredjepartstillägg som kan störa videoströmning.
4. Uppdatera din webbläsare
Du bör alltid köra den senaste versionen på webbläsarna för att få en smidig onlinenavigeringsupplevelse och till och med undvika uppspelningsproblem som Hulu felkod P-TS207. Som standard bör din webbläsare automatiskt upptäcka och installera nya uppdateringar. Det skadar dock inte att manuellt söka efter uppdateringar om det är något fel med den inställningen.
Så här uppdaterar du Google Chrome:
Klicka på knappen Mer i det övre högra hörnet
Gå till Hjälp
Klicka på Om Google Chrome. Annars kan du gå till chrome://settings/help
Chrome söker efter uppdateringar och tillämpar dem automatiskt
När uppdateringen är över klickar du på Starta om
Gå till Hulu och leta efter fel
Så här uppdaterar du Mozilla Firefox:
Klicka på ≡ hamburgerknappen bredvid adressfältet
Öppna undermenyn Hjälp
Välj Om Firefox
Efter uppdateringen, starta om webbläsaren
Försök att titta på Hulu-innehåll nu
Så här uppdaterar du Microsoft Edge:
Öppna menyn Mer från det övre högra hörnet
Gå till menydelen Hjälp & feedback
Klicka på Om Microsoft Edge. Annars kan du besöka edge://settings/help
Klicka på Starta om och leta efter Hulu-fel
4. Slå på strömmen till dina enheter
En strömcykel innebär att du stänger av alla dina enheter, kopplar ur dem och väntar ett tag innan du startar dem igen. Det är ett effektivt sätt att eliminera problem med streaminguppspelning som Hulu felkod P-TS207. Så här bör du göra:
Stäng av din dator, smartphone, surfplatta, Smart TV eller spelkonsol som du använder för att titta på Hulu
Stäng även av ditt modem och router om du är hemma
Koppla bort alla enheter från deras strömkälla
Vänta ett tag och koppla sedan in allt igen
Gå till ditt Hulu-konto och kolla efter fel
5. Uppdatera ditt operativsystem
Ett föråldrat system kan ha grafikproblem. Detta kan i sin tur påverka hela dina mediespelare och videostreamingtjänster, inklusive Hulu. Du kan dock åtgärda det här problemet genom att få de senaste systemuppdateringarna.
Så här uppdaterar du Windows 10:
Tryck på Windows-tangenten, skriv Sök efter uppdateringar och tryck på Retur
Klicka på knappen Sök efter uppdateringar
Om Windows hittar några uppdateringar klickar du på Ladda ner
Vänta tålmodigt medan systemet uppdateras
Starta om din dator och leta efter Hulu-fel
Så här uppdaterar du Mac:
Klicka på Apple-knappen i det övre vänstra hörnet
Gå till Programuppdatering
Vänta tills macOS hittar några uppdateringar
Klicka på Uppdatera nu
När du tillfrågas, ange ditt administratörsanvändarnamn och lösenord
Starta om din Mac och leta efter Hulu-problem
Så här uppdaterar du Android:
Se till att din Android-enhet är fulladdad
Gå till området Inställningar
Gå över till System > Avancerat
Tryck på Systemuppdatering
Vänta tills din Android har uppdaterats
Starta om enheten och leta efter Hulu-problem
Så här uppdaterar du iOS:
Anslut din iPhone eller iPad till en strömkälla om den inte är fulladdad
Öppna avsnittet Inställningar
Gå till Allmänt och tryck på Programuppdatering
Välj Ladda ner och installera
Om det inte finns tillräckligt med ledigt utrymme kommer iOS att be om att tillfälligt ta bort appar. Tryck på Fortsätt för att godkänna eftersom dina appar kommer att installeras om automatiskt senare
Tryck på Installera och ange ditt lösenord eller använd ditt fingeravtryck för att godkänna uppdateringen
Vänta tills iOS har uppdaterats
Starta om enheten och leta efter Hulu-fel
6. Hantera Hulu-enheter
Många användare har rapporterat att Hulu börjar visa uppspelningsfelkoder som P-TS207 när det finns för många enheter kopplade till samma Hulu-konto.
För att lösa det här problemet bör du ta bort associationer för alla Hulu-enheter och sedan återansluta den som för närvarande ger dig problem. Här är hur:
Starta en surfsession och besök Hulu inloggningssida
Logga in med ditt premiumkonto
Gå till avsnittet Konto
På Watch Hulu on Your Device klickar du på Hantera enheter
Ta bort alla enheter som är kopplade till ditt konto
Logga in på ditt Hulu-konto på din huvudenhet
Se till att enheten är ihopparad igen
Försök att titta på videoinnehåll och se efter eventuella fel
7. Rensa appens cache
Hulu-appen sparar tillfälligt filer i enhetens cache, för att behålla olika information om din aktivitet. Normalt rensas cachen regelbundet, men det kan vara något som inte fungerar korrekt, vilket kräver din uppmärksamhet.
Så här rensar du Hulu app-cache på Android:
Besök området Inställningar
Gå till lagring
Välj appar eller andra appar (beroende på din enhet)
Hitta och få tillgång till Hulu
Tryck på Rensa cache
Starta om Hulu-appen och kontrollera om det finns problem med streaming
Så här rensar du Hulu app-cache på iOS:
Gå till Inställningar
Välj Allmänt och gå till iPhone Storage
Tryck på Hulu och välj Avlasta app
Starta om Hulu och leta efter fel
8. Rensa webbcache
På samma sätt, om du använder en webbläsare för att titta på Hulu på en stationär, bärbar eller surfplatta, bör du rensa webbcachen. Det snabbaste sättet att göra detta är genom att hårduppdatera webbläsaren. Gå till Hulu-fliken och tryck på Ctrl + Skift + R, Ctrl + F5 eller Skift + F5 på Windows (eller Skift + Kommando + R på Mac).
Det kommer att rensa cacheminnet för den aktuella sessionen. Men om du vill rensa cachen för alla besökta webbplatser är det här vad du behöver göra.
Så här rensar du Chrome-cache på Windows och Mac:
Öppna menyn Mer i det övre högra hörnet
Gå till Inställningar
Hoppa till Sekretess och säkerhet
Klicka på Rensa webbinformation (en genväg är att gå till adressen chrome://settings/clearBrowserData)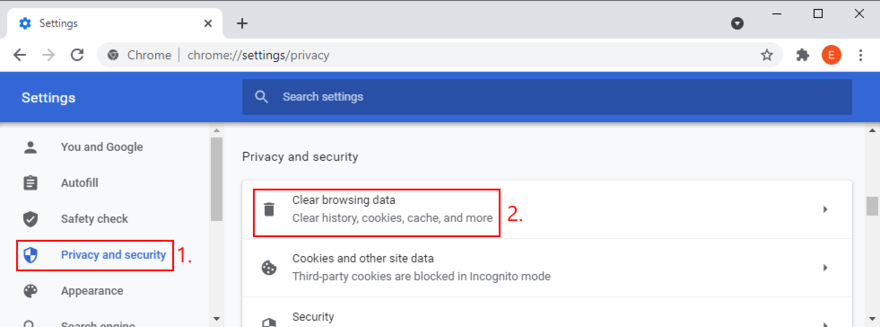
Stanna kvar på fliken Grundläggande
Ställ in Tidsintervall på Hela tiden
Se till att markera följande rutor:
Sökhistorik
Cookies och annan webbplatsdata
Cachade bilder och filer
Avmarkera allt annat
Klicka på Rensa data
Starta om Chrome och kontrollera Hulu-innehåll
Så här rensar du Firefox cache på Windows och Mac:
Öppna ≡ hamburgermenyn i det övre högra hörnet
Gå till Alternativ
Hoppa till Sekretess och säkerhet
Klicka på knappen Rensa data…
Aktivera följande funktioner:
Cookies och webbplatsdata
Cachat webbinnehåll
Avmarkera allt annat
Klicka på Rensa
Starta om Firefox och leta efter Hulu-fel
Så här rensar du Microsoft Edge-cache:
Öppna menyn Mer i det övre högra hörnet av Edge
Gå till Inställningar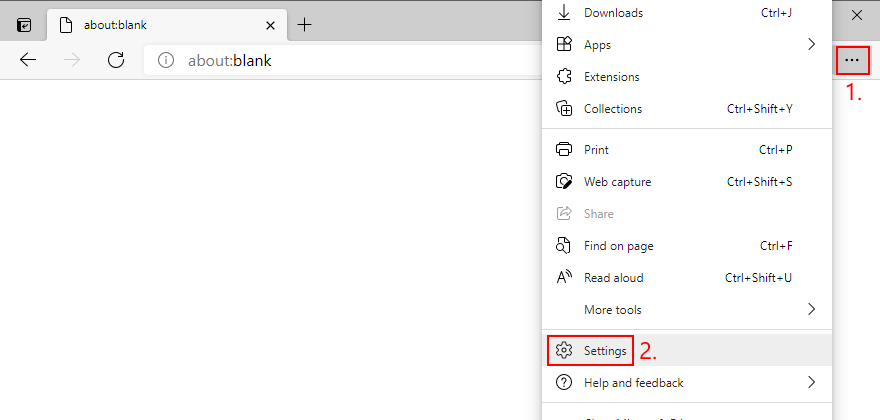
Hoppa till området Sekretess, sökning och tjänster. Alternativt, gå till edge://settings/privacy för att komma åt det avsnittet
Bredvid Rensa webbinformation nu klickar du på Välj vad du vill rensa
Ställ in Tidsintervall på Hela tiden
Se till att aktivera följande alternativ:
Sökhistorik
Ladda ner historik
Cookies och annan webbplatsdata
Cachade bilder och filer
Lämna allt annat inaktiverat
Klicka på Rensa nu
Starta om Edge och leta efter Hulu-fel
9. Uppdatera dina drivrutiner
Om din Windows- eller Mac-dator är utrustad med en felaktig, föråldrad eller inkompatibel drivrutin kan den orsaka allvarlig skada på hela operativsystemet och dess processer, inklusive videostreamingtjänster.
Som ett resultat snubblar du över uppspelningsfel som Hulu felkod P-TS207. Allt du behöver göra är en säkerhetskontroll. Och om du inte är säker på hur du ska börja föreslår vi grafik och nätverksdrivrutiner.
Så här uppdaterar du GPU och nätverksdrivrutiner på Windows 10:
Tryck på Win-tangenten + R, skriv devmgmt.msc och tryck på Enter för att starta Enhetshanteraren
Klicka på pilknappen bredvid Display-adaptrar för att utöka den här gruppen
Välj din huvudsakliga GPU-adapter, högerklicka på den och välj Uppdatera drivrutin
Klicka på Sök automatiskt efter uppdaterad drivrutinsprogramvara
Om onlinesökningen dyker upp tomhänt klickar du på Sök efter uppdaterade drivrutiner på Windows Update
Öppna kategorin Nätverkskort, välj din nätverksenhet och utför samma steg som ovan
Starta om Windows och leta efter Hulu-fel nu
Tyvärr misslyckas Microsoft ofta med att hitta uppdateringar automatiskt. Istället måste du gå till webbplatsen för din drivrutinstillverkare för att ladda ner och installera en nyare version.
Men om du inte vill riskera att ställa in en inkompatibel drivrutin som kan skada ditt operativsystem mer, föreslår vi att du använder ett verktyg för att uppdatera drivrutinen.
10. Spola dina DNS-servrar
Att spola dina DNS-servrar är ett enkelt sätt att uppdatera din internetanslutning så att du kan bli av med eventuella anslutningsproblem som kan ha orsakat Hulu felkod P-TS207. Här är vad du ska göra.
Så här spolar du DNS-servrar på Windows:
Klicka på Start-knappen, skriv Kommandotolken och klicka på Kör som administratör
Kopiera och klistra in följande rader (tryck på Enter efter varje rad):
ipconfig /flushdns
ipconfig /registerdns
ipconfig /release
ipconfig /renew
netsh winsock reset

Starta om din PC
Starta Hulu och leta efter fel
Så här spolar du DNS-servrar på Mac:
Starta Terminal-appen
Skriv sudo killall -HUP mDNSResponder och tryck på Retur
Ange ditt administratörsanvändarnamn och lösenord när du uppmanas
Starta om din Mac och inspektera Hulu
11. Ändra dina DNS-servrar
Om dina DNS-servrar fortfarande ger dig problem, bör du använda en annan DNS-resolver. Du kan till exempel vända dig till Google Public DNS eftersom det är snabbt, säkert och gratis. Alternativ inkluderar Cloudflare och OpenDNS. Du behöver bara ändra DNS-inställningarna för ditt operativsystem. Här är vad du behöver göra.
Så här använder du Google DNS i Windows 10:
Logga in på Windows 10 med administrativa rättigheter
Högerklicka på Start-knappen och gå till Nätverksanslutningar
Klicka på Ändra adapteralternativ
Högerklicka på din huvudsakliga Internetanslutning och välj Egenskaper
Välj Internet Protocol Version 4 (TCP/IPv4) och klicka på Egenskaper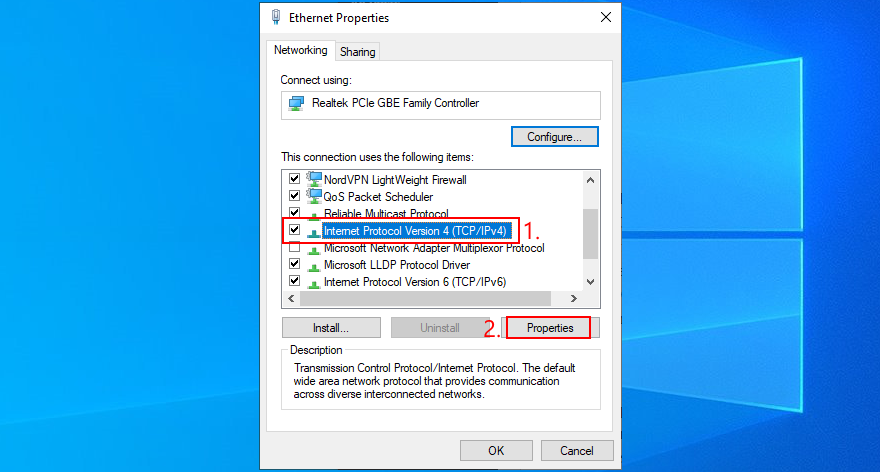
På fliken Allmänt väljer du Använd följande DNS-serveradresser
Ställ in önskad DNS-server till 8.8.8.8
Ställ in Alternativ DNS-server till 8.8.4.4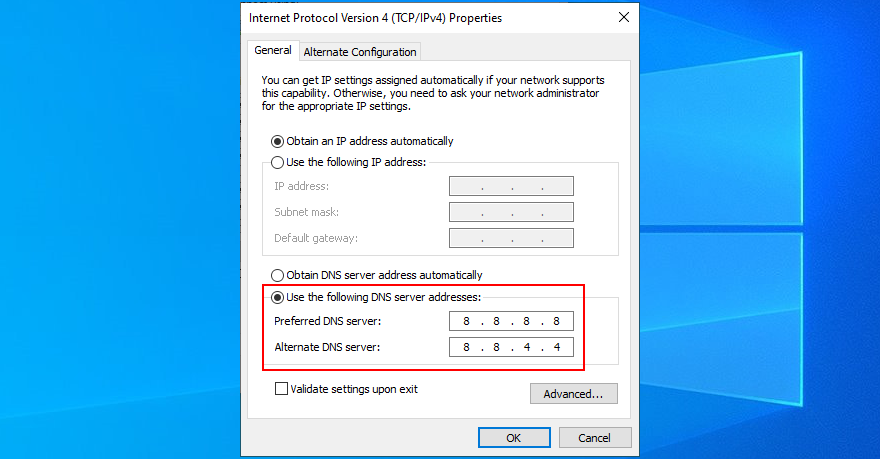
Kontrollera alternativet Validera inställningar vid utgång
Klicka på OK och avsluta
Starta Hulu och kontrollera om det finns några problem
Så här använder du Google DNS på Mac:
Klicka på Apple-knappen och välj Systeminställningar
Gå till Nätverk och välj området Avancerat
Växla till DNS-sektionen
Klicka på symbolen + för att lägga till 8.8.8.8
Klicka på + igen för att även lägga till 8.8.4.4
Tryck på OK och avsluta detta fönster
Försök att titta på Hulu nu
Så här använder du Google DNS på Android:
Öppna avsnittet Inställningar
Gå till Nätverk & Internet
Välj Avancerat och tryck på Privat DNS
Tryck på Konfigurera privat DNS och klistra in dns.google
Öppna Hulu-appen och leta efter problem
Så här använder du Google DNS på iOS:
Växla till området Inställningar
Gå till Wi-Fi
Hitta ditt Wi-Fi-nätverk och tryck på i bredvid det
Välj DNS och klistra in 8.8.8.8, 8.8.4.4
Öppna Hulu-appen och leta efter problem
12. Stäng av ditt VPN- eller proxyverktyg
Om du konfigurerade en VPN-tjänst eller en proxyserver för att omdirigera din internetanslutning till en annan IP-adress för att kryptera din trafik, kan detta ha en negativ effekt på Hulu. Det gäller särskilt gratisapplikationer som lätt upptäcks och blockeras av Hulu.
I det här fallet bör du stänga av din gratis VPN- eller proxyserver för att återställa din internetlösning och sluta få Hulu-felkoden P-TS207. På lång sikt, överväg att investera i en premium VPN för Hulu.
Så här inaktiverar du VPN och proxy i Windows 10:
Högerklicka på Start-knappen och välj Nätverksanslutningar
Gå till VPN-området på vänster sida
Stäng av alla pågående VPN-anslutningar
Byt till Proxy-sektionen
Stäng av Identifiera inställningar automatiskt och Använd inställningsskript
Rulla ned för att även avaktivera Använd en proxyserver
Stäng det här fönstret och avsluta
Starta om din dator och leta efter Hulu-problem
Så här inaktiverar du VPN och proxy på Mac:
Klicka på Apple-knappen och välj Systeminställningar
Växla till nätverksområdet
Klicka på VPN och koppla från
Välj din Internetanslutning och klicka på Avancerat
Välj avsnittet Proxies och stäng av alla inställningar
Klicka på OK
Starta om din dator och inspektera Hulu nu
Så här inaktiverar du VPN och proxy på Android:
Gå över till området Inställningar
Tryck på Nätverk
Gå till VPN och stäng av alla aktiva anslutningar där
Tryck och håll kvar ditt Wi-Fi-nätverk
Välj Ändra nätverk
Tryck på Visa avancerade alternativ
Ställ in proxy på Ingen
Starta om din Android och leta efter Hulu-problem
Så här inaktiverar du VPN och proxy på iOS:
Öppna menyn Inställningar
Gå till General
Gå över till VPN-sektionen
Stäng av alla pågående anslutningar där
Få tillgång till Wi-Fi-området
Öppna de avancerade Wi-Fi-inställningarna
Ställ in HTTP-proxy på Av
Starta om din iOS-enhet och inspektera Hulu-fel
13. Kör felsökaren för Internetanslutningar i Windows 10
Windows 10 levereras med automatiska felsökare för alla kritiska delar av datorn, inklusive internetanslutningar. Du kan använda den för att lösa vanliga problem med nätverksanslutning. Här är hur:
Högerklicka på Windows 10 Start-knappen och gå till Inställningar
Välj Uppdatera och säkerhet
Gå till felsökningsområdet till vänster
Klicka på Ytterligare felsökare
Klicka på Internetanslutningar och sedan Kör felsökaren
Följ instruktionerna på skärmen
Starta om din dator när felsökningen är över
Sök efter Hulu felkod P-TS207
14. Fler sätt att förbättra din internetanslutning
Hulu listar hastighetsrekommendationer för alla användare som vill njuta av en smidig streamingtjänst utan några fel. Du bör rådfråga dem för att se om din anslutning är tillräckligt snabb för att upprätthålla mediaströmning online efter att ha kört ett internethastighetstest.
Dessutom kan du vidta extra åtgärder för att säkerställa att din internethastighet inte hämmas av olika faktorer. Här är några förslag:
Gå till din routers adminpanel för att säkerställa att det inte finns några bandbreddsbegränsningar
Upptäck alla enheter som för närvarande är anslutna till ditt Wi-Fi-nätverk och sparka de som inte används av dig eller en annan medlem i ditt hushåll
Flytta enheten närmare routern för att förbättra din Wi-Fi-signal
Om du har en Gigabit-router med stöd för dubbla band, se till att ansluta till 5Ghz-nätverket (istället för 2,4Ghz)
Anslut i Ethernet (kabel)-läge istället för trådlöst
Avsluta alla andra processer medan du tittar på Hulu, särskilt resurskrävande appar som torrenting, FTP eller spelklienter, Internet-boosters samt andra streamingappar förutom Hulu
Anslut till 4G mobildata istället för Wi-Fi
15. Starta Windows 10 i felsäkert läge
Det kan vara svårt att upptäcka den problematiska drivrutinen, processen eller tjänsten som orsakar problem med videouppspelning och Hulu-felkoden P-TS207. Microsoft gör det dock möjligt att starta upp Windows 10 i felsäkert läge, för att inaktivera eventuella icke-kritiska komponenter. Det är ett bra sätt att isolera och identifiera roten till problemet.
Tryck på Windows-tangenten och klicka på strömknappen för att öppna en meny med alla strömalternativ
Håll ned Skift och klicka sedan på Starta om för att starta Windows i återställningsläge
När den visar en blå skärm, gå till avsnittet Felsökning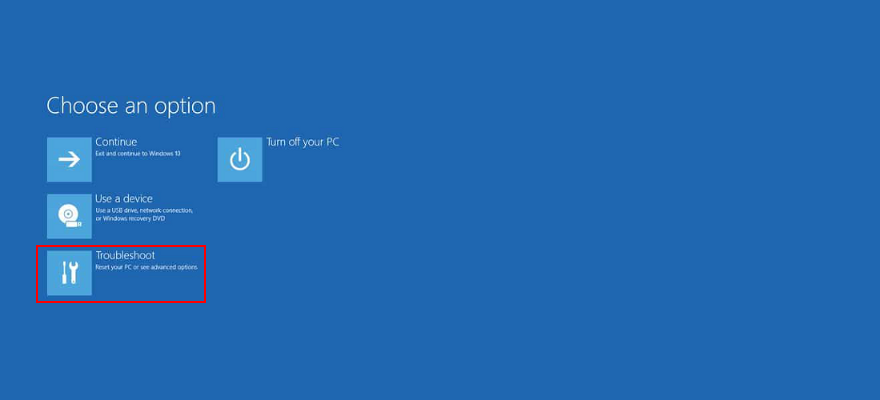
Välj Avancerade alternativ
Växla till området Startinställningar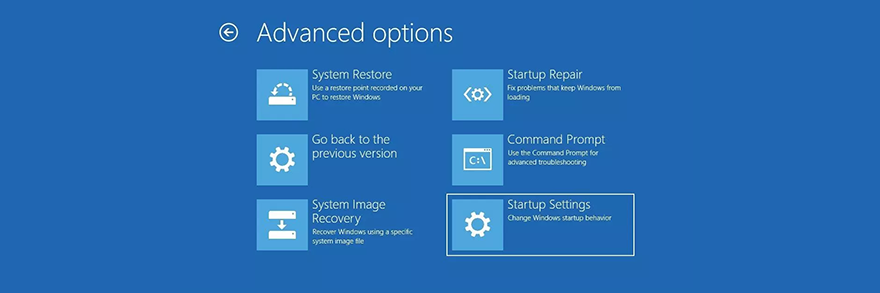
Klicka på Starta om
Tryck på F5 för att aktivera felsäkert läge med nätverk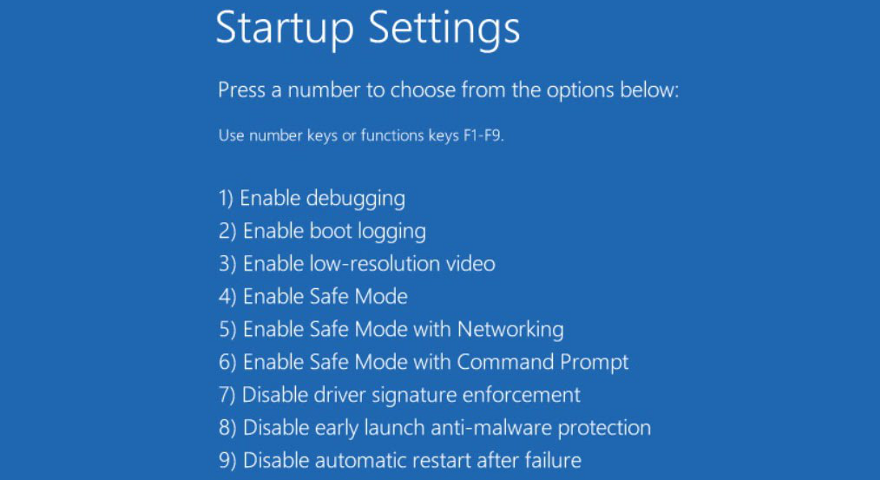
Starta Windows och försök titta på Hulu nu
Hulu felkod P-TS207 kan fixas
För att sammanfatta indikerar Hulu felkod P-TS207 ett videouppspelningsproblem som hindrar dig från att titta på dina favoritfilmer och TV-serier på Hulu. Det finns flera sätt på vilka du kan försöka lösa problemet.
Du kan komma igång med grundläggande åtgärder som att starta om och uppdatera Hulu-appen eller webbläsaren. Det är också en bra idé att slå på dina enheter, uppdatera ditt operativsystem och hantera enheter på ditt Hulu-konto.
Dessutom bör du rensa cacheminnet för appen och webbläsaren, uppdatera dina drivrutiner (särskilt GPU och nätverk), spola och ändra dina DNS-servrar, inaktivera eventuella VPN- eller proxyanslutningar, köra en felsökare för Internet, samt starta upp Windows 10 i Safe Läge.
Hur lyckades du hantera Hulu felkod P-TS207? Missade vi något viktigt? Låt oss veta i kommentarsfältet nedan.

