Åtgärda felet ”TPM-enhet inte upptäckt”
Här följer några metoder för att lösa problemet med felmeddelandet ”TPM-enhet inte upptäckt” och återställa säkerheten på din dator.
Säkerhetsexperter arbetar ständigt för att skydda oss, men cyberbrottslighet på internet är utbredd och det finns många sätt att bli offer för bedrägerier.
Även om du kanske använder antivirusprogram och vet hur du tar bort skadlig programvara från din dator, är dessa säkerhetslösningar mjukvarubaserade, och en skicklig cyberkriminell kan kringgå dem.
Hårdvarubaserade säkerhetsmekanismer är svårare att kringgå, vilket gör det viktigt att ha en aktiv Trusted Platform Module (TPM).
Vad är TPM?
TPM är ett chip som vanligtvis sitter på moderkortet och fungerar som en säkerhetsvakt för din dator. Det kan även vara integrerat i moderna processorer, men körs i en separat miljö som ger säkerhet på chipnivå.
Ett vanligt exempel på TPM i användning är Bitlocker-enhetskryptering. När denna är aktiverad lagras krypteringsnycklarna i TPM, vilket förhindrar obehörig åtkomst.
TPM används även för andra ändamål i Windows, och det är därför avgörande att ha det aktiverat för att upprätthålla en hög säkerhetsnivå.
Felet ”TPM-enhet inte upptäckt”
Detta felmeddelande, som ofta förekommer på Dell-datorer, visas vid uppstart. Du kan ignorera det och fortsätta använda systemet, men det innebär vissa begränsningar och säkerhetsrisker. Lyckligtvis finns det enkla sätt att lösa problemet.
Aktivera TPM i BIOS
Börja med att kontrollera om TPM-chippet finns och är aktiverat i BIOS.
Tryck på ⊞+R för att öppna ”Kör” i Windows och skriv ”tpm.msc”.
Följande meddelande indikerar att TPM är inaktiverat eller inte finns i hårdvaran:
Om du har en äldre processor kanske den inte har en inbyggd TPM-modul. Du kan då uppgradera processorn eller köpa ett separat TPM-chip och installera det på moderkortet.
En annan möjlighet är att TPM är avstängt i BIOS. Starta om datorn och gå in i BIOS-menyn genom att trycka på den angivna tangenten som visas på startskärmen.
Leta efter TPM-konfigurationen, eller konsultera produktmanualen om du har svårt att hitta den.
Aktivera TPM och starta om datorn för att kontrollera om felet är åtgärdat.
Om allt gått som det ska, ska du inte se någon varning vid uppstart, och kommandot ”tpm.msc” ska visa att TPM fungerar:
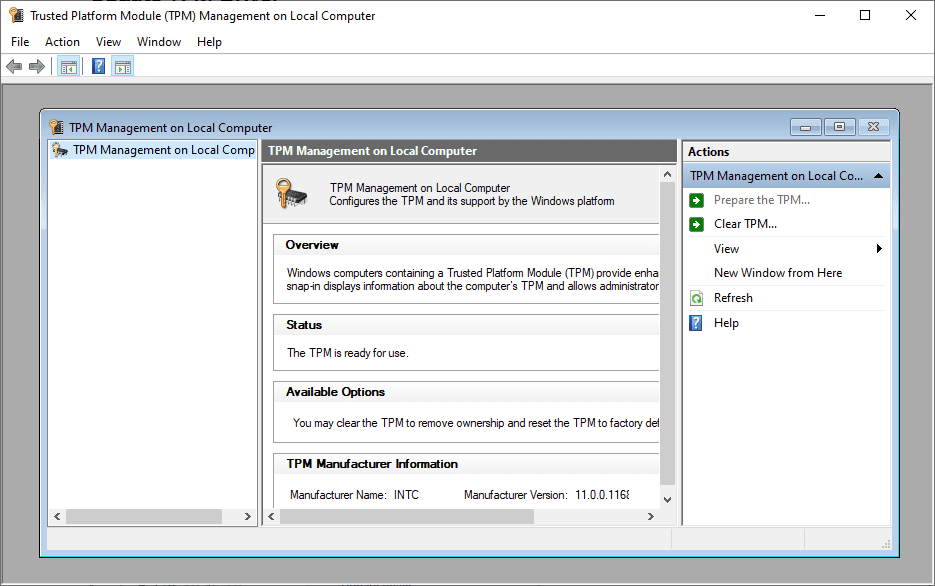
Om problemet kvarstår, prova de andra lösningarna nedan.
Uppdatera TPM-drivrutinen
Detta är en enkel åtgärd. Skriv ”Enhetshanteraren” i sökrutan och öppna den.
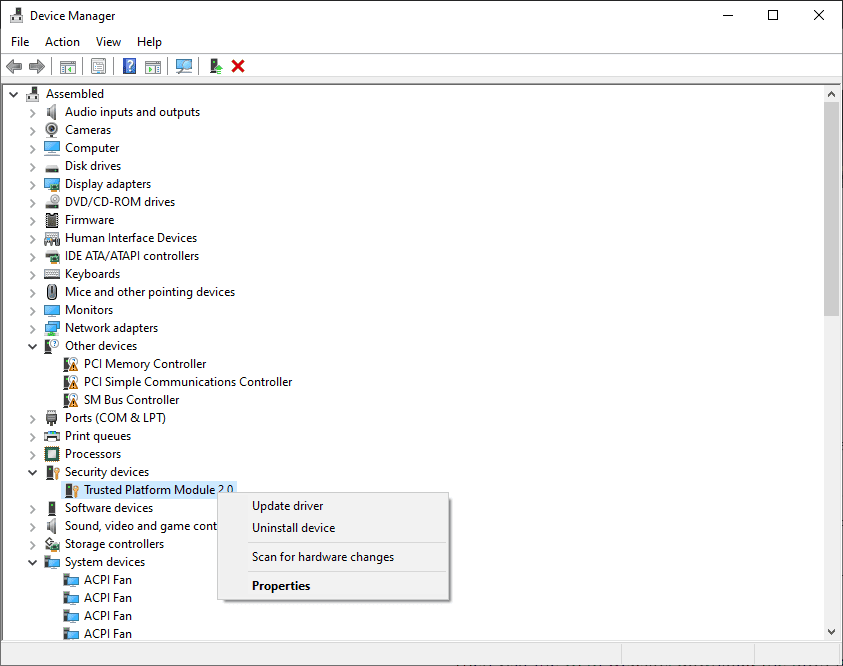
Leta upp ”Säkerhetsenheter” och klicka på ”Uppdatera drivrutinen” under ”Trusted Platform Module”.
Starta om datorn och se om felet är löst.
Om TPM-enheten fortfarande inte detekteras, gå vidare till nästa lösning.
Koppla ur batteriet
Detta har visat sig vara en effektiv lösning för många. Stäng av datorn och ta ur batteriet (om det är en bärbar dator). För stationära datorer kan du öppna chassit och ta ut CMOS-batteriet för att återställa BIOS.
 CMOS
CMOS
Vänta några minuter och sätt tillbaka allt igen. Kontrollera därefter om TPM-enheten nu identifieras.
Om det fortfarande inte fungerar kan du testa följande:
BIOS-uppdatering
En väntande BIOS-uppdatering kan också vara orsaken till problemet.
Det är dock riskabelt att uppdatera BIOS utan teknisk kunskap. En felaktig uppdatering eller ett strömavbrott under uppdateringen kan göra moderkortet oanvändbart, eller åtminstone kräva att du byter ut BIOS-chippet.
Att uppdatera BIOS är vanligtvis enkelt på bärbara datorer och färdigbyggda stationära datorer. Innan du börjar, inaktivera Bitlocker-enhetskrypteringen.
Gå sedan till datorns OEM-webbplats, ladda ner BIOS-uppdateringen för din dator och kör filen. Följ instruktionerna på skärmen.
För anpassade datorer är BIOS-uppdatering mer komplicerad. Du behöver veta vilken version av moderkortet du har, ladda ner BIOS från tillverkarens webbplats och spara filen på ett USB-minne.
Starta därefter om datorn och gå in i BIOS-menyn. Leta efter alternativet för BIOS-uppdatering och följ instruktionerna som är specifika för din moderkortsmodell.
Obs: Vissa moderkortstillverkare erbjuder inbyggda verktyg som kan uppdatera BIOS direkt från Windows.
Sammanfattning
Felet ”TPM-enhet inte upptäckt” är ett vanligt problem som många användare stöter på när de försöker uppgradera till Windows 11.
En aktiv TPM är dock viktig av många säkerhetsskäl.
Lösningarna vi har gått igenom är bland annat att aktivera TPM i BIOS, uppdatera TPM-drivrutinen, koppla ur batteriet och slutligen uppdatera BIOS.
Om problemet kvarstår trots detta bör du kontakta supporten.
PS: Se även till att du kan ändra BIOS från Legacy till UEFI, vilket är en förutsättning för att installera Windows 11.